Как настроить и пользоваться msi afterburner для разгона видеокарты
Содержание:
- Разблокировка Core Voltage в MSI Afterburner
- Управление потреблением видеокарт Nvidia программами Nvidia Inspector и NVIDIA Profile Inspector
- Загрузка и установка программы
- Действия перед разгоном видеокарты
- Разгон видеокарты NVIDIA GeForce и AMD Radeon программой Afterburner
- Разгон
- Как пользоваться MSI Afterburner
- Повышение производительности AMD Vega Graphics
- Какие показания выставлять в Мсай Автобернер
- Как настроить и использовать MSI Afterburner
- Шаг 3. Тестирование в играх
- Как разблокировать Core Voltage в MSI Afterburner
Разблокировка Core Voltage в MSI Afterburner
При помощи данного программного обеспечения пользователи могут самостоятельно выставить допустимые настройки показателей активного напряжения. Изначально, данная опция выключена в целях обеспечения безопасности, однако, вы ее можете запустить следующими манипуляциями:
- требуется запустить программное обеспечение на своем устройстве;
- далее вы переходите в раздел с настройками для программы;
- здесь необходимо выбрать основные параметры по системе;
- далее вам предстоит выставить галочку «Разблокировать напряжение»;
- следующим шагом требуется применить внесенные изменения в настройки;
- после можно сразу переходить в основное меню программы для применения других значений для используемого напряжения.
Следует понимать, что параметр по умолчанию отключен не просто так, а исключительно в целях безопасности, по той простой причине, что неопытный юзер может случайно повысить показатели, тем самым дав запредельную нагрузку на видеокарту, после чего она может быстро отключиться или вовсе выйти из строя.
Управление потреблением видеокарт Nvidia программами Nvidia Inspector и NVIDIA Profile Inspector
Главным преимуществом NvidiaInspector является возможность установки вольтажа GPU Core менее 800 мВ, что значительно уменьшает прожорливость видеокарт.
Обе эти программы требует наличия в операционной системе установленного NET Framework 2 и выше.
Для того, чтобы управлять напряжением ядра видеокарт компании Нвидиа с помощью утилит Нвидиа Инспектор и Нвидиа Профайл инспектор, на нужных GPU желательно отключить другие утилиты управления видеокартами, в том числе MSI Afterburner.
Если на видеокартах включен режим CUDA — Force P2 State (максимальной производительности), его выключают с помощью программы NVIDIA Profile Inspector . При постоянно включенном режиме P2 нужно использовать в два раза большие значения разгона ядра и видеопамяти. Если этот режим вручную не выключался, то обычно по умолчанию он включен.
Скриншот NVIDIA Profile Inspector в разделе управления режимом CUDA — P2 State:
 Скриншот NVIDIA Profile Inspector в разделе управления режимом CUDA — P2 State
Скриншот NVIDIA Profile Inspector в разделе управления режимом CUDA — P2 State
Кроме того, для увеличения хешрейта в программе NVIDIA Profile Inspector можно подкорректировать значение power management mode, выставив его в Prefer Maximum Performance. Для экономии электроэнергии это значение можно поставить в optimal или adaptive.
Скриншот NVIDIA Profile Inspector в разделе управления режимом Performance:
 Скриншот NVIDIA Profile Inspector в разделе управления режимом Performance
Скриншот NVIDIA Profile Inspector в разделе управления режимом Performance
Программа Nvidia Inspector позволяет осуществить следующие действия:
- Понизить напряжение на ядре для экономии электричества.
- Разогнать ядро видеокарты для повышения хешрейта.
- Установить нужное значение скорости вращения кулеров видеокарт для поддержания нужной температуры (желательно до 60 градусов, что минимально изнашивает электронные компоненты видеокарты).
Чтобы использовать NvidiaInspector, нужно создать пустой текстовый файл в той же папке, где она установлена. В его текстовой части нужно вставить следующие строки (для рига из 5 видеокарт, считаются от 0 до 4):
SET GPU0=-setMemoryClockOffset:0,0,380 -setBaseClockOffset:0,0,190 -setFanSpeed:0,%FAN% -lockVoltagePoint:0,%VOLT% -setTempTarget:0,0,%TEMP%
SET GPU1=-setMemoryClockOffset:1,0,380 -setBaseClockOffset:1,0,130 -setFanSpeed:1,%FAN% -lockVoltagePoint:1,%VOLT% -setTempTarget:1,0,%TEMP%
SET GPU2=-setMemoryClockOffset:2,0,510 -setBaseClockOffset:2,0,100 -setFanSpeed:2,%FAN% -lockVoltagePoint:2,%VOLT% -setTempTarget:2,0,%TEMP%
SET GPU3=-setMemoryClockOffset:3,0,490 -setBaseClockOffset:3,0,-50 -setFanSpeed:3,%FAN% -lockVoltagePoint:3,800000 -setTempTarget:3,0,%TEMP%
SET GPU4=-setMemoryClockOffset:4,0,380 -setBaseClockOffset:4,0,100 -setFanSpeed:4,50 -lockVoltagePoint:4,650000 -setTempTarget:4,0,%TEMP%
«nvidiaInspector.exe» %GPU0% %GPU1% %GPU2% %GPU3% %GPU4%
Затем меняют расширение этого файла в BAT, создают ярлык этого файла и помещают его в папку автозагрузки рига. Обычно это C:Usersимя пользователяAppDataRoamingMicrosoftWindowsStart MenuProgramsStartup.
Для настройки пакетного файла для конкретного майнинг рига в нем устанавливают следующие параметры:
- TIMEOUT /T 25 – время в секундах для задержки запуска Nv >
Скриншот окна утилиты Nv >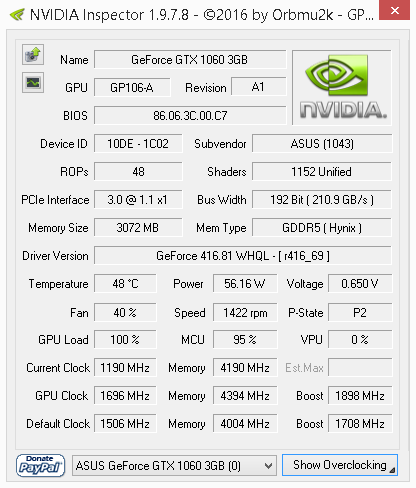 Скриншот окна утилиты Nvidia Inspector, которая управляет напряжением на ядре (650 мВ), частотой памяти и скоростью вентиляторов
Скриншот окна утилиты Nvidia Inspector, которая управляет напряжением на ядре (650 мВ), частотой памяти и скоростью вентиляторов
- -setFanSpeed:0,%FAN% — частота вращения вентиляторов (в данном случае для нулевой по счету видеокарты равна значению, выставленному в SET FAN=);
- -lockVoltagePoint:0,%VOLT% — вольтаж на ядре (в данном случае для нулевой видеокарты равна значению, выставленному в SET VOLT=);
- -setTempTarget:0,0,%TEMP% — целевая температура (в данном случае для этой видеокарты равна значению, выставленному в SET TEMP=).
Скриншот BAT-файла для использования NvidiaInspector для рига с 6-ю видеокартами:
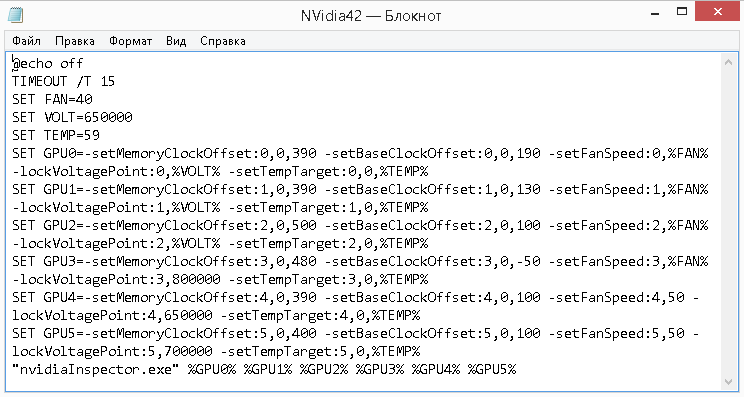 Скриншот BAT-файла для использования NvidiaInspector для рига с шестью видеокартами
Скриншот BAT-файла для использования NvidiaInspector для рига с шестью видеокартами
При правильном снижении напряжения на ядре можно значительно снизить потребление видеокарт, сохранив приемлемый хешрейт. Это особенно актуально сейчас, при низком биржевом курсе большинства криптовалют и общем снижении рентабельности майнинга.
Загрузка и установка программы
Воспользуемся мы известнейшим в этой сфере инструментом, который, как уже говорилось, мы ранее упоминали в статьях. Тогда речь шла о теме как изменить скорость вращения вентилятора видеокарт AMD Radeon. Как Вы поняли из заголовка и подзаголовка, мы поговорим про MSI Afterburner.
Программа полностью бесплатна, поддерживает русский язык и предоставляет полный инструментарий по разгону видеокарт. Взять можно по этой ссылке или с сайта разработчика.
Установка предельно проста и на ней я останавливаться не буду (скажу лишь, что установка Riva Tuner Statistic Server устанавливать не обязательно, но может быть полезно для расширенной диагностики и разгона, что мы рассмотрим в следующей части статьи).
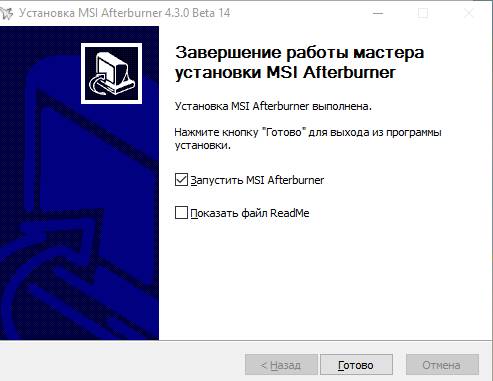
После установки будет предложено этот самый MSI Afterburner запустить, что можно, в общем-то и сделать с самого начала, предварительно закрыв всё ценное-открытое и не сохранённое, ибо:

Вам будет предложено (точнее строго рекомендовано) перезагрузить компьютер для правильного определения исходных настроек (речь идет про частоты памяти и графического процессора видеокарты, а так же ряда других параметров, которые могли быть изменены на уровне драйвера или сторонних программ).
Рекомендую согласиться, что разгон потом прошел наиболее плавно.
После перезарузки компьютера, собственно, запустите программу, используя появившейся на рабочем столе или в меню «Пуск» ярлык.
Действия перед разгоном видеокарты
Перед разгоном убедитесь в хорошем охлаждении вашего ПК в целом, и всех его механизмов в отдельности (видеокарта, процессор, блок питания)
Не рискуйте, если кулера слабоваты, ведь разгон — вещь непредсказуемая.
Обратите внимание на распределение общей нагрузки. Не каждая игра задействует ресурсы именно видеокарты
Тогда нет смысла обращаться к разгону карты. Желаемый результат можно получить и при помощи разгона процессора.
Выберите оптимальный вариант для разгона, частоту повышайте плавно.
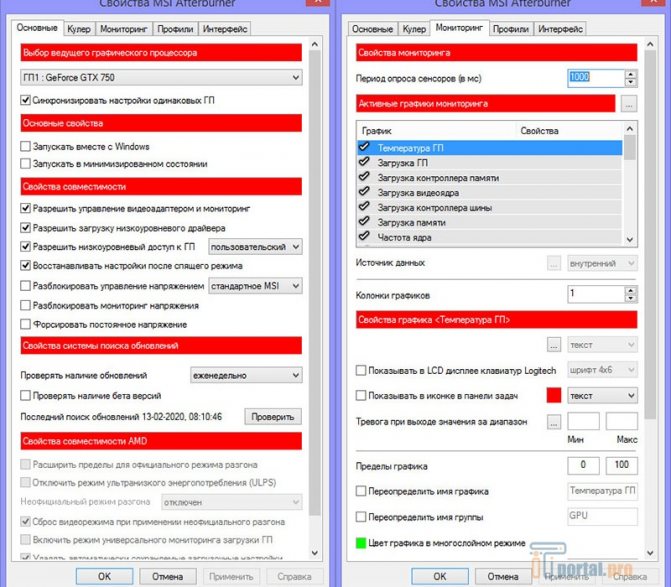
MSI Afterburner отслеживает внутренние показатели: температуру, напряжение, ток. Следите за ними.
Разгон видеокарты NVIDIA GeForce и AMD Radeon программой Afterburner
Приобретая видеокарту, большинство пользователей обращает внимание только на такие характеристики, как объём, разрядность шины и тип памяти. Покупка, в зависимости от ценовой категории, радует высокой производительностью и стабильной работой в целевом направлении
Однако, проходит время, выходят новые игры, которые работают заметно медленнее и на более низких графических настройках. После этого пользователи начинают искать способы повышения производительности графического сердца системы и натыкаются на информацию о частоте памяти и ядра. О том, как правильно произвести разгон видеокарты, не повредив ее при этом, мы поговорим далее.
Навигация по серии статей посвященным разгону:
- Что такое оверклокинг?
- Разгон процессора (Интел и АМД)
- Лучшая термопаста для процессора
- Как разогнать оперативную память через БИОС?
- Разгон видеокарты (вы находитесь тут)
Разгон видеокарты NVIDIA GeForce
Для того, чтобы разогнать видеокарту NVIDIA GeForce придерживайтесь нашей пошаговой инструкции и у вас все получится. Ведь разгон видеокарты может принести вам огромное удовольствие в итоге, если вы все сделаете правильно.
- Определяемся с программами для разгона видеокарты и его мониторинга. В нашем руководстве это будет MSI Afterburner (сайт) и GPU-Z (сайт). Они полностью бесплатны и доступны для скачивания на официальных сайтах.
- Узнаём частоту памяти и графического ядра. Имейте в виду, что потенциальный разгон для стабильной работы видеокарты производится на показатель, который превышает стоковые на 5-15%.
Узнаём частоту видеопамяти и графического ядра с помощью утилиты GPU-Z
Настройка MSI Afterburner перед разгоном
Разгоняем частоту видеопамяти
Включаем автоматический разгон при запуске системы
Для окончательного убеждения в стабильности разгона можете произвести перезапуск ПК и проверить всё ещё раз. Кстати, новые модели видеокарт NVIDIA GeForce имеют больший потенциал для разгона, однако и напряжение с температурой подымается к более высоким показателям.
Разгон видеокарты AMD Radeon
Теперь давайте рассмотрим особенности разгона видеокарт AMD Radeon, которые, несмотря на меньшую распространённость, имеют потенциал, сравнимый с семейством GeForce, при более дружелюбной цене.
Чтобы произвести разгон видеокарты AMD Radeon рекомендуем использовать те же MSI Afterburner с GPU-Z. Кроме того, можно прибегнуть к сайту разработчика видеокарты, на котором может быть доступной для скачивания утилита, разработанная специально для разгона Вашей видеокарты. Если таковая имеется, то разгонять видеокарту это одно сплошное удовольствие.
Весь принцип разгона аналогичен описанному ранее, но с некоторыми различиями:
- AMD Radeon более чувствительны к изменению напряжения;
- потенциал для разгона у них меньше, нежели у моделей от компании NVIDIA;
- срок службы разогнанных видеокарт AMD гораздо выше, нежели у конкурентов;
- разогнанные на одинаковую степень видеокарты разных производителей могут демонстрировать различную производительность в играх. Это связанно с более детализированной оптимизацией разработчиками своих игр под определённое семейство. Об этом можно судить по информации на страничке игры или логотипа компании во время запуска.
Залогом успешного разгона любой видеокарты является достаточный уровень охлаждения (желательно докупить лишний кулер и установить в корпусе), высокий уровень мощности блока питания (рекомендуется устанавливать на системы с разгоном блоки с мощностью, которая превышает необходимую в 1,5-2 раза) и отсутствие пыли как на видеокарте, так и в системе в целом. Не забывайте мониторить состояние разогнанных элементов системы каждую неделю и следить за чистотой внутреннего хранилища.
На этом вся полезная информация про разгон видеокарты NVIDIA GeForce и AMD Radeon заканчивается. Разгоняйте графическое ядро своей системы с умом и получайте наилучший игровой опыт. Также не забывайте про разгон процессора и оперативной памяти и получите комбо-эффект! Только не забывайте, что ваш блок питания может этого не выдержать.
Разгон
Итак, рассмотрим, как правильно выполнить разгон видеокарты на ноутбуке или ПК.
Запускаем MSI Afterburner. Нас интересует три показателя, регулируемые ползунками:
- Core Clock (частота GPU).
- Memory Clock (память).
- Power Limit.
Core Voltage, как уже говорилось ранее, лучше не трогать. Особенности утилиты таковы, что лимит энергопотребления можно увеличивать до максимума при условии наличия БП с соответствующим запасом по мощности. Увеличение частоты видеопамяти – параметр спорный: на многих современных моделях карт эта операция практически бесполезна. Но ядро разгонять стоит.
Чтобы застраховаться от разгона разогнанного чипа, жмём кнопку Reset, после чего можно передвинуть ползунок Core Clock вправо (максимум на 100 единиц). Жмём Apply и запускаем бенчмарк для сравнения производительности. Если вы перестарались, тестовая утилита слетит, и тогда уменьшаем частоту где-то на десять единиц. В противном случае пробуйте снова увеличивать Core Clock – такими итерациями вы найдёте предельное значение стабильной работы разогнанной карты.
Правда, лучше тестировать стабильность на реальных играх, погоняв их не менее получаса. Если фризов и искажений не наблюдалось – ядро разогнано оптимальным образом, иначе – снова сбавляйте частоту. Следите за температурой чипа, она не должна превышать 80°С.
Теперь можно поиграть с видеопамятью, предварительно сбросив разгон ядра кнопкой Reset. Процедура практически идентичная: добавляем около 300 МГц и далее выполняем итерации по увеличению/уменьшению частоты, в зависимости от результата.
Теперь нужно вернуть оптимальную разгонную частоту ядра и проверит работу подсистемы с двумя увеличенными параметрами. Если бенчмарк сваливается, уменьшайте частоту памяти на 10 единиц, пока не добьётесь стабильной работы.
Как разогнать встроенную видеокарту
В большинстве случаев такая операция бессмысленна из-за невысокой производительности интегрированной графической подсистемы, небольшой процент прироста производительности будет попросту незаметным. Но если сильно хочется, используйте утилиту GMABooster, принцип действия которой схож с MSI Afterburner, но эта программа ориентирована именно на интеловскую встроенную графику.
Как пользоваться MSI Afterburner
Если запустить утилиту, появляется довольно футуристическое окно с любопытным дизайном. Обложку – внешний вид, кстати, можно в будущем и поменять, если эта покажется неудобной. Перед тем, как пользоваться MSI Afterburner, нужно, чтобы программа нормально определила имеющуюся видеокарту. Её название и версия драйвера выводятся в центральной части окна, внизу. Там же есть кнопка со значком в виде шестерёнки – это настройки, зайдите туда. На вкладке «Основные» есть список видеокарт, и текущая должна быть выбрана
Остальные настройки можно оставить по умолчанию, но нужно обратить внимание на пункт «Разблокировать управление напряжением» — галочку нужно включить. Дело в том, что при повышении частоты напряжение нужно понижать для стабильности и во избежание перегрева, и программа сможет это делать, если включить этот пункт
Если хотите, чтобы новые настройки видеокарты начинали работать при включении компьютера, можно включить галочку «Запускать вместе с Windows». Но сделать это лучше после того, как все настройки будут проверены, и видеокарта будет работать стабильно. Иначе бывает ситуация, когда система загружается, изображение сразу портится и добраться до настроек получается только при загрузке в «Безопасном режиме». Если утилита нормально определила видеокарту, можно попробовать ею управлять.
Повышение производительности AMD Vega Graphics
ШАГ 1: подготовка, первые рекомендации
Для работы нам понадобятся три утилиты:
- CPU-Z (ссылка на офиц. сайт). Можно обойтись, но в ней удобно быстро просматривать основные сведения о ЦП, видеокарте и ОЗУ;
- TechPowerUp – просмотр сведений о видеокарте (тех же частот ядра и памяти);
- FurMark – для тестов и сравнения, что было до разгона, а что после…
Также не могу в этом шаге не сделать одну важную ремарку: существенно на производительность встроенной видеокарты (APU) оказывает ОЗУ – задействован ли двухканальный режим работы. Обычно, если у вас две плашки ОЗУ — то двухканальный режим работы задействуется автоматически!
Чтобы узнать так ли это, посмотрите в утилите CPU-Z вкладку “Memory”, строку “Channel”. Если память работает в двухканальном режиме — увидите “Dual”.
Memory — двухканальный режим работы (CPU-Z)
Тем, у кого только одна плашка памяти — я бы прежде всего порекомендовал докупить еще одну. Это окажет существенный прирост к производительности (благо, что в китайских онлайн-магазинах, если нарваться на акцию, память можно взять за “бесценок”…).
Теперь ближе к делу…
ШАГ 2: частоты работы плашек ОЗУ и видеокарты
Прежде чем переходить к разгону, я рекомендую открыть утилиты TechPowerUp и FurMark (будут нужны обе одновременно).
Посмотрите в TechPowerUp строки “GPU Clock”, “Memory” (частоты работы графич. ядра и памяти) и “Bandwidth” (на cкрине ниже помечены стрелкой ). Это дефолтные значения, которые нам нужно изменить (лучше их запомнить или записать).
Теперь запустите в FurMark стресс-тест (нажав по кнопке “GPU Stress test”, никакие настройки менять не требуется). Крайне желательно убедиться, что во время стресс-теста температура не уходит далеко за 70°C, нет ошибок, артефактов и зависаний.
Тест видеокарты по умолчанию (утилиты TechPowerUp и FurMark)
После, нужно зайти в BIOS/UEFI и найти вкладку “Tweaker” (в разных версиях UEFI названия разделов могут быть отличны). Среди различных настроек и разделов нам требуется найти две вещи:
- настройки частоты работы памяти. Обычно помечается как “DRAM Frequency”;
- настройки вольтажа и частоты работы графич. ядра (“GFX Clock Frequency” и “GFX Core Voltage”).
Нам нужно Auto режим поменять на XMP 2.0 профайл (для ОЗУ), и установить частоту графич. ядра на
5-10% выше базовой (которую мы уточняли в TechPowerUp чуть выше).
- Auto режим обычно устанавливает частоту памяти в 2400 (вместо 3000/3200, которые “держат” большинство плашек и ЦП).
- Как все выглядит на мат. плате ASRock см. скриншот ниже.
Настройки ОЗУ и встроенной графики
На платах от Gigabyte — раздел с нужными настройками “M.I.T”.
UEFI на платах Gigabyte
Важно!
Некоторые материнские платы не позволяют разгонять память и видеокарту (например, самые бюджетные на чипсетах A320 (в отличие от тех же B350/B450)).
Собственно, после изменения и сохранения настроек UEFI/BIOS — требуется снова запустить TechPowerUp и FurMark (и начать стресс-тест)
Если вы обратите внимание на тест в FurMark — то количество FPS должно вырасти (в моем случае стало 25, было 19, т.е. FPS вырос на 30%!)
Тест видеокарты после изменения настроек (утилиты TechPowerUp и FurMark)
Разумеется, после таких изменений в BIOS нужно “погонять” карту в FurMark, посмотреть стабильность работы системы, будут ли ошибки, зависания и пр. Если таковые появятся — значит вы выставили слишком большие частоты в UEFI/BIOS и их требуется несколько снизить…
ШАГ 3: настройка видеодрайвера
От версии и настроек видеодрайвера зависит многое: даже не только количество FPS в играх, но и в целом, стабильность работы системы.
Настройки видеокарты AMD
Как правило, за счет оптимизации настроек в видеодрайвере удается “выжать” до 10-20% к текущей производительности карты в играх. И это вполне себе не плохой результат!
ШАГ 4: «тонкая» настройка игры
Ну и последнее, что сильно влияет на FPS — это настройки графики в игре. Для увеличения производительности – попробуйте следующее:
- снизить детализацию (например, переключить с высокой на среднюю);
- отключить часть эффектов (дым, тени, брызги воды и т.д. — зависит от конкретной игры);
- снизить разрешение (например, вместо FullHD (1920×1080) перейти на HD (1280×720));
- отключить вертикальную синхронизацию;
- попробовать перейти из полно-экранного режима в оконный (или наоборот).
Настройки графики для WOW Legion (кликабельно)
В целом, проделав ряд описанных процедур выше, встроенные карточки Vega достаточно неплохо тянут все современные онлайн-хиты (на низких/средних настройках*): Counter-Strike: Global Offensive, World of Tanks, World of Warcraft, Dota 2 и др. Заветные 50-60 кадров можно добиться достаточно легко…
Какие показания выставлять в Мсай Автобернер
Если вас интересует именно правильный разгон производительности на компьютере или ноутбуке, то невольно предстоит столкнуться с вопросом, какие показатели необходимо выставить для нормального функционирования. В данном случае предстоит выделить следующее:
- Основные параметры вы можете выставить на максимум, однако, делается это планомерно, проводя тестирование под нагрузкой.
- Что касается значений Clock, то здесь вам придется попасть в диапазон от 35 до 50 мегагерц в зависимости от возможностей видеокарты.
- Если рассматривать параметр Memory Clock, то его нужно увеличивать постепенно до показателя в 1330-1340.
- Также не стоит забывать про параметры работы охлаждения, которые выставляются в процессе тестирования под нагрузкой, чтобы максимальные показатели не превышали 94 градуса Цельсия.
Разумеется, вы не должны сразу устанавливать все параметры на максимум, так как это может привести к некорректным показаниям, выводимым на экран, из-за чего, все увеличения выполняются постепенно шагами по 10-15 процентов, но не более того, чтобы не снижать ресурс видеокарты.
В настоящее время многие пользователи мечтают о высокой производительности при минимальных затратах. Этого можно добиться, если у вас уже имеется настраиваемая видеокарта, а кроме того скачан и установлен софт MSI Afterburner. При помощи этого программного обеспечения вы легко сможете поменять настройки работы устройства, тем самым обеспечив себе комфортную для игры или взаимодействия с программой производительность.
Как настроить и использовать MSI Afterburner
Сменить скин интерфейса
Стандартный скин интерфейса со временем устарел. Он уже не совсем понятен и удобен для новичков. Для обычного пользователя процесс использования программы кажется сложным. Всё из-за устаревшего и по умолчанию выбранного скина интерфейса.
Перейдите в расположение программы Настройки > Интерфейс. В разделе свойства скинов пользовательского интерфейса выберите, например, MSI Cyborg Afterburner skin by Drerex Design или MSI Mystic Afterburner skin by Drerex Design (это два самых удобных скина).
Важно! При необходимости можно выбрать русский язык интерфейса. Всё очень просто. Не нужно искать русскую версию программы
В ней уже встроена нужная пользователю локализация. Язык меняется непосредственно в вышеуказанном расположении ПО
Не нужно искать русскую версию программы. В ней уже встроена нужная пользователю локализация. Язык меняется непосредственно в вышеуказанном расположении ПО.
Настроить кулера видеокарты
Для быстрой настройки найдите параметр Fan Speed (%) и отключите автоматический режим кнопкой Авто. Теперь можно вручную перетянуть ползунок скорости (в процентах) в нужное значение. Для применения изменений нужно нажать кнопку Сохранить.
Тонкая настройка заключается в ручной коррекции графика температуры. Перейдите в Настройки > Кулер и отметьте Включить программный пользовательский авторежим. Установите несколько значений скоростей кулера в зависимости от температур.
Включить мониторинг в играх
Перейдите в раздел Настройки > Мониторинг. Выделите нужный параметр, например, Частота кадров и установите отметку Показывать в ОЭД. Ещё укажите отображать как Текст или График.
Теперь в разделе ОЭД обязательно установите сочетание клавиш Показывать ОЭД и Спрятать ОЭД. Например, не используемые в системе клавиши F7 и F6. По умолчанию не заданы, и включить мониторинг не получится.
Включайте все полезные данные, которые нужно видеть во время игры. Значения загрузки или температуры графического процессора недоступны без компонента RivaTuner Statistics Server. Он по умолчанию устанавливается вместе с программой MSI Afterburner.
Правильно разогнать видеокарту
На примере GeForce GTX 970 уже рассматривали безопасный разгон видеокарты. Нас интересуют основные параметры Power Limit, Core Clock и Memory Clock. Для лёгкого разгона можно оставить значение параметра Fan Speed в положении Auto.
Перетянув вправо ползунок Power Limit, снимаем ограничения мощности. Видеокарта не должна занижать свои частоты в соответствии со своими заявленными характеристиками. Теперь можно перейти непосредственно к повышению частот.
Для разгона нужно поднимать значение Core Clock на 20—60 МГц и применять изменения кнопкой Apply. Запускайте стресс тестирования видеокарты или бенчмарки, например, FurMark для проверки её стабильности в разгоне. Обязательно контролируйте рабочие температуры.
Подопытная видеокарта на отметке +120 МГц зависала на некоторое время. В таком случае лучше нажать кнопку Reset для сброса всех значений по умолчанию. Стоит уменьшить частоту разгона до +90 МГц и проверить стабильность работы. Думаю алгоритм разгона понятен.
Захват скриншотов и видео
В расположении Настройки > Захват скриншотов и Захват видео нужно выбрать глобальные горячие клавиши. Можно настроить даже функцию предзаписи видео (Авто или Вручную). При необходимости указываем свою папку для сохранения и формат.
Стресс-тестирование видеокарты
Тестирование видеокарты происходит с использованием программы MSI Kombustor. Это опциональный отдельно загружаемый и устанавливаемый модуль для стресс-тестирования видеоадаптера, базирующийся на технологии FurMark. Нужно нажать кнопку K-Kombustor.
Эта кнопка не активна если MSI Kombustor не установлен. Пожалуйста, помните, что тестирование стабильности — это неточная наука. Используйте Kombuster в качестве вспомогательно инструмента при разгоне или оценки работоспособности видеокарты.
Заключение
MSI Afterburner — это программа, которая действительно заслуживает внимания пользователей. Её используют для мониторинга в играх, повышения производительности, записи игрового процесса, тонкой настройки скорости вентиляторов и даже в майнинге.
С новыми более современными скинами приятно использовать MSI Afterburner. Она поддерживает все нужные языки интерфейса. Процесс установки не является чем-то сложным. Если Вы ищете, как пользоваться и настроить, тогда думаю с установкой Вы уже разобрались.
Шаг 3. Тестирование в играх

Не закрывая MSI Afterburner, запускаем мощную игру в оконном режиме. Понятие «мощная» здесь относительное. Конечно, лучше всего подойдет Crysis 2 или 3, так как там нагрузка идет в большей степени на видеокарту, чем на процессор. Играем 2-2,5 часа, параллельно наблюдая за графиком температуры. Если Вы не замечаете никаких искажений (разноцветные мельтешения) или аномалий (красные полосы по бокам экрана), то можно дальше двигать ползунки на 10-20 МГц.
То есть, следующая стадия увеличения в нашем случае будет 941 и 2092 МГц. После этого мы снова запускаем игру на 2 часа и внимательно отслеживаем артефакты. Повторяем процедуру снова.
Когда Вы дошли до предела возможностей своей видеокарты – появились искажения экрана, то тут же закрываем игру и понижаем частоты на 10 МГц. Снова проверяем. Если игра идет стабильно, то оставляем данные параметры в покое. Если же нет, то снижаем до оптимального состояния.

Для мониторинга FPS (число кадров/сек.) в игре у нас имеется программа RivaTuner Statistics Server, которая устанавливается вместе с MSI Afterburner. Запускаем ее (RTSS.exe) и ставим значение On напротив опции Show own statistics. Тогда в любой игре в левом верхнем уголке будут отображаться FPS фиолетовым цветом. Более подробно о том, как выводить все важные параметры видеокарты прямо в игре Вы можете почитать в руководстве «Как пользоваться MSI Afterburner».
Сложно сказать, на какой стадии видеокарта получит реальный прирост производительности. Но если уже при 2-ом или при 3-м повышении температура резко возросла, то лучше остановить процесс. Видеокарта переживет разгон, но в течение длительного использования под высокой температурой она может сгореть
Поэтому очень важно заранее обеспечить качественное охлаждение. Ни в коем случае не допускайте рост температуры выше 90 градусов!
Как разблокировать Core Voltage в MSI Afterburner
В контекстном меню программы MSI Afterburner выберите Запуск от имени администратора. Перейдите в расположение Настройки > Основные и установите отметку Разблокировать управление напряжением. Теперь сохраните изменения нажав кнопки Применить & ОК.
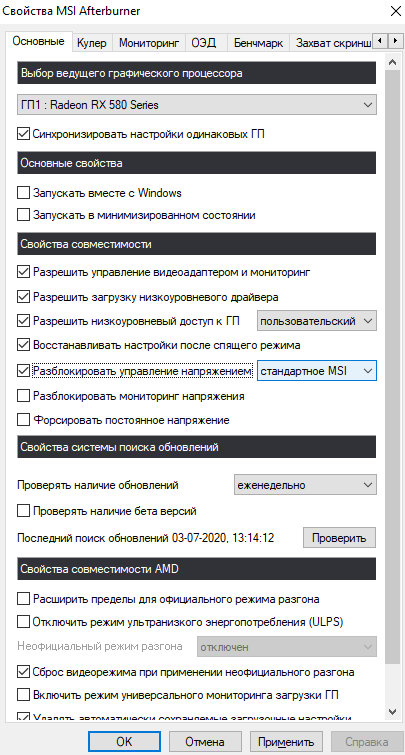
Сделанные Вами изменения будут применены только после перезапуска ПО MSI Afterburner. В открывшемся окне согласитесь на перезапуск приложения. Теперь проверяйте, можно ли изменить значение Core Voltage. Ползунок должен уже стать доступным и активным.
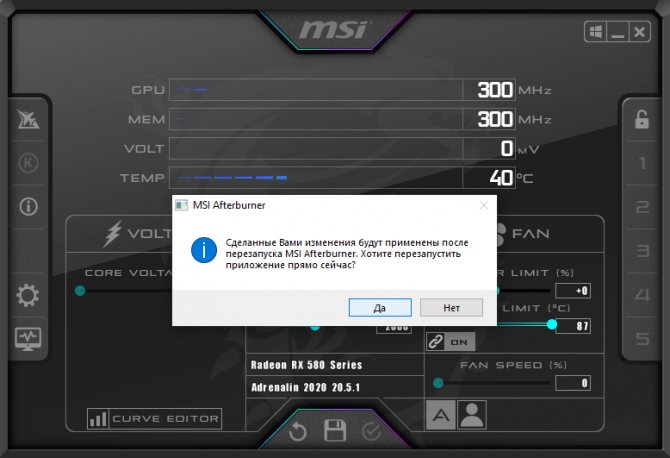
Можно перейти в папку C:\ Program Files (x86)\ MSI Afterburner и найти файл MSIAfterburner.cfg. Откройте файл конфигурации, например, с помощью предустановленной программы Блокнот. Смотрите лучшие текстовые редакторы для Windows 10.
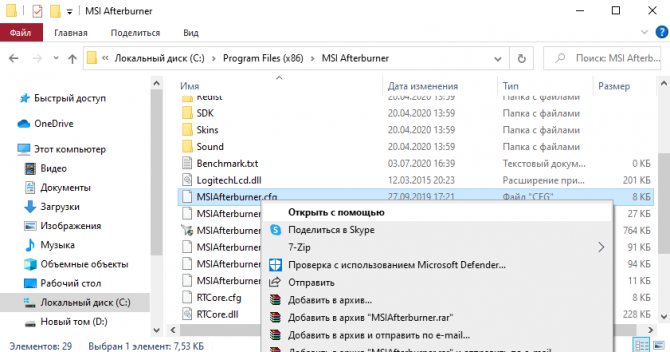
В текстовом редакторе значение строки № 35 или параметра UnlockVoltageControl измените на 1. Полностью закройте программу MSI Afterburner, если же она была запущена, и откройте её. Это может не сработать, если производитель установил ограничение.
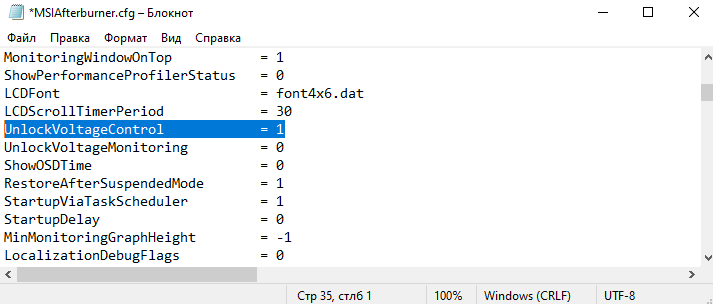
Ещё нужно в папке C:\ Program Files (x86)\ MSI Afterburner\ Profiles нужно найти файл конфигурации MSIAfterburner.cfg. Аналогично измените значение параметра UnlockVoltageControl на 1. Для сохранения изменений нажмите Ctrl+S.
Заключение
Параметр Core Voltage позволяет вручную регулировать напряжение на ядре графического процессора. С целью безопасности он заблокирован в настройках программы MSI Afterburner. Неквалифицированное использование которого может привести к необратимым последствиям.
Его можно разблокировать непосредственно в настройках самой программы. Или при необходимости в файле конфигурации с помощью блокнота
Для применения изменений очень важно полностью перезапустить программу. Тогда ползунок Core Voltage станет активным







