Msi afterburner программа для разгона видеокарт
Содержание:
- Содержание
- Как разогнать видеокарту nVidia
- Управление потреблением видеокарт Nvidia программами Nvidia Inspector и NVIDIA Profile Inspector
- Как выполнить разгон видеокарты
- Разгон видеокарты (не для ноутбуков)
- Краткое знакомство с интерфейсом MSI Afterburner
- Как разогнать видеокарту
- Выполнение подготовки к процессу разгона
- Программные способы
- За что отвечает параметр “Power Limit” в MSI Afterburner?
- Что делает опция Power Limit?
- Заключение
Содержание
Современную игровую сборку не хочется представлять без разгона. Студии рисуют графику с заделом на передовые графические ускорители, а производители железа будто специально выпускают поколение за поколением ровно под эти игры, не оставляя пользователям запаса прочности хотя бы на несколько лет. Так сложилась культура современного гейминга. Но почти любой юзер может вытащить из своей сборки дополнительную мощность, причем совершенно безопасно и безвозмездно. Если ее не вытащили на заводе за нас.
Первоначальное значение термина «оверклокинг» имеет несколько иное понимание разгона комплектующих. Вольтмоды, паяние перемычек, моддинг BIOS уже в прошлом. Сейчас разгон это жмакнул кнопку и готово. Но, какова работа, таков и результат. Если раньше с помощью разгона можно было добиться чуть ли не двукратной прибавки, то сейчас это не более 10–15 %. И то, учитывая полное отсутствие разгона из коробки. Тем не менее, если эта мощность есть и готова к работе, почему бы ею не воспользоваться.
Как разогнать видеокарту nVidia
После того как приложение MSI Afterburner было подробно рассмотрено, мы переходим к инструкции по работе с ним.
Перед тем как мы приступим к рассмотрению инструкции, обратите внимание на ряд органов управления MSI Afterburner
Данный ползунок работает только в том случае, если ваша видеокарта поддерживает такую технологию. Суть регулятора заключается в настройке максимальной мощности, отдаваемой графическим адаптером. Например, мы можем установить его на 90%. Что это дает? Все просто – так мы страхуем чип от перегрева и выхода из строя при разгоне.
Данный ползунок работает только в том случае, если ваша видеокарта поддерживает такую технологию. Суть регулятора заключается в настройке максимальной мощности, отдаваемой графическим адаптером. Например, мы можем установить его на 90%. Что это дает? Все просто – так мы страхуем чип от перегрева и выхода из строя при разгоне.
Это параметр, который непосредственно влияет на сам разгон. Как с ним работать мы поговорим немного ниже.
Параметр устанавливает частоту видеопамяти, что, соответственно, влияет на ее производительность, приводя к планомерному повышению ФПС в игре.
Один из важнейших параметров в MSI Afterburner. Именно интенсивность работы охлаждающей системы влияет на качественный разгон. Устанавливайте ползунок таким образом, чтобы температура на чипе адаптера на превышала рекомендуемые значения.
Мы можем создать несколько конфигураций работы нашей видеокарты и сохранить каждый из них по отдельности в собственный профиль. Это может пригодиться, например, для разных приложений или игр.
Настройки программы хранятся в каталоге пользователя Windows.
Данная функция обязательно пригодится каждому новичку в разгоне видеокарты. Если вы что-то настроили не так и не знаете, как сбросить все настройки на первоначальные позиции, просто жмите обозначенную кнопку и наслаждайтесь стоковыми параметрами.
Данная виртуальная клавиша применяет любые внесенные при помощи ползунков изменения. Ее нужно нажимать каждый раз после того, как мы что-либо поменяли.
Итак, вступительной информации нам хватит. Приступаем непосредственно к разгону:
Скачайте и установите программу FurMark. Ее мы будем использовать для тестирования стабильности видеокарты и проверки частоты кадров. Запустите тест на не разогнанном адаптере, для того чтобы увидеть номинальную производительность.
В переводе слово Afterburner звучит как дожигатель, так что будьте осторожны!
В нашем случае это 68 FPS. Запоминаем и переходим к увеличению производительности.
Примерно на 10 единиц добавляем частоту графического адаптера.
Жмем кнопку «Применить изменения».
Снова запускаем тест и видим, что количество кадров в секунду выросло на 1. Что ж, продолжаем «баловаться» с настройками.
Добавляем еще немного частоту чипа и применяем изменения.
Запускаем прогон в FurMark и видим, что прирост составил уже 4 FPS.
Точно таким же образом понемногу добавляем и частоту памяти, в итоге добиваясь сочетания, при котором будет достигнута максимальная производительность, стабильность работы графического адаптера и отсутствие какого-либо перегрева.
Итак, как пользоваться программой Gigabyte Afterburner вы уже знаете, но у нее есть еще одна полезная функция. Прямо в игре мы можем вывести специальный оверлей или счетчик, который будет отображать ряд полезных параметров. Делается это так:
Переходим к настройкам программы.
Переключаемся на вкладку «Мониторинг», затем выбираем параметры, которые должны отображаться, и активируем функцию, отмеченную цифрой «2». В завершение жмем «ОК».
Заходим в игру и видим наши показатели в ее верхнем левом углу.
Путем настройки приложения мы можем добавлять множество других параметров, включая даже графики фреймтайма.
Теперь вы знаете, как включить мониторинг в игре на MSI Afterburning.
По умолчанию регулировка напряжения ядра заблокирована и не активна, при этом ползунки не двигаются. Чтобы это исправить перейдите в настройки и во вкладке «Основные» установите флажок напротив отмеченного пункта.
Если программа не сохраняет настройки, попробуйте запустить ее от имени администратора.
Управление потреблением видеокарт Nvidia программами Nvidia Inspector и NVIDIA Profile Inspector
Главным преимуществом NvidiaInspector является возможность установки вольтажа GPU Core менее 800 мВ, что значительно уменьшает прожорливость видеокарт.
Обе эти программы требует наличия в операционной системе установленного NET Framework 2 и выше.
Для того, чтобы управлять напряжением ядра видеокарт компании Нвидиа с помощью утилит Нвидиа Инспектор и Нвидиа Профайл инспектор, на нужных GPU желательно отключить другие утилиты управления видеокартами, в том числе MSI Afterburner.
Если на видеокартах включен режим CUDA — Force P2 State (максимальной производительности), его выключают с помощью программы NVIDIA Profile Inspector . При постоянно включенном режиме P2 нужно использовать в два раза большие значения разгона ядра и видеопамяти. Если этот режим вручную не выключался, то обычно по умолчанию он включен.
Скриншот NVIDIA Profile Inspector в разделе управления режимом CUDA — P2 State:

Скриншот NVIDIA Profile Inspector в разделе управления режимом CUDA — P2 State
Кроме того, для увеличения хешрейта в программе NVIDIA Profile Inspector можно подкорректировать значение power management mode, выставив его в Prefer Maximum Performance. Для экономии электроэнергии это значение можно поставить в optimal или adaptive.
Скриншот NVIDIA Profile Inspector в разделе управления режимом Performance:

Скриншот NVIDIA Profile Inspector в разделе управления режимом Performance
Программа Nvidia Inspector позволяет осуществить следующие действия:
- Понизить напряжение на ядре для экономии электричества.
- Разогнать ядро видеокарты для повышения хешрейта.
- Установить нужное значение скорости вращения кулеров видеокарт для поддержания нужной температуры (желательно до 60 градусов, что минимально изнашивает электронные компоненты видеокарты).
Чтобы использовать NvidiaInspector, нужно создать пустой текстовый файл в той же папке, где она установлена. В его текстовой части нужно вставить следующие строки (для рига из 5 видеокарт, считаются от 0 до 4):
SET GPU0=-setMemoryClockOffset:0,0,380 -setBaseClockOffset:0,0,190 -setFanSpeed:0,%FAN% -lockVoltagePoint:0,%VOLT% -setTempTarget:0,0,%TEMP%
SET GPU1=-setMemoryClockOffset:1,0,380 -setBaseClockOffset:1,0,130 -setFanSpeed:1,%FAN% -lockVoltagePoint:1,%VOLT% -setTempTarget:1,0,%TEMP%
SET GPU2=-setMemoryClockOffset:2,0,510 -setBaseClockOffset:2,0,100 -setFanSpeed:2,%FAN% -lockVoltagePoint:2,%VOLT% -setTempTarget:2,0,%TEMP%
SET GPU3=-setMemoryClockOffset:3,0,490 -setBaseClockOffset:3,0,-50 -setFanSpeed:3,%FAN% -lockVoltagePoint:3,800000 -setTempTarget:3,0,%TEMP%
SET GPU4=-setMemoryClockOffset:4,0,380 -setBaseClockOffset:4,0,100 -setFanSpeed:4,50 -lockVoltagePoint:4,650000 -setTempTarget:4,0,%TEMP%
«nvidiaInspector.exe» %GPU0% %GPU1% %GPU2% %GPU3% %GPU4%
Затем меняют расширение этого файла в BAT, создают ярлык этого файла и помещают его в папку автозагрузки рига. Обычно это C:Usersимя пользователяAppDataRoamingMicrosoftWindowsStart MenuProgramsStartup.
Для настройки пакетного файла для конкретного майнинг рига в нем устанавливают следующие параметры:
- TIMEOUT /T 25 – время в секундах для задержки запуска Nv >
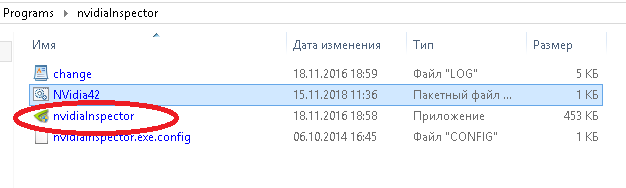
Скриншот окна утилиты Nv >
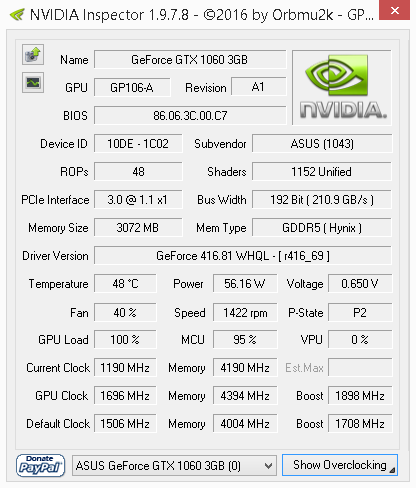
Скриншот окна утилиты Nvidia Inspector, которая управляет напряжением на ядре (650 мВ), частотой памяти и скоростью вентиляторов
- -setFanSpeed:0,%FAN% — частота вращения вентиляторов (в данном случае для нулевой по счету видеокарты равна значению, выставленному в SET FAN=);
- -lockVoltagePoint:0,%VOLT% — вольтаж на ядре (в данном случае для нулевой видеокарты равна значению, выставленному в SET VOLT=);
- -setTempTarget:0,0,%TEMP% — целевая температура (в данном случае для этой видеокарты равна значению, выставленному в SET TEMP=).
Скриншот BAT-файла для использования NvidiaInspector для рига с 6-ю видеокартами:
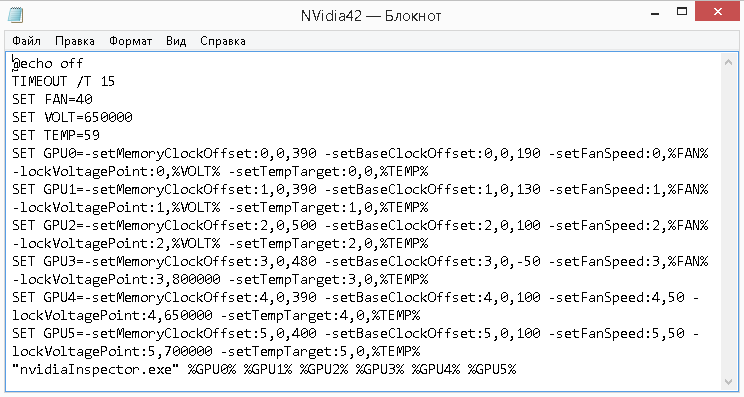
Скриншот BAT-файла для использования NvidiaInspector для рига с шестью видеокартами
При правильном снижении напряжения на ядре можно значительно снизить потребление видеокарт, сохранив приемлемый хешрейт. Это особенно актуально сейчас, при низком биржевом курсе большинства криптовалют и общем снижении рентабельности майнинга.
При нестабильной работе рига нужно просматривать логи майнера, находить проблемную видеокарту и либо повышать напряжение на ее ядре, либо снижать разгон ядра и видеопамяти. Обычно при сильном разгоне по ядру зависает весь риг, а при переразгоне по памяти – только майнер.
Как выполнить разгон видеокарты
Загрузка …
Первым делом запускается GPU-Z. В ней можно посмотреть название видеокарты, по какой технологии она изготовлена, в каком году выпущена и т.д. Наиболее интересными являются параметры GPU Clock и Memory. В них отображается частота графического процессора в спокойном состоянии и памяти. Границы текущей частоты под нагрузкой находятся в графе Boost – с ее превышения и начинается разгон.
На вкладке Sensors отображаются текущие значения частот, температуры ядра, скорости вращения кулера, загрузки ГП. Здесь наибольшее значение имеет показатель GPU Temperature, если он превысит 90 градусов, необходимо немедленно прекратить процедуру и снизить установленные показатели частот.
Когда произошло ознакомление с данными GPU-Z, можно запускать утилиту для разгона видеокарты NVIDIA — MSI Afterburner. В следующей инструкции показан общий принцип оверклокинга графического процессора на примере обозначенных выше программ:
- Повысить мощность питания, которое подается на видеокарту. Для этого в строке «Power Limit» установить максимальный показатель 100% или просто передвинуть ползунок вправо до упора. Действие необходимо для того, чтобы видеокарте хватало питания на устанавливаемые повышенные частоты.
На первом круге разгона, рекомендуется повышать только частоту графического ядра, пока не будет найден предел стабильной работы. Для этого в строке «Core Clock» нужно установить +100 MHz и от этого показателя отталкиваться: если дальнейшая проверка покажет стабильную работу, то повышать, если произойдет зависание ПК или вылет драйверов, то понижать. При стартовой установке слишком большого значения негативные последствия проявятся мгновенно: искажение цветов, артефакты и пр.
После установки каждого значения обязательно нажимать кнопку «Apply» для сохранения.
Запустить бэнчмарк Fur Mark и, не меняя настроек, активировать функцию «GPU stress test». Будет открыто новое окно с трехмерной моделью – посмотрев на него, нужно убедиться в отсутствии искажений. Рекомендуется подождать некоторое время, пока видеокарта не прогреется до 60-80 градусов.
Если все в порядке, продолжаем разгон NVIDIA GeForce или любой другой видеокарты, путем повышения параметра «Core Clock». Для этого следует в окне MSI Afterburner нажать «Reset» для сброса всех значений, затем снова установить «Power Limit» и +200 MHz в строке «Core Clock».
Дальше повторяется 4 шаг списка.
На каком-то моменте произойдет зависание компьютера или вылет драйверов видеокарты – это будет свидетельствовать о превышении лимита частоты. Теперь необходимо делать то же, что описано в инструкции, только в обратном порядке, понижая показатель «Core Clock» до стабильного функционирования компьютера при стресс-тесте.
Значение нужно понизить, например до +190 (если при +200 появились проблемы). Затем уменьшать шаг вплоть до 1 MHz. Это позволит в точности отыскать предел производительности видеокарты и выжать из нее максимум.
Заключительный этап повышения частоты графического ядра состоит в проверке во время игрового процесса. Нужно запустить достаточно требовательную игру и провести в ней 1-1,5 часа, чтобы точно удостовериться в отсутствии лагов и зависаний. Если неприятное явление произойдет, достаточно понизить частоту на 5 MHz, это и будет требуемое значение.
Частота работы памяти (Memory Clock) повышается и проверяется по тому же принципу. Для начала поднимается на 100 MHz, проводится проверка через Fur Mark. Снова повышается и снова проводится тестирование. При появлении ошибок и артефактов значение снижают, пытаясь отыскать максимально возможную частоту, при которой не будут проявляться негативные последствия разгона видеокарты.
Следуя представленной инструкции, получится повысить производительность ГП без риска его поломки. При желании можно углубиться в тему и попытаться еще сильнее разогнать видеокарту, изменяя показатель напряжения на графическом чипе. Однако в таком случае придется действовать на свой страх и риск, будучи готовыми к покупке нового компонента взамен испорченного.
Разгон видеокарты (не для ноутбуков)
Углубляться в эту тему мы не станем, но отметим, что за счёт разгона можно неплохо повысить фреймрейт, и это как минимум. Опять же, здесь многое зависит от вашей видеокарты и от имеющегося заводского разгона. Для работы с большинством моделей вам подойдёт утилита MSI Afterburner.
Чего получится добиться? Ориентируйтесь на прирост в 5-10 %.
Примечание: Всё это касается только настольных моделей с хорошим охлаждением. Мы не рекомендуем разгонять видеокарты ноутбуков.
Если вы впервые пробуете разгонять видеокарту, не увеличивайте частоты больше, чем на 5 % за раз, продвигайтесь не спеша. Не трогайте напряжение, пока хорошо не разберётесь в вопросе и не уточните приемлемый диапазон для своей модели, и не выставляйте в Afterburner автоматическое применение настроек при загрузке, пока не убедитесь, какие именно вам подходят.
Приготовьтесь к немалому количеству перезагрузок и/или зависаний компьютера, если хотите выжать из видеокарты всё до последнего. Понадобится очень много экспериментов, прежде чем вы поймёте, где стоит остановиться, и при этом всё равно возможны случаи, когда десять игр на заданных частотах идут без нареканий, а одиннадцатая (Doom Eternal) запускается только на заводских настройках. Такова уж природа разгона.
Если вы не будете повышать напряжение, риск испортить видеокарту минимален. Советуем лишь очистить вентиляторы от пыли перед началом разгона. Большинство видеокарт без проблем справятся с разгоном на 5-10 %.
Краткое знакомство с интерфейсом MSI Afterburner
Разгон видеокарты выполняется с помощью ползунков на главном экране программы MSI Afterburner. Здесь доступны следующие опции:
Core Voltage (mV) – напряжение графического чипа (GPU). Повышение напряжения может повысить стабильность работы видеокарты после разгона. Но, повышение напряжения также повышает нагрев и увеличивает риск повреждения GPU. Поэтому данный параметр лучше оставить как есть, более того на многих видеокартах он вообще не доступен.
Power Limit (%) – ограничение потребления энергии видеокартой. Повышение данного параметра улучшает стабильность работы видеокарты после разгона. Изменение данного параметра относительно безопасно, поэтому при разгоне его всего выставляют на максимум.
Core Clock (MHz) – тактовая частота графического чипа (GPU). Основный параметр для разгона. Повышается небольшими шагами с регулярным тестированием на стабильность.
Temp.Limit (C) – максимальная температура графического чипа видеокарты. Потенциально опасный параметр, поэтому его лучше оставить как есть.
Memory Clock (MHz) – тактовая частота видеопамяти
Второй по важности параметр для разгона видеокарты. Также повышается небольшими шагами с регулярным тестированием на стабильность.
Fan Speed (%) – скорость вращения кулеров видеокарты
О настройке данного параметра на сайте есть отдельная статья.
Чтобы изменить какой-либо параметр достаточно переместить ползунок и нажать на кнопку «Apply».
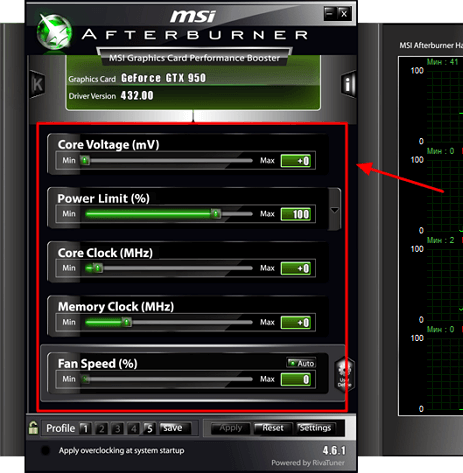
В правой части окна программы MSI Afterburner можно видеть огромный список графиков, которые в реальном времени отображают состояние видеокарты. Здесь можно наблюдать за температурой графического чипа, уровнем нагрузки, энергопотреблением, скоростью кулеров и т. д.
Как разогнать видеокарту
В отличие от разгона процессора, разгон видеокарты выполняют не через BIOS, а с использованием программ и утилит. Можно выделить три типа разгона:
- Разгон с помощью драйвера;
- С использованием специальных программ для разгона, выпущенных самими производителями видеокарт;
- С помощью дополнительных программ.
Процесс оптимизации в принципе одинаковый для любого типа, будь то Radeon AMD или Asus. По сути, чтобы повысить производительность видеокарты нужно усилить частоту ядра и памяти и сбалансировать систему охлаждения. Рассмотрим оптимизацию конкретно на примере использования некогда одной из самых популярных программ RivaTuner В.
Ищем в интернете и скачиваем на свой компьютер саму программу RivaTuner, программу Everest, которая позволит отслеживать температуру нагревания и 3Dmark, необходимую для тестирования производительности. Устанавливаем скачанный софт.
Запускаем RivaTuner.
Кликаем на треугольный знак в правой части экрана и выбираем пункт «Системные настройки».
В системных настройках ищем строку «Кулер» и опцию низкоуровневого управления кулером. На экране появится всплывающее окно с оповещением о перезагрузке. Ставим галочку в пункте «определить всё» и кликаем «ок». Затем выставляем настройки кулера вручную: выбираем постоянный режим, устанавливаем 95% и сохраняем изменения. Если при работе компьютера кулер работает слишком громко, можно снизить значение до 80–85%. Выбираем пункт «загружать настройки с Windows»
Снова открываем окно разгона видеокарты. Включаем опцию «низкоуровневое управление разгоном» и в выскочившем окошке указываем «определить всё». Теперь два ползунка активизировались, ими можно управлять. Двигаем ползунок, изменяющий частоту ядра. Повышаем частоту постепенно, с шагом 10%. Параллельно после каждого изменения тестируем. Если тест положительный, кликаем «ок» и применяем настройки. Открываем Everest и 3Dmark. Тестируем видеокарту с изменёнными настройками. В Everest проверяем температуру — она должна быть не больше 90%. Во время тестирования тщательно следим за экраном — если изображение начнёт искажаться (появляются так называемые артефакты), прекращайте тестирование и уменьшайте частоту на 15 МГц. Запускайте тест снова. Ровно те же операции производим при высоких показателях температуры.
С помощью тестов нам необходимо найти пороговую частоту, т.е. самое высокое значение, при котором артефакты не обнаруживаются. При нормальных результатах повышаем частоту снова и снова пока не увидим искажение картинки. Далее снижаем частоту на небольшое значение и удостоверяемся, что артефакты не появляются. Так мы нашли максимально рабочую частоту видеокарты. Отмечаем её значение на листе бумаги и кликаем в настройках на «сбросить все настройки».
Займёмся оптимизацией памяти. Суть разгона та же, как и при разгоне частоты. Постепенно увеличиваем значение на 10%, следим за температурой и искажениями изображений. Аналогично с пунктом 4 находим максимальное значение памяти, записываем его. Не изменяя максимального значения памяти, устанавливаем значение частоты на максимальную (частота, которую вы записали на листике). Кликаем «тест». Если тест положительный, начинаем само тестирование. Далее следует самый значительный этап. Очень внимательно проверяем наличие артефактов при тестировании. Если артефактов не наблюдается, разгон выполнен успешно и следует проверить его на практике, то есть непосредственно в играх. Правильный разгон должен ощутимо увеличить FPS. Если в тесте все же видны искажения, снижаем частоту памяти на 10 МГц и повторяем тест. В случае если даже многократное снижение частоты не помогает устранить появление артефактов, оставляем теперешнее значение частоты памяти и снижаем частоту ядра на 10 МГц. Один или два раза повторяем процедуру до устранения артефактов. Пробуем снова немного увеличить частоту памяти.
ВАЖНО. Вы можете сами подобрать программы для контроля и тестирования
Например, 3D mark считается своеобразным эталоном программ такого типа, однако существуют другие, которые, возможно облегчат вам жизнь. Например, программа OCCT не только тестирует видеопамять, а и сама отслеживает появление артефактов.
Выполнение подготовки к процессу разгона
Сначала обязательно обновляются драйвера текущей видеокарты, самые новейшие версии которых могут быть загружены с сайта Nvidia или AMD. Так, использование самых последних выпущенных версий станет гарантий стабильной и длительной работы видеокарты. Также часто обновленные драйверы повышают эффективность выполненного разгона.
Также рекомендуется скачивание программы температурного мониторинга, которая позволит выполнить своевременную остановку разгона до тех пор, пока кристалл не приблизился к критическим отметкам. Такой программой может стать GPU-Z.
Также обязательно пригодится современная утилита под названием Futuremark 3DMark 11, с помощью которой оценивается производительность работы графической используемой подсистемы.
Программные способы
Оптимизация настроек игры
Этот способ самый доступны и простой. Любая игра имеет множество настроек, которые можно регулировать и добиваться оптимальной конфигурации, подходящей для характеристик видеокарты. Уменьшение дальности прорисовки графики, отключение некоторых эффектов, вроде теней, отражения или волн на воде, снижение детализации картинки — все это существенно облегчит работу графической карты и повысит ее производительность. Тем более, что далеко не все эффекты заметны в игре, и отключение некоторых из них не приведет к резкому ухудшению картинки.
Настройка работы ПК
Графическая карта — неотъемлемая часть компьютера и работает согласованно с остальными его составляющими, поэтому нередки ситуации, когда тормозит видеокарта из-за действия операционной системы или программ установленных на ПК. Например, настройки ОС часто направлены на энергосбережение или экономию заряда батареи в ноутбуке, что не дает видеокарте работать на полную мощность.
Поскольку видеокарта работает в паре с центральным процессором ПК, его загруженность также не позволит карте эффективно функционировать. Поэтому для повышения производительности всей системы следует отключить или удалить программы, которые ее загружают, обычно ими являются фоновые приложения. Также не лишним будет установка актуальных обновлений ОС, драйверов процессора или его прошивки.
Переустановка и настройка ПО видеокарты
Все видеокарты nvidia или AMD имеют собственное ПО для расширенной и тонкой конфигурации режима работы. Иногда видеокарта зависает из-за неправильных настроек в подобных программах. Сброс настроек на заводские установки может исправить ситуацию. Также с помощью ПО можно оптимизировать работу видеоадаптера, например увеличить скорость кулера.
Обновление драйверов видеокарты тоже может стать действенным способом увеличения производительности. Особенно это актуально для новых карт, у которых драйвера часто «сырые» и плохо оптимизированы. Помимо обновления драйверов эффективным вариантом ускорения может быть обновление прошивки карты. Прошивка — это внутренняя программа карты которая взаимодействует с драйвером, установленным на компьютере. Информацию о том, как прошить видеокарту, можно взять на специализированных ресурсах в Интернете.
За что отвечает параметр “Power Limit” в MSI Afterburner?
Данная программа от компании MSI является очень популярной среди тех пользователей, которые любят повышать производительность своих видеокарт за счет разгона и экспериментировать с их настройками. Несмотря на то, что разработчиком является MSI, их Afterburner работает с видеокартами любых производителей, к примеру таких как Asus, Palit, Gigabyte и так далее. Главное окно программы представляет из себя необычного вида информационную панель, где отображаются основные показатели видеокарты. Прямо по центру расположены переключатели, способные напрямую влиять на мощность и производительность видеокарты: Core Voltage, Temp limit, Core Clock, Memory Clock, Fan Speed и Power limit. На последнем мы остановимся более подробно.
Что делает опция Power Limit?
Любая видеокарта имеет свой порог энергопотребления (TDP). Чем он выше, тем больше электрической энергии расходуется за единицу времени и тем больше выделяется тепла. Именно по этому более мощные видеокарты имеют большее энергопотребление и на них устанавливаются более мощные системы охлаждения для отведения выделяемого темпла.
Параметр Power Limit позволяет увеличить или уменьшить максимальное энергопотребление видеокарты. Увеличивать его нужно при разгоне, ведь чтобы выжать из карты больше ее стандартных возможностей, ей нужно дать больше питания.
Если же Power Limit уменьшить, то это приведет не только к падению производительности видеокарты, но и к ее меньшему нагреву. Для многих не секрет, что чем при меньших температурах работает видеокарта, тем больше ее срок службы.
Заключение
Ни один из этих советов не подойдёт, если вы пытаетесь вдохнуть былую бодрость в модель 10-летней давности, но в остальном вполне удастся добиться заметных результатов. Если игровые настройки дадут вам 7%-ный прирост производительности, ещё 7 % вы получите от разгона и, скажем, 3 % от настроек драйвера, то в сумме выйдет 17 %. Допустим, игра не дотягивает до 30 к/с – пусть будет 28 к/с – тогда увеличение фреймрейта в 1,17 раза приведёт к результату в 33 к/с. Ничего особенного, казалось бы, однако, чем меньше частота кадров, тем больше каждый кадр влияет на плавность картинки. Ощутимая разница между 28 и 33 к/с заметнее, чем между 60 и 65 к/с, хотя это те же самые 5 кадров.
И, конечно, это довольно скромный прогноз. В ряде игр, в частности, при наличии неофициальных патчей, получится добиться куда большего, особенно, когда вы упираетесь в потолок используемой видеопамяти. В таком случае поможет разрешение – не стесняйтесь понижать его при сильных просадках, тем более, если у вас старая или бюджетная видеокарта с небольшим объёмом памяти. Иной раз можно решить проблему при помощи правок в файле конфигурации, установив настройки ниже минимально допустимых в опциях игры. Я таким образом помогал друзьям играть в WoW на слабеньких ноутбуках. Это было уже давно, даже не знаю, сработает ли сейчас, но в целом подобный подход к оптимизации может оказаться весьма полезным.







