Фоторедактор с текстом: 50+ готовых стилей!
Содержание:
- Как сделать текст в Paint
- Как поменять текст в «Фотошоп»
- Как изменить текст в Paint
- Уроки Фотошопа
- Редактирование текста в Фотошоп
- Как добавить текст
- Как изменить текст в Paint
- Создание текста в «Фотошоп»
- Бесплатный онлайн-инструмент: OnlineOCR
- Делаем текст на картинке с помощью надписи
- Примеры применения надписей
- Как добавить собственный значок сайта
- Как объединить объекты в группу или отменить объединение
- Наложить текст на фото онлайн
Как сделать текст в Paint
Итак, рассмотрим последовательность действий, как написать текст в Paint на новом документе:
- Открываем программу Paint и нажимаем на значок Текст в верхней панели инструментов:
- Щелкаем левой кнопкой мыши в том месте, где нужно написать текст. Одновременно с этим действием на панели появятся инструменты редактирования текста, а на рабочей области вы увидите пунктирный прямоугольник – в нем и будет вводиться надпись.
- Теперь можете набирать текст в Paint. Если он не влезает в рамку, а перенос вниз не допускается, просто потяните за квадратик на рамке в нужную сторону:
Точно так же можно вставить текст и на фотографию (картинку): добавляем вначале изображение, далее нажимаем на значок Текст и кликаем в нужном месте на фотке, вводим текст:
Как поменять текст в «Фотошоп»
Данная панель предоставляет возможность изменить лишь базовые параметры текста. Например, здесь присутствует кнопка, которая мгновенно превращает горизонтальный текст в вертикальный. Затем следует поле с выбором шрифта. Вы можете поместить в него курсор, щелкнуть левой кнопкой мыши и при помощи стрелок «Вверх» и «Вниз» смотреть на действие каждого шрифта по очереди. Либо нажмите на стрелку в данном поле и выберите нужный шрифт в открывшемся списке. Правее расположено поле с выбором стиля начертания шрифта. Обычно именно с его помощью выбирается полужирный, курсив и прочие стили шрифта.
Далее указывается размер шрифта в пунктах. Вы можете выбрать значение из созданного разработчиками Photoshop списка или навести курсор на специальную иконку и двигать мышь право или влево при зажатой левой кнопке. Следом располагается список, в котором указываются типы оттиска надписи в изображении. Можно выбрать пункт «Плавное», в этом случае грани символов немного сгладятся. Но чаще выбираются пункты «Резкое» или «Четкое».
Кнопки выравнивания мы пока пропустим, так как они необходимы для абзацев, а не таких коротких надписей. С полем выбора цвета надписи всё понятно. А вот действие следующей кнопки разобрать стоит. Она создает деформированный текст. При её нажатии открывается маленькое диалоговое окно, в котором выбирается стиль деформации и настраиваются степень его влияния. Здесь можно пустить текст по дуге, сделать его выпуклым, оформить в виде флага и создать любую другую деформацию.
В панели присутствуют ещё несколько кнопок. Но они уже менее важны. С их помощью можно отменить всю вашу работу по оформлению текста и включить отображение панелей «Символ» и «Абзац». Эти панели нам сейчас понадобятся, поэтому не убирайте их из поля видимости. Последняя кнопка в панели настроек текста имеет значок «3D». Он переводит текст в трехмерный режим. Одновременно трехмерным станет и слой, который содержит в себе созданную надпись. Подробно этого пункта мы касаться не будем, так как трехмерному тексту будет посвящен отдельный урок.
Как изменить текст в Paint
Итак, мы рассмотрели, как в Паинте вставить текст. Однако в том виде, в котором он вставится, не всегда будет нас утраивать – не тот масштаб, цвет, или не нравится его форма. Все это, и многое другое можно изменять в нашем стандартном редакторе изображения от Microsoft.
Как редактировать текст в Paint :
Изменяем шрифт текста. Для этого из выпадающего меню в панели инструментов выбираем нужный шрифт:
- Изменение цвета. Здесь все просто – в палитре цветов выбираем нужный цвет, либо пользуемся « Изменение цветов » — там можно более точно подобрать требуемый оттенок:
- Изменяем размер шрифта в Паинт, делаем его жирным, наклонным, подчеркнутым или зачеркнутым. На все эти действия имеются соответствующие кнопки, расположенные рядом:
- Делаем фон другого цвета. По умолчанию фон у нас стоит прозрачный. Мы можем его поменять. Для этого нажимаем на « Непрозрачный ». После этого кликаем на Цвет 2 и из палитры выбираем нужный цвет фона:
- Изменение вида текста. Например, вам нужно написать текст, не в одну строчку, а в несколько. Для этого достаточно потянуть за квадратики рамки в требуемом направлении и текст будет подстраиваться под форму выделения:
- Как повернуть или наклонить текст в Paint? Для этого придется прилепить надпись к холсту. Сделать это очень просто – достаточно щелкнуть мышкой по любому пустому месту вне текстовой рамки. Далее нажимаем на Выделить – Прямоугольная область и выделяем наш текст:
После этого становятся доступными кнопки: Изменить размер и наклонить и Повернуть или отразить . Как ими пользоваться, я думаю, вы уже сами разберетесь – тут все то же самое, как и при редактировании картинок.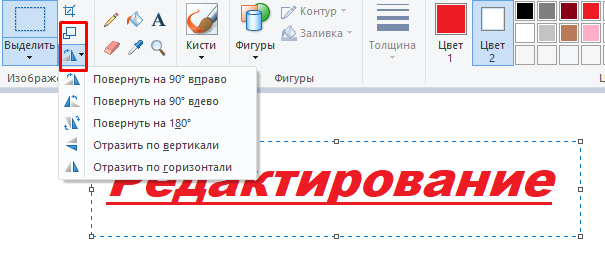
Paint для Windows 7 и 8 включает в себя базовый инструмент размещения текста, но он позволяет редактировать только что размещенный текст. В тот момент, когда вы закрываете текстовое поле в программе Paint, текст выравнивается, становясь частью рисунка. В отличие от более продвинутых фоторедакторов, Paint не поддерживает, поэтому, чтобы отредактировать существующий текст, вам придется удалить его и набрать его заново. После того, как вы поместили текст и закрыли поле, есть только один способ редактирования текста в Paint.
кредит: GaudiLab / iStock / GettyImages
Уроки Фотошопа
Глава №17. Работа с текстом
Редактирование текста в Фотошоп
Прежде чем
редактировать текст в Фотошопе, его следует выделить. Можно выделить одну букву, слово
или все слова одного и того же текстового слоя или же габаритную рамку для редактирования
текстового блока.
Выделение
блока текста
- Выберите инструмент
Move (Перемещение). - Установите флажок Show
Bounding Box (Показать габаритную рамку) на панели опций. - Щелкните мышью по имени
текстового слоя на палитре Layers (Слои). Вы увидите границы текстового
блока.
Проверка
правописания
В Фотошопе предусмотрена также проверка правописания. Чтобы вызвать данный модуль, щелкните
правой кнопкой мыши по текстовому блоку и в появившемся контекстном меню выберите
команду Check Spelling. При обнаружении слова, которое отсутствует в
словаре, программа контроля правописания предложит заменить его, внести в словарь
или проигнорировать (рис. 17.14).
Рис.
17.14. Программа проверки правописания Фотошоп 7
О
том, как трансформировать текст с помощью габаритной рамки, см. главу 7, раздел
«Трансформация слоя простым перетаскиванием курсора».
В международной
версии Фотошоп 7 поддерживается проверка правописания на английском (как американском,
так и британском), французском, испанском, итальянском, немецком, голландском,
шведском и чешском языках.
Для
того чтобы после редактирования зафиксировать изменения и перейти к выполнению
других операций, нажмите клавишу Enter на дополнительной цифровой клавиатуре,
либо активизируйте другой инструмент или выделите другой слой. (Чтобы не сохранять
внесенные изменения, нажмите клавишу Esc.)
Если
вы хотите применить эффекты слоя или изменить их в текстовом слое, дважды щелкните
по имени этого слоя.
Выделение
всех или нескольких символов в текстовом слое
Выберите инструмент
Туре (Текст), например, нажав клавишу Т, щелкните мышью в тексте и перетащите
курсор таким образом, чтобы выделить один или несколько символов. Или дважды
щелкните по слову, которое надо выделить; тройным щелчком мыши выделяется целая
строка. Если был активным другой инструмент, то дважды щелкните по значку в
виде буквы Т текстового слоя на палитре Layers (Слои). В результате будет выделен
весь текст и активизирован инструмент Туре (Текст).
Выделение
текста с помощью инструмента Туре
В табл. 17.1
перечислены действия, необходимые для выделения в Фотошопе всего текста или какого-то его
элемента.
|
Действие |
Способ выполнения |
||
|
Выделение части |
Нажмите кнопку |
||
|
Выделение слова |
Дважды щелкните |
||
|
Выделение строки |
Трижды щелкните |
||
|
Выделение абзаца |
Щелкните четыре |
||
|
Выделение всего |
Нажав клавиши |
Таблица
17.1. Выделение элементов текста
Как добавить текст
Итак, для начала следует напомнить, что «Microsoft Paint» — это многопрофильный растровый графический редактор с историей в несколько десятков лет, выходящий в структуре операционной системы Windows от самых первых версий и до сегодняшних дней.
Его интерфейс с каждой новой версией не претерпевал существенных изменений, что продолжалось до выхода в свет операционной системы Windows 10, где был добавлен одноимённый графический редактор «Paint3D», который, как не трудно догадаться, заточен под более точечные и объёмные работы по обработке изображений.
Но компания Microsoft благоразумно оставила нетронутым уже полюбившийся минималистичный «Paint», интерфейс которого знаком даже людям преклонного возраста.
В рамках настоящей статьи речь пойдёт о двух версиях рассматриваемой программы, а точнее о том, как добавить в них на изображение текст и провести его редактуру.
«Paint»
Как уже было неоднократно сказано даже в данной статье, «Paint» – это максимально простой графический редактор с минимальным функциональным набором. Поэтому все основные инструменты всегда находятся под рукой и доступны для использования.
А для того чтобы добавить текст, достаточно сделать следующее:
- Откройте программу, нажмите на вкладку «Файл» и выберите нужный вам сценарий (создать новый проект или открыть существующий).
- После осуществления данного выбора на «Панели инструментов» найдите блок «Инструменты», где среди иконок найдите «А». При наведении на неё курсором мышки появится пояснение, что выбираемым инструмент носит название «Текст».
Открывается окно для проведения форматирования текста
Открывается вкладка для форматирования текста
Останется только выбрать нужное вам форматирование из представленных вариантов. В выборе шрифта вас никто не ограничивает, так как можно найти и скачать огромное количество вариантов, а при желании и наличии определённых навыков можно создать и собственный вариант.
Для того чтобы повернуть текст, достаточно нажать на кнопку «Выделить», соответственно, выделить нужную область и, используя функционал «Повернуть», выбрать нужный вам вариант.
«Paint3D»
Как уже было сказано выше, данный редактор был разработан с учётом современных тенденций, так как он максимальным образом осовременен и направлен на более опытных пользователей.
Но даже эти обстоятельства незначительно усложнили рассматриваемый процесс:
- Откройте программу и по аналогии с вышеописанным определите дальнейший порядок действий.
Открывается окно с определением порядка действий
Открылась панель форматирования текста в редакторе
В отличие от своего «родственника», с помощью «Paint3D» можно создать объёмный текст, если кликнуть по соответствующей кнопке на панели форматирования:
- После активации данного режима нажмите на кнопку «Трёхмерное представление».
- Введите нужный вам текстовый фрагмент в отмеченную прямоугольную область и разместите и поверните текст нужным вам образом.
Вводим нужный текст и поворачиваем картинку
Панель форматирования создаваемого трёхмерного фрагмента также доступна для использования.
Стоит напомнить, что все создаваемые файлы по умолчанию подлежат сохранению в папке «Объёмные объекты», которая с недавнего времени добавлена в «Проводник».
Заключение
На этом всё. Работа со встроенным графическим редактором, даже обновлённой версии, продолжает быть такой же простой, но при этом сохраняет привычный многим антураж и вызывает определённые чувства ностальгии.
Как изменить текст в Paint
Итак, мы рассмотрели, как в Паинте вставить текст. Однако в том виде, в котором он вставится, не всегда будет нас утраивать – не тот масштаб, цвет, или не нравится его форма. Все это, и многое другое можно изменять в нашем стандартном редакторе изображения от Microsoft.
Как редактировать текст в Paint:
Изменяем шрифт текста. Для этого из выпадающего меню в панели инструментов выбираем нужный шрифт:
- Изменение цвета. Здесь все просто – в палитре цветов выбираем нужный цвет, либо пользуемся «Изменение цветов» — там можно более точно подобрать требуемый оттенок:
- Изменяем размер шрифта в Паинт, делаем его жирным, наклонным, подчеркнутым или зачеркнутым. На все эти действия имеются соответствующие кнопки, расположенные рядом:
- Делаем фон другого цвета. По умолчанию фон у нас стоит прозрачный. Мы можем его поменять. Для этого нажимаем на «Непрозрачный». После этого кликаем на Цвет 2 и из палитры выбираем нужный цвет фона:
- Изменение вида текста. Например, вам нужно написать текст, не в одну строчку, а в несколько. Для этого достаточно потянуть за квадратики рамки в требуемом направлении и текст будет подстраиваться под форму выделения:
- Как повернуть или наклонить текст в Paint? Для этого придется прилепить надпись к холсту. Сделать это очень просто – достаточно щелкнуть мышкой по любому пустому месту вне текстовой рамки. Далее нажимаем на Выделить – Прямоугольная область и выделяем наш текст:
После этого становятся доступными кнопки: Изменить размер и наклонить и Повернуть или отразить. Как ими пользоваться, я думаю, вы уже сами разберетесь – тут все то же самое, как и при редактировании картинок.
Создание текста в «Фотошоп»
Нам же необходимо продолжить работу с текстом в «Фотошопе» при помощи панели «Символ». Здесь можно ещё точнее оформить вашу надпись. В этой панели выбирается кернинг (расстояние между символами), интерлиньяж (расстояние между строками) и прочие параметры. Например, можно увеличить ширину или высоту символов.
С панелью «Абзац» мы познакомимся на примере другого текста. Создайте новый файл с белым фоном и прежними размерами (текущий файл можете не закрывать). Выберите инструмент «Горизонтальный текст». Если в прошлом случае мы просто нажимали в любой области изображения для размещения на нём текстового курсора, то теперь поступите противоположным образом. Наведите курсор на любую область картинки и зажмите левую кнопку мыши. Теперь ведите курсор в другую сторону. Когда размеры текстового блока вас устроят — отпустите кнопку.
Текстовый блок представляет собой четырехугольник со сторонами в виде пунктирных линий (после написания текста они исчезнут). В предыдущем случае текстовая надпись могла находиться в любой области изображения. Теперь же она не сможет выйти за пределы блока. И именно в этом случае хорошо чувствуется действие кнопок выравнивания, расположенных в панели настроек текста. С их помощью текст располагается по центру, справа или слева.
Бесплатный онлайн-инструмент: OnlineOCR
На сайте OnlineOCR вы можете загрузить файлы PDF или изображения и преобразовать их в документы Microsoft Word, Excel или в текстовый файл .rtf. Однако будьте осторожны: при загрузке документов на чужие серверы защиту ваших данных никто не гарантирует.
В качестве первого шага нажмите кнопку «Select file…» и загрузите ваш .pdf или картинку с текстовым содержимым. Вы также можете просто перетащить соответствующий файл, зажав кнопку мыши. Затем дождитесь полной загрузки файла.
На втором этапе выберите язык в поле выбора. Например, «Russian», если ваш текст на русском языке.
Если вы хотите затем скачать текст, выберите соответствующий формат файла: Microsoft Word, Excel или простой текстовый документ.
Теперь нажмите кнопку «Convert». Внизу появится окно с распознанным текстом, который вы можете скопировать, или же можно загрузить файл с ним. При этом он сохранит оригинальное форматирование, и вы сможете редактировать текст по своему усмотрению, не изменяя общий вид.
Делаем текст на картинке с помощью надписи
Вставить необходимые слова поверх картинки можно и с помощью создания обычной надписи. Откройте документ и добавьте в него изображение. Потом на вкладке «Вставка», жмите по кнопке «Фигуры» и выберите из списка «Надпись» – прямоугольник с буквой А вверху.
Курсор примет вид крестика. Нажмите в нужном месте картинки левую кнопку мышки и, не отпуская кнопки, нарисуйте прямоугольную область. Введите в созданной области нужный текст.
Чтобы текст выглядел необычно, можно перевернуть текст в Ворд на 30, 90 градусов или выбрать любой другой угол поворота.
Если Вам не подходит белый фон прямоугольника и наличие границ, выберите «Средства рисования» – «Формат». Нажмите на кнопки «Заливка фигуры» и «Контур фигуры», затем кликайте из списка «Нет заливки», «Нет контура» – соответственно.
Чтобы изменить внешний вид написанного, перейдите на вкладку «Текст» и в разделе «Шрифт» выберите нужный размер и сам шрифт. Можно изменить цвет букв, добавить тень, сделать текст курсивом или жирным.
Используя один из описанных способов, у Вас точно получится написать на рисунке или картинке в MS Word нужное слово или фразу. А чтобы это выглядело красиво, увеличьте шрифт, выберите цвет для букв, добавьте тень к надписи, или просто воспользуйтесь одним из предложенных стилей WordArt.
Поделитесь статьёй с друзьями:
Денис, выберите для картинки другое Обтекание текстом.
Во время работы в MS Word нередко можно столкнуться с необходимостью проиллюстрировать документ с помощью изображений. О том, как просто добавить картинку мы уже писали, как писали и о том, как наложить поверх нее текст. Однако, иногда может потребоваться сделать обтекание добавленной картинки текстом, что немного сложнее, зато и выглядит куда приятнее. Об этом мы и расскажем в этой статье.
Урок: Как в Ворде наложить текст на картинку
Для начала следует понять, что вариантов обтекания текстом картинки существует несколько. Например, текст может быть размещен за изображением, перед ним или по его контуру. Последнее, наверное, наиболее приемлемо в большинстве случаев. тем не менее, метод для всех целей общий, к нему и перейдем.
1. Если в вашем текстовом документе еще нет изображения, вставьте его, воспользовавшись нашей инструкцией.
Урок: Как вставить картинку в Word
2. Если это необходимо, измените размеры изображения, потянув за маркер или маркеры, расположенные по контуру. Также, вы можете обрезать изображение, изменить размеры и контур области, в которой оно находится. Наш урок вам в этом поможет.
Урок: Как обрезать картинку в Ворде
3. Кликните по добавленному изображению, чтобы на панели управления отобразилась вкладка “Формат”, расположенная в основном разделе “Работа с рисунками”.
4. Во вкладке “Формат” нажмите на кнопку “Обтекание текстом”, расположенную в группе “Упорядочить”.
5. Выберите в выпадающем меню подходящий вариант обтекания текстом:
“В тексте” — изображение будет “покрыто” текстом по всей площади;
“Вокруг рамки” (“Квадрат”) — текст будет расположен вокруг квадратной рамки, в которой находится изображение;
“Сверху или снизу” — текст будет располагаться сверху и/или снизу изображения, область по бокам при этом останется пустой;
“По контуру” — текст будет расположен вокруг изображения. Данный вариант особенно хорош в случае, если изображение имеет круглую или неправильную форму;
“Сквозное” — текст будет обтекать добавленное изображение по всему периметру, в том числе и изнутри;
“За текстом” — рисунок будет располагаться за текстом. Таким образом можно добавить в текстовый документ водяной знак, отличный от стандартных подложек, доступных в MS Word;
Урок: Как добавить подложку в Ворде
6. Если текст еще не был добавлен в документ, введите его. Если же в документе уже содержится текст, обтекание которым необходимо сделать, переместите изображение на текст и отрегулируйте его положение.
Урок: Как в Word наложить картинку на картинку
Как видите, сделать обтекание изображения текстом в Ворде совсем несложно. Кроме того, программа от Microsoft не ограничивает вас в действиях и предлагает несколько вариантов на выбор, каждый из которых может быть использован в различных ситуациях.
Мы рады, что смогли помочь Вам в решении проблемы.
Источник статьи: http://word-office.ru/kak-sdelat-tekst-ryadom-s-kartinkoy-v-word-2007.html
Примеры применения надписей
А теперь поговорим о том, в каких ситуациях может пригодиться использование фоторедактора с красивыми шрифтами:
Дизайн объявлений
Эффектная, но в то же время удобочитаемая надпись бросающимся в глаза шрифтом – лучший способ привлечь внимание прохожих. С помощью редактора фото с надписями выбрать из множества вариантов или же создать свой
На подбор нужного шрифта и выравнивание блока с номерами ушло не больше двух минут.
В ФотоМАСТЕРЕ вы можете сделать объявление
Оформление буклетов и печатной продукции
Представим, что нам нужно оформить меню для кафе с фотографиями блюд. Берём подходящую картинку с чем-нибудь аппетитным и добавляем подпись. Например, можно оформить так:
Создавайте листовки и постеры
Как можно заметить, здесь на помощь пришли инструменты «Обводка» и «Тень» — они не только делают введённый в фоторедакторе текст на фото более привлекательным, но и выполняют утилитарную функцию. Без их использования надпись на разноцветном фоне была бы трудночитаемой и бесполезной.
Оформление фотоальбомов
Приведём пример использования предустановленного «мультяшного» стиля. Он идеально подойдёт для оформления детских фотографий. Просто добавьте рамочку поверх фото, а затем впишите имя ребенка. Не понадобилось даже никаких дополнительных настроек – стилистика идеально подошла для выпускного альбома детского сада.
Подписывайте любые фотографии
Добавление водяных знаков
Это заинтересует в первую очередь профессиональных фотографов и дизайнеров. Программа для обработки фото позволит легко добавить собственный «автограф» и помешает кому-то выдать вашу работу за свою:
Добавляйте текстовые водяные знаки
Такие отметки принято делать полупрозрачными – параметр «Прозрачность» в меню настройки текста идеально подходит для того, чтоб сделать отметку видимой, но не отвлекающей.
Нанесение информационного текста
Простой приём для ведущих интернет-блогов или редакторов газет, журналов и книг. Для акцентирования внимания читателей достаточно поместить самую важную часть материала прямо на изображение:
Добавляйте любую важную информацию на фото
Такой способ преподнесения информации также эффективен при рекламе в печатных изданиях
Обратите внимание, как смена текста превращает информационную картинку в рекламную:
Так же просто сделать рекламную листовку
Создание мемов
Мемом называют любую шутку, обладающую свойством «застревать» в памяти. Возьмём простой пример – персонажа с характерной фразой, к которой можно придумать любой финал:
Создавайте мемы и делитесь ими с друзьями
Продолжение зависит только от вашей фантазии. Заметим, что в таком формате «каноничным» считается использование шрифта Impact с чёрной обводкой – он уже имеется в библиотеке редактора текста с надписями.
Как добавить собственный значок сайта
Вы можете выбрать значок, который будет виден рядом с названием вашего сайта на вкладке браузера. Чтобы значок появился, сайт нужно опубликовать.
- Откройте сайт в новой версии Google Сайтов на компьютере.
- В правом верхнем углу нажмите на значок «Настройки» .
- В окне «Настройки» выберите Изображения для бренда.
- В разделе «Значок сайта» нажмите Загрузить или Выбрать.
- Укажите файл в формате JPG, PNG или GIF.
- Нажмите Открыть или Выбрать.
- Нажмите Опубликовать в правом верхнем углу экрана.
Как изменить размер фотографии
- Откройте сайт в новой версии Google Сайтов на компьютере.
- Выберите фотографию.
- Нажмите на точку и измените размер изображения.
- Чтобы изменения стали видны пользователям в Интернете, нажмите Опубликовать в правом верхнем углу экрана.
Как объединить объекты в группу или отменить объединение
Текстовые поля и изображения можно объединять в группы, чтобы их было удобнее перемещать.
Как объединить текстовые поля и изображения в группу или отменить объединение
- Откройте сайт в новой версии Google Сайтов на компьютере.
- Добавьте на одну страницу изображение и текстовое поле.
- Перетащите изображение к верхнему или нижнему краю текстового поля, чтобы появилась линия.
- Чтобы отменить объединение, нажмите на изображение или текст и перетащите его из группы.
Как изменить расположение объектов в группе
- Откройте сайт в новой версии Google Сайтов на компьютере.
- Выберите группу.
- Нажмите на изображение или текстовое поле, которое нужно переместить.
- Нажимайте на клавиатуре стрелки вверх, вниз, вправо и влево.
Наложить текст на фото онлайн
Есть множество сервисов, которые позволяют быстро и красиво наложить надпись на фото онлайн. Самые качественные из них собраны для вас в этом материале.
Editor.pho.to
Страница: Editor.pho.to
Загрузите картинку на сервис и в левой колонке щелкните по пункту работы с текстом. Откроется панель с уже предустановленными шрифтами и эффектами, можете выбрать из списка понравившийся и написать, что нужно.
Справа эффекты задаются вручную. Шрифты на сервисы интересные и красивые, идеально подойдут для любой фотографии. Также, можете сделать обработку по своему усмотрению. После всех изменений нажмите на «Сохранить и поделиться» и выберите необходимый вариант.
Fotump
Страница: Fotump
Отличный вариант, чтобы наложить текст на картинку онлайн. После загрузки снимка нажмите в левой колонке по пункту работы с текстом. Кликните по понравившемуся шрифту и сразу же укажите необходимые параметры.
Кроме этого, можно добавить стикеры, обработать изображение при помощи фильтров и нарисовать, что-нибудь. После всех изменений кликните по кнопке сохранения и укажите его качество.
Watermarkly
Страница: Watermarkly
Простой и качественный сервис, который позволяет быстро и качественно сделать надпись на картинке онлайн. Сразу после загрузки, кликните по кнопке добавления надписей и задайте его параметры. Перемещать его нужно просто курсором мыши.
Шрифтов здесь довольно много, есть и премиум варианты. Менять можно все: цвет, размер заполнения, прозрачность и даже вращать написанное. После изменения, щелкните по кнопке сохранения и файл сразу скачается на ваш ПК или ноутбук.
Online Fotoshop
Страница: Online Fotoshop
Неплохой фоторедактор, среди функций которого есть и возможность создавать надписи. Загрузите сюда снимок и кликните по пункту для добавления надписей. Задайте шрифт, размер и цвет, расположение меняется просто курсором.
Чтобы загрузить результат себе на ноутбук или компьютер, щелкните по кнопке скачивания, все сделанные вами эффекты, применятся и файл сразу закачается.
В заключение
Это были самые простые способы, как это можно сделать с любого компьютера или ноутбука без интернета и с помощью онлайн сервиса. Надеюсь вам была полезна данная публикация и качественных снимков.







