Меняем язык интерфейса и русифицируем windows 10
Содержание:
- Windows 10 Русский пакет локализации для Windows 10
- Как русифицировать Windows 10. Установка языкового пакета
- В окне Параметры
- Изменения языка программ
- Как русифицировать Windows 10? — ТВОЙ КОМПЬЮТЕР
- Как установить английский язык системы на Виндовс 10, пошагово
- Русификатор для windows 10
- Установка языкового пакета в Windows 7 Professional
- Добавление нового языка и перевод на него системного интерфейса
- Как установить в Windows 10 русский язык
- Как изменить язык Windows 10 на русский
- Через установку языкового пакета
- Заключение
Windows 10 Русский пакет локализации для Windows 10
Q: Почему переведено название?A: Это не я придумал, вспоминаем: «Максимальная», «для одного языка» и другие. Поэтому и тут переведено название, хотя в этот раз скорее всего оно не будет переведено в локализации от M$, но скорее всего как обычно из расторопности.Q: Какой общий уровень локализации?A: Около 80%, много кто просил и продолжает просить, так что, спрос рождает предложение, вот вам то, что есть сейчас у меня.Q: Почему только для x64?A: Ответ все тот же, что и выше, а чуть позже на днях будет обновленная версия под все редакции.Q: Почему не *.cab?A: К сожалению, я никак не отношусь к Microsoft и тем более не имею сертификатов для подписи файлов, поэтому *.cab будет отвергнут системой и его нет смысла собирать.Q: Почему в виде инсталлера?A: Собственно следуя из причины, изложенной в вопросе выше, производится ряд операций, который необходим для установки пакета, ну а так же устанавливаются все необходимые файлы.Q: Изменяются ли системные файлы?A: Нет, ни один системный файл не изменяется, это полностью отдельный пакет, все файлы принимаются системой как оригиналы из самого «свечного заводика» M$.Q: Внутри файлы локализации от Windows 7\8\8.1?A: Многие люди не понимают как устроена система: это не просто набор строк, это целые блоки, диалоги со своими идентификаторами и целый набор разных файлов. От версии к версии системы может меняться порядок строк, идентификаторы и т.п. И когда пытаются накатить старый LP на систему — она превращается в кашу, поэтому все файлы собираются заново, под конкретную систему.Q: Переводятся ли Modern UI (современные) приложения?A: Нет, как и оригинальный пакет локализации, так и этот не имеют отношения к приложениям, для их перевода достаточно: удалить их из системы и установить из магазина Windows.Q: Во многих программах не отображается русский, это баг?A: Достаточно перейти в региональные параметры и поменять все на стандартные параметры (например Английский), а затем вернуть все параметры на: Россия и Русский.Q: Будет ли пакет обновляться?A: По возможности, до появления официального.Q: Будет ли обновляться система?A: Вопрос не из простых, так как официально нет Русского пакета, то и система при обновлении или активации может дать сбой, поэтому пакет лучше устанавливать до активации или удалять при обновлении до следующей версии системы, если такая появится.Q: Как удалить пакет?A: Пакет удаляется стандартно, как любая программа, достаточно найти стоку в программах и компонентах и удалить пакет, после перезагрузки все локализованные файлы будут удалены и вы сможете поставить любой другой пакет.
Как русифицировать Windows 10. Установка языкового пакета
Речь пойдет о том, как русифицировать Windows 10 Pro на примере английской системы. Аналогичным образом можно русифицировать профессиональную «десятку» любой локализации: немецкую, китайскую и т.д. Ведь очень часто встречается ситуация, когда человеку привезли под заказ или подарили ноутбук из другой страны, он новенький, классный, но все портит один нюанс — в нем Windows на непонятном языке. Особенно это расстраивает девушек, ведь они думают, что теперь нужно куда-то нести свой новый компьютер, платить деньги и ждать. Так вот — переустанавливать Windows 10 не нужно. Можно просто ее русифицировать!
Прежде всего, убедитесь, что компьютер подключен к Интернету, т.к. для выполнения процедуры русификации Windows 10 необходимо соединение с серверами Майкрософт.
В окне Параметры
Для того, чтобы сменить язык интерфейса в Windows 10, версия которой 1803 или новее, можно воспользоваться окном Параметров. В примере все пункты будут на английском и украинском, если у вас по-другому, то ориентируйтесь на иконки и смотрите, каким по счету будет нужный пункт.
Скачивание языка в магазине Майкрософт
Нажмите на кнопку «Пуск» и кликните по значку шестеренки. Или вместо этого можете воспользоваться комбинацией клавиш Win+I.
В открывшемся окне «Settings» («Параметры») выберите пункт «Time & Language» («Время и язык»).
Затем нужно перейти на третью вкладку «Language» («Язык»). В самом верху будет выпадающий список. Разверните его и посмотрите, нет ли в нем нужного. Если есть – выберите его и перезагрузите устройство.
Дальше может потребоваться авторизация в личном аккаунте. Введите логин и пароль для входа.
Если у вас нет аккаунта и вы пользуетесь компьютером из-под локальной учетной записи, можете прочесть статью: как создать учетную запись Майкрософт.
Из открывшегося списка выберите подходящий язык и нажмите по названию, которое выделено жирным.
На следующем шаге нужно нажать на кнопку, которая будет выделена синим. В примере она подписана «Get».
Затем откроется окно дополнений. Самый первый пункт, который нужно отметить, называется «Установить как язык интерфейса». Следующая птичка – это скачивание самого языкового пакета. Дальше идут варианты клавиатур, которые доступны для установки. Когда все отметите, жмите крайнюю левую кнопку «Install» («Установить»).
Дождитесь завершения процесса установки.
После этого потребуется перезагрузка компьютера и интерфейс станет понятен. Если в появившемся окне нажать на левую кнопку «Yes», то ПК перезагрузится сразу. Если нажмете на правую кнопку «No», то окно закроется и выполнить перезагрузку вы сможете позже, когда закончите работу на компьютере.
Использование кнопки Добавление языка
Если возможности воспользоваться Microsoft Store у вас нет, то поменять язык интерфейса можно по-другому. Откройте окно параметров и перейдите на третью вкладку, как было описано выше. Дальше найдите кнопку в виде плюсика, называется она «Добавление …», и нажмите на нее.
Из предложенного списка выберите тот, который хотите установить
Обратите внимание на иконки напротив. Если там будет буква «А» с иероглифом, это значит, что выбранный язык можно установить для интерфейса. Потом жмите на нижнюю левую кнопку – «Дальше»
Потом жмите на нижнюю левую кнопку – «Дальше».
Откроется знакомое окно дополнительных параметров. В нем должны стоять птички на первом и втором пункте. После этого нажимайте левую кнопку внизу и начнется установка.
Дождитесь окончания процесса и выполните перезагрузку компьютера.
После смены языка интерфейса на привычный, многих интересуют другие популярные вопросы.
В первом выпадающем списке можно выбрать тот, который будет всегда первым предлагаться для набора текста. Также можно отметить птичкой вариант «Позволить выбирать метод ввода для каждого окна приложения».
Если вы хотите, чтобы на экране приветствия по умолчанию был установлен английский, то выберите его из выпадающего списка на предыдущем шаге. После этого нажмите по кнопке «Административные языковые параметры».
Находясь на вкладке «Дополнительно» кликните по кнопке «Копировать параметры».
Затем поставьте птичку «Экран приветствия и системные учетные записи» и сохраните изменения. Теперь язык ввода на экране приветствия у вас будет английский.
Тем, у кого пункты меню в магазине Майкрософт по-прежнему не перевелись нужно перейти на вкладку «Регион». Дальше выберите подходящую страну в блоках «Регион» и «Формат региона».
Если у вас приложения и страницы в Интернете отображаются не на нужном языке, то просто из списка установленных выделите нужный и с помощью стрелочки переместите его вверх списка.
Изменения языка программ
Сторонние программы работают на том языке, который вы выбрали при установке, но встроенные в Windows приложения и утилиты, загруженные из официального магазина Microsoft, при определении языка интерфейса опираются на настройки системы. Используемый в них язык выбирается на основе данных о местоположении.
-
Чтобы сменить язык во всех стандартных программах Windows, снова откройте окно «Региональные стандарты» в панели управления и перейдите к вкладке «Местоположение». Укажите страну, язык которой вам нужен, и сохраните изменения. Большинство приложений после этого изменят свой язык.
В строке «Основное расположение» выберите из списка нужную страну и нажмите кнопку OK
</p>
-
Если вы заметили, что какие-то программы остались на прежнем языке, то откройте приложение Windows Store и запустите принудительное обновление. Дополнив свою базу данных нужным ЯП, приложения перейдут на выбранный ранее язык.
В Windows Store запустите принудительное обновление приложений
</p>
В более ранних версиях Windows 10 языковые пакеты устанавливаются через панель управления, а в последних — через параметры системы. Универсальный способ — установить ЯП при помощи cab-файла. После того как пакет будет установлен, перейдите в настройки региональных стандартов и измените язык интерфейса, приветствия и стандартных программ.
На панели задач найдите иконку РУС или ENG и нажмите на нее левой клавишей мыши, чтобы появилось меню. В меню выберите «Настройки языка».
<center>
Таким образом откроется окно «Параметры Windows» с языковыми настройками. Допустим, вы хотите изменить язык интерфейса с русского она английский — найдите строку English и нажмите на нее.
<center>
Затем нажмите «Параметры».
<center>
<center>
Теперь ожидаем скачивания, что может занять некоторое время. Языковой пакет будет установлен автоматически, вам нужно лишь подождать.
<center>
Пакет установлен.
<center>
Возвращаемся на страницу назад, в строке «Язык интерфейса Windows» выбираем английский язык.
<center>
Видим сообщение, что выбранный язык интерфейса будет использоваться после того, как вы перезайдете в систему. Выходим и заходим.
<center>
Нажимаем Win+i для запуска меню «Параметры Windows» и видим, что язык интерфейса изменился.
<center>
Таким же образом можно поменять английский на русский язык.
А как быть, если нужен другой язык? Все в тех же языковых настройках нажмите «Добавьте язык».
<center>
Выберите язык и нажмите на него, затем нажмите «Далее».
<center>
Нажмите кнопку «Установить», предварительно сняв или поставив галочку «Назначить языком интерфейса Windows».
<center>
Началась загрузка.
<center>
Языковой пакет был установлен.
<center>
К слову, при необходимости его можно удалить.
<center>
Читайте, как изменить язык интерфейса Windows 10 без переустановки. Какой язык системы можно установить и что для этого нужно, какие настройки неободимо изменить.
Как русифицировать Windows 10? — ТВОЙ КОМПЬЮТЕР
Сегодня хотелось бы рассказать о том, как русифицировать Windows 10. Для точного понимания давайте рассмотрим значение слова русификация – это переход интерфейса программы на русский язык. Ничего особенного, но есть заблуждения связанные с этим понятием. В действительности использовать русскую версию Windows изъявили желания многие пользователи, которые знают английский язык на высоком уровне, это дело привычки, основанное ещё на предыдущих версиях Windows.
Но далеко не всегда этот вариант подходит, например: у вас уже давно Windows 10 Pro купленная, а на момент выпуска было всего несколько языков, к которым русский не относится и вы решили воспользоваться вашим дистрибутивом.
Подготовка к русификации Windows 10
На первоначальных стадиях релиза русификатора, некоторые пользователи отказывались от его использования из-за нестабильностей и багов в его работе, хотя и не глобального значения, если вы один из них, то на сегодняшний день уже разработки имеют полностью рабочий функционал и никаких лагов не замечается.
В случае, если вы только присматриваетесь к Windows 10 мы вам советуем скачать сразу операционную систему на русском языке избежав небольших неудобств связанных с настройкой вашего интерфейса.
Сейчас, благодаря компании Microsoft, уже не нужно искать какие-то сторонние разработки, подвальных мастеров и устанавливать их на свой компьютер, но можно воспользоваться стандартной функцией вашей системы, скачав русификатор прямо через приложение Windows с одноименного сайта разработчика.
Алгоритм русификации Windows 10
1. Перед началом процедуры вам необходимо быть уверенными, что у вас есть доступ к интернет соединению, подойдет даже мобильное, далее правой кнопкой мыши нажмите на «Пуск». Вы также можете воспользоваться возможностью поиска нажатием Windows + Q и в строку ввести «Language» и перейти сразу к пункту 4. Ещё один способ перейти в нужный раздел, просто в строке Windows + R вставить exe /name Microsoft.Language;
2. В всплывающем окне найдите пункт «Control Panel» и кликните на него;
3. В панели управления найдите вкладку Язык, которая на английском выглядит как «Language» и перейдите по ней;
4. Вам нужно добавить язык, нажав по кнопке «Add a language»;
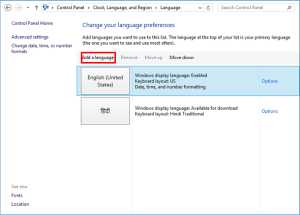 5. Здесь будет большая колонка выбора возможных языков и вам нужно найти русский, для удобства всё разбито по алфавиту и нажмите на нужный ярлык;
5. Здесь будет большая колонка выбора возможных языков и вам нужно найти русский, для удобства всё разбито по алфавиту и нажмите на нужный ярлык;
6. Затем в доступном списке языков появится новый пункт для русского языка и вам нужно нажать на кнопку «Options»;
7. В открывшемся новом окне вас ждет проверка доступности пакетов нужного языка, подождите пока «Checking availability» в первом пункте, сменится на «Download and install language pack» — это ссылка, по которой Windows будет качать необходимый пакет;
8. Если у вас просит подтверждения данная процедура, можете не сомневаться, вреда она не принесет и нажать «Yes».
9. Далее, процедура скачивания и установки от вас не требует никаких действий, просто дождитесь результата;
10. Теперь необходимо применить, только что скачанный пакет, вернитесь и нажмите ещё раз «Options» возле русского языка;
11. Нажмите на ссылку «Make this the primary languagе», далее вам предложат выйти из учетной записи «Log off now», необходимо для применения изменений. Вот и всё вы должны увидеть интерфейс вашей операционной системы на родном языке.
Также стоит отметить, что вся эта процедура абсолютно безопасна, поэтому можете не бояться за ваши персональные данные.
Русификация с использованием пакета RussianLP_build_9841_v0.9
Есть второй способ добиться того же результата, для чего нужно скачать русификатор, сторонних разработчиков, например: RussianLP_build_9841_v0.9, но это может понадобиться только в том случае, если у вас всё же вызвали проблемы установка официального расширения от производителя. Здесь всё элементарно, нужно просто запустить установку, разрешить вашей Windows произвести действия и всё должно заработать точно так же. Недостатком является возможная установка ненужных программ, с которыми все мы сталкиваемся при установке необходимого ПО. Другими минусами есть не полный переход к русскому языку вашей системы, некоторые меню останутся на английском.
Был ли материал для Вас полезным? Оставьте Ваш отзыв или поделитесь в соц. сетях:
Как установить английский язык системы на Виндовс 10, пошагово
Для работы в ОС пользователи чаще всего выбирают настройки по умолчанию для всей системы непосредственно в ходе установки. Но бывает и такое, что выбранные лингвистические настройки неверные, или пользователю понадобилось подключать другие гаджеты, работающие по другим критериям. В этом случае потребуется приложить небольшие усилия и попытаться исправить настройки заданные ранее.
Английская версия ОС Виндовс 10
Меню Пуск
Для открытия доступа к экрану пакетов, необходимо войти в системные программные настройки:
- Включить кнопку «Пуск», затем перейти на маленькую иконку шестеренки, которая расположена в левой части меню.
- После открытия окна «Параметры» войти в пункт «Время и язык».
- Отметить раздел «Регион и язык» находящийся слева, вторым снизу.
- Сделать щелчок по знаку «+» рядом с пунктом «Добавить язык».
- В появившемся списке лингвистических пакетов, которые встроены в операционную систему включить необходимый.
Обратите внимание! Все пакеты указаны с их собственными именами, с именами, которые заданы ОС. При наличии на устройстве непонятного пользователю пакета, он может найти в списке тот, на котором ему будет комфортно работать
Параметры Время и язык
Язык интерфейса Windows 10 можно сменить через пункт «Параметры» следующим образом:
- На панели задач, активировать соответствующую икону с: RU или ENG левой кнопкой мышки и появится меню. Перейти в пункт «Настройки языка» в меню.
- После этого откроется окошко «Параметры Windows» с лингвистическими настройками.
- Как перевести Виндовс 10 на русский язык? Для изменения интерфейса с русского на английский нужно найти строчку English и активировать ее или наоборот.
- Перейти в пункт «Параметров».
Параметры времени
Как добавить язык в Windows 10? Когда пакет английского не установлен, можно его загрузить, нажав на соответствующую икону в меню, после чего начнется загрузка. Дождавшись завершения скачивания, дополнительные манипуляции не понадобятся. Он установится автоматически, нужно лишь немного подождать. Также можно установить и настроить любой другой язык, например, украинский.
После установки открыть предыдущую страницу и в строке ввода «Язык интерфейса Windows» отметить английский язык. Появится сообщение, что выбранный лингвистический интерфейс будет активирован после перезапуска операционной системы. Это и следует сделать.
Обратите внимание! При последующем включении компьютера рекомендуется проверить, изменились ли настройки. Для этого надо нажать на комбинацию клавиш Win и i, чтобы произошел запуск меню «Параметры Windows» и станет видно, что язык интерфейса поменялся
Приветствие уже будет появляться на выбранном языке.
Регион языка English (United States)
Если пользователь изменил место проживания, появляется необходимость изменить используемый раньше язык интерфейса на новый. Переустановка ОС в этом случае не понадобится. Нужно лишь изменить часть настроек языковой платформы. Это поможет активировать правильный пакет, отключить языковую синхронизацию.
В пункте «Регион и язык», подраздел «Языки», где указаны все установленные навести курсор на только что добавленный язык.
Регион языка английский
Обратите внимание! Высветится подсказка «Доступен языковой пакет», его и необходимо активировать через «Параметры». Откроется окно «Языковые параметры», где будет рекомендовано загрузить «Языковой пакет», «Рукописный ввод» и «Речь»
Тут же есть возможность изменить раскладку клавиатуры
Откроется окно «Языковые параметры», где будет рекомендовано загрузить «Языковой пакет», «Рукописный ввод» и «Речь». Тут же есть возможность изменить раскладку клавиатуры.
Использовать как основной язык
Достаточно загрузить и установить пакет. Для использования в качестве основного по умолчанию нужно нажать на строчку «Регион и язык» и перейти в раздел «Установить по умолчанию». Далее нужно выйти из системы и заново войти, чтобы новинки вступили в силу. Сразу после внесения изменений, без перезагрузки, они не вступят в силу.
Использование в качестве основного языка
В случае если на мониторе, рядом с пунктом «Регион и язык» указывается пара пакетов, текущий по умолчанию будет отображаться в правой части панели задач, там же, где высвечивается дата и время.
Поменять язык в операционке Windows не так уж сложно. Достаточно внимательно изучить инструкции, описанные выше, а затем следовать им.
Русификатор для windows 10
Есть и альтернативный способ, как перевести Windows 10 на русский. Как правило, этим способом пользуются в том случае, если компьютер не подключен к сети Интернет и возможности подключить просто нет. Этот способ очень простой:
Несмотря на кажущуюся простоту, этот способ менее надежный. Он может перевести систему лишь частично, а в будущем, возникнут проблемы при обновлении ОС. Русификаторы выпускаются не компанией Microsoft, а сторонними разработчиками, так что этот способ чреват еще и заражением. Но если другого пути нет, то вы можете русифицировать Windows 10 и таким образом.
Первый способ – через языковую панель, пусть и надежней, но он тоже неидеален. Даже если вы проделаете все в точности, как написано в нашей инструкции, в итоге вы все равно можете не получить русскую версию Windows 10. Точнее, система будет переведена на 100%, но стандартные программы – нет.
Установка языкового пакета в Windows 7 Professional
Поскольку такая функция как в Ultimate и Enterprise в данном случае недоступна, придётся поступать иначе.
- Запускаем командную строку от имени администратора .
- Выполняем: DISM /Online /Add-Package /PackagePath:bcdedit /set {current} locale ru-RUbcdboot %WinDir% /l ru-RU
- Затем, в той же командной строке запускаем редактор реестра, выполнив команду regedit.
- Открываем раздел HKEY_LOCAL_MACHINE\SYSTEM\CurrentControlSet\Control\MUI\UILanguages
- Удаляем en-US и перезапускаем систему.
Готово! Всего существует 36 языковых пакетов. Ставьте нужные и наслаждайтесь!
Описание:
В этой статье размещён список прямых ссылок языковых пакетов для Windows 7 Service Pack 1. Я уже писал, что языковые пакеты можно установить как с помощью Windows Update, так и используя отдельные EXE-файлы
По-моему, оба способа довольно удобны и не важно, как менять язык операционной системы Windows 7
Я прошу Вас обратить внимание на то, какая версия Windows 7 у Вас. Если у Вас не Максимальная или не Корпоративная, о смене языка можете забыть. Для семёрки без Service Pack 1 нужно скачивать другие языковые пакеты
Для семёрки без Service Pack 1 нужно скачивать другие языковые пакеты.
Узнать, установлен ли у Вас Service Pack 1 можно, если открыть меню Пуск, затем кликнуть правой кнопкой мыши по Компьютере и выбрать «Свойства». Там же можно посмотреть разрядность. Потому что для 64-bit и 32-bit тоже надо скачивать разные языковые пакеты. Как видите, в статье 2 таблицы: первая для 64-bit, вторая для 32-bit. Если скачать файл для операционной системы другой разрядности, ничего страшного не произойдёт, он просто не запустится.
А вообще, установка языков этим способом очень проста. Запускаете файл и ждёте завершения установки. Чтобы сменить язык, надо зайти в «Язык и региональные стандарты» («Region and language»), что в панели управления, а затем на вкладку «Языки и клавиатуры» («Languages and Keyboards»). Выберем нужную локализацию из списка, дальше надо будет выйти из системы, чтобы изменения вступили в силу.
Языковые пакеты (локализации) для Windows 7 Service Pack 1 64-bitЯзык РазмерАрабский (Arabic) 66.87 MBБолгарский (Bulgarian) 49.44 MBКитайский упрощённый (Chinese Simplified) 166.5 MBКитайский традиционный (Chinese Traditional) 187.4 MBХорватский (Croatian) 54.71 MBЧешский (Czech) 65.5 MBДатский (Danish) 59.54 MBГоландский (Dutch) 63.18 MBАнглийский (English) 163.57 MBЭстонский (Estonian) 46.88 MBФинский (Finnish) 64.42 MBФранцузский (French) 103.68 MBНемецкий (German) 123.48 MBГреческий (Greek) 64.61 MBИврит (Hebrew) 55.9 MBВенгерский (Hungarian) 62.17 MBИтальянский (Italian) 60.33 MBЯпонский (Japanese) 123.35 MBКорейский (Korean) 81.61 MBЛатвийский (Latvian) 44.01 MBЛитовский (Lithuanian) 48.48 MBNorwegian 66.27 MBПольский (Polish) 66.86 MBПортугальский Бразилия (Portuguese Brazil) 63.39 MBПортугальский Португалия (Portuguese Portugal) 63.37 MBРумунский (Romanian) 53.1 MBРусский (Russian) 67.47 MBСербский латиница (Serbian Latin) 56.86 MBСловацкий 48.27 MBСловенский (Slovenian) 47.94 MBИспанский (Spanish) 108.87 MBШведский (Swedish) 63.26 MBТайский (Thai) 49.79 MBТурецкий (Turkish) 56.65 MBУкраинский (Ukrainian) 50.96 MBЯзыковые пакеты (локализации) для Windows 7 Service Pack 1 32-bit
Язык Ссылка РазмерАрабский (Arabic) 51.17 MBБолгарский (Bulgarian) 40.7 MBКитайский упрощённый (Chinese Simplified) 144.29 MBКитайский традиционный (Chinese Traditional) 116.11 MBХорватский (Croatian) 46.15 MBЧешский (Czech) 53.66 MBДатский (Danish) 48.37 MBГоландский (Dutch) 51.9 MBАнглийский (English) 155.75 MBЭстонский (Estonian) 38.57 MBФинский (Finnish) 53.04 MBФранцузский (French) 91.82 MBНемецкий (German) 111.74 MBГреческий (Greek) 51.97 MBИврит (Hebrew) 44.39 MBВенгерский (Hungarian) 50.7 MBИтальянский (Italian) 49.17 MBЯпонский (Japanese 100.47 MBКорейский (Korean) 57.35 MBЛатвийский (Latvian) 35.57 MBЛитовский (Lithuanian 39.98 MBNorwegian 55.32 MBПольский (Polish) 55.16 MBПортугальский Бразилия (Portuguese Brazil) 51.7 MBПортугальский Португалия (Portuguese Portugal) 51.98 MBРумунский (Romanian) 44.87 MBРусский (Russian) 54.49 MBСербский латиница (Serbian Latin) 48.24 MBСловацкий 39.97 MBСловенский (Slovenian)39.42 MBИспанский (Spanish)97.46 MBШведский (Swedish) 51.93 MBТайский (Thai) 41.28 MBТурецкий (Turkish) 45.37 MBУкраинский (Ukrainian) 42.29 MB
Добавление нового языка и перевод на него системного интерфейса
Добавление в Windows нового языка ранее не означало автоматическое применение его в качестве основного и, соответственно, перевод на него системного интерфейса. Но отныне любой добавляемый язык по умолчанию будет иметь приоритет перед языками, что уже имеются в «Десятке». Почему так? Жмём «Добавьте язык».
Выбираем нужный язык, в нашем тестовом случае это будет украинский. Нажимаем «Далее».
И вот здесь важный момент: в окне запуска установки языка галочка назначения его системным выставлена по умолчанию. Если языковой пакет скачивается не для перевода на него интерфейса Windows, а просто для добавления его в систему, чтобы на него можно было переключаться и что-то вводить (например, когда для текущего языка нет нужной раскладки), эту предустановленную галочку необходимо, соответственно, снять. По итогу кликаем «Установить».
Минута-две при хорошем интернет-соединении, и пакет будет загружен. В нашем случае рассматривается добавление языка с переводом на него интерфейса Windows, и для полноты осуществления этой операции нужно ещё кое-что предпринять. Жмём ссылку административных языковых параметров.
В их окошке кликаем кнопку в нижней части окна.
Из выпадающего перечня выбираем тот язык, что мы только что добавляли. Жмём «Ок». Это необходимо для совместимости некоторых сторонних десктопных программ, обычно старых.
Далее увидим системное сообщение, предлагающее нам осуществить перезагрузку. Но пока это делать рано. Нужно нажать кнопку отмены и вернуться к административным настройкам. Здесь теперь жмём кнопку в верхней части окна.
Внизу ставим две галочки, точно так, как на скриншоте ниже. И нажимаем «Ок». Это перевод надписей на экране блокировки.
И только теперь перезагружаем устройство.
При следующем запуске Виндовс увидим системный интерфейс уже с новым языком.
Как установить в Windows 10 русский язык
Windows 10 на большинстве распространенных языков мира доступна уже на протяжении многих месяцев. Трудно сказать, зачем может потребоваться русский язык отдельно, но если по какой-то причине у вас установлена именно оригинальная, то есть англоязычная версия Windows 10, которую вы решили русифицировать, то дальнейшая инструкция для вас.
Кстати: только в англоязычной Windows 10 полноценно работают некоторые компоненты системы, такие как, например, нашумевший голосовой помощник Cortana и некоторые другие функции. Так что, если у вас имеется устройство с предустановленной английской «десяткой», может быть, и не стоит спешить устанавливать на нее русский язык?
Правильная локализация системы
Но, многим из нас достаточно трудно пользоваться ОС на английском. Даже пятерка по этому предмету в школе или зачет в университете не всегда избавляет от дискомфорта в понимании некоторых уведомлений или сообщений об ошибках. Изначально на сайте Microsoft была представлена версия Windows 10 Technical Preview на английском, китайском и португальском. Если вы пользуетесь системой с тех самых пор и решили ее русифицировать, но не хотите переустанавливать с нуля, просто скачайте дополнительный языковой пакет с официального сайта windows.microsoft.com. Доверять «левым» сборкам не стоит.
Важный момент: редакция системы для одного языка не поддерживает такую установку. Дополнительно русский язык можно добавить в версии Профессиональная и Корпоративная.
Список языковых пакетов представлен в алфавитном порядке:
Первый пункт — это сам, в нашем случае, русский язык. Второй — само название, и третий — необходимый основной язык операционной системы. Скачать языковой пакет можно, открыв сайт, сидя с Windows 10. Загруженный файл должен иметь формат .cab. Далее:
- Откройте Командную строку с администраторскими правами.
- Введите команду lpksetup (имеется ввиду установка Language Pack) и нажмите Enter.
- В открывшемся окне выберите пункт установки.
- В следующем окошке укажите путь до файла .cab.
- Примите пользовательское соглашение, нажмите кнопку Next и подождите, пока русский язык установится.
Осталось только сделать так, чтобы необходимый язык стал основным в пользовательском интерфейсе. Для этого откройте классическую панель управления (Control Panel) и перейдите в раздел «Язык»:
Вы увидите список языков уже установленных в вашей Windows 10. Напротив каждого есть ссылка Options. Кликните по ней и нажмите на надпись Make this the primary language. Согласитесь с предложением перезапуска. Готово!
(Visited 6 080 times, 6 visits today)
Как изменить язык Windows 10 на русский
Параметры системы
С каждым обновлением расположение некоторых параметров меняется. Например, с версии 1803 April Update был раздел «Язык или Регион». Начиная с Windows 10 версии 2004 путь изменился. Добавление языков в классической панели управления давно уже недоступно.
Откройте Settings (Параметры) можно воспользоваться сочетанием Win+I. Перейдите в раздел Time & language (Время и язык) > Language (Язык). Выберите Add a language (Добавить язык) и в списке доступных найдите Russian (Русский). Нажмите Next (Далее) > Install (Установить).
В вышеуказанном разделе найдите Windows display language (отображаемый язык интерфейса). Со списка доступных выберите Русский. Для применения изменений и установки русского языка интерфейса нужно выйти из системы Yes, sign out now (Да, выйти сейчас).
Ранее языковые параметры были в расположении: Time & language > Region & language. Если же у Вас этот раздел не разделён, тогда можете обновить до последней версии Windows 10. Ещё раньше: кнопку Set a default (Использовать как основной язык). А для загрузки языка: Options (Параметры) и нажать Download (Загрузить) в Download language pack (Загрузить пакет).
Developer:
Microsoft Corporation
Price:
Бесплатно
Панель управления
В первых версиях системы можно было воспользоваться стандартной панелью управления. Ещё разработчики не успели перенести все настройки в новые параметры. Способ перешёл с предыдущей версии операционной системы Windows. Как и ранее нужен доступ к Интернету.
- Открываем стандартную панель управления выполнив команду control в окне Win+R.
- Дальше переходим в раздел Language (Язык) и нажимаем Add a language (Добавить язык).
- В списке доступных языков выделяем Russian (Русский) и нажимаем кнопку Add (Добавить).
- Напротив нажмите Options (Параметры) > Download and install language pack (Загрузить).
- После загрузки и установки языкового пакета повторно переходим в Options (Параметры) и нажимаем кнопку Make this the primary language (Сделать основным языком).
- Последним шагом пользователю будет предложено выйти из системы и зайти заново. Нажмите кнопку Log off now, чтобы выйти сейчас или же Log off later, чтобы выйти позже.
Даже в ОС Windows 10 версия 20H2 всё ещё остаётся эта панель управления. Её можно открыть как показано выше или, например, с помощью поиска. Хотя в скором будущем Майкрософт полностью избавится от неё. Смотрите ещё: как вернуть языковую панель в Windows 10.
Заключение
Нормальный интерфейс операционной системы является важным с точки зрения взаимодействия. А понятный его язык упрощает использование системы в целом. Бывает нужно добавить русский, поскольку не все пользователи свободно владеют английским языком.
Очень легко добавить русский язык интерфейса в последней версии Windows 10. Сам процесс добавления языков несложный. Для более наглядного ознакомления можете посмотреть видео. Сложнее добавить русский на китайском (новнейм) планшете с обрезанной версией ОС.
Через установку языкового пакета
В этом случае нам понадобится отдельный installpack и встроенное приложение Windows. Сначала скачайте языковой пакет в формате .cab. Его версия должна полностью соответствовать установленной ОС – такая же сборка, разрядность, редакция. В противном случае может возникнуть конфликт, поэтому лучше следовать данной рекомендации.
Запустите необходимое приложение и следуйте инструкции:
- Зажмите клавиши Win+R, чтобы запустить окно «Run». Введите в нем команду «lpksetup».
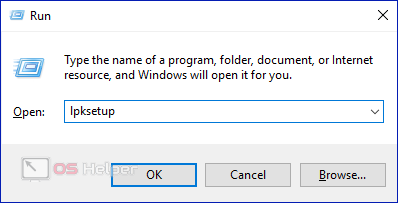
- В появившемся окне необходимо выбрать пункт «Install display languages».
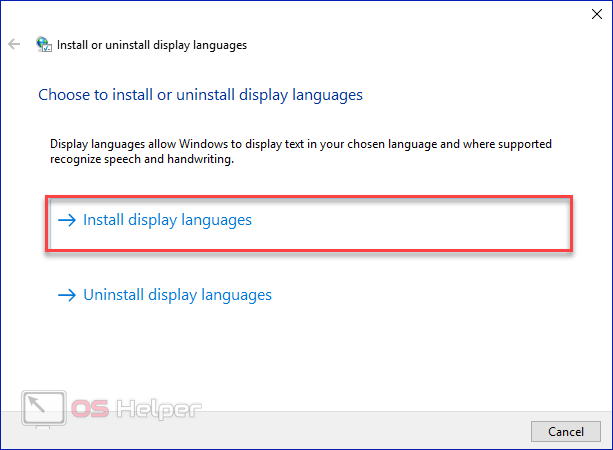
- Теперь выберите путь к cab-образу с помощью кнопки «Browse».
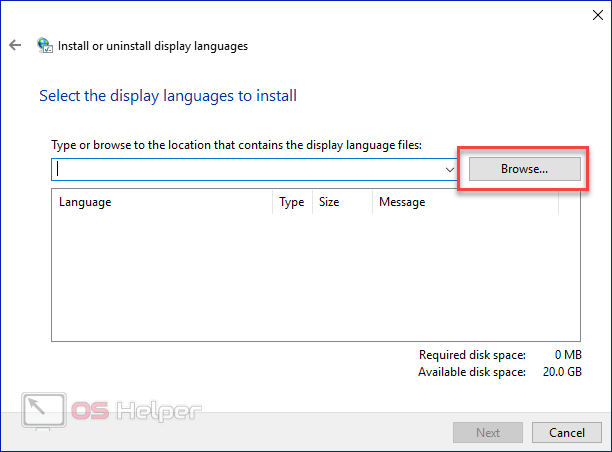
- Нажмите на «Next» для начала установки. После этого перезагрузите компьютер и откройте «Settings».
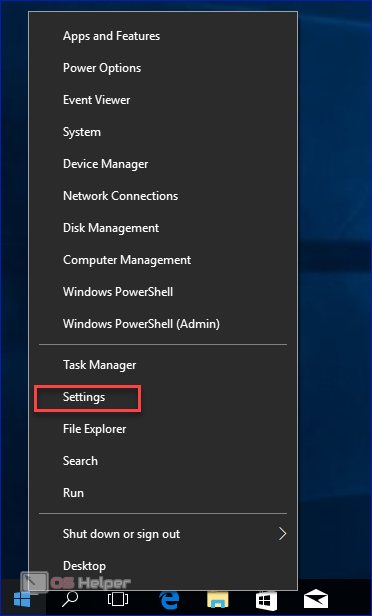
- Перейдите в раздел «Time & Language».
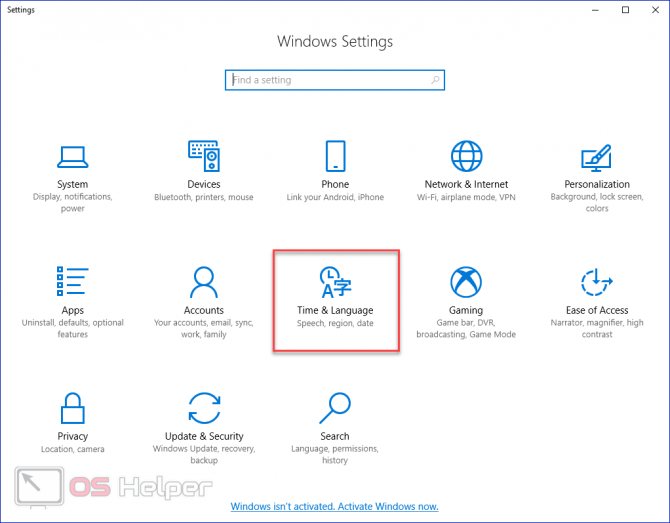
- В подразделе «Region & Language» нажмите на «Русский» и выберите «Set as default». После этого снова перезагрузите компьютер.
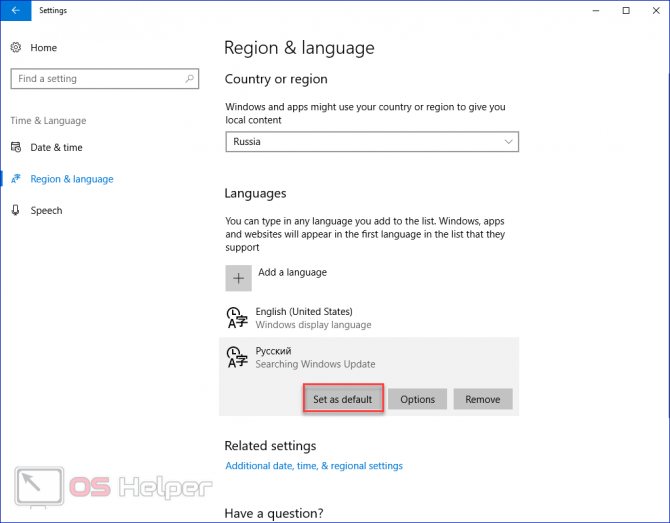
Теперь вы знаете все официальные способы русификации операционной системы Windows 10. Данная инструкция вам может пригодиться при использовании практически любых версий и редакций ОС, кроме официальной китайской. Вы можете даже перевести интерфейс с польского на русский или любой другой язык.
Заключение
Персональные компьютерные устройства, благодаря своим заложенным возможностям, позволяют полноценно быть задействованными для исполнения множества разнообразных высоко затратных и трудоемких процессов.
Огромную помощь, в ежедневной эксплуатации и безошибочном функционировании компьютеров, оказывает универсальная, рассчитанная на широкое применение на разнообразных видах модельных образцов вычислительных устройств, операционная система «Windows», доступная, на сегодняшний день, в новейшей своей версии «Windows 10».
Система не только полноценно раскрывает весь возможный потенциал компьютерного устройства, но и позволяет пользователям изменять свои разнообразные настройки, максимально устанавливая конфигурацию системы в соответствии с индивидуальными предпочтениями каждого конкретного пользователя.
Одним из доступных параметров, персонально изменяемым, является установка нового приоритетного языка интерфейса. И если соответствующая необходимость возникнет, то пользователи, используя представленные способы, смогут без переустановки операционной системы быстро заменить языковой пакет «Windows 10», применив, из предлагаемых на выбор множества доступных образцов, нужный вариант.
Полную версию статьи со всеми дополнительными видео уроками читайте в нашем блоге… https://hetmanrecovery.com/ru/recovery_news/how-to-change-the-language-of-the-windows-10-interface-without-reinstalling-the-system.htm







