Как быстро сбросить ipad до заводских настроек несколькими способами
Содержание:
- Если есть права администратора
- Вопрос — ответ
- Сброс пароля через функцию «Найти iPhone»
- Применение режима восстановления Recovery Mode
- Как сбросить iPad без пароля? 3 самых эффективных способа
- Восстановление iPhone в режиме восстановления с ITunes (потеря данных)
- Способ 3: Функция «Найти iPhone» на сайте iCloud
- Если Вы забыли пароль Apple ID
- 5 способов
- Забыл пароль Apple ID. Что делать?
- Снятие блокировки после сброса на заводские настройки
- Рекомендации
- Сброс пароля iPad через iTunes
Если есть права администратора
Многие пользователи «яблочных» гаджетов активно пользуются джейлбрейком. Это неофициальный способ получить права администратора и доступ к системным папкам. Разработчики предупреждают, что после такого добровольного взлома безопасность данных под угрозой.
Рекомендуем: Что делать если на Android не запускаются приложения: решение проблемы
Следующий порядок действий не удалит профиль от информации, но создаст новый с заводскими настройками:
- Открыть файловый менеджер (если его нет, предварительно скачать и установить).
- Войти в каталог Library.
- Переименовать папку Preferences в имя нового профиля (использовать латинские буквы).
При желании можно восстановить данные, вернув папке прежнее имя.
Вопрос — ответ
Для чего нужна процедура
- Во-первых, необходимо будет очистить iPad путем сброса, в том случае, если вы собираетесь продать его, или обменять на новое. Таким образом, вы защитите себя от того, что личные данные попадут к посторонним людям. Так же, следует воспользоваться функцией перезапуска устройства при обращении по гарантии, по абсолютно тем же причинам.
- Во-вторых, воспользоваться данной функцией следует в случае, если в работе планшета начали происходить какие-либо сбои. Не обязательно терпеть глюки и зависания, так же как и не обязательно обращаться для устранения в сервисный центр. Часто случается ситуация, когда простой перезапуск iOs, действительно помогает решить большинство связанных с ним проблем.
Если процесс завис на логотипе
Если процедура сброса запустилась, и при этом зависла, отобразив на экране только логотип компании Apple, стоит подождать несколько часов, после чего попробовать перезагрузить устройство с помощью кнопок (так называемый Hard Reset). Чаще всего, такой метод является решением данной проблемы.
Возможные ошибки, которые могут появиться при сбросе параметров устройства:
- Ошибка 3194. Данная ошибка иногда возникает при восстановлении официальной прошивки, или установке другой. Решается эта ошибка, чаще всего, установкой на ваш ПК последней версии iTunes.
- Ошибка 3004. Такая ошибка появляется при установке чистой операционной системы через программу iTunes. Решается она весьма нестандартным способом — с помощью установки браузера Internet Explorer в качестве в качестве браузера по умолчанию. Либо, вторым вариантом решения проблемы будет являться отключение антивируса перед запуском сброса параметров устройства.
- Ошибка 14 или 9. Эти неизвестные ошибки часто возникает при использовании в процессе восстановления с помощью персонального компьютера не оригинального кабеля Lightning.
- Ошибка 4013. Появление данной ошибки на 100% свидетельствует о наличии проблем в аппаратной части iPad. С этой проблемой лучше обратиться в сервисный центр.
- Ошибка -1. Возникает в процессе обнуления планшета, примерно на половине. Причин для возникновения достаточно много, и если выполняли перезапуск, с использованием оригинального кабеля, и при последней версии iTunes, вам следует попробовать следующее. Программа iTunes при запуске процесса восстановления должна быть запущена от имени администратора. Для этого необходимо кликнуть по ней правой кнопкой мыши, после чего выбрать пункт «Запуск от имени администратора». Если это не помогло, следует обратиться в сервис.
Сброс пароля через функцию «Найти iPhone»
Также пароль на iPad можно сбросить через веб-интерфейс функции «Найти iPhone»
Важно сразу отметить, что для использования этого способа вам обязательно необходимо знать логин и пароль той учетной записи iCloud, к которой привязан iPad. В ином случае вы не сможете активировать планшет
Не менее важно знать, что данный способ предусматривает удаление всех данных с iPad.
Шаг 1. Перейдите на сайт icloud.com и войдите в учетную запись iCloud, к которой привязан iPad.
Шаг 2. В списке доступных приложений выберите «Найти iPhone».

Шаг 3. Выберите свой iPad в приложении «Найти iPhone» и нажмите «Стереть iPad».

Шаг 4. Подтвердите выполнение операции.
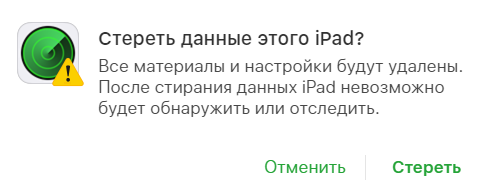
Сразу после этого начнется выполнение процедуры стирания вашего iPad. Вместе со всеми данными с планшета исчезнет и пароль, который вы забыли. После стирания iPad вам нужно будет только лишь заново его настроить и при желании восстановиться из последней резервной копии для возвращения всех данных.
Поставьте 5 звезд внизу статьи, если нравится эта тема. Подписывайтесь на нас Telegram , ВКонтакте , Instagram , Facebook , Twitter , YouTube .
Источник
Применение режима восстановления Recovery Mode
Все вышеописанные способы восстановления заводских настроек являются абсолютно бесполезными, если пользователь забыл пароль к iPad. В этом случае на помощь приходит встроенная в систему программа Recovery Mode.
Для реанимирования гаджета с помощью среды восстановления нужно сделать следующее:
- Выключить планшет и подождать 1-2 мин., пока все программы завершат свою работу.
- Подсоединить девайс к компьютеру.
- Запустить приложение Recovery Mode. Это делается следующим образом: зажимается кнопка питания, через несколько сек. дополнительно зажимается клавиша возврата в основное меню, через 10-15 сек. отпускается Power, а еще через столько же – Home.
- После появления на экране iPad картинки iTunes и шнура USB нужно открыть iTunes.
- Кликнуть по «Восстановить iPad».
- В появившемся окне выбрать «Проверить».
- Активировать процесс реанимирования с помощью «Восстановить и обновить».
планшета iPad
Поставить пароль на iPad можно по разным причинам, к примеру, планшет содержит ценные файлы, которые ни как нельзя потерять или вы просто не хотите, что бы кто-то смотрел ваши фото, играл в вашу игру и т.д. Иногда родители ставят пароль в целях ограничения ребенка от постоянного использования iPad. В общем, тут у каждого свои защитные потребности.
Ранее мы рассматривали – , в планшете iPad все действия выполняются практически аналогично. Сегодня мы затронем некоторые возможности пароля, которые на примере телефона рассмотрены не были. Будем ставить пароль в iPad, изменять его на более надежный, ну и отключать код-пароль совсем.
Ставим пароль на планшет iPad
Поставить пароль на Айпад очень просто, включение выполняется в настройках.
Запускаем приложение «Настройки», выбираем раздел «Пароль» и жмем кнопку – «Включить пароль
». Выполнив эти действия iPad предложить ввести придуманный вами 4-хзначный цифровой пароль и подтвердить его еще раз.
Теперь при попытке разблокировать планшет, iPad будет просить ввести ваш пароль. Без ввода пароля пользоваться устройством вы не сможете, разве что запустить приложением « » потянув значок фотоаппарата вверх. Так же в заблокированном режиме, без ввода пароля, в Айпаде с прошивками iOS 7 и выше можно использовать , если конечно он не запрещен в настройках.
Если, после включения пароля вы попытаетесь войти в Настройки – Пароль, то вас так же попросят ввести код блокировки, поэтому не забывайте свой пароль или запишите его куда-нибудь, если забудете, подсмотрите.
Как поменять защитный пароль на iPad
Если вы решили поменять пароль в своем планшете iPad, то сделать это просто, конечно при условии, что вы помните свой действующий пароль.
Если знаете и помните свой пароль и хотите его сменить на какие-то новые 4 цифры, то заходите в Настройки – Пароль – вводите настоящий пароль – жмите кнопку «Изменить пароль
» – вводите старый пароль – после чего вводите и подтверждайте новый.
Но мы решили поменять свой 4-х значный цифровой пароль на более сложный, использующий не только цифры. Хотим, чтоб наш пароль содержал буквы, символы и не ограничивался 4-мя знаками, оказалось в iPad’е сделать такой пароль можно, для этого мы выключаем тумблер – «Простой пароль».
Вводим наш четырехзначный код, созданный в первом разделе инструкции и iPad выдает новую форму для нашего нового пароля. Наш новый не простой пароль вводится уже с полноценной , где может быть применима любая раскладка и длинна.
Теперь при попытке вывести iPad из «спячки» путем разблокировки, вы увидите совершенно другую форму ввода пароля. Как по мне, простая цифровая форма как-то больше вписывается в оформление планшета iPad, хотя когда речь заходит о защите данных, то внешний вид, наверное, уходит на второй план.
Как на iPad убрать пароль
Для того чтобы убрать пароль, т.е. отключить в iPad кодовую защиту на экране блокировки нужно войти в Настройки – Пароль – Выключить пароль, после нужно ввести ваш код и защита будет отключена.
Если вы забыли пароль блокировки экрана iPad, то посмотреть его в планшете не получится, так же не существует какого то волшебного заводского пароля. Пароль в таком случае можно либо вспомнить, либо сбросить, а помогут вам в этом следующие инструкции, с которыми нужно ознакамливаться внимательно:
Эти два рабочие, но иногда могут и не помочь, к примеру, вы нашли iPhone или iPad на котором установлен пароль, блокирующий доступ к рабочему экрану, применив инструкцию по сбросу, вы, иногда, можете получить «кирпич», который будет просить активацию при помощи Apple ID и пароля. Такое происходит, когда в устройстве включена функция «Найти iPhone (iPad)», поэтому найденное устройство лучше вернуть хозяину, а не пытаться снять пароль!
Как сбросить iPad без пароля? 3 самых эффективных способа

Лучшие способы исправить проблему.
Забыли пароль на iPad и не можете вспомнить? Существует несколько надежных способов, позволяющих сбросить iPad без пароля и продолжить пользоваться планшетом. В этой инструкции рассказали обо всех самых эффективных методах сброса пароля на iPad.

Как сделать полный сброс iPad, если вы забыли пароль? Ниже мы рассмотрели три самых эффективных способа: с использованием качественной сторонней программы, утилиты iTunes от Apple и при помощи веб-версии iCloud. Таким образом, в какой бы ситуации вы ни оказались, вы сможете найти самый подходящий для себя способ.
Восстановление iPhone в режиме восстановления с ITunes (потеря данных)
Перед тем, как начать восстановление iPhone, нужно убедиться в новизне операционной системы. Старые ОС просто не поддерживают функцию восстановления. При необходимости следует переустановить прошивку и отдать предпочтение более актуальной версии с официального сайта Apple. Проверить наличие обновления для «яблочных» компьютеров можно на Mac App Store, для Windows — в меню «Справка». Следует перейти по вкладке «Обновления» и найти информацию о версии текущей операционной системы.
Далее процесс восстановления складывается в несколько несложных шагов:
- отключение на устройстве функции «Найти Айфон»;
- подключение телефона к компьютеру с помощью провода;
- создание резервной копии данных устройства;
- непосредственное восстановление телефона.
1. Отключение функции «Найти iPhone»
В первую очередь необходимо включить авиарежим на устройстве и отключить функцию «Найти айфон». Для этого следует зайти в приложение «Настройки», найти в списке вкладок «iCloud». В открывшемся поле будет информация о функциях, за которые хранилище ответственно. В самом низу списка, под пунктом «Документы и данные» будет сервис «Найти айфон». Следует открыть его и нажать на зеленый ползунок, чтобы он стал серым. Таким образом у айфона отключается геолокация, и восстановление данных устройства пройдет без проблем. При необходимости система потребует ввода пароля от Apple ID пользователя.
Также следует проследить, чтобы уровень зарядки устройства не опускался ниже 15-20 процентов от общего заряда.
2. Подключение устройства и создание резервной копии
- Следующим шагом подготовленный айфон необходимо подключить к компьютеру с помощью USB-кабеля. Далее необходимо дождаться общей синхронизации компьютера и мобильного устройства (информация о подключении должна отразиться в папке «Проводник» для Windows или в списке подключенных устройств для Mac).
- Далее необходимо запустить ITunes и войти в систему. Необходимо ввести данные Apple ID и пароль.
- В левом меню программы представится список окон, в котором необходимо выбрать пункт «Общие».
- В правой стороне окна появится информация о сохранении данных. Следует нажать на кнопку «Создать копию» и дождаться полного резервного копирования системы. В таком случае риск неверного сброса данных на мобильном устройстве будет минимальным.
- Остается дождаться завершения копирования (обычно хватает 3-5 минут в зависимости от объема занятой памяти устройства). Назвать резерв и сохранить в любую активную папку. В файле помимо информации о содержимом устройства будут данные о времени завершения резервного копирования.
3. Восстановление устройства
Сам процесс восстановления ненамного сложнее создания резервной копии данных мобильного устройства. Он происходит следующим образом:
- Мобильный телефон переводится в «Авиарежим», отключается функция «Найти устройство» и «Геолокация».
- Следующим шагом подготовленный айфон необходимо подключить к компьютеру с помощью USB-кабеля. Далее необходимо дождаться общей синхронизации компьютера и мобильного устройства (информация о подключении должна отразиться в папке «Проводник» для Windows или в списке подключенных устройств для Mac). Если информации о подключении нигде не отразилось, процесс следует повторить.
- Далее необходимо запустить ITunes и войти в систему. Необходимо ввести данные Apple ID и пароль, при необходимости осуществляется восстановление пароля системы.
- В списке возможностей следует найти пункт «Устройства» и открыть его. В появившемся окне выбрать текущий мобильный телефон.
- Далее необходимо перейти в меню «Файл» и найти «Восстановить из резервной копии…» В появившемся списке резервных копий следует найти ту, которая создавалась ранее (даже если копия не подписывалась пользователем вручную, нужную можно отыскать по дате ее создания).
- Нажать на кнопку выполнения операции и подтвердить восстановление данных.
Процесс возвращения на устройство резервной копии занимает в среднем 5-10 минут. В это время пользоваться устройством, включать и выключать его, а также отключать от USB-кабеля категорически нельзя. В противном случае может произойти системный сбой и мобильное устройство может перестать работать вовсе – для его починки придется обращаться в специализированный центр.
После того, как процесс резервного копирования завершен, следует нажать «Ок» в АйТюнс и отключить устройство от компьютера.
Способ 3: Функция «Найти iPhone» на сайте iCloud
В ситуации, когда другого Apple-девайса попросту нет или он недоступен в данный момент, для удаленного сброса настроек следует обратиться к браузеру на ПК и веб-аналогу приложения, рассмотренного в предыдущем способе и доступного к использованию на сайте фирменного облачного хранилища. Напомним, что для реализации нижеизложенного метода на каждом из устройств должна быть активирована функция «Найти iPhone» («Локатор») и присутствовать подключение к интернету.
Перейти на сайт iCloud
- Воспользовавшись представленной выше ссылкой, перейдите на сайт сервиса Apple и авторизуйтесь в нем. Для этого:
- Введите адрес электронной почты, который используется вами в качестве логина для Apple ID и нажмите по указывающей вправо стрелке или на клавишу «ENTER».
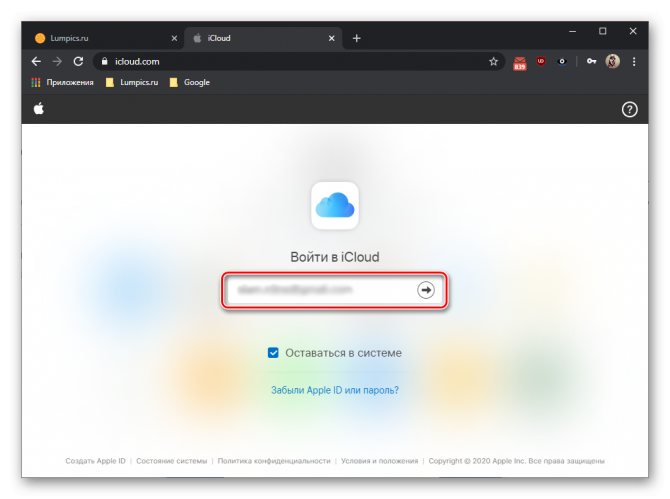
Укажите пароль от своей учетной записи и воспользуйтесь кнопкой ввода.
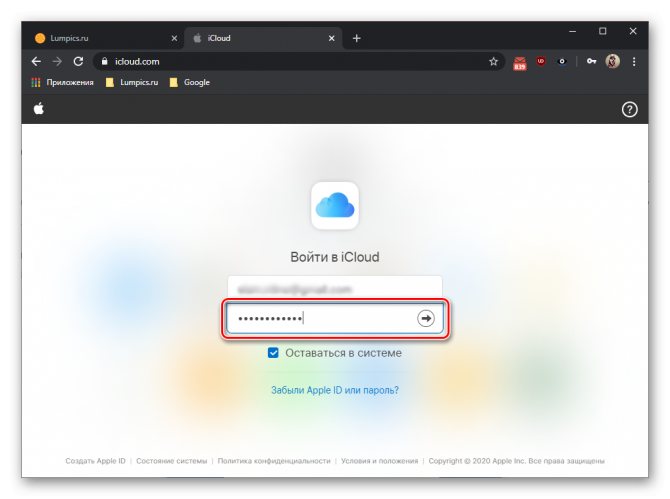
Далее, если у вас установлена «Двухфакторная аутентификация», возьмите iPhone или iPad, на который придет уведомление, разблокируйте его. В окне, сообщающем о попытке входа в Apple ID, нажмите «Разрешить», после чего на экране устройства появится шестизначный код.
Введите его в соответствующее поле на сайте iCloud,
а затем нажмите по кнопке «Доверять», если хотите, чтобы в дальнейшем ввод кода для этого браузера не требовался.
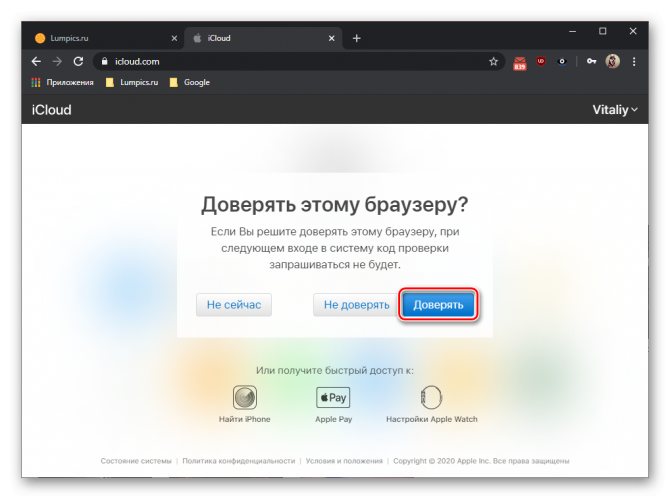
На странице с сервисами Apple, которые доступны к использованию в iCloud, выберите «Найти iPhone»,
снова введите пароль от учетной записи и нажмите «Войти» или клавишу «ENTER».
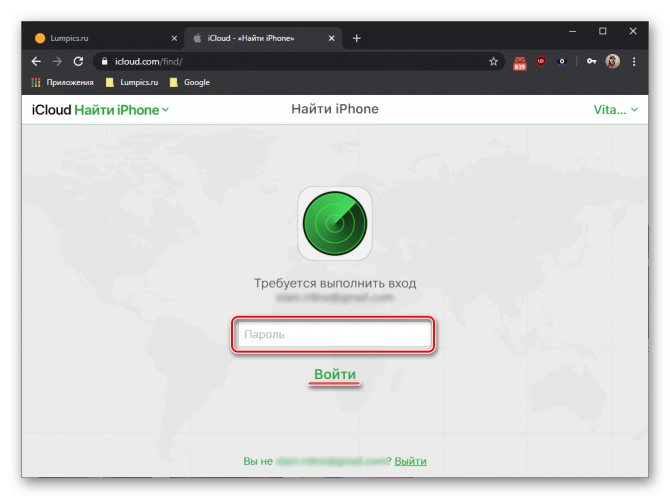
Спустя несколько секунд загрузится карта, на которой будут показаны ваши девайсы, привязанные к используемому Apple ID.
Разверните меню расположенного на верхней панели пункта «Все устройства» и выберите в нем iPad, настройки которого необходимо сбросить.
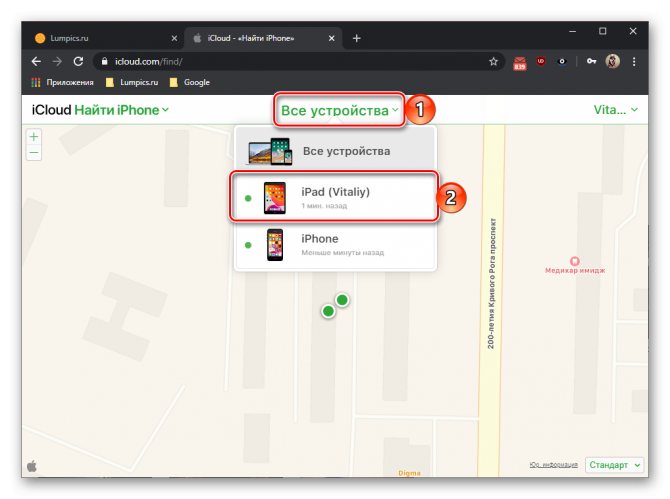
В появившемся справа меню действий кликните по кнопке «Стереть iPad»,
а затем подтвердите свои намерения, нажав «Стереть» во всплывающем окне. Обязательно ознакомьтесь с последствиями выполняемой процедуры, о которых сообщается в этом уведомлении.
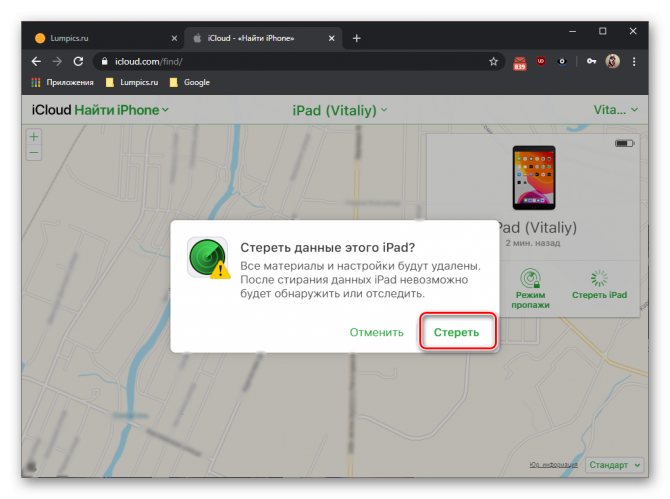
Как этот, так и предыдущий метод позволяет сбросить айПад к заводским настройкам удаленно. Сама же процедура имеет как свои достоинства, так и недостатки, которые мы обозначили.
Если Вы забыли пароль Apple ID
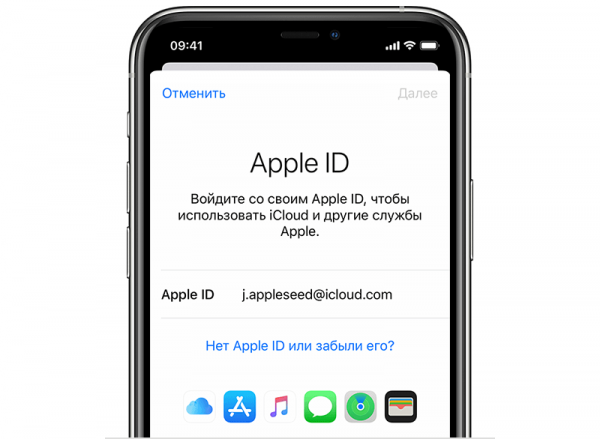
Помимо обычного кода-пароля, который блокирует экран и защищает персональные данные на планшетнике от третьих лиц, в Айпаде есть ещё один пароль — пароль от аккаунта Apple ID.
Apple ID — это уникальный аккаунт, закрепляющийся за пользователем мобильных устройств от компании Apple.
При синхронизации и восстановлении данных требуется авторизация в аккаунте Apple ID, а также операционная система периодически запрашивает ввод пароля от аккаунта пользователя.
Если Вы забыли пароль от Apple ID, его можно изменить в настройках, без удаления пользовательских данных.
Инструкция:
- Перейти в Настройки.
- Тапнуть по названию учетной записи (имя и фамилия владельца).
- Открыть вкладку “Пароль и безопасность”.
- Выбрать пункт “Изменить пароль”.
- На электронную почту, привязанную к Apple ID, придет письмо с кодом. Ввести код в поле.
- Придумать новый пароль.
Так что для восстановления аккаунта Apple ID не нужно даже разбираться в том, как сбросить пароль на iPad.
5 способов
Итак, настало время перейти непосредственно к сбору настроек iPad до заводских. Убедитесь, что вы сохранили все важные личные данные и файлы, воспользовавшись одним из способов, описанных выше. Пароль от Apple Id записан на бумажке, и готов к вводу, после перезапуска.
Стандартный с помощью меню
Откройте на iPad вкладку «Настройки», после чего выберите пункт «ОсновныеСброс».
В появившемся меню сброса, найдите вариант «Очистить весь контент и стереть настройки».
Следующее окно, появившееся после выполнения предыдущего пункта, запросит подтверждение действия по перезапуску. Решение о сбросе параметров достаточно ответственное, вы действительно должны понимать, что вернуть не сохраненные данные будет невозможно. В случае, если резервные копии действительно сделаны, подтверждаем.
Затем подтверждаем еще раз, потому что предупреждений будет целых два
Обратите внимание на то, что в случае наличия включенной функции «Найти iPad», после всех подтверждений, необходимо будет ввести пароль от Apple Id.
После подтверждения «таблет» перейдет к процедуре непосредственного сброса. После завершения процесса, Айпад перезагрузится, и предложит следовать дальнейшим инструкциям по начальной настройке.
С помощью iTunes
Сбросить параметры и отформатировать память, можно с помощью программы iTunes. Для этого, выполните следующие действия:
- Подключите iPad к компьютеру посредством стандартного кабеля Lightning/USB.
- Запустите программу iTunes, после чего дождитесь распознавания девайса.
- Нажмите на значок планшета в появившейся вкладке слева, после чего выберите пункт «Обзор». Мы уже делали это во втором способе по сохранению личной информации перед сбросом, поэтому сложностей у вас возникнуть не должно.
- В появившемся справа меню, необходимо будет выбрать пункт «Восстановить iPad», после чего устройство будет перезагружено, и осуществит возврат к заводским настройкам.
- Выполните начальные установки после перезагрузки iOs.
Перепрошивка устройства
Этот способ касается не столько сброса памяти, с возвратом к заводским настройкам, сколько является руководством по перепрошивке новой iPadOS. Выполнить процедуру, возможно следующим образом (предполагая, что вы уже скачали сам файл с конфигурациями прошивки с надежного сайта):
- Во первых, необходимо запустить на Айпад «Режим восстановления». Для того, чтобы попасть в Recovery Mode, требуется выключить устройство, после чего, удерживая кнопку «Home», присоединить его к компьютеру с помощью шнура. Если все сделано правильно, на экране появится значок iTunes и изображение кабеля.
- Далее, запустить программу iTunes, которая сообщит, что обнаружила iPad в режиме восстановления.
- Далее, выбрать пункт «Восстановить». Это действие и приведет к сбросу всех настроек устройства до заводских, и автоматической установке официальной прошивки iPadOS.
- В случае же, если необходимо поменять прошивку на кастомную или более старую, потребуется скомбинировать нажатие на «Восстановить» с зажатием клавиши «Shift», или «Alt» для владельцев Mac. Далее выбираем файл прошивки, скачанный заранее.
Сброс параметров через DFU режим
Если пользователь забыл пароль безопасности, и функцию «Найти iPad» невозможно деактивировать, подойдет этот способ сброса:
- Подключаем устройство к компьютеру или ноутбуку с помощью кабеля, и запускаем программу iTunes в стандартном режиме работы.
- Вводим iPad в режим DFU, в котором планшет загрузится без использования загрузки оболочки iOs. Стоит сказать, что Device Firmware Up это режим для обновления прошивки. Относится он, скорее, к аварийному режиму, и при его использовании устройство никак не реагирует на нажатия кнопок.
- Для запуска Айпада в этом режиме, следует зажать кнопку «Домой» и кнопку включения, примерно на 10 секунд. После чего, отпускаем кнопку включения, но продолжаем удерживать кнопку «Домой». Если вы все сделали верно, то услышите звук подключения в программе iTunes.
- После всех этих махинаций, на экране компьютера, запустив программу iTunes, вы увидите одну единственную надпись, которая гласит «Восстановить iPad». Жмем на нее, и ожидаем, пока планшет выполнит перезагрузку.
Сброс с помощью iCloud
Для того чтобы воспользоваться этим способом:
- Перейдите в пункт «Настройки», далее нажмите «Основные», «Сброс», «Стереть контент и настройки».
- В случае активированного на Айпад приложения «Найти устройство», необходимо будет ввести Apple Id и пароль.
- Далее снова вводим пароль, которые применяется при разблокировке планшета, и выбираем пункт «Стереть».
Готово, iOs начнет перезагрузку с обнулением всех настроек, файлов и паролей!
Забыл пароль Apple ID. Что делать?
Сбросить пароль Apple ID можно 2 способами:
- По электронной почте.
- Ответив на .

Сделать это можно на любом смартфоне, планшете или компьютере с любой операционной системой (Android, Windows 10, Linux), а также на айфоне и айпэде с iOS и компьютере Mac с OS X.
Как сбросить пароль Apple ID по электронной почте на iPhone и iPad
Убедитесь, что письмо «Сброс пароля Apple ID» пришло именно от Apple, то есть с адреса appleid@id.apple.com. Если такое сообщение пришло с другого адреса, не связанного с доменом apple.com, ни в коем случае не переходите по ссылкам в сообщении и не вводите свой Apple ID — это фишинг-атака и вашу учетную запись пытаются взломать, например, чтобы заблокировать iPhone, iPad и компьютер Mac.
Если данного сообщения нет во Входящих ни в резервном, ни в основном почтовом ящике, проверьте папку «Спам» и настройки Спам-фильтра в почтовой службе. Последний на время сброса пароля рекомендуется отключить (возможно, но не во всех почтовых службах). Чтобы сообщение наверняка не попало под спам-фильтр, добавьте адрес appleid@id.apple.com в контакты.

Как сбросить пароль Apple ID, ответив на контрольные вопросы на iPhone и iPad
- Подключите устройство к Интернету (по Wi-Fi, LTE или 3G).
-
В Настройках в меню «App Store, iTunes Store» или в меню «iCloud» тапните по надписи «Забыли Apple ID или пароль».
-
Введите ваш идентификатор Apple ID.
-
Выберите способ сброса пароля «Ответ на контрольные вопросы» и нажмите на кнопку «Далее».
-
Подтвердите дату вашего рождения.
-
Ответьте на 2 из 3 контрольных вопроса, которые указывали при создании Apple ID.
-
Дважды введите новый пароль и нажмите на кнопку «Изменить». Готово!
То же самое можно сделать на компьютере, правда немного сложнее.
Как сбросить пароль Apple ID на компьютере Mac
Для того, чтобы получить инструкции по сбросу пароля Apple ID в OS X:
-
Перейдите в «Системные настройки» в меню «iCloud» и нажмите на надписи «Забыли Apple ID или пароль».
-
Или запустите iTunes, нажмите на кнопку «Войти» и нажмите на надпись «Забыли?».
-
Или запустите программу App Store, в меню «Магазин» выберите пункт «Войти» и в появившемся окне нажмите на надпись «Забыли?».
-
Введите ваш идентификатор Apple ID и нажмите на кнопку «Продолжить». Инструкции по сбросу пароля Apple ID появятся в отдельном окне: «Чтобы сбросить пароль и восстановить учетную запись, посетите веб-страницу iforgot.apple.com».
Сэкономьте время, сделайте то же самое, но быстрее и легче:
-
Запустите веб-браузер, например Safari, перейдите на страницу управления Apple ID и нажмите на надпись «Забыли Apple ID или пароль?».
-
Введите Apple ID и нажмите на кнопку «Продолжить».
-
Выберите способ сброса пароля и нажмите на кнопку «Продолжить»:
-
Получить письмо — сообщение для сброса пароля будет отправлено на резервный адрес электронной почты, если он не указан и не подтвержден — на основной.
-
Ответьте на 2 из 3 контрольных вопроса. При этом необходимо подтвердить дату вашего рождения.
-
Исключительный случай
Возможно, вы:
- Не имеете доступа к основному e-mail или он заблокирован.
- Не помните дату рождения.
- Не помните ответы на контрольные вопросы.
- В настройках вашего Apple ID не подключен резервный адрес электронной почты или он не подтвержден. Следовательно, вы не сможете сбросить контрольные вопросы.
В этом случае стандартными способами сбросить пароль Apple ID не получится, остается последний — обратитесь в службу поддержки Apple.
Предоставьте чек на покупку официального iPhone, iPad или компьютера Mac, на которых использовался ваш Apple ID, и вам сообщат идентификатор и пароль от вашей учетной записи.
Снятие блокировки после сброса на заводские настройки
Как бы ни был стабилен Айпад, бывают ситуации, когда владелец вынужден прибегнуть к процедуре полного стирания данных и возврата на заводские настройки. Часто люди просто забывают установленный при регистрации своего идентификатора пароль. Что делать в этом случае, ведь устройство при включении сразу блокируется?
Данная ситуация неизбежна, если перед сбросом не был сделан выход из iCloud. Владелец планшета в этом случае должен сбросить настройку функции поиска устройства. Для этого:
- на любом компьютере войти в iCloud;
- перейти в сектор Найти мое устройство;
- выбрать отобразить все;
- найти в списке планшет, на котором запрашивается пароль блокировки;
- выбрать заблокированное изделие;
- выбрать пункт стереть.
Совет! Рекомендуется также удалить заблокированный планшет из учетной записи. Для этого нужно выбрать соответствующую кнопку на экране.
После этой процедуры требуется перезагрузить свой планшет. Блокировка повторно включится только тогда, когда будет активирована опция Найти мое устройство.
Но что делать, если владелец не помнит id, под которым регистрировался в системе? Для этого производитель предусмотрел еще одну возможность разблокировать устройство. Это можно сделать, если активирована опция двухфакторной идентификации. Чтобы воспользоваться этим методом, нужно выбрать опцию разблокировки по коду-паролю, активировать разблокировку по паролю планшета и ввести данные, указанные в паспорте.
Рекомендации
Исходя из перечисления возможных проблем, можно выделить следующие рекомендации в процессе возврата iPad к заводским настройкам:
- Необходимо использовать только оригинальный кабель.
- Использовать данные способы можно с гарантией их работы только при наличии действительно оригинального Айпад от Apple. Китайских подделки Айпад невозможно сбросить приведенными выше способами, так как на них устанавливается не iPadOS, а что-то на подобии Android.
- Перед возвратом к заводским настройкам, аккумулятор рекомендуем зарядить не менее чем до 80%, во избежание отключения из-за нехватки энергии.
- Если вы не уверены в своих возможностях, следует обратиться в сервисный центр. Тем более, если в случае выполнения каких-либо пунктов по возврату к заводским параметрам, возникли проблемы, решить которые вы не в состоянии. Если отнестись к этой рекомендации с пренебрежением, можете превратить планшет в бесполезный кусок металла из микросхем.
Сброс пароля iPad через iTunes
Сбросить пароль на iPad возможно и при помощи ненавистной многим утилиты iTunes. Для этого потребуется ввести iPad в режим восстановления, а затем восстановить iPad средствами утилиты Apple
Важно подчеркнуть, что восстановление приведет к удалению всех данных на iPad. Вы сможете вернуть их на планшет только при условии, что ранее создавали резервную копию iPad
Шаг 1. Убедитесь, что на вашем компьютере установлена последняя версия iTunes. Проверить наличие обновлений iTunes можно в меню «Справка» → «Обновления». Если iTunes на вашем компьютере не установлена, то загрузить последнюю версию программы можно на официальном сайте.
Шаг 2. Выключите iPad.
Шаг 3. Зажмите кнопку «Домой» на iPad и удерживая ее подключите планшет к компьютеру посредством кабеля USB.
Шаг 4. iPad будет подключен к компьютеру в режиме восстановления — на экране планшета появится логотип iTunes.
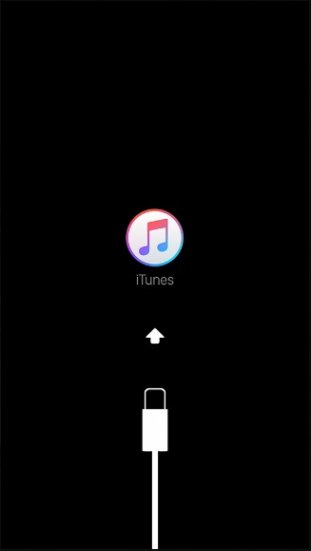
Шаг 5. Запустите iTunes. Программа тут же оповестит об обнаружении iPad в режиме восстановления.
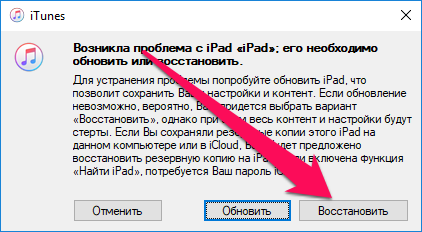
Шаг 6. В открывшемся окне выберите «Восстановить» и подтвердите начало процедуры восстановления
Важно! В ходе восстановления не отключайте iPad от компьютера
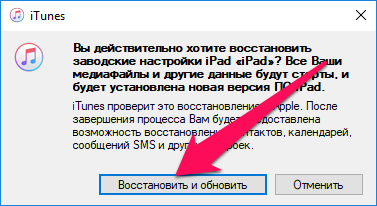
После завершения восстановления на вашем iPad не будет пароля — вы сможете пользоваться планшетом как обычно. iPad запросит выполнение первоначальной настройки, на которой можно будет настроить планшет как новый или же выбрать опцию восстановления iPad из резервной копии iTunes или iCloud.







