Как сбросить роутер до заводских настроек
Содержание:
- Зачем может потребоваться сброс настроек?
- В каких случаях Wi-Fi роутер лучше жестко сбросить до заводских настроек?
- Сбросить настройки на роутере Apple Airport?
- Как быстро перезагрузить роутер
- Сброс на заводские настройки роутера — два метода
- Аппаратные неисправности маршрутизатора
- Варианты сброса
- Причины и способы перезагрузки роутера
- Почему сбиваются настройки на роутере?
- Способ второй. Аппаратный
- Как сбросить настройки
- Почему происходит самостоятельный сброс маршрутизатора
Зачем может потребоваться сброс настроек?
Самая распространенная причина сброса до заводских настроек – это потеря данных для входа в панель администрирования. В этой ситуации невозможно перенастроить параметры устройства, подсмотреть пароль для подключения к роутеру и исправить какие-то неполадки в случае их возникновения. Чтобы попасть в админ-панель, не помня данных для входа, необходимо скинуть пароль и логин. Сброс настроек возвращает эти значения к стандартным «admin».

Еще одна причина – это невозможность найти страницу панели администратора. В случае системных сбоев стандартный IP-адрес, назначенный производителем, может измениться. А также пользователь может поменять его самостоятельно. Вернуть стандартный адрес для входа можно только после сброса до предустановленных значений.
Полезное видео по сбросу настроек роутера до заводских:
И последний вариант: покупка нового или бывшего в употреблении устройства. Перед установкой последней версии прошивки и своих параметров рекомендуется скинуть настройки, чтобы маршрутизатор работал более стабильно.
В каких случаях Wi-Fi роутер лучше жестко сбросить до заводских настроек?
Поговорим про Wi-Fi роутер. Если мы обратимся к задней части роутера, то мы можем наблюдать кнопку или выемку с надписью Reset (сброс).
Но не стоит на неё нажимать. Да и для того, чтобы нажать на многих моделях нужно использовать тонкое шило или иголку. Чтобы сработало нужно держать несколько секунд кнопку. Нажатие на эту кнопку приведет к сбросу роутера до заводских настроек.
В каких случаях стоит сбросить роутер?
- Скорость интернета и локальной сети очень низкая. Бывает (особенно на старых моделях), что возникают ошибки в программе, которая управляет роутером и помогает вот такой вот сброс;
- Подключение к Wi-Fi постоянно обрывается или же возникают ошибки в процессе работы. На одном из моих роутеров постоянно телефон терял сеть. Притом другие устройства работали нормально. Помог жесткий сброс роутера. Сложно сказать причину, но факт остается фактом;
- Для того, чтобы обновить внутреннюю прошивку устройства лучше всего вначале сбросить модем до заводских настроек;
- В том случае, если вам нужно перенастроить локальную сеть и у вас слишком много настроек, которые при удалении могут некорректно удалиться (например настройки логирования, родительского доступа и т.п.);
- В случае любой неисправности роутера (например если лампочки не мигают, а горят), а также если какие-то настройки не удается сохранить;
- Снизилась дальность работы. Иногда помогает. Опять же, из-за ошибок в программе.
После того, как произойдет сброс роутера, нужно все снова настраивать.
Если вы решились на сброс роутера, то сохраните себе инструкцию от вашего Интернет-провайдера, которую можно найти на сайте. И только тогда производите сброс и дальнейшую настройку устройства. К сожалению, описать все варианты настройки в одной статье не представляется возможным.
Спасибо за прочтение. Поставьте большой палец вверх!
Источник
Сбросить настройки на роутере Apple Airport?
На «яблочных» девайсах также присутствует кнопка «для чайников», нажав на которую, можно быстро сбросить всё.
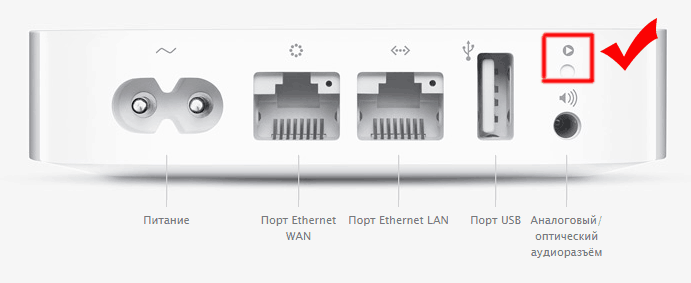
Но если вы ищете пути посложнее, то начать придётся со скачивания утилиту , которая так и называется — AirPort Utility 5.6.1. Примечательна она тем, что позволяет работать даже без пароля. Сразу после запуска программы необходимо нажать «Continue»,
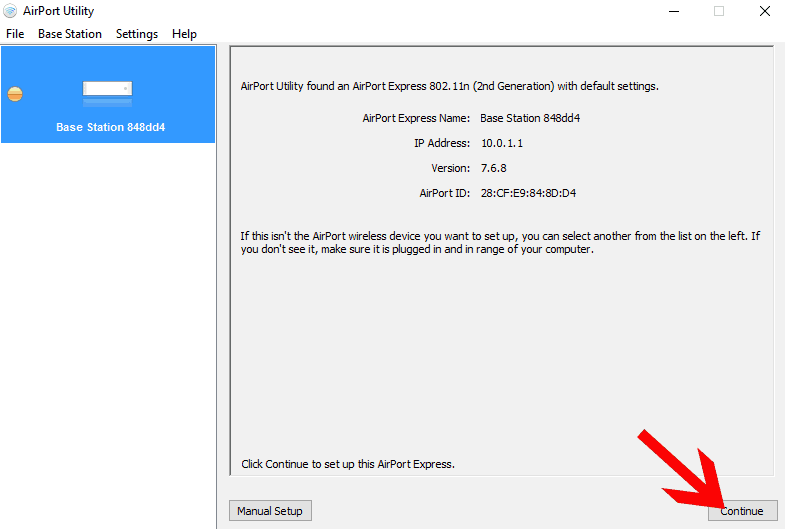
после чего появится другое окно с пунктами, среди которых есть I Want to restore this Airport Express to it’s factory settings,
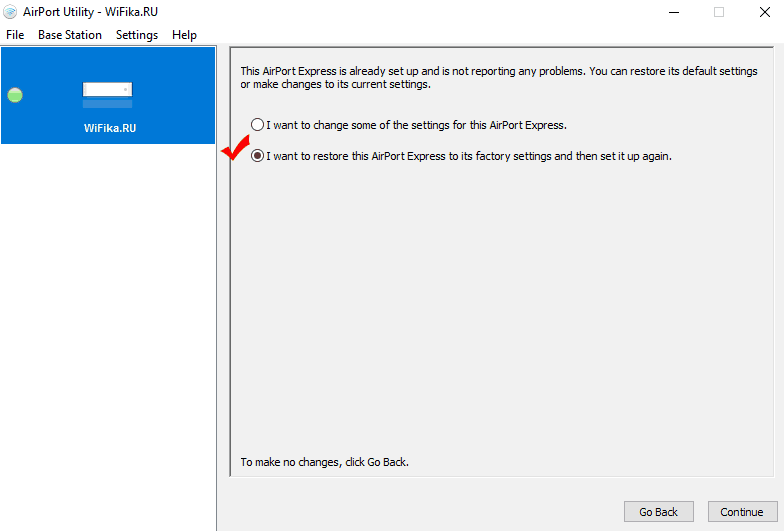
что и означает сброс к заводским настройкам. Система добросовестно предупредит вас о том, что это собьёт все текущие настройки, вы подтверждаете свой выбор — готово!

После того, как всё перезагрузится, с рутером можно будет работать с нуля, причём скачанное приложение окажется полезным, так как поможет вам перенастроить его.
Несколько сложнее в случае с Airport обстоит ситуация, если вы возжелаете сохранить резервную копию настроек. Для этого вам точно потребуется пароль к админпанели — без него ничего не получится. Если же он у вас есть, то при запуске утилиты Airport выберите пункт Manual Setup, после чего в меню Файл (File) выбираем пункт Save Configuration File. После указания папки сохранения файла настроек можно переходить к непосредственному сохранению. В случае необходимости загрузиться с сохранённых настроек воспользуйтесь по тому же пути пунктом Import Configuration File, чуть ниже чем Save Configuration File. Указав путь, подождите, и наслаждайтесь результатом!
Надеюсь, что у вас всё легко получится после того, как вы ознакомились с этим материалом!
Как быстро перезагрузить роутер
Самый быстрый и часто используемый способ перезагрузки роутера, это аппаратная перезагрузка. Для того чтобы выполнить аппаратную перезагрузку достаточно выключить роутер с розетки и вставить обратно спустя несколько секунд. После этого роутер загрузится и начнет работать в штатном режиме.
Конечно, выдергивание роутера из розетки может негативно сказаться на продолжительности его жизни. Но, если не злоупотреблять этой возможностью и перезагружать роутер таким способом только время от времени, то ничего страшного не случится.
Нужно отметить, что на некоторых моделях роутеров есть специальная кнопка для выключения и включения устройства. Чаще всего она находится в задней части корпуса. Если на вашем роутере есть такая кнопка, то вы можете выполнять перезагрузку с ее помощью. Перезагрузка с использованием специальной кнопки будет более щадящей к оборудованию.
Но, при использовании кнопки очень важно не спутать кнопку включения/выключения с кнопкой возврата к заводским настройкам. Обычно кнопка возврата к заводским настройкам (или сброса настроек) подписана на роутере как «RESET», тогда как кнопка включения должна называться «On/Off»
Если вы спутаете эти кнопки, то это может привести к тому, что все настройки роутера будут возвращены к заводским стандартным настройкам. А значит, вам придется настраивать роутер заново.
Сброс на заводские настройки роутера — два метода
Для всех устройств от наиболее распространённых производителей предполагается два варианта обнуления параметров:
Аппаратный метод предполагает нажатие и удержание кнопки на корпусе устройства, а программный сброс выполняется через веб-интерфейс маршрутизатора.
Программный метод
Для выполнения программного сброса требуется непосредственно подключение и доступ к интерфейсу устройства. Если же вы не знаете или забыли пароль и/или логин, то в таком случае вам подойдёт только аппаратный метод.
Видео: Настройка Wi Fi роутера TP-LINK
Устройства от разных производителей имеют интерфейсы отличные друг от друга, несмотря на то, что суть функции остаётся той же. Обнуление настроек выполняется с помощью компьютера, подключённого к роутеру с помощью сетевого кабеля.
В статье приведены инструкции для сброса устройств одних из наиболее популярных производителей.
Для TP-Link
Для сброса параметров роутеров компании TP-Link необходимо зайти в интерфейс устройства.
Для этого нужно выполнить следующие операции:
ввести адрес роутера в адресную строку (192.168.1.1);
ввести логин и пароль. В большинстве случаев в качестве логина используется admin, а пароль или вовсе не;
устанавливается или такой же, как и логин.
Для сброса настроек необходимо:
перейти в раздел «Systemtools» или «Системные Настройки»;
выбрать «FactoryDefaults» или «Заводские настройки»;
подтвердить операцию в окне, нажав на кнопку «Restore» («Восстановить»).
После выполнения операции будет выполнена перезагрузка устройства с установленными параметрами по умолчанию.
Для Asus
Для доступа к меню восстановления настроек к заводским значениям роутеров ASUS необходимо ввести адрес роутера 192.168.1.1, после чего ввести ваш логин и пароль.
Для обнуления нужно нажать на кнопку «Восстановить» («Restore»). После перезагрузки все параметры будут восстановлены на заводские, включая настройки вай фай.
Для D-Link
Для восстановления стандартных параметров роутеров компании D-LINK необходимо:
зайти в веб-интерфейс роутера (адрес 192.168.0.1.);
ввести логина и пароля необходимо перейти в раздел «System»;
выбрать вкладку «Tools»;
нажать на кнопку «Restore Factory Defaults».
После перезагрузки устройство будет возвращено к заводским настройкам. В отдельных роутерах существует функция сохранения настроек в отдельный файл для дальнейшего восстановления параметров устройства из него.
Это может частично решить проблему самопроизвольных сбросов, которые происходят на некоторых маршрутизаторах при отключении электричества.
Для сохранения настроек необходимо:
нажать «Saveconfiguration» или «Сохранить»;
загрузить файл в необходимое место на жёстком диске;
для восстановления необходимо указать расположение файла и нажать на кнопку «Восстановить»/Restore.
Для Netgear
Для устройств от производителя NETGEAR необходимо:
зайти в панель настроек с помощью браузера;
перейти в раздел Maintenance;
открыть вкладку Backup;
нажать на кнопку «Erase» под надписью «Revert to factory defaults».
Для Zyxel
Для сброса настроек маршрутизаторов, производителем которых является компания ZYXEL, необходимо:
зайти в веб-интерфейс устройства, для чего в адресной строке браузера нужно ввести адрес 192.168.1.1;
Аппаратные неисправности маршрутизатора
Настройки роутера хранятся в энергонезависимой памяти, на микросхеме в корпусе устройства. Поэтому при отключении от сети они не должны сбиваться. Но износ и неправильная эксплуатация могут стать причинами поломки этого компонента, в результате которой данные будут сбрасываться при отключении или в процессе работы. Существует три основных проблемы, которые вызывают такую неисправность:
- Общий износ девайса;
- Длительное воздействие повышенных температур;
- Скачки напряжения в электрической сети.
Для ремонта роутера требуются специальные навыки и оборудование, поэтому он редко выполняется в домашних условиях. Рекомендуется обратиться в сервисный центр для устранения аппаратных неисправностей, из-за которых сбрасываются параметры. Но даже если гарантийный срок ещё не закончился, есть вероятность того, что за ремонт придётся заплатить. Большинство производителей относят перегрев и воздействие высокого напряжения к нарушению правил эксплуатации, а этот случай не является гарантийным.
Настройка роутера DIR-300 NRU
Чтобы после ремонта с роутером не было проблем и его настройки не сбивались, используйте устройство в местах с хорошей вентиляцией. По возможности подключайте девайс к электрической сети через источник бесперебойного питания. Такое подключение не только сохранит электронные компоненты от поломки при скачке напряжения, но и позволит вам завершить работу в Интернете, если электричество в квартире будет отключено.
Привет, дорогие читатели портала «WiFi Гид»! Сегодня мы поговорим про достаточно редкую, но важную проблему – что делать если сбились настройка роутера. Именно такой вопрос ко мне пришёл на почту сегодня утром. Тут нежно уточнить, а точно ли они сбросились. Возможно, вам просто так кажется. На всякий случай я бы его просто перезагрузил. Для этого найдите кнопку включения и выключения и два раза нажмите на неё.
Если боитесь нажать куда-то не туда – просто выдерните его из розетки и вставьте обратно. После этого проверьте связь. Сразу скажу, что сбросить настройки можно только зажав кнопку Reset (Сброс) на роутере. Именно зажав ровно на 10 секунд. У многих моделей есть защита от детей, то есть если кнопочка будет зажата дольше или меньше, то сброс не произойдет.
Если вы нечаянно нажали на неё один раз – то боятся не стоит. Так что в первую очередь проверьте связь, интернет и подключение по Wi-Fi. Подключитесь к беспроводной сети с телефона, планшета или ноутбука, используя старый пароль. Также иногда бывает, что люди неправильно вводя пароль, начинают думать, что он сброшен.
Вам обязательно нужно иметь под рукой договор от провайдера, так как без него вы ничего не настроите. Там должны быть указаны данные для подключения интернета. Все провайдеры используют разные типы подключения и данные.
Как настроить роутер ZyXEL Keenetic 4G (II и III): пошаговые инструкции
Что делать, если сбились настройки роутера? Именно такой вопрос можно наиболее часто встретить на различных форумах и сайтах, которые посвящены сетевым технологиям. Сразу же стоит сказать, что данной проблемы опасаться не стоит, так как та легко решается, плюс проблемой как таковой и не является.
В этой статье мы с вами рассмотрим некоторые довольно интересные вопросы по этой теме: почему сбиваются настройки роутера, что делать в таком случае и как настроить сбившейся роутер по новой.
Варианты сброса
Для того, чтобы сбросить роутер до заводских настроек, существует два способа. Программный и аппаратный метод. Первый подразумевает выход в веб-конфигуратор роутера, второй требуется в том случае, если пользователь не имеет возможности перейти в панель управления маршрутизатора. Частой причиной этого является утеря логина от веб-конфигуратора.
Аппаратно
Этот способ подходит тем пользователям, кто не помнит логин и пароль от административных настроек роутера.
В каждом маршрутизаторе встроена специальная кнопка, отвечающая за сброс конфигураций. Расположена она чаще всего на задней панели роутера или на нижней панели. Выглядит она как маленькая, чуть заметная круглая кнопка. Также она может располагаться в небольшом отверстии, в таком случае активировать её можно с помощью иголки или другого острого предмета. Называется эта кнопка — Reset.
Некоторые юзеры путают кнопку Reset с кнопкой включения Power. Если зажать Power, то роутер просто выключится. Разработчики устройства стараются спрятать Reset, чтобы пользователь не смог случайно её активировать.
Программный возврат
Этот метод более долгий. Он может пригодится тем, у кого нет доступа к самому устройству. Для осуществления данного способа требуется, чтобы пользователь знал свой логин от административных настроек роутера.
- Откройте любой браузер на компьютере, ноутбуке или смартфоне.
- В адресной строке нужно набрать IP-адрес роутера или перейдите на сайт вашей модели устройства. Пример: 192.168.1.1 или 192.168.1.0 или my.keenetic.net.
- Браузер перенаправит вас на необходимую страницу, здесь понадобится ввести логин и пароль от роутера.
- В разделе системных конфигураций устройства необходимо найти какой-нибудь их этих пунктов: заводские/сбросить настройки (в том случае, если роутер русифицирован) или Restore Factory Defaults или Reset Configuration.
После активации команды настройки роутера будут сброшены до состояния первого включения после покупки. Имейте в виду, что маршрутизатор может быть автоматически перезагружен и для входа в «админку» потребуется заново ввести учетные данные роутера. После сброса до заводских конфигураций можно приниматься за перенастройку устройства.
Причины и способы перезагрузки роутера
Причин, из-за которых может появиться необходимость сброса настроек маршрутизатора, масса: начиная от восстановления забытого пароля для входа в сеть и заканчивая неожиданно возникшими внутрисистемными ошибками совместимости с ОС Windows. Существует два способа перезагрузки роутера: программный и аппаратный. Оба этих способа подходят для любых марок и моделей маршрутизаторов.
Программная перезагрузка
Программный сброс настроек производится через системную панель, которая присутствует в каждом роутере.
ASUS
Для перезагрузки роутеров фирмы ASUS необходимо:
-
Открыть браузер и в адресной строке ввести 192.168.1.1 (Enter), после чего войти в панель управления (логин и пароль по умолчанию — admin/admin).
-
В появившемся окне выберите последовательно пункты «Дополнительные настройки»/«Администрирование»/«Восстановить/сохранить/загрузить настройки». Отыщите строчку «Заводские настройки» и щёлкните по кнопке «Восстановить».
Через несколько секунд все прежние настройки маршрутизатора будут сброшены.
TP-Link
Для сброса настроек роутера от TP-Link выполните следующие действия:
-
Введите в браузере ip-адрес 192.168.1.1 и выполните вход в панель настроек роутера (логин/пароль по умолчанию — admin/admin).
-
Найдите категорию «Системные инструменты», щёлкните по ней и выберите подменю «Заводские настройки» — «Восстановить».
-
Подтвердите запуск процесса восстановления, нажав ОК.
D-Link
Отличительной чертой роутеров от D-Link является развёрнутая система настроек. Благодаря ей программную перезагрузку маршрутизатора можно выполнить двумя способами.
-
Зайдите в браузер и перейдите по адресу 192.168.1.1. Заполните форму для входа (в обеих строках — admin). После этого у вас будет два варианта сброса настроек роутера:
-
в корневом каталоге настроек выберите пункт «Система»/«Конфигурация» и нажмите кнопку «Заводские настройки», которая находится напротив строки «Восстановление заводских настроек»;
-
откройте интерактивное меню настроек, щёлкнув по надписи «Система» вверху основного окна роутера, и выберите значок «Сбросить настройки».
-
Мне как-то раз довелось столкнуться с одной проблемой во время попытки сбросить настройки роутера D-Link. После выполнения операции «Восстановление заводских настроек» не последовало никаких положительных изменений по восстановлению работоспособности маршрутизатора. Решением возникшей проблемы стала перезагрузка роутера через пункт меню «Система»/«Конфигурация»/«Перезагрузить устройство» сразу же после сброса настроек.
ZyXEL
Алгоритм перезагрузки роутера ZyXEL практически ничем не отличается от описанных выше, кроме слегка запутанной навигации по его панели настроек.
-
Запустите браузер и пропишите в адресной строке 192.168.1.1, после чего нажмите Enter и заполните стандартное окно авторизации (логин и пароль по умолчанию — admin/admin).
-
В нижней панели инструментов кликните по значку «Система», затем во вкладке «Параметры» выберите пункт «Вернуться к заводским настройкам».
-
После этого подтвердите запуск перезагрузки маршрутизатора и дождитесь окончания процесса.
Аппаратная перезагрузка
Аппаратный сброс настроек производится с помощью специальной кнопки (WPS/RESET) на корпусе роутера. Такая кнопка имеется на всех моделях маршрутизаторов. Единственным отличием является то, что она может быть либо утоплена внутрь корпуса, либо выступать из него.
Нажать на утопленную кнопку можно обычной шариковой ручкой
Чтобы выполнить сброс настроек роутера, необходимо сначала включить его и дождаться полного запуска (пока не загорятся все индикаторы), а затем нажать на кнопку WPS/RESET и удерживать её не менее 5 секунд. После этого настройки маршрутизатора будут восстановлены до заводских.
Видео: как выполнить аппаратную перезагрузку роутера на примере TP-Link TL-WR841N
Рано или поздно в любом роутере может произойти критический сбой в работе. Для быстрого решения проблемы производители добавили в инструментарий своих маршрутизаторов специальную функцию перезагрузки, которая позволяет сбросить все настройки до заводских. Выполнить её можно как программно (через панель настроек роутера), так и аппаратным способом благодаря отдельной кнопке WPS/RESET, расположенной на корпусе прибора.
Почему сбиваются настройки на роутере?
Произвольный сброс настроек – неприятная проблема, заставляющая каждый раз перенастраивать роутер и вводить одни и те же данные. Она проявляется в двух вариациях: первый вариант не позволяет сохранить данные в панели администрирования, а второй – сбрасывает сохраненные параметры после перезагрузки устройства.
Чаще всего возникновение таких проблем говорит об аппаратной поломке, которую можно исправить только в сервис-центре. В некоторых случаях причина может заключаться в старой прошивке или в системных дефектах.
Чтобы исправить ситуацию, можно попробовать следующее:
- Если данные не сохраняются, попробуйте зайти в панель администрирования с другого браузера. Также можно попробовать другое устройство.
- Если параметры слетают после выключения маршрутизатора, попробуйте перезагрузить его через панель администрирования. Нужный пункт можно найти в «Системных инструментах» или другом разделе с соответствующим функционалом.
- Откатите настройки до заводских: кнопкой или вручную.
- Установите новую прошивку роутера. Это делается так: необходимо зайти на сайт производителя, найти самую новую версию для своего устройства, скачать ее и после обновить через панель администрирования.
После выполнения этих действий необходимо перезагрузить Wi-Fi маршрутизатор и систему, а после проверить настройки. Если установленные вами параметры на месте, значит, причина поломки заключалась в системном сбое.
Ничего не помогло? Выхода два: можно отнести роутер в сервис-центр либо приобрести новый.
Дополнительное видео на тему сброса параметров сетевого адаптера:
Теперь вы знаете, как обнулить настройки на вашем роутере. Это несложное занятие, справиться с которым можно без специальных знаний и умений. Достаточно лишь нажать на кнопку, на устройстве или в системе администрирования – а дальше все будет сделано за вас.
Примечание:
1.Если вы сделаете перезагрузку устройства, то на нем будут восстановлены заводские настройки, при этом пользовательские настройки будут утеряны. Не делайте аппаратный сброс настроек устройства, если вы не сохранили ваши настройки, иначе вам придется заново производить настройку устройства.<o>
2.Для данных моделей, кнопкаWPS/RESETрасположена на задней/передней панели. Для использования функции WPS удерживайте кнопку не более 5 секунд, после чего светодиодный индикатор WPS начнет мигать. Для перезагрузки маршрутизатора, удерживайте кнопку не менее 10 секунд. <o>
Сушествуетдва способавосстановления заводских настроек на маршрутизаторе: <o>
Способ 1 :Восстановление заводских настроек нажатием кнопки RESET<o>
Привключенном маршрутизаторе, нажмите и удерживайте кнопкуWPS/RESET(более 10 секунд) до тех пор, пока светодиодный маршрутизатор SYS не начнет сначала медленно, а затем быстро мигать. После этого отпустите кнопку и подождите, пока маршрутизатор восстановится к заводским настройкам. <o>
Способ 2 :Через веб-утилиту настройки маршрутизатора
Если вы находитесь на странице управления устройством, то вы можете воспользоваться функцией восстановления настроек по умолчанию. Перейдите во вкладку «Системные инструменты» (System Tools) -> «Заводские настройки» (Factory Defaults), затем нажмите кнопку «Восстановить» (Restore) и подождите, пока маршрутизатор восстановится к заводским настройкам.
Примечание:
1. Убедитесь, что питание маршрутизатора подключено до момента завершения перезагрузки.
2. IP-адрес по умолчанию — 192.168.1.1/192.168.0.1/192.168.0.254, именем пользователя и паролем по умолчанию является admin (в нижнем реестре).
3. Убедитесь, что IP-адрес вашего компьютера находится в одной подсети с устройством. Это означает, что что IP-адресом вашего компьютера является 192.168.1.X /192.168.0.X (X находится в диапазоне 2~253), а маска подсети установлена 255.255.255.0.
- https://kompukter.ru/how-to-reset-the-settings-of-the-router-to-the-factory-all-popular-models/
- https://bezwifi.ru/router/kak-sbrosit-nastroyki
- https://www.tp-link.com/ru/support/faq/497/
Способ второй. Аппаратный
Если в результате программной ошибки или несанкционированного доступа у вас сбились настройки доступа к встроенному ПО роутера, придётся выполнить полный аппаратный сброс. В большинстве устройств кнопка полного сброса располагается на задней панели либо внизу ближе к центру. Она всегда снабжается подписью Reset и находится в небольшом углублении, делающем невозможным случайное нажатие. После нахождения кнопки возьмите скрепку, либо иной длинный и тонкий предмет. Им необходимо будет удерживать кнопку Reset, пока все контрольные лампы роутера не погаснут или не мигнут на секунду.
В бюджетных моделях производства TP-LINK сброс настроек производится кнопкой, которая отвечает за функцию WPS. Её нужно удерживать в течение 10–15 секунд, чтобы достичь желаемого эффекта. После того как сброс будет выполнен, роутер подаст сигнал в виде частого мигания ламп.
При сбросе настроек на роутере Asus, придётся искать кнопку, расположенную вблизи разъёма внешней антенны — она отмечена пиктограммой в виде двух стрелок, указывающих на небольшой кружок. После её кратковременного удерживания начнёт часто мигать контрольная лампа WPS, что и послужит сигналом успешно выполненного сброса. В устройствах, произведённых Zyxel, нужно будет удерживать кнопку сброса в течение 10–15 секунд, в результате чего начнёт мигать контрольная лампа питания. При отсутствии специальной кнопки сброса, таковой может быть выполнен удерживанием нажатия кнопки включения. Выполнив аппаратную перезагрузку роутера, необходимо восстановить все параметры, чтобы установить стабильное соединение.
Что дальше
Когда сброс настроек роутера закончен, нужно установить настройки, которые определены вашим провайдером. Убедившись, что устройство подключено к питанию, откройте на компьютере список беспроводных подключений. Некоторые роутеры автоматически загружаются с работающей беспроводной сетью, не требующей пароля для соединения. Если ваш роутер в списке подключения отсутствует, берите поставляющийся в комплекте с ним провод и подключайте устройство к компьютеру через разъём RJ-45.
Роутер должен быть доступен по стандартному адресу — достаточно ввести в адресной строке браузера сочетание 192.168.0.1. Некоторые производители используют альтернативный адрес подключения — для его введения необходимо заменить ноль единицей. Следующим шагом будет введение параметров доступа. Чаще всего достаточно ввести в строках логина и пароля слово «admin», но некоторые устройства имеют иные заводские настройки. Найти нужные сочетания символов можно в инструкции либо на нижней панели девайса.
Зайдя в веб-клиент роутера, перейдите во вкладку беспроводной сети, чтобы установить нужное имя и пароль подключения — это позволит в дальнейшем обходиться без проводов. Дальнейшие настройки сугубо индивидуальны и зависят от провайдера. Большинство российских поставщиков услуг выдают клиенту памятку, в которой указываются оптимальные настройки роутера — в этом случае действовать придётся строго по инструкции.
Только в некоторых случаях вам потребуется связаться с технической поддержкой провайдера, чтобы получить необходимые сведения. Если вы приобретали роутер с прошивкой, разработанной конкретной компанией, очень велика вероятность, что после перезагрузки вам придётся вызывать специалиста технической службы. Если самостоятельные попытки восстановить соединение не дают результата, лучше воспользоваться профессиональной помощью, чтобы избежать потери времени и ухудшения ситуации.
Если после перезагрузки получить доступ к роутеру не получается, очень велика вероятность того, что вам придётся обновить прошивку устройства. Скачивать установочные файлы лучше с официального сайта производителя либо из проверенных источников, чтобы не нанести вред девайсу
Обязательно обратите внимание и на следующие признаки серьёзных неприятностей:
- Все лампы роутера загорелись одновременно и не гаснут.
- Все контрольные лампы часто мигают.
- Горит только контрольная лампа питания.
Очень велика вероятность, что устройство попросту сломано и восстановление его обойдётся дороже приобретения нового.
Как сбросить настройки
Теперь мы рассмотрим, как можно сбросить настройки роутера до заводских на любой модели маршрутизатора. Если ни один из способов не помогает, то причины всего две:
- Неправильно сбрасываете: это абсолютно нормально, если ранее с таким встречаться не приходилось, то необходимо просто повторить все действия еще раз.
- Настройки на роутере нельзя сбить из-за технических сбоев: здесь причина кроется в том, что аппаратная часть маршрутизатора неисправна, а значит требует ремонта в сервисном центре.
Отметим, что после сброса настроек требуется настройка роутера с нуля. Поэтому, если есть такая возможность, то рекомендуется предварительно сохранить все параметры, чтобы быстро восстановить их потом.
Роутер
И первый метод, который скидывает настроенные параметры, предполагает непосредственное взаимодействие с ВайФай роутером. Требуется только нажать на кнопку «Reset». Обычно сделать это можно либо пальцем, потому как до нее не сложно добраться, либо тонким длинным предметом, чтобы проникнуть внутрь устройства. После нужно задержать ее на 15 секунд и подождать того момента, когда все индикаторы одновременно загорятся.
Как только это произошло — настройки Wi-Fi-роутера сбросились. Можно свободно заходить в панель администрирования и настраивать роутер снова.
Панель управления
Существует также альтернативный метод, который доступен при наличии доступа к административной панеле. Вот куда нужно зайти, когда роутер до заводских параметров сбрасывается программно:
- Открываем домашнюю страницу.
- Переходим в один из доступных разделов: «Заводские настройки» или «Администрирование», или «Сброс заводских параметров». Отличия могут быть из-за версии модема.
После этого будет произведено восстановление до базовых настроек. Обычно рекомендуется перезагрузить после этого роутер, однако если это новая модель, то такие действия ни к чему.
Почему происходит самостоятельный сброс маршрутизатора
Вернуть параметры просто, но что делать, если все настройки каждый раз сбрасываются автоматически без какой-либо причины? Зачастую это всегда связано именно с аппаратной частью устройства, а проявления этого имеют только две формы.
Первая выражена в невозможности сохранить все установленные в ходе первоначальной и последующих настроек параметры, а вторая в их регулярном сбросе через некоторое время. Пытаться настраивать что-либо при произвольном поведении бессмысленно. Сначала необходимо устранить причину посредством:
- изменения параметров из другого браузера: это неочевидно, но зачастую помогает;
- произвести перезагрузку устройства из панели управления: это актуально в том случае, если ресет происходит после перезагрузки устройства;
- установить свежую прошивку: зачастую все приобретаемые роутеры не имеют новых прошивок, а, следовательно, могут не поддерживать новые стандарты.
Если это не помогло, то ничего не делайте. Лучше отнесите маршрутизатор в сервисный центр, где есть оборудование для аппаратной проверки, благодаря которому могут скинуть первоначальные параметры.







