Как сбросить windows до заводских настроек
Содержание:
- Как воспользоваться «Восстановлением Windows»?
- Восстановление Windows — инструкция
- Компьютер не загружается
- Как сбросить настройки Windows 10
- Переустановка с использованием образа Windows
- Как сбросить Windows 7 до заводских настроек
- Использование системного загрузочного диска
- Сброс до заводских настроек Windows
- Другие способы восстановления Windows
- Сброс к заводским настройкам на ноутбуке
- Способ 2: Точка восстановления
- Подготовка компьютера к сбросу системы
- Загрузка последней удачной конфигурации
- Восстановление системы Windows 7
- Как вернуть заводские настройки на ноутбуке asus
- Восстановление Windows 8-ой версии
- Как восстановить заводские настройки на ноутбуке: пошаговое руководство
- Для чего используется программа Recovery
Как воспользоваться «Восстановлением Windows»?
Виндовс создает точки на случай требования исправлений, а также пользователь может их создавать самостоятельно и определять время сохранения. Во время создания пользователем такой точки обязательно требуется отключить все приложения. Далее войти в «Панель управления» — «Система» . Потом войти в окно «Защита системы» и нажать «Создание точки восстановления» (требуется придумать и напечатать ее имя). Появится уведомление – «Точка восстановления создана успешно».
Также в данном окне имеется возможность выполнить сброс настроек и откат ОС с применением предварительно созданного образа, который заранее записывают на диск или другой внешний носитель. В настоящее время популярностью пользуются флеш накопители. Рекомендуется использовать настройки по умолчанию.
Восстановление Windows — инструкция
1. Возвращаем компьютер и ноутбук в исходное состояние на Windows 10
В первую очередь, при возникновении проблем в работе ОС, когда все средства уже перепробованы, а Виндовс до сих пор работает нестабильно, нужно попробовать вернуть свой компьютер/ноутбук в его изначальное состояние — сбросить Windows 10 до заводских настроек.
1. Нажмите одновременно кнопки «WIN + I» на клавиатуре и перейдите в открывшемся окне в раздел «Обновление и безопасность».
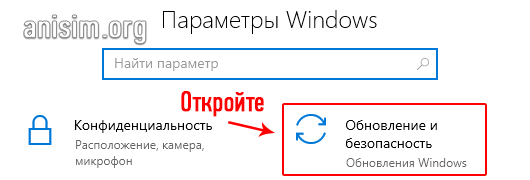
2. В левом столбце переключитесь на раздел «Восстановление» и в правом окне кликните по кнопке «Начать». Укажите, хотите ли вы оставить свои файлы или удалить их, и дождитесь окончания процесса.
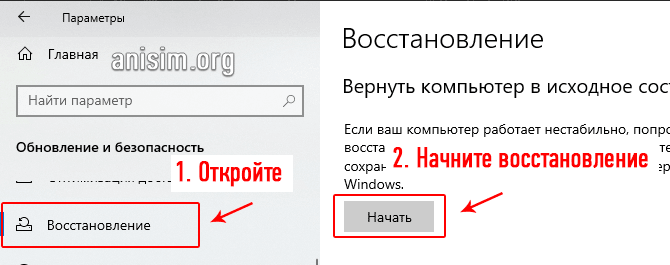
Интересно! Самое удобное в этой функции, что вам не потребуется дистрибутив самой Виндовс, ведь не всегда его можно быстро найти.
2. Используем точку восстановления в Windows 7 и 10
1. Нажмите одновременно на клавиши «WIN + PAUSE» и в открывшемся окне, в левом столбце, откройте раздел «Защита системы». На открывшейся вкладке «Защита системы» кликните по кнопке «Восстановить…».
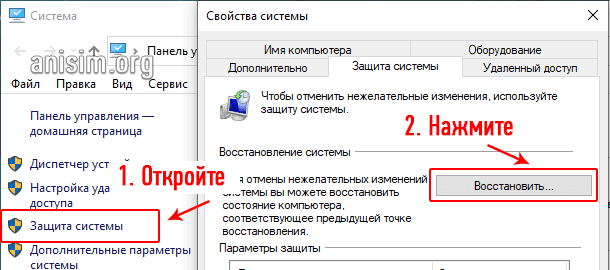
2. Нажмите на «Далее», выберите состояние, когда была сделана копия работающей системы, продолжите и начните процесс, нажав на кнопку «Готово».
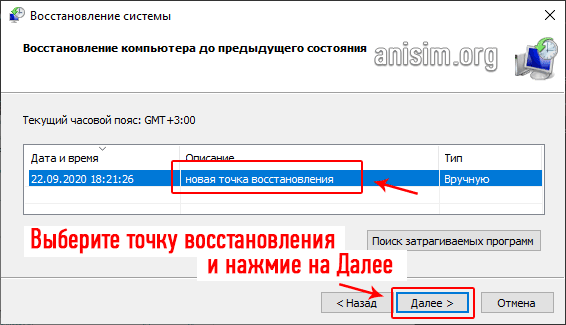
Важно! Если у вас не была сделана точка восстановления windows 10 ранее, то сделать данную операцию не получится. Она обязательно понадобится
Интересно! Виндовс 7 и 10 можно восстановить из образа системы, если вы его делали ранее. О том, как он создается написано подробно в 5 главе.
3. Восстанавливаем Windows 7 до заводских настроек
Здесь у нас будет два варианта: 1) Восстановится из уже сделанного образа системы. 2) Сделать переустановку ОС с сохранением всех файлов и настроек, которые есть на данный момент. Также это можно сделать и на Виндовс 10, все эти функции работают и там.
1. Откройте меню ПУСК, перейдите в панель управления и зайдите в раздел «Резервное копирование и восстановление Windows 7».
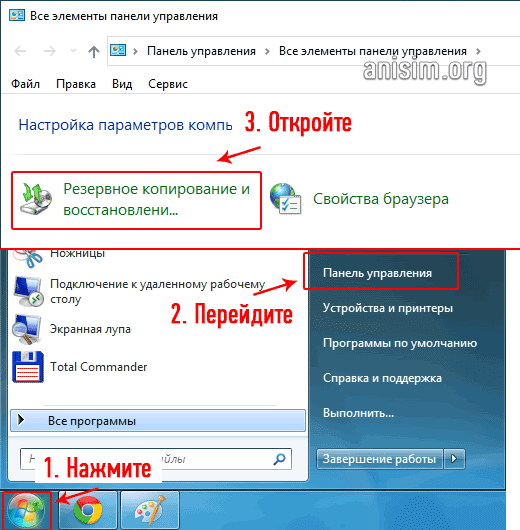
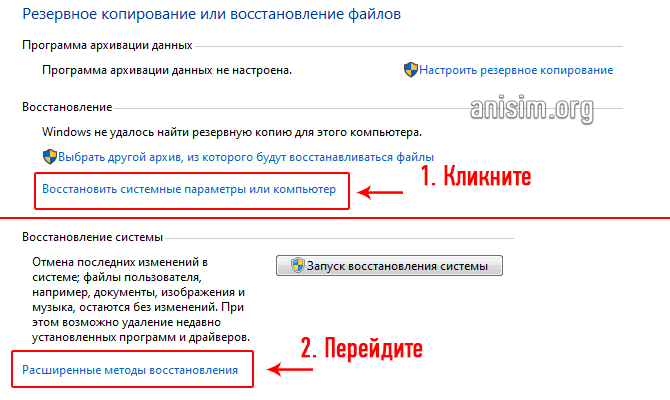
3. Если у вас уже был готовый образ системы, то воспользуйтесь им, выбирайте первый вариант. Если нет, то выбирайте второй вариант. Вам понадобится установочный диск с ОС или загрузочная флешка.
Важно! Если у вас ноутбук, то второй пункт скорее всего будет называться — «Вернуть компьютер в состояние, заданное изготовителем», в этом случае диск с ОС вам не потребуется

5. Следуйте инструкциям мастера, и дождитесь полного завершения процесса, и ОС заново не загрузится.
4 . Используем диск восстановления Windows 10
В данном случаем мы создадим на флешке диск восстановления Windows. Смысла его делать особого нет, если у вас уже есть загрузочная флешка или диск с системой, т.к. все те же функции будут там.
1. Понадобится отформатированная флешка. Нажмите на клавишу WIN, начните печатать «Диск восстановления» и откройте соответствующее приложение. Укажите необходимые параметры и дождитесь окончания процесса.
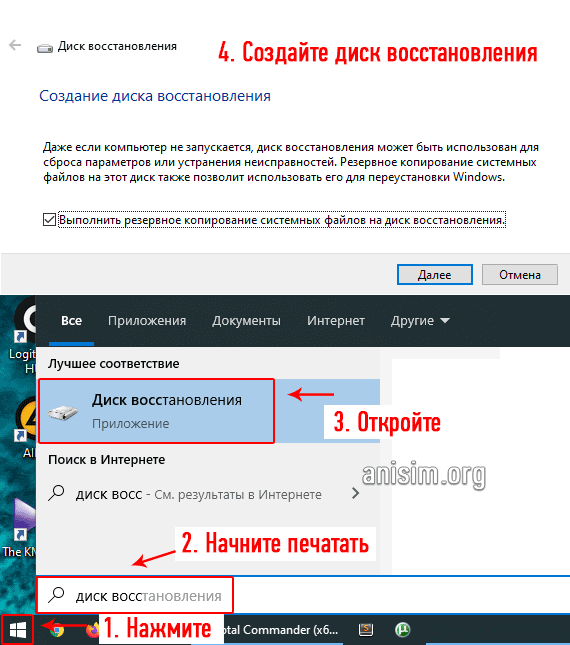
2. Выключите ПК и загрузитесь с этой флешки (установите в БИОС соответствующие параметры, об это написано в материале — как в биос выставить загрузку с флешки), перейдите в раздел диагностики, здесь будут доступны следующие инструменты:
а) Вернуть систему в исходное состояние. б) Дополнительные параметры выставления, которые в себя включают:
1. Восстановление ОС из сделанной раннее точки 2. Из сделанного ранее образа системы 3. При следующей загрузке, система попробует сама исправить все проблемы в своей работе 4. Командная строка, если точно знаете, что произошло и сможете восстановить работоспособность с помощью нее 5. Возвращение Windows к предыдущей сборке — откат обновления на изначальную версию
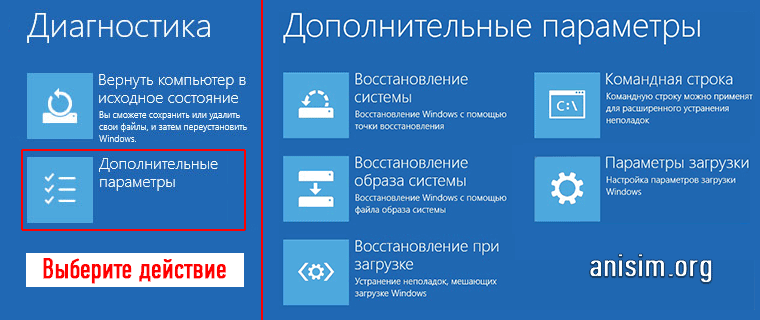
Удобно использовать эти инструменты, если ОС вообще не загружается. В остальном же, если загрузка работает нормально, и вы уже перепробовали большинство методов — можно попробовать третий вариант, если не сработало, то уже делать возращение к исходному состоянию.
5. Создаем образ Windows 7 и 10 для восстановления на будущее
Образ удобен, его можно сделать, как на DVD, так и на жестком диске. В Виндовс 10 такая функция на данный момент тоже работает, пока ее не убрали.
1. Откройте панель управления, кликнув левой кнопкой по значку Windows, и выбрав далее соответствующий пункт.
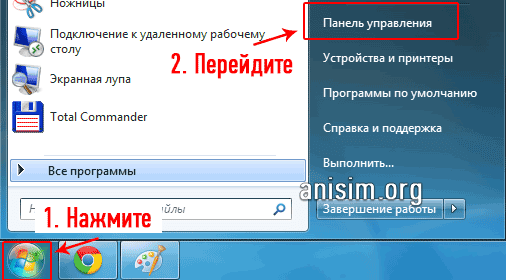
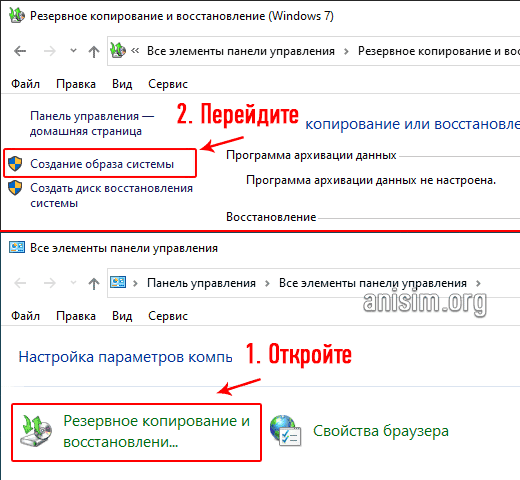
3. Укажите жесткий диск или DVD для создания образа (в этом случае вам понадобиться пишущий дисковод и чистый ДВД), нажмите на «Далее», а затем на «Архивировать». Дождитесь окончания процесса.
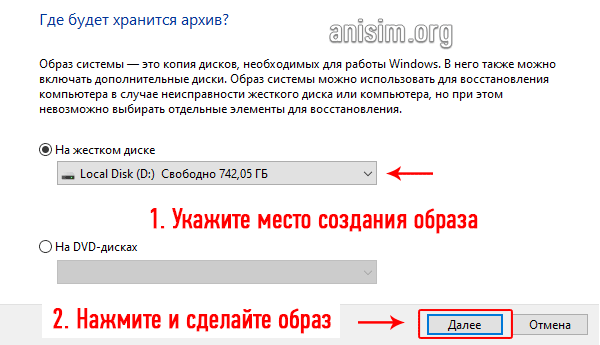
Компьютер не загружается
Пару лет назад было популярно ловить вирусы с баннерами, которые раскрывались с запуском системы. При чем убрать такой баннер иногда было невозможно при прямом загрузки ОС. Далее я расскажу про способ восстановления, если у вас ноутбук или компьютер не загружается или делает это неправильно.
- Перезагружаем машину;
- Нам нужно зайти в «Безопасный режим» — это режим, когда система загружается только с драйверами и без дополнительных программ. Также используется последняя рабочая конфигурация загрузки. Для входа в режим нужно зажать кнопку F8. На некоторых ноутбуках она может отличаться: F4, F11, F10, F
- Далее вылезет вот такое окошко – выбираем самый верхний вариант;
- Как только попадете в систему – переходим к следующей главе. Если данный режим не запустился, то перейдите к главе восстановления с диска.
Как сбросить настройки Windows 10
Чтобы перезагрузить компьютер, удалив всё с основного жесткого диска, выполните следующие действия:
- Откройте Параметры.
- Нажмите Обновление и безопасность.
- Перейдите в раздел Восстановление.
- В категории «Вернуть компьютер в исходное состояние» нажмите кнопку Начать .
Нажмите Удалить все.
(Необязательно) Нажмите Изменить настройки.
Включите тумблер стирания данных.
Краткое примечание: используйте эту опцию, если вы готовите устройство к продаже. В противном случае, если вы пытаетесь обновить установку, настроек сброса по умолчанию более чем достаточно.
(Необязательно) Включите тумблер удаления данных с диска, чтобы стереть установочный диск Windows 10 и любой другой накопитель, подключенный к вашему компьютеру.
Нажмите кнопку Подтвердить .
(Необязательно) Нажмите Показать мне список дисков, которые будут затронуты, чтобы увидеть диски, которые будут удалены во время процесса сброса.
Нажмите кнопку Далее .
Нажмите кнопку Сброс .
После выполнения этих шагов мастер очистит системные диски в зависимости от выбранного вами варианта и переустановит копию Windows 10, восстановив заводские настройки.
После восстановления заводских настроек
Если вы собираетесь продавать компьютер, вам больше ничего не нужно делать. Однако, если вы обновляете устройство, чтобы начать заново с чистой установкой, вам все равно нужно будет проверить наличие обновлений, убедиться, что установлены все драйвера, переустановить приложения и восстановить файлы из резервной копии.
Проверка обновлений
Чтобы установить обновления для Windows 10, выполните следующие действия:
- Откройте Параметры.
- Нажмите Обновление и безопасность.
- Нажмите Центр обновления Windows.
- Нажмите Проверить наличие обновлений .
После выполнения этих действий Центр обновления Windows загрузит и установит все отсутствующие обновления и драйверы (если применимо).
Проверка драйверов устройств
Чтобы проверить отсутствие драйверов, выполните следующие действия:
- Откройте Диспетчер устройств.
- Убедитесь, что нет ветки под названием «Другие устройства», в которой обычно перечислены отсутствующие драйверы устройств.
Если у вас есть одно или несколько устройств с отсутствующими драйверами, вы можете использовать эти инструкции для обновления.
Восстановление личных файлов
Последнее, что осталось сделать, это восстановить ваши файлы из резервной копии. Процесс будет зависеть от метода, который вы выбрали для создания резервной копии файла.
Если вы используете OneDrive для резервного копирования файлов, возможно, они уже синхронизируются в фоновом режиме. Однако, если это не так, вам может понадобиться перенастроить приложение.
Если вы создали копию своих файлов на внешнем диске, подключите диск к компьютеру и выполните следующие действия:
- Откройте Проводник.
- В разделе «Устройства и диски» дважды щелкните хранилище с резервной копией файлов.
- Выберите файлы и папки.
- Нажмите кнопку «Копировать в» на вкладке Главная.
- Выберите папку назначения.
Совет. Вы можете использовать опцию «Выбрать местоположение», чтобы выбрать другую папку.
После выполнения этих шагов вам может потребоваться повторить эти шаги для восстановления дополнительных файлов.
Наконец, обязательно переустановите любое приложение, которое ранее было доступно на вашем компьютере (если применимо).
Переустановка с использованием образа Windows
Если вы не используете Windows 8 или 10, или же описанные выше методы сброса по какой-либо причине вам не подходят, можно восстановить заводские настройки Windows с помощью установочной USB-накопителя. Это позволит установить новую копию Windows на компьютер и удалить всю предыдущую информацию.
Если вы хотите переустановить Windows 7 с нуля, можете использовать инструмент загрузки ОС от Microsoft, который позволяет загружать ISO для записи на флеш-накопитель или DVD-диск, которые затем можно использоваться для переустановки операционной системы. Также для этого понадобится ввести лицензионный ключ Windows 7.
Как сбросить Windows 7 до заводских настроек
Существует несколько методов сброса параметров Виндовс к заводскому состоянию. Прежде всего, следует определиться, как именно вы хотите произвести сброс: вернуть изначальные настройки только операционной системе, или, кроме этого, полностью очистить компьютер от всех установленных программ. В последнем случае произойдет полное удаление всех данных с ПК.
Способ 1: «Панель управления»
Сброс параметров Windows можно произвести, выполнив запуск необходимого для этой процедуры инструмента через «Панель управления». Перед активацией данного процесса обязательно сделайте резервную копию системы .
1. Щелкайте «Пуск». Зайдите в «Панель управления».
2. В блоке «Система и безопасность» выбирайте вариант «Архивирование данных компьютера».
3. В появившемся окне выбирайте самый нижний пункт «Восстановить системные параметры».
4. Далее перейдите по надписи «Расширенные методы восстановления».
5. Открывается окно, содержащее два параметра:
- «Используйте образ системы»;
- «Переустановить Windows» или «Вернуть компьютер в состояние заданное изготовителем».
Выбирайте последний пункт. Как вы видите, он на разных ПК может иметь различное название, в зависимости от заданных параметров производителем компьютера. Если у вас отображается название «Вернуть компьютер в состояние заданное изготовителем» (чаще всего такой вариант бывает у ноутбуков), то вам достаточно просто щелкнуть по этой надписи. Если же пользователь видит пункт «Переустановить Windows», то прежде, чем нажать на него, нужно вставить в дисковод установочный диск ОС. Стоит заметить, что это должен быть исключительно тот экземпляр Windows, который в настоящее время установлен на компьютере.
6. Каково бы наименование указанного выше пункта не было, после нажатия на него происходит перезагрузка компьютера и восстановление системы к заводским настройкам. Не пугайтесь, если ПК будет перезагружаться несколько раз. После завершения указанного процесса параметры системы будут сброшены к изначальным, а все установленные программы будут удалены. Но прежние настройки при желании все-таки можно вернуть, так как удаляемые из системы файлы перенесутся в отдельную папку.
Способ 2: Точка восстановления
Второй способ предполагает использование точки восстановления системы. В этом случае будут изменены только системные настройки, а загруженные файлы и программы останутся в неприкосновенности. Но главная проблема состоит в том, что если вы желаете сбросить параметры именно до заводских настроек, то чтобы это сделать, нужно создать точку восстановления сразу, как только вы приобрели ноутбук или установили ОС на ПК. А это делают далеко не все пользователи.
1. Итак, если имеется созданная перед началом использования компьютера точка восстановления, то заходите в меню «Пуск». Выбирайте «Все программы».
2. Далее зайдите в каталог «Стандартные».
3. Переходите в папку «Служебные».
4. В появившейся директории ищите позицию «Восстановление системы» и щелкайте по нему.
5. Происходит запуск выбранной системной утилиты. Открывается окошко восстановления ОС. Тут просто жмите «Далее».
6. Затем открывается перечень точек восстановления. Обязательно установите галочку около пункта «Показывать другие точки восстановления». Если существует не один вариант, и вы не знаете, какой именно выбрать, хотя твердо уверены, что создавали точку с заводскими настройками, то в этом случае, выбирайте самый ранний по дате пункт. Её значение отображается в столбце «Дата и время». Выделив соответствующий пункт, жмите «Далее».
7. В следующем окошке вам остается только подтвердить, что вы желаете откатить ОС именно к выбранной точке восстановления. Если есть уверенность в своих действиях, то жмите «Готово».
8. После этого происходит перезагрузка системы. Возможно, она будет происходить несколько раз. После завершения процедуры вы получите на компьютере функционирующую ОС с заводскими настройками.
Как видим, существует два варианта сбросить состояние операционной системы до заводских настроек: путем переустановки ОС и возвратом параметров к ранее созданной точке восстановления. В первом случае все установленные программы будут удалены, а во втором – изменены только системные параметры. Каким именно из методов пользоваться, зависит от целого ряда причин. Например, если вы не создавали точку восстановления сразу после установки ОС, то у вас остается только тот вариант, который был описан в первом способе данного руководства. Кроме того, если вы желаете очистить компьютер от вирусов, то тоже подойдет только этот метод. Если же пользователь не хочет заново устанавливать все программы, которые имеются на ПК, то нужно действовать вторым способом.
Источник
Использование системного загрузочного диска
При серьезных нарушениях в работе Windows или сильного воздействия вирусов может потребоваться загрузочный диск. С его помощью можно сбросить систему или откатить ее до рабочего состояния и нужных настроек. В безопасном режиме выбираем пункт «Устранение неполадок компьютера», после этого вставляем диск в dvd-привод и в открывшемся окне нажимаем на кнопку «Восстановление системы».
Программа предлагает нам на выбор несколько путей установки параметров по умолчанию:
- Восстановление запуска — поиск главных неисправностей, что препятствуют запуску Windows;
- Восстановление системы – поиск точки восстановления с рабочими настройками для сброса;
- Восстановление образа системы – использование сделанного ранее бэкапа;
- Диагностика памяти Windows – проверка системной памяти;
- Командная строка – работа с файлами через текстовую строку.
Процесс восстановления такой же, как и со встроенным приложением. Но работая с диском, вы исключаете возможность вредного воздействия на работу вирусов и другого стороннего ПО.
Сброс до заводских настроек Windows
Компьютеры любят «чистоту», как на жёстком диске, так и от пыли на аппаратной части. Если со вторым вопросом можно разобраться проще – просто провести чистку, то с первым всё не так легко. Основная проблема начинающих пользователей – желание установить побольше «полезных» программ и неумение правильно пользоваться дисковым пространством компьютера, что влечёт за собой неполадки в его работе. Когда ситуация находится на пике, юзерам ничего не остается, как совершить сброс до заводских настроек Windows. В нашей статье подробно будет описано, как восстановить систему до вида «из коробки» для разных версий, начиная с Windows 7.
Другие способы восстановления Windows
Если операционная система загружается и работает, пускай даже частично, процедуру сброса модно выполнить прямо в Виндовс. Однако это справедливо только по отношению к Windows 8 и 10. В «Семерке» потребуется диск для восстановления системы.
Если же не работает ни один из вышеперечисленных способов, то можно воспользоваться загрузочным диском или флешкой, чтобы запустить портативную сборку Windows. Уже с помощью такого инструмента стоит попытаться восстановить работоспособность ноутбука или хотя бы сделать резервные копии данных.
В целом восстановление ноутбука — процесс несложный, но только в случае отсутствия аппаратных поломок. При повреждении винчестера или твердотельного диска нужно восстановить работоспособность накопителя, а уже потом пробовать восстановить Виндовс.
Сброс к заводским настройкам на ноутбуке
На ноутбуке есть дополнительный встроенный инструмент для сброса, позволяющий быстро и без лишних настроек откатить систему в исходное состояние.
В зависимости от производителя лэптопа, инструмент сброса запускается разными способами:
- ASUS – нажимайте клавишу F9 при запуске компьютера, пока не появится окно программы восстановления.
- HP – клавиша F11, пока не появится утилита Recovery Manager (программу можно запустить в среде Windows).
- Acer – Alt+F10. Пароль для запуска утилиты восстановления – 000000 (шесть нулей). Кроме того, программа eRecovery Management запускается в среде Windows.
- Samsung – клавиша F4 при загрузке.
Так как при установке Windows 10 автоматически включается режим «Быстрый запуск», вам нужно отключить его в BIOS, прежде чем нажимать указанные выше клавиши. На вкладке «Boot» есть параметр «Boot Booster» – установите для него значение «Disabled» и сохраните конфигурацию.
Альтернативный способ – включите ноутбук, а затем перезагрузите его. После перезагрузки начинайте нажимать нужную клавишу, утилита сброса настроек должна запуститься. В работе с ней нет ничего сложного: обычно интерфейс полностью переведен на русский язык и содержит только одну функцию — сброс к исходным настройкам.
Способ 2: Точка восстановления
Второй способ предполагает использование точки восстановления системы. В этом случае будут изменены только системные настройки, а загруженные файлы и программы останутся в неприкосновенности. Но главная проблема состоит в том, что если вы желаете сбросить параметры именно до заводских настроек, то чтобы это сделать, нужно создать точку восстановления сразу, как только вы приобрели ноутбук или установили ОС на ПК. А это делают далеко не все пользователи.
- Итак, если имеется созданная перед началом использования компьютера точка восстановления, то заходите в меню «Пуск». Выбирайте «Все программы».
Далее зайдите в каталог «Стандартные».
Переходите в папку «Служебные».
В появившейся директории ищите позицию «Восстановление системы» и щелкайте по нему.
Происходит запуск выбранной системной утилиты. Открывается окошко восстановления ОС. Тут просто жмите «Далее».
Затем открывается перечень точек восстановления. Обязательно установите галочку около пункта «Показывать другие точки восстановления». Если существует не один вариант, и вы не знаете, какой именно выбрать, хотя твердо уверены, что создавали точку с заводскими настройками, то в этом случае, выбирайте самый ранний по дате пункт. Её значение отображается в столбце «Дата и время». Выделив соответствующий пункт, жмите «Далее».
В следующем окошке вам остается только подтвердить, что вы желаете откатить ОС именно к выбранной точке восстановления. Если есть уверенность в своих действиях, то жмите «Готово».
После этого происходит перезагрузка системы. Возможно, она будет происходить несколько раз. После завершения процедуры вы получите на компьютере функционирующую ОС с заводскими настройками.
Как видим, существует два варианта сбросить состояние операционной системы до заводских настроек: путем переустановки ОС и возвратом параметров к ранее созданной точке восстановления. В первом случае все установленные программы будут удалены, а во втором – изменены только системные параметры. Каким именно из методов пользоваться, зависит от целого ряда причин. Например, если вы не создавали точку восстановления сразу после установки ОС, то у вас остается только тот вариант, который был описан в первом способе данного руководства. Кроме того, если вы желаете очистить компьютер от вирусов, то тоже подойдет только этот метод. Если же пользователь не хочет заново устанавливать все программы, которые имеются на ПК, то нужно действовать вторым способом.
Опишите, что у вас не получилось.
Наши специалисты постараются ответить максимально быстро.
Подготовка компьютера к сбросу системы
Перед тем как приступать к процедуре восстановления, важно:
- Скопировать с ноутбука ценную информацию на другой физический носитель, так как она будет вычищена из всех разделов диска.
- Устранить аппаратные неполадки начальной загрузки, если они есть. Если машина толком не включается, самопроизвольно выключается или перезагружается через короткое время после старта, запуск процедуры отката может привести к еще большим проблемам, например, повреждению файлов резервной копии или полному слету установленной ОС.
- Зарядить аккумулятор. Внезапное отключение питания во время сброса тоже ничем хорошим не оканчивается.
Загрузка последней удачной конфигурации
В разных моделях ноутбуков вход в безопасный режим для дальнейшего сброса или восстановления системы осуществляется с помощью системных утилит. Ниже приведены комбинации для запуска некоторых из них:
- ASUS — F9 ;
- Dell XPS — F8 ;
- Lenovo ThinkPad — F11 ;
- Lenovo IdeaPad — специальная клавиша OneKey Rescue ;
- Toshiba — F8 или 0 ;
- Sony VAIO — F10 или клавиша ASSIST ;
- HP Pavilion — F11 ;
- LG — F11 ;
- Rover — Alt (удерживать);
- Samsung — F4 .
На последних моделях ПК с UEFI для перехода в безопасный режим потребуется изменить значения по умолчанию при выборе ОС. Более детальную информацию можно прочитать в технической документации.
С помощью последней удачной конфигурации можно откатить последние версии драйверов, которые вы могли установить некорректно. Или вернуть рабочие системные файлы, на которые воздействовало вредоносное программное обеспечение. Такой метод возврата к прежней конфигурации поможет при мелких багах и зависаниях, которые появились с последними изменениями в системе. При более серьезных поломках он может оказаться бесполезным и нужно будет пробовать другие способы, чтобы вернуть файлы.
Восстановление системы Windows 7
Для возобновления работы операционной системы можно прибегнуть к одному из нескольких методов. Часть вариантов основана на откате системы к сохраненной версии. Другая часть способов – стирает данные.
Реанимировать операционную системы можно через:
- выбор точек возобновления;
- командную строку;
- безопасный режим;
- использование среды возобновления.
Восстановление Windows 7 подразумевает задействование контрольных точек, которые реанимируют систему. Это вариант популярен и эффективен.
Для его использования потребуется:
- Воспользоваться меню «Пуск»
- Найти раздел «Восстановление системы»:
- Нажать кнопку «Далее»
- Выбрать точку возобновления:
Выполнение этих шагов позволяет устранять неполадки в компьютере, отменять изменения и возвращать рабочее состояние операционной системы. При использовании этого метода документы, файлы и прочая информация не стираются.
Операцию можно отменить и вернуть все в первоначальное состояние. А затем, снова пройдя эти шаги, выбрать другую точку для того, чтобы восстановить Windows 7.
Для самостоятельного создания точки возобновления необходимо нажать «Пуск», выбрать «Восстановление системы». Нужную версию можно сохранить в любое время. Файл помечается определенной датой, которую стоит запомнить.
С точки восстановления
Точкой восстановления называются сохраненные параметры электронного устройства. Обычно с каждой удачной загрузкой операционной системы, сохранение производится в автоматическом режиме. Использование этих параметров позволяет оперативно восстанавливать систему 7-ой версии.
- Перезагрузить компьютер, в процессе нажать клавишу F8
- Появятся варианты запуска операционной системы
- Выбрать максимально удачный вариант:
Без точек восстановления
Если точки восстановления отсутствуют, можно воспользоваться программой LiveCD. Утилиту скачивают с официального сайта и сохраняют на внешнем носителе, который имеет расширение .iso. В БИОС потребуется произвести настройку загрузки со съемного накопителя. Для этого в строчке «First boot device» раздела Boot необходимо выбрать USB-HDD.
- Приступаем к восстановительной работе
- Копируем на съемную флешку всю нужную информацию
- Можно воспользоваться специальным меню в программе LiveCD
- Архивная копия используется для исправления системных ошибок
- Теперь вставляем в адаптер накопитель с утилитой, открываем WindowsSystem32config
- Находим файлы, которые именуются «default», «sam», «security», «software», «system»:
- Переносим в любую папку на компьютере
- Открываем RegBack и из нее собираем файлы с идентичными названиями
- Осуществляем перезагрузку электронного устройства.
Воспользоваться этим методом стоит при проблемах с реестром.
Командная строка
Если операционная система работает медленно, но при этом загружается можно исправить системную ошибку с помощью командной строки.
- Нажимаем «Пуск», печатаем «cmd»
- Щелкаем правой кнопкой по программе
- Находим «Запуск от имени администратора»:
- Прописываем команду rstrui.exe, она открывает утилиту, что восстановит ОС
- Жмем «Далее», выбираем точку, на которую желаем перейти, опять «Далее»:
Второй способ перейти в программу заключается в вызове пункта меню «Выполнить», он размещается в «Пуске». Здесь потребуется прописать «CMD». Нажать мышью на файле с названием CMD.exe, запустить его. Ввести «rstrui.exe», подтвердить свое решение, нажав Enter.
Есть еще один легкий способ, как восстановить Windows. Несколько простых шагов позволяют исправить системную ошибку:
Открываем «Мой компьютер» – «Свойства» – «Защита системы»:
- Найти и нажать кнопку восстановления и «Далее»
- Находим точку восстановления с определенной датой
- Обозначаем диски, которые требуется проверить
- Дать согласие на выполнение операции и перезагрузить электронное устройство.
Восстановление Windows 7 посредством безопасного режима
Этот способ применим при невозможности загрузить систему в привычном режиме. Требуется выполнить следующие шаги:
- Включить электронное устройство
- Удерживать F8, с помощью этой клавиши запустится «Меню запуска»
- Потребуется найти и выбрать «Безопасный режим»:
Как вернуть заводские настройки на ноутбуке asus
Восстановление системы на Windows 7
В этой версии ОС нужно предварительно создать диск с образом системы, которую вы будете восстанавливать. Для этого оптический привод в лэптопе должен быть рабочим. Чтобы сделать такой диск, нужно вставить в дисковод пустую болванку. Нажмите кнопку «Пуск» и в строке поиска наберите «Создать», а затем подходящий вариант в списке найденных. Процесс занимает совсем немного времени — ровно столько, сколько приводу нужно, чтобы записать данные на олванку.
Алгоритм восстановления Windows 7:
- Вставить DVD с образом в оптический привод.
- Перезагрузить лэптоп.
- Нажать кнопку F12 для вызова Boot menu.
- Выбрать загрузку с оптического привода.
- Подтвердить готовность восстановить систему, нажав кнопку «ОК».
- Согласиться с перезаписью винчестера нажав «ОК».
- Если дисков несколько, поочередно вставлять их в привод при появлении соответствующих уведомлений.
- Нажать кнопку «ОК» после уведомления о том, что восстановление системы прошло успешно.
 Процесс занимает в среднем 30 минут. После перезагрузки ноутбука запустится ASUS Preload Wizard — мастер восстановления системы. Что нужно сделать дальше:
Процесс занимает в среднем 30 минут. После перезагрузки ноутбука запустится ASUS Preload Wizard — мастер восстановления системы. Что нужно сделать дальше:
- Выбрать русский язык и нажать кнопку «Далее».
- Установить переключатель в положение «Восстановить операционную систему в первый раздел».
- Пару раз нажать «Далее», затем «Готово».
- После завершения восстановления нажать «ОК».
После этого можно перезагрузить лэптоп. ASUS Recovery подготовит компьютер к первому использованию. Далее все настраивается точно так же, как при запуске только что установленной ОС: выбирается язык интерфейса, вводится имя пользователя, устанавливаются пароль, дата и время.
Восстановление системы на Windows 10
Алгоритм действий следующий:
- Нажать кнопку «Пуск».
- Выбрать пункт «Настройки».
- Кликнуть «Обновление и безопасность».
- Выбрать пункт Recovery — «Восстановить этот PC».
- Нажать кнопку «Начать» или Get started.
- Из всех вариантов далее выбрать «Восстановить заводские установки» — Restore factory settings.
- Далее «Только диск, где установлена Windows».
- Если нужно восстановить пользовательские данные, выбирается пункт «Переместить файлы и очистить диск», в противном случае «Просто удалить файлы».
Все готово к восстановлению Windows 10. Остается нажать кнопку «Восстановить» и дождаться окончания процедуры.
 При восстановлении пиратской копии Виндовс операционная система может выдать сообщение «Требуется диск для восстановления». В этом случае нужно использовать установочный диск именно с той сборкой, которая была на вашем ноутбуке. Учитывайте, что в процессе восстановления может возникнуть ошибка, и восстановить данные будет невозможно.
При восстановлении пиратской копии Виндовс операционная система может выдать сообщение «Требуется диск для восстановления». В этом случае нужно использовать установочный диск именно с той сборкой, которая была на вашем ноутбуке. Учитывайте, что в процессе восстановления может возникнуть ошибка, и восстановить данные будет невозможно.
В случае физического повреждения винчестера для восстановления данных нужно обратиться в сервисный центр ASUS. Данные с нерабочего жесткого диска приходится восстанавливать в специальной лаборатории — полностью стерильной и герметичной. Это страхует от попадания микроскопических частиц пыли на поверхность магнитного диска, его размагничивания и потери данных.
В кустарных условиях корректно восстановить информацию чрезвычайно сложно — дома или в мастерской невозможно добиться стерильных условий и полного отсутствия пыли.
Восстановление Windows 8-ой версии
Для возобновления восьмой версии операционной системы Виндовс необходимо выполнить следующие операции:
- Найти меню Параметры – Изменение параметров компьютера – Обновление и восстановление
- В этом разделе предлагается на выбор – особый вариант, удаление информации с переустановкой операционной системы или обычное восстановление, которое предполагает сохранение данных:
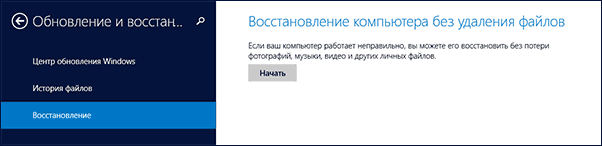
При использовании особого варианта откроется дополнительное меню. В нем нужно выбрать диагностику. Система предложит пользователю перейти в дополнительные параметры, вернуться в исходное состояние или использовать кнопку «Восстановить». Первое подразумевает откат к точке восстановления.
Теперь рассмотрим, восстановление систему Windows 8.1:
- Вызываем «sysdm.cpl» путем нажатия кнопок Windows+R
- Откроется окно «Свойства системы». В нем находим вкладку «Защита»:
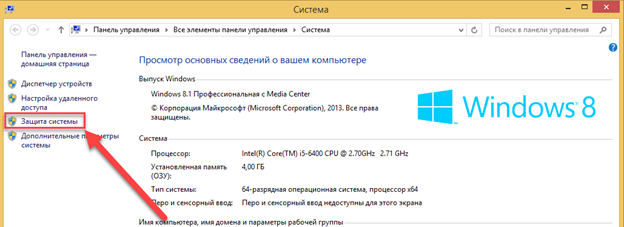
- Выбираем и обозначаем диск, который подлежит возобновлению
- Жмем Восстановить и Далее:
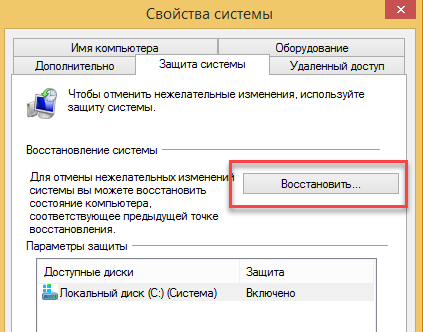
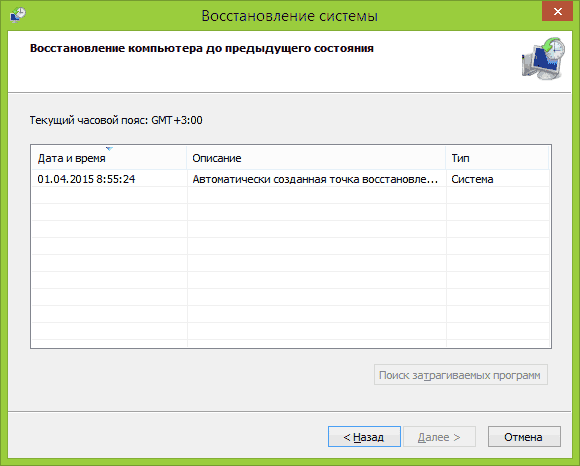
Чтобы сбросить настройки, и произвести восстановление Windows 8, необходимо воспользоваться следующим алгоритмом:
- На правой стороне экрана компьютера находим Параметры
- Жмем Изменение параметров – Обновление и восстановление – Восстановление:
Как восстановить заводские настройки на ноутбуке: пошаговое руководство
Многие пользователи спрашивают, как восстановить заводские настройки на ноутбуке. Сделать это можно используя собственные средства ОС или программы производителя.
Вопрос о том, как восстановить заводские настройки на ноутбуке, становится очень актуальным, когда случаются различные сбои.
Сегодня мы разберем, как выполняется данная процедура, что она себя включает и когда делать восстановление не стоит.
Что значит восстановить заводские настройки на ноутбуке
В это понятие входит следующее:
- учетные записи будут удалены;
- все вали личные файлы тоже будут старты;
- слетят драйвера, которые вы устанавливали после предыдущего обновления или покупки ноутбука;
- останется программное обеспечение, которое было в операционной системе с самого начала.
В общем, вы получите совершенно чистый компьютер в таком состоянии, в котором он был изначально. Все будет выглядеть так, будто вы его только что купили. Ничего из того, что вы хранили или настраивали, не сохранится. Будет выполнен полный сброс!
Отсюда вывод – вы должны скопировать все важные данные еще до выполнения каких-либо действий.
Совет: Желательно перенести их на флешку или в облачное хранилище. Лучше использовать второй вариант, так как флеш-накопитель может потеряться, сломаться и так далее. А в облаках есть специальные технологии, которые сохраняют данные даже при выходе из строя оборудования.
Если вы играете в игры, сохраните куда-то savegame, то есть файлы с личными данными игрока, его прогрессом в игре. Они обычно находятся в папке «Документы». После выполнения всех процедур вы сможете снова установить игру и перенести savegame обратно, чтобы продолжить игровой процесс с того места, где вы закончили ранее.
Для чего используется программа Recovery
ASUS Recovery — брендовая утилита от тайванского производителя комплектующих, программным образом встроенная в прошивку ноутбуков этой марки. Резервные копии, которые создаются с помощью этой программы, помогают восстановить системные данные, в том числе при частичном повреждении.
Утилита поможет сбросить ноутбук до заводских настроек ASUS, если важные файлы повреждены в случае лагов, действия вредоносного ПО или после некорректных попыток пользователя перенастроить ОС для увеличения ее быстродействия. Это не единственный инструмент подобного рода, но крайне удобный. Подобные по назначению утилиты доступны и в арсенале других брендов, производящих лэптопы.
Главное, что следует помнить: такое ПО «заточено» под конкретный бренд, поэтому для обнуления Виндовс на ноутбуке АСУС не подойдет программа от, например, HP или Toshiba. Аналогично и целесообразность применения ASUS Recovery при использовании лэптопа другой марки сомнительна: может быть и так, что обнулить ОС не получится.







