Backup андроид на компьютер
Содержание:
- Бэкап программ
- Как восстановить данные из резервной копии
- Программы для создания резервной копии
- Бэкап фото и видео
- Зачем делать бэкап?
- Как сделать резервную копию музыки в облаке
- Что такое бэкап?
- Резервное копирование андроид на компьютер
- Первоначальная инструкция для работы с Titanium Backup
- Помощник MobiKin для Андроид
- Использование компьютера
- Резервное копирование в аккаунт Google
- Как сделать резервную копию
- Пошаговое руководство восстановления
Бэкап программ
После перепрошивки своего гаджета вы получаете абсолютно «чистую» программную оболочку. Никаких программ, аккаунтов и настроек их прошлой версии ОС вы вернуть не сможете, если заранее не позаботились о создании резервной копию.
Многие пользователи предпочитают выполнять установку приложений «с нуля». Однако, гораздо проще воспользоваться бэкапом и вернуть все настройки приложений с помощью одного архива. Восстановление предыдущих настроек никак не влияет на работу ОС, не провоцирует баги и ошибки.
Актуальным бэкап программ будет для тех приложений, которых нет в официальном Play Market.
Titanium Backup и Helium – это две самые популярные программы для работы с резервными копиями приложений в ОС Андроид любой версии. Для начала работы с каждой из этих утилит понадобятся права суперпользователя.
Для создания бэкапа одной установленной программы или сразу нескольких видов ПО, воспользуйтесь инструкцией к одной из следующих утилит.
Titanium Backup
Утилита имеет более 5 миллионов официальных загрузок в Play Market. Приложение позволяет не только восстанавливать данные операционной системы, но и работает с установленными производителем программными средствами, удаляет компоненты и настройки, которые обычный пользователь с помощью стандартного окна настроек удалить не сможет.
Основные функции Titanium Backup:
- Настройка backup по определенному расписанию;
- Перемещение программ между внутренней и внешней памятью без необходимости закрывать приложение;
- Быстрое сканирование на наличие новой версии прошивки;
- Установка прошивки;
- Хранение истории звонков и текстовых сообщений сотового оператора;
- Бэкап закладок браузера;
- Бэкап точки доступа маршрутизатора;
- Синхронизация данных с облачными сервисами DropBox, OneDrive, Google Drive;
- Присвоение любой программе системного статуса (опция настраивается пользователем);
- Создание архива с бэкапом, который можно повторно установить на смартфон с помощью консоли;
- Синхронизация настроек и данных приложений между несколькими гаджетами.
Удобный перенос настроек с одного гаджета на другой – это наиболее полезная функция Titanium Backup. Если случилось так, что ваш смартфон сломался, или вы потеряли его, благодаря бэкапу можно легко восстановить все контакты и сообщения в популярных мессенджерах и перенести информацию на другое устройство.
Для переноса данных вам не понадобится старая сим-карта. Все, что нужно – второй гаджет, архив с резервной копией и утилита Titanium Backup. Все бэкапы, созданные в программе, автоматически синхронизируются с одним из ваших облачных хранилищ:
- Зайдите в окно утилиты Titanium Backup;
- В списке установленных на смартфоне программ, выберите нужный мессенджер или другое приложение для создания резервной копии его настроек. В нашем случае, мы будем архивировать все номера и сообщения из Whatsapp;
- Нажмите на название программы, удерживая его несколько секунд. Во всплывающем окне кликните на поле «Сохранить»;
- Далее выберите облачное хранилище, в которое будет отправлен архив с настройками ПО.
Рис.2 – создание копии программы в Titanium Backup
Чтобы переместить данные программы на второй гаджет или восстановить настройки после сброса к заводским параметрам, повторно установите мессенджер Whatsapp и Titanium Backup. Откройте средство восстановления и синхронизируйте утилиту с облаком.
В списке всех установленных на смартфоне программ выберите нужный мессенджер, кликните на него и в меню опций нажмите на «Восстановить». Titanium Backup автоматически надет в облаке нужную резервную копию и вернет все утерянные файлы в программы. Вы снова сможете использовать все контакты и получить доступ к утерянным чатам.
Аналогичным образом можно перенести данный любой другой программы на второй гаджет. Чаще всего функция бэкапа приложений полезна для переноса данных мессенджеров, сохранения прогресса в играх.
Как восстановить данные из резервной копии
Для восстановления данных потребуется в командной строке ввести лишь «adb restore path/to/backup.ab», где path/to/backup.ab — путь к файлу резервной копии и нажать Enter. На смартфоне в появившемся окне ввести пароль и нажать кнопку «Восстановить данные». Через определённое время, в зависимости от размера файла, на телефоне во всплывающем окне будет выведено «Восстановление завершено».
Дополнительная информация
В дополнение к сказанному выше хочется дополнить статью ещё несколькими командами и параметрами, которые могут помочь в определённых ситуациях.
Формат команд для создания резервной копии:
adb backup
Самая простая команда для создания резервной копии:
adb backup -all
После ввода данной команды будет создана резервная копия только данных всех приложений (без APK-файлов) в текущем каталоге с именем backup.ab.
Если после воода этой команды возникнет ошибка (что-то вроде «adb: cannot open file ./backup.ab») нужно ввести следующее:
adb backup -all -f C:\backup.ab
В этом случае файл резервной копии будет создан в корневом каталоге диска C:\. Вместо C:\backup.ab можно указать любой необходимый адрес и имя файла.
Вот описание некоторых параметров, которые можно использовать при создании резервной копии:
-f <file>
Данный параметр используется для обозначения пути и имени файла резервной копии. Например, «-f C:\Backup\mybackup.ab» указывает на папку Backup, расположенную на диске C. Имя резервной копии — mybackup.ab.
-apk | -noapk
Этот флаг означает, должны ли включаться в резервную копию APK-файлы приложения либо только соответствующие данные. Рекомендуется использовать «-apk», когда приложение не доступно в Google Play или используется более старая версия, чем на Маркете. По умолчанию установлено «-noapk».
-shared | -noshared
Этот флаг используется для включения/выключения резервного копирования содержимого внутренней памяти/SD-карты устройства. По умолчанию установлено «noshared». Рекомендуется не делать бэкап внутренней памяти таким образом, а вручную сохранять все необходимые файлы, т. к. не все данные могут быть сохранены/восстановлены.
-all
Этот флаг — самый простой способ сделать резервную копию всей системы.
-system | -nosystem
Данный параметр определяет, будут ли включены системные приложения в резервную копию. По умолчанию используется «-system». Рекомендуется не включать системные приложения в бэкап, чтобы избежать возможных ошибок при восстановлении в дальнейшем.
<packages...>
Здесь вы можете указать имена пакетов (например, com.google.android.apps.plus), которые необходимо сохранить. Используется только в том случае, если нужно сделать резервное копирование определенного приложения.
Программы для создания резервной копии
Для создания копии данных используются следующие программы.
- Titanium Backup;
- Nandroid backup;
- Recovery (CWM);
- SP FlashTools.
Программы можно скачать в Play Маркет.
Важно! Кроме программ, потребуется режим администратора с неограниченными правами, он же root. Получение полного доступа к управлению может отличаться для различных моделей
В ряде случаев, на некоторых устройствах, получение root прав невозможно. Чтобы узнать, как можно получить root права на вашем телефоне или планшете, наберите следующий запрос в поисковой системе. Операционная система, модель телефона/планшета, root.
Бэкап фото и видео
В результате кражи смартфона или сброса к заводским настройкам, самое неприятное – это потеря фотографий, видео, музыки и других личных данных. Все программы можно установить повторно, а вот персональную информацию без преждевременной подготовки вернуть практически невозможно.
Даже если вы уверенны в том, что с вашим гаджетом ничего не случиться, рекомендуем вам настроить как минимум один из описанных ниже способов сохранения ваших мультимедиа-данных.
Использование приложения Google+
Стандартное приложение от Google предустановлено на всех устройствах с ОС Андроид.Цель Google+ — объединение и синхронизация всех сервисов Google в одном аккаунте. Если на вашем устройстве установлено облачное хранилище Google Drive и приложение Google+ — это еще не означает, что синхронизация файлов настроена.
Дело в том, что в мобильной версии Google Drive нельзя настроить синхронизацию конкретной папки. Пользователи могут только через настройки смартфона активировать автоматическую отправку всех фото, которые сделаны на камеру гаджета.
Следуйте инструкции, чтобы синхронизировать любую папку на вашем смартфоне с One Drive и автоматически отправлять в облако копии файлов:
2. Далее для устройств с ОС Android0 и выше не необходимо разрешить доступ к всем папкам и файлам на смартфоне. Для этого просто откройте программу FolderSync сразу после первой установки и во всплывающем окне нажмите на клавишу «Allow»;
3. Чтобы настроить автоматический бэкап фото, видео и других файлов в главном окне FolderSync нажмите на кнопку «Create New Sync»;
Зачем делать бэкап?
Так зачем нужен и что такое бэкап на «Андроиде»? Конечно, осторожная деятельность в интернете гарантирует нормальное развитие положения. Как видно из практики, гораздо чаще с необходимостью воссоздания операционной системы и данных из бэкапа сталкиваются пользователи, которые любят рисково работать со своими Android-устройствами. Как известно, для компьютерных приспособлений нередко существует большое количество различных программ и их элементов. Когда пользователь регулярно что-то меняет в собственном девайсе, через какое-то время его аппарат просто выходит из строя. Причем для совершения роковой ошибки не нужно делать нечто из ряда вон выходящее, хватит одного лишь нажатия не на ту кнопку.
Однако и обычный пользователь, который не хочет проводить рисковые эксперименты со своими носителями, может напороться на другие серьезные проблемы: вредоносные вирусы, многочисленные хакеры, ошибки в программе — и возникает необходимость восстановления первоначальной формы. А для этого нужен бэкап.
Как сделать резервную копию музыки в облаке

Как сделать резервную копию музыки в облаке
У Google есть отличные способы резервного копирования музыки в облако. Конечно, вы можете использовать Google Диск для хранения музыкальных файлов. Вы можете загрузить в свою учетную запись YouTube Music и использовать официальное приложение для воспроизведения до 100 000 загруженных песен. Для этого перейдите на сайт music.youtube.com, щелкните значок изображения профиля, выберите «Загрузить музыку» и выберите музыкальные файлы, которые хотите загрузить. Теперь вы можете воспроизводить музыку, выбрав «Библиотека» > «Песни» > «Загрузки».
Что такое бэкап?
Создание общей или неполной резервной копии определенных данных «Андроида» — бэкап. В частности, это может быть компьютерная программа, различные пользовательские документы. Подобный пополняемый архив дает возможность возобновить информацию после появления различных сбоев программ, выхода из строя носителя. Кроме того, возможности бэкапа позволяют автоматизировать ход переноса имеющихся настроек и программ с одного аппарата на другой. Этим разрешается проблема без применения ручного конфигурирования, можно иметь две операционные системы с одинаковым набором существующих компьютерных программ и полученных данных.
Резервное копирование андроид на компьютер
Желая сделать резервное копирования на ПК Андроид, не создавая бэкап или же настраивая Гугл аккаунт, применяйте утилиту ADB RUN. Она находится в свободном доступе и не требует оплаты. Но учтите, что для ее функционирования нужно включить отладку
USB по смартфону, а на ПК установить драйверы для него. Они должны соответствовать модели, что будет подключенной. Если это соблюдено, можно переходить к созданию резервной копии.
Итак, для начала нужно AdbRun установить и сделать запуск. Выбирайте«Backup». В пункте «Input» напишите 12 и закончите действия нажатием клавиши Enter.
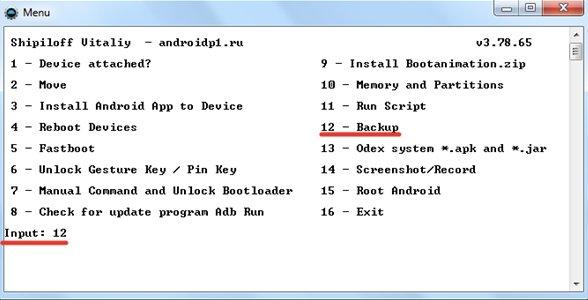
Чтобы создать полную копию, выбирайте «ADB Backup – data, app, SDcard».
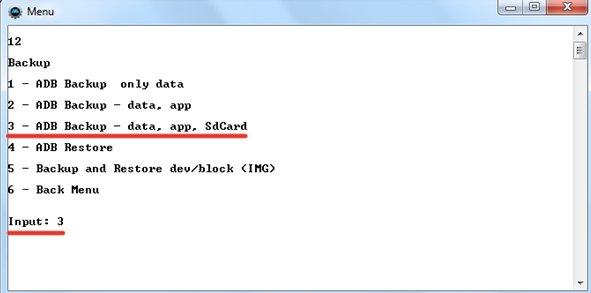
Данные с телефона будут сохранены в каталог «adb» в папку с названием «backup».

Резервная копия будет обозначена на ПК. Чтобы вернуть в телефон данные, стоит снова запустить AdbRun и перейти в «Backup» раздел. Там откройте подраздел «AdbRestore» и выбирайте нужный бэкап. После этого данные удастся скопировать в память смартфона, а также на карту SD.
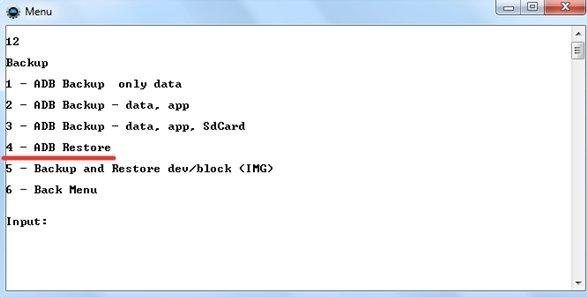
В PlayMarket также есть 10 приложений, а то и больше, которые позволяют хранить разные объемы данных.
Первоначальная инструкция для работы с Titanium Backup
- Для резервного копирования и восстановления файлов на «Android» мы будем использовать утилиту «Titanium Backup» почему именно она? потому, что эта программа может восстановить абсолютно любые файлы которые вам потребуются поэтому она считается наилучшей на сегодняшний день. Скачать эту программу вы можете в «Play Market» вашего смартфона, ищите сразу платную версию «Titanium Backup Pro», поскольку у нее более расширенный функционал, но не стоит качать пиратскую версию — эта программа стоит своих денег.
- Вам понадобится достаточное количество памяти на внешней карте памяти или внутренней памяти смартфона для создания резервной копии , не меньше 1-2 ГБ.
- Третье условие для работы с «Titanium Backup» вам потребуется получить «Root-права» на ваш «Android», без прав админ доступа вы не сможете ничего сделать.
Помощник MobiKin для Андроид
Вы никогда не знаете, когда можете случайно удалить что-то ценное. Поэтому резервное копирование ваших данных абсолютно необходимо, и я уверен, что многие из вас уже усвоили урок. Потеря драгоценных данных может произойти не только при потере телефона. Выполнение обновлений иногда может привести к потере данных
Простой способ обеспечить резервное копирование ваших данных — использовать MobiKin Assistant для Андроид, который экспортирует все, включая контакты, текстовые сообщения, приложения, фотографии, музыку, видео и многое другое в их оригинальном формате и качестве.
Если вы просто хотите сделать бэкап, программа сделает за вас всю тяжелую работу. Все, что вам нужно, это загрузить программное обеспечение. Вот ссылки:
- Помощник MobiKin для ПК
- Помощник MobiKin для Mac
Затем следуйте инструкциям, и вскоре вы сохраните свои резервные копии данных, а заодно освободите место. После этого вы можете использовать свой смартфон, как обычно — играть в игры, совершать звонки, смотреть сериалы и т.д…
Использование компьютера
Надо отметить, что сформировать общую резервную копию собственного устройства проще всего единственным образом – бэкап «Андроида» через компьютер
Это очень важно, ведь живем мы во время технологического развития, и мобильные устройства стали её неотъемлемой принадлежностью, в них находится много важных данных, которые нужно сохранять
Вариантов бэкапа через компьютер достаточно много. Например, можно сделать восстановление через Google. Практически любой «Андроид»-носитель способен взаимодействовать с работающим аккаунтом «Гугла». Дальше просто: находим в меню нужные настройки (категория «Личное»), нажимаем команду «Резервное копирование и восстановление».
Надо только не забыть проверить, везде ли поставлены галочки. Если в гаджете еще нет нужной записи, активируем клавишу «Резервная учетная запись», нажимаем ее, вводим информацию от ранее существующей записи.
Для настройки на то, что устройство должно запоминать, обращаемся к прежнему меню, находим раздел «Учетные записи и синхронизация», где выделяем пункты, которые нужно сохранять.
На носителе должна срабатывать синхронизация, клавиша этой функции, как правило, располагается в верхнем участке меню. Соответствующие инструкции легко найти на специализированных сайтах. Можно использовать и другие методы, понимая, что такое бэкап на «Андроиде». Со знанием азов можно выбрать подходящий вариант сохранения данных.
Резервное копирование в аккаунт Google

Резервное копирование в аккаунт Google
Первое, что вы делаете при настройке телефона Android — это входите в свой аккаунт Google. Если вы вошли в свой аккаунт, система создаст резервную копию настроек телефона Android и включит синхронизацию контактов, закладок, паролей и т.д. По умолчанию. Если вы используете Chrome как основной браузер на своем компьютере, вы также найдете все свои закладки и пароли на своем телефоне в актуальном состоянии — здесь больше нечего делать.
Далее ваши красивые фото
Камеры быстро стали самым важным отличительным фактором при покупке нового телефона, и надежное резервное копирование фотографий не менее важно. Как оказалось, Google Фото, лучший сервис для резервного копирования фотографий
Здесь доступны два варианта. Вы можете создать резервные копии всех своих изображений в высоком качестве с небольшим сжатием или заплатить за несжатые резервные копии, используя свое хранилище на Диске.

Качество сжатия Google отличное, и большинство пользователей редко заметят разницу между сжатой и несжатой версиями фотографий. Фактически, если вы редко увеличиваете свои изображения на большом экране, вам должно хватить высококачественной загрузки. Однако нужно иметь в виду одну вещь: Google Фото прекратил свое бесплатное предложение неограниченной высококачественной загрузки с 1 июня 2021 года. С этого момента весь новый контент учитывается в лимите вашего Google Диска. Резервные копии Google Фото больше не являются бесплатными, вам может не хватить базового хранилища, которое вы получаете от Google.

новый контент учитывается в лимите вашего Google Диска
Google предлагает ряд уровней хранения от 100 ГБ до нескольких терабайт. Это позволит вам сделать резервную копию всех ваших фотографий и видео в том виде, в каком они были. Это пространство для хранения используется совместно с Google Диском и может использоваться для хранения других файлов. Это означает, что вы можете полностью сделать резервную копию своего телефона Android. Есть даже родной способ сделать это!
Как автоматически сделать резервную копию вашего телефона Android на Google Диске:
- Откройте приложение «Настройки» .
- Выберите Система .
- Нажмите «Резервирование и востановление» .
- Включите Резервирование Google.
- Выберите, в какую аккаунт вы хотите сделать резервную копию телефона Android.
- Выберите Создать резервную копию сейчас.
Наконец, Google автоматически сделает резервную копию множества своих сервисов, если вы разрешите. Вы можете управлять тем, что хотите синхронизировать с Google. Просто следуйте инструкциям ниже, чтобы персонализировать резервные копии телефона.
Как синхронизировать данные с Google:
- Откройте приложение «Настройки» .
- Зайдите в Аккаунты и синхронизация.
- Нажмите на свой аккаунт Google.
- Выберите Синхронизация аккаунта.
- Включите те службы, для которых вы хотите создать резервную копию.
Как сделать резервную копию
Поняв, что бэкап – это важная часть и его наличие обязательно, пользователь может задаться вопросом о том, а как сделать эту самую резервную копию. На самом деле он может выбрать определенный способ, так как резервное копирование доступно не только одним методом, а несколькими:
- При помощи стандартных встроенных настроек системы; При помощи специальной программы, которая ориентирована на создание в памяти специального отсека под копию;
- С помощью кастомного Recovery.
Самый удобный способ из всех – это настройки, потому что так пользователю не придется скачивать дополнительные утилиты или же программки.
Более подробно о создании резервной копии можно посмотреть в этом видео
Стандартными средствами ADB
Как говорилось ранее, создание при помощи системных возможностей Андроид – лучший вариант, так как нет необходимости в том, чтобы скачивать какие-то дополнительные приложения. Все уже есть в системе телефона:
- Для начала пользователю необходимо открыть настройки на своем Андроиде. Находятся они, как правило, на стартовом экране девайса, поэтому их нахождение не должно вызвать сложностей. Иконка настроек выглядит в виде шестеренок, а также часто под самой иконкой подписывают название «Настройки;
- После перехода в настройки, необходимо найти специальный раздел который называется «Восстановление и сброс»; Название раздела может меняться в зависимости от модели телефона. Также все зависит от прошивки, модели и многих других факторов на определённом телефоне. Это также стоит рассматривать).
- После перехода в этот раздел необходимо кликнуть на кнопку «Резервное копирование», а также отметить те файлы, которые пользователю хотелось бы сохранить на другие времена;
- Далее необходимо выбрать хранилище данных. Это могут быть как и сервисы Гугл, так и просто системное хранилище;
- Кликаем на копку «начать копирование». Процесс подойдет сам.
Если пользователь не хочет потерять и эту копию, то стоит прежде всего перенести все данные на компьютер или же ноутбук. Более мощный носитель информации менее подвержен рискам нападения, именно поэтому пользователю лучше размножать уже сделанные резервные копирования.
Если человек решил после сделать полный сброс телефона, то необходимо проверить, чтобы весь бэкап был на месте, а если он еще и проверить компьютер на наличие копий, то это обеспечит его подушкой безопасности на все случаи с телефоном.
С помощью кастомного Recovery
Эта программка представляет собой кастомное меню рекавери, то есть пользователь может и при помощи его достаточно быстро создать бэкап телефона.
Самое удобное в этой программке то, что пользователь может быстро скачать её прямо с официальных сервисов.
Алгоритм работы с данной программкой очень прост:
- Для начал необходимо скачать саму программку через Play Market – тот самый официальный сервис, при помощи которого можно осуществлять все безопасные скачивания;
- После открываем приложение и открываем специальный пункт «Резервное копирование»;
- Далее пользователю необходимо указать те файлы, которые он хотел бы повторно сохранить;
- После необходимо выбрать место для сохранения, то есть куда в дальнейшем направится копия;
- Теперь, после выбора накопителя, пользователь может кликнуть на кнопку «ОК». Процесс начнется самостоятельно.
По сути, эта программка – те же настройки, только она более удобна и компакта в том плане, что не нужно лазить в настройках. Достаточно скачать программку и сделать все через неё.
Как сделать резервную копию с помощью сторонних сервисов
В интернете существует огромное количество дополнительных сервисов, которые помогают пользователю сделать резервную копию на своем телефоне. Стоит отметить, что только в Плей Маркете существует множество отличных друг от друга программ, которые объединены общей целью – сделать бэкап телефона.
Одна из таких программ – то Tutanium Backup, которая является чуть не ли самой популярной. Её оценили уже огромное количество пользователей. Все замечают то что пользоваться ей очень удобно и комфортно.
Не все могут воспользоваться функционалом данной программки, а только те устройства, которые имеют рутированные права. О том, как получить такие права, можно посмотреть в этом видео
Если пользователь решил создать бэкап при помощи этой утилиты, он должен:
- Открыть программку и перейти в раздел «резервное копирование»;
- После этого необходимо кликнуть на «Пакетные действия»;
- Нажимаем и выбираем те файлы, которые стоит копировать;
- Ставим галочку и кликаем на «Пуск».
Процесс создания отслеживается по специальной шкале. Время зависит от количества файлов.
Пошаговое руководство восстановления
Пошагово рассмотрим автоматическое сохранение данных на примере с программой Титаниум Бекап. Скачайте, установите и запустите программу. Для предоставления программе прав суперадминистратора (нужен root), поставьте галочку в верхнем правом углу.
Выбираем необходимые действия для сохранения данных и ставим галочки.
Программа выполнит сбор данных и создаст бекап файл. Запомните или запишите, как он называется и где расположен.
Для восстановления системы из бекап файла снова запустите Титаниум и укажите, из какого файла выполнить восстановление.
Точно также работает программа Nandroid backup. Имеется функция «быстрого бекап» и быстрого восстановления из файла.
Собственно, всё. Удачи!
F.A.Q.
Как сделать бекап прошивки смартфона на MTK процессоре
F.A.Q.Как сделать бекап прошивки смартфона на MTK процессоре
 Ну что ж давайте научимся делать полный бэкап прошивки телефона.
Ну что ж давайте научимся делать полный бэкап прошивки телефона.
Создание полного бэкапа стоковой прошивки делается в двух случаях. Первый – когда Вы решились шить свой аппарат, а второй – после покупки телефона (ну так на всякий случай, мало-ли что). Итак, Вы твердо решили прошить свой гаджет, для этого Вам потребуется: драйвера для MTK устройства (для выключенного и включенного тела), SP FlashTool, MtkDroidTools (пароль для открытия — mtd) ну и естественно сам компьютер, с помощью которого Вы будете все это делать. Ах да, еще пригодится кабель USB (кабель зарядного устройства).
Установка программ и драйверов не должна составить особого труда, не забываем включить «Отладку по USB» в телефоне. После установки необходимого софта и драйверов можно приступить к созданию бэкапа. Как устанавливаются драйвера для выключенного тела можно прочитать здесь.







