Отключение синхронизации контактов на android
Содержание:
- Как перенести номера с телефона в Google Контакты
- Ручной
- Ошибка синхронизации Google на Android — что делать
- Используем vcf файл
- Переносим контакты на карту памяти SD (флешку)
- Включение синхронизации
- Как настроить синхронизацию для Google
- Метод 1. Официальная синхронизация Google
- Настройки синхронизации
- Редактирование и просмотр контактов
- Перенос контактов с Андроида на Андроид
- Google – Android
Как перенести номера с телефона в Google Контакты
Для того чтобы загрузить данные в аккаунт Google, на телефоне нужно подготовить специальный файл с расширением .vcf, который будет содержать все необходимые контакты.
Видеоинструкция:
Для того, чтобы синхронизировать контакты с Гугл, необходимо:
-
Зайти в приложение «Контакты» на смартфоне;
-
В окне «Управление контактами» выбрать команду «Импорт/экспорт»;
-
Указать место для сохранения vcf-файла;
-
Отметить все или несколько контактов;
-
Подтвердить решение.
Google Контакты распознают и формат визитных карточек vCard, широко используемый для обмена информацией между современными гаджетами. Формат CSV легко конвертировать в vCard с помощью специальных программ.
Для сохранения данных в облаке нужно:
-
перейти на страницу contacts.google.com;
-
авторизоваться в учетной записи Гугл;
-
в разделе «Ещё» нажать на «Импортировать»;
-
выбрать «Импортировать из файла CSV или vCard»;
-
одобрить переключение на старую версию Google Контактов, новая на данный момент не поддерживает функцию загрузки;
-
найти в меню «Импорт», указать путь к файлу. Обработка займет несколько секунд.
Ручной
Чтобы вручную сохранить номера с Android-телефона в Google, потребуется:
- Зайти в приложение «Контакты» на смартфоне.
- Выделить людей, данные которых нужно перенести в облако.
- Нажать на кнопку «Share» в правом верхнем углу и выбрать из списка доступных сервисов Google Диск.
Теперь в файловой системе хранилища появится файл формата .vcf. В нем содержится следующая информация об абонентах:
- ФИО;
- телефон;
- должность;
- фото;
- e-mail адрес;
- адрес сайта.
Чтобы перенести их с Google на Android, iOS, Windows (эти ОС могут работать с vcf-файлами), требуется:
- Предоставить ссылку на скачивание vcf-файла из Google Диск.
- Открыть ссылку на телефоне или компьютере, на который нужно перенести номера.
- Скачать и открыть файл с данными.
На смартфонах система сама добавит номера телефонов в адресную книгу. На компьютерах vcf можно открыть как текстовый файл с помощью блокнота, Word или аналогов. Только фотография в таком случае будет отображаться как набор символов.
Для корректного отображения всей информации vcf-файла на компьютере, можно использовать Windows Contacts, Handy Address Book или стандартный почтовый клиент.
Веб-приложение Контакты от Google также может работать с vcf-файлами. С его помощью тоже можно перенести контакты через Google аккаунт на телефон. Для этого требуется:
- Открыть Контакты в браузере.
- На панели функций слева выбрать опцию «Импортировать».
- Нажать на «Выбрать файл».
- Выбрать из списка файл с контактами.
Теперь на всех смартфонах, синхронизированных с аккаунтом, на который были импортированы контакты, в записной книге появятся новые номера с информацией об их владельцах.
Сохранить контакты с телефона в Google можно двумя методами: автоматически через синхронизацию аккаунта и облака, а также вручную с помощью vcf-файла. Благодаря этому можно получить доступ к контактам на Android, iOS, Windows или macOS-гаджете в нужное время при помощи импорта телефонных номеров на смартфон или компьютер.
Ошибка синхронизации Google на Android — что делать
Существует немало проблем с обменом данными, но большинство из них поддаются самостоятельному устранению. Можно попробовать воспользоваться классическими методами устранения неполадок.
Удаление и повторное добавление профиля
Если не включается сопоставление аккаунта google на андроид, возможно, сбои связанны с неполадками ПО, отвечающего за актуальность работы приложения (Рисунок 4).
Иногда устаревшие версии ПО не могут согласовать свои элементы с новыми версиями, при этом возникает проблема передачи и запуска. У нас на сайте имеется огромный выбор различных .
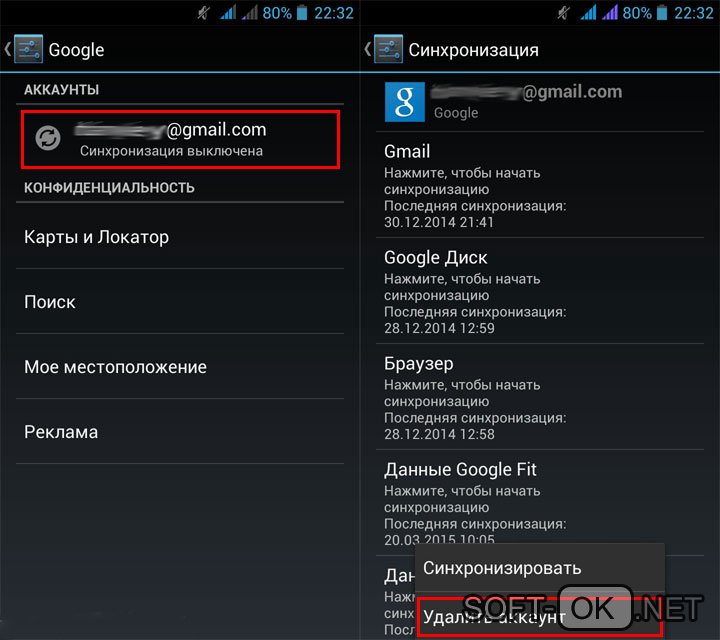
Рисунок 4. Последовательность действий для удаление учетного аккаунта
Синхронизация аккаунта вручную
Если при запуске приложения возникает ошибка синхронизации профиля на android, при автоматической функции обмена, можно попробовать устранить неполадки с помощью ручного синхронизирования, которая проводится таким образом:
- Ищем настройки;
- Открываем меню о пользователях и профилях;
- Находим меню для синхронизирования;
- Выбираем нужную страницу;
- Жмем команду, которая обозначена тремя точками.
Принудительная синхронизация
Этот принцип для воздействия на ОС, если возникает сбой аккаунта гугл android контактов, считается новым, но действенным. Чтобы осуществить такой прием, необходимо выполнить:
- Меню для интерфейса дополнить функцией сохранения и восстановления;
- С помощью первой команды фиксируем данные на странице;
- Вторая должна помочь передать информацию на устройство, таким образом, сопоставляются элементы и приложение запускается.
Очистка кеша и удаление данных
Если память телефона перегружена, аккаунт гугл будет выбивать ошибку синхронизации андроид, то придется освобождать место, сделать это можно таким образом:
Способ 1:
вычищаем заполненное хранилище, удаляем все неиспользуемые и устаревшие приложения, удаляем или сбрасываем на ПК скачанную информацию, в том числе музыку, картинки, видео.
Способ 2:
чистим кэш профиля, для этого нужно зайти в приложение, открыть архив, удалить данные, перезагрузить телефон.

Рисунок 5. Окно очистки кэша и удаления данных в управлении приложениями Android устройства
Используем vcf файл
Это тоже очень простой метод перекинуть контакты с Android на Android. Он позволяет перемещать данные в память аппарата, на флеш-накопитель и на компьютер Виндовс, а затем передавать их через Bluetooth, кабель USB, электронную почту и другие способы.
Теперь давайте разберемся, как перекинуть контакты с Андроида, файлом vcf, первым делом нужно произвести экспорт данных в файл:
1Зайдите в приложение телефонной книги и нажмите на дополнительное меню (чаще всего представлено в виде трех точек в правом верхнем углу). Чтобы скинуть информацию с телефона на телефон, выберете пункт «Импорт / экспорт».
Рис. 4. «Импорт/экспорт» в приложении телефона
Примечание: В некоторых версиях Android в меню, могут быть кнопки «Экспорт» и «Импорт» (раздельно). В таком случае выбираем «Экспорт». Также бывает, что после нажатия на пункт, показанный на рисунке 4, нужно еще раз жать кнопку «Экспорт». Это вполне нормально, пугаться этого не стоит – просто мобильник имеет такую ОС.
2Чтобы переместить контакты телефона, нужно выбрать, куда именно будет записан файл с контактами. Выбирайте вариант с памятью или SD-картой.
Рис. 5. Варианты пути копирования
3Поставьте галочки напротив тех записей, которые хотите передать с одного Андроида на другой путем экспорта. Также можно выбрать «Выделить все».
Рис. 6. Процесс выбора записей
4Появится запрос на экспорт и, соответственно, на то, будут ли передаваться контакты с одного аппарата на другой. Нажмите «ОК» или «Да».
Вот и все. Теперь у вас есть файл формата vcf (он же vCard, в некоторых случаях создается еще и csv, но он практически бесполезен), который можно скинуть через Блютуз.
Также можно перенести данные на карту памяти, потом вставить ее во второй смартфон или планшет. А еще можно использовать любое облако. Если вам удобнее всего перенести контакты на новый аппарат через компьютер (сначала на ПК, потом с него), то делается это через шнур USB.
Для этого сначала подключаем первый гаджет с помощью компьютера и кабеля, копируем файл с расширением vcf, затем меняем телефоны и передаем его на новый.
Подсказка: Если компьютер не видит телефон, возможно, не исправен data-кабель. Используйте другой или используйте другой USB порт.
Таким образом вы передадите данные с Андроида на персональный компьютер, а затем и на второй девайс. Конечно, перебрасывать информацию с телефона на компьютер – это не лучший вариант.
Намного удобнее воспользоваться Bluetooth или картой памяти. В любом случае, данный способ рабочий и так же можно быстро перенести контакты Аndroid на компьютер, а потом с него на нужное устройство.
Рис. 7. Файл .vcf с данными
После того, как файл, переданный через USB или другим способом, будет находиться на новом устройстве, просто откройте его и наблюдайте, как системой Андроид проводит импорт нужных контактов.
Существует еще один «мудреный» вариант – использовать Аутлук. Его преимущество лишь в том, что можно редактировать данные по ходу того, как работает программа. Правда, могут возникнуть проблемы с кодировкой, так что если вы решите бросать с Outlook на Android, это чревато головной болью.
То, как скопировать контакты в виде файла с Андроида на компьютер, мы разобрались. Дальше их можно просто открыть в том же Outlook или программе «Контакты Windows».
Рис. 8. Открытие файла на компьютере
Для этого просто нажмите правой кнопкой мыши по файлу, выбираете «Открыть с помощью» и выбирайте нужное. Но использование этих программ позволить лишь редактировать сохраненные записи.
Что касается того, как перенести контакты Windows и как перенести контакты из Outlook в Аndroid, то в этих программах данную задачу выполнить невозможно. Приходится сохранять файл и пользоваться переносом, описанными выше.
Переносим контакты на карту памяти SD (флешку)
Для этого способа нужна рабочая флешка с небольшим объемом свободной памяти. Сначала нужно сохранить на карте файл с номерами. Затем вставить ее в другой смартфон и распаковать созданный документ в файловом менеджере.Действуем так:
- Нажмите по трем точкам, зайдите в меню «Передать видимые контакты»;
- Поставьте отметку рядом с номерами, которые нужно поместить в файл. Нажать на ОК;
- Укажите SD-карту в качестве способа передачи;
- Разрешите записной книге доступ к медиафайлам. Нажмите «ОК», чтобы подтвердить экспорт номеров в отдельный файл;
- После успешного экспорта вставьте эту же SD-карту во второе устройство. Зайдите в файловый менеджер и найдите документ в формате vcf. Он находится в корневой папке или в папке «Загрузки»;
- Запустите его и укажите место, в которое нужно импортировать телефоны.
Можно сделать и немного по-другому:
- Нажмите на три точки, перейдите в режим «Импорт/экспорт»;
- Укажите источник номеров – аккаунт Google, телефон, СИМ-карта. Нажите на «Далее»;
- Во втором списке выбрать SD-карту и «Далее»;
- Отметить нужные номера. Подтвердить экспорт;
- Вставьте флешку в другой смартфон. Откройте файл vcf и подтвердите импорт.
Перебросить номера можно как с помощью беспроводных технологий (Bluetooth, синхронизация Google), так и через физические накопители – SD-карту или симку. Синхронизация лучше в том плане, что человек получает доступ к своим контактам с любого гаджета – если войдет в свою почту Google. Если телефон, например, украдут, хотя бы записная книга не потеряется.
Включение синхронизации
Включение синхронизации контактов Google на разных устройствах и ОС различается. На Android эта возможность работает по умолчанию, на iOS вам придется подключить учётную запись Гугл вручную, а на Windows Phone — заплатить за пакет G Suite.
Android
На большинстве устройств на базе Андроид синхронизация включается сразу, как только вы привязываете к нему свой аккаунт Google. Однако проверить, что она действительно работает и при необходимости исправить ошибки, никогда не будет лишним.
Порядок действий:
- Откройте настройки системы.
- Зайдите в «Аккаунты».
- Откройте профиль, с которым вы хотите синхронизироваться.
- Убедитесь, что переключатель возле пункта «Контакты» стоит в положении «Вкл».
Если девайс подключен к Интернету, передача данных происходит автоматически. Как только вы добавляете или удаляете контакт на смартфоне, информация на сервере обновляется.
Также вы можете провести синхронизацию вручную. Для этого вызовите дополнительное меню и выберите пункт «Синхронизировать».
Порядок включения синхронизации может отличаться от описанного в зависимости от версии Android и производителя смартфона, но незначительно. На Samsung, Xiaomi, LG, Honor и любой другой модели передача данных активируется там же — в настройках аккаунта Google.
На iOS выбор способа синхронизации зависит от версии системы. Если на устройстве установлена iOS 7 или выше, самый простой вариант — добавить в список аккаунтов учетную запись Гугл.
Для этого:
- Зайдите в приложение «Настройки».
- Откройте подменю «Учётные записи и пароли».
- Нажмите «Добавить учетную запись».
- Выберите из списка Google.
- Введите почтовый адрес, привязанный к аккаунту Google.
- Укажите пароль от учётной записи.
- Переместите переключатель «Контакты» в состояние «Вкл».
Синхронизация включится автоматически. С этого момента все контакты из телефонной книги айфона будут дублироваться на серверах Гугла.
Иногда чтобы проделать эту операцию, может потребоваться включение SSL. Это можно сделать в свойствах добавленного аккаунта Google. В его настройках есть раздел «Дополнительно». Внутри него — переключатель «Использовать SSL». Переведите переключатель в положение «Вкл» и примените конфигурацию.
На старых устройствах с iOS 5 или iOS 6 вместо аккаунта Google используется учётная запись CardDav. А порядок ее подключения имеет небольшие отличия:
- Повторите шаги 1-3 предыдущей инструкции, чтобы добраться до экрана «Учётные записи».
- Нажмите на пункт «Другое».
- В разделе «Контакты» выберите «Учётную запись CardDav».
- Заполните данные об аккаунте.
В поле «Сервер» укажите google.com; в строке «Пользователь» — адрес электронной почты; «Пароль» — это пароль от аккаунта Google; описание может быть любым. Для применения настроек нажмите «Далее».
Теперь все контакты из телефонной книги iPhone будут автоматически отправляться на серверы Google.
Windows Phone
На Windows Phone с 2013 года синхронизация контактов с сервисом Google недоступна. Эта возможность осталась только при использовании платного пакета для бизнеса G Suite. Его стоимость — от 6 долларов в месяц.
Проверка синхронизации
Чтобы убедиться, что ваши записи синхронизируются с сервером, воспользуйтесь веб-интерфейсом Google. Для этого подойдет любое устройство с выходом в интернет и браузером. Проверять сохранение контактов удобнее с помощью ПК или ноутбука, но можно использовать смартфон и планшет.
Порядок действий:
- Перейдите на google.com.
- Авторизуйтесь в аккаунте, с которого вы настраивали синхронизацию контактов.
- Раскройте полный список сервисов Google и выберите «Контакты».
Вы попадете в веб-интерфейс приложения «Google Контакты». Здесь отображаются все записи телефонной книги, синхронизированные со смартфоном. Вы можете управлять ими: менять имена и номера, добавлять новые контакты и удалять ненужные. Все изменения сразу отобразятся в телефонной книге смартфона, так как синхронизация — процесс двухсторонний.
Как настроить синхронизацию для Google
Перейдем к настройки основого аккаунта Android.
Обратите внимание! Для примера использован Meizu M5 с оболочкой Flyme. На других устройствах расположение пунктов может отличаться
- Зайдите в «Настройки» → «Другие аккаунты».
- Откройте Gmail-профиль.
- Отметьте необходимые пункты.
- Устройство автоматически синхронизирует данные.
Обратите внимание! Для синхронизации фото и видео используйте приложение Google Photo, а для файлов — Google Drive. Для отключения достаточно убрать галочку в соответствующих пунктах
Для отключения достаточно убрать галочку в соответствующих пунктах.
Метод 1. Официальная синхронизация Google
Как уже говорилось выше, существует два способа синхронизации контактов с Google на Android:
- официальная синхронизация Google;
- ручной импорт.
Первый метод, возможно, самый простой и надежный способ синхронизации своего Android-устройства с учетной записью Google. Официальная синхронизация от Google позволяет синхронизировать такие приложения, как:
- контакты Google;
- календарь;
- Gmail;
- данные приложений;
- фотографии;
- Google диск.
Официальная синхронизация от Google позволяет синхронизировать не только контакты, но и другие данные приложений
Таким образом, воспользовавшись официальным способом вы синхронизируете не только свои контакты Google, но и ряд других полезных приложений. Официальная функция синхронизации учётной записи Android, если она включена, автоматически создаёт резервные копии всех контактов и позволяет импортировать эти контакты на другое устройство Android, просто используя данные своей учётной записи Google. Эта функция не только сохранит все контакты, но и сэкономит время, что не скажешь о ручной синхронизации.
Однако, если функция синхронизации на вашем устройстве работает неправильно, то вы можете сразу переходить к методу ручной синхронизации.
Шаг 1. Войдите в систему, используя данные своей учётной записи Google.
Входим в систему, используя данные своей учётной записи Google
Шаг 2. Перейдите на веб-сайт контактов Google, щелкнув на значок «Приложения Google». Прокрутите меню вниз, кликните по иконке «Контакты».
Щелкаем на значок «Приложения Google», прокручиваем меню вниз, кликаем по иконке «Контакты»
На скриншоте выше показан самый быстрый и удобный способ входа в Google Contacts.
Шаг 3. Список своих контактов можно найти в разделе «Все контакты». Убедитесь, что все ваши контакты сохранены в вашей учётной записи.
В разделе «Все контакты» находим список своих контактов
Если контакты не получается найти, щелкаем «Ещё» и выбираем «Импортировать»
Шаг 4. Перейдите в настройки на своем устройстве Android, затем нажмите на «Учётные записи и синхронизация». На некоторых устройствах вы увидите только «Учётные записи» вместо «Учетные записи и синхронизация».
Нажимаем на «Учётные записи и синхронизация»
Шаг 5. Нажмите «Добавить аккаунт». Затем, под списком доступных учётных записей вам нужно выбрать тип учётной записи Google (как показано на картинки ниже).
Выбираем тип учётной записи Google
Шаг 6. Если у вас несколько аккаунтов, выберите тот, на котором находятся контакты и сделайте вход в этот аккаунт.
Выбираем тот аккаунт, на котором находятся контакты и входим в него
Если у вас не добавлен аккаунт на Андроиде, введите свой почтовый адрес и пароль и выполните вход.
Вводим данные от аккаунта гугл для выполнения входа
Шаг 7. Когда вы войдете в свою учётную запись Google, синхронизация будет запущена автоматически. Для этого вам нужно проверить ползунки в опциях «Контакты» и «Контакты Google+», чтобы они были активными.
Проверяем ползунки в опциях «Контакты» и «Контакты Google+», чтобы они были активными
В некоторых версиях необходимо проставить галочки на опциях «Синхронизировать контакты», как на скриншоте ниже.
Отмечаем галочками все пункты «Синхронизировать»
Отмечаем пункт «Автосинхронизация» для автоматической синхронизации контактов в будущем
Процесс синхронизации может занять некоторое время, в зависимости от скорости интернет-соединения и количества контактов. После завершения процесса значок синхронизации рядом с «Синхронизировать контакты» исчезнет.
Шаг 8. Откройте приложение «Контакты» или «Люди» на своём устройстве Android, нажмите на кнопку «Меню» и выберите «Показать контакты». На некоторых устройствах вместо контактов может быть параметр «Фильтр контактов».
Открываем приложение «Контакты» или «Люди» на своём устройстве Android
Нажимаем на кнопку «Меню» и выбираем «Показать контакты»
На скриншоте ниже можно увидеть, что нажав на «Контакты» вы автоматически включите синхронизацию всех ваших контактов.
Нажимаем на «Контакты» для автоматической синхронизации всех контактов
Все ваши контакты Google теперь должны быть доступны на вашем устройстве Android. Если вы ранее выбрали функцию автоматической синхронизации, то ваше устройство будет синхронизироваться автоматически каждый раз, когда новый контакт добавляется в вашу учетную запись Google. Это очень удобно, так как вы сэкономите своё время в будущем и будете уверены что ни один ваш контакт не будет утерян.
Настройки синхронизации
Если вы не желаете, чтобы какой-либо человек смог найти вашу страничку по номеру телефона, то вы можете отключить синхронизацию в настройках социальной сети. Для этого нужно будет выполнить несколько простых действий:
- Открываете программу ВКонтакте на вашем смартфоне. Жмете по значку, который находится в правой нижней части экрана.
- Должна открыться страница с вашим профилем. Теперь необходимо нажать по значку в виде трех горизонтальных линий. Данный значок располагается в правой верхней части экрана.
- Выдвинется специальное меню с несколькими пунктами. Вам необходимо нажать по строке «Настройки», расположенной в самом низу экрана.
- Как вы это сделаете, откроется страница с множеством пунктов для настройки аккаунта. Нам понадобится раздел «Приватность». Как увидите данный раздел, кликайте прямо по нему.
- Вас перебросит на страницу со всевозможными настройками приватности вашего аккаунта в ВК. Нужно будет найти раздел «Связь со мной», а ещё ниже будет располагаться графа «Кто может найти меня при импорте контактов по номеру …». Щелкайте прямо по данной графе.
- Если вы все сделали верно, то появится страница с четырьмя вариантами настройки приватности. Вы можете выбрать свой вариант, но если вы выберете строку «Никто», то больше никто и никогда не сможет найти вашу страницу при помощи импорта контактов в ВК. В любом случае, кликаете по необходимой вам строке.
- Вот и все. Теперь, можно выходить из данного раздела, сохранение произойдет автоматически. Но, если вы в этом сомневаетесь, то можете зайти в настройки и взглянуть на графу «Кто может найти меня при импорте контактов по номеру …». Под данной строкой будет подпись «Никто», или же будет написан тот вариант, что вы выбрали.
Подводя итог сегодняшней инструкции, можно заявить, что синхронизация контактов в социальной сети ВКонтакте может пригодиться некоторым пользователям. Поэтому, если вы хотите произвести синхронизацию контактов, то обязательно воспользуйтесь одним из представленных методов.
Редактирование и просмотр контактов
Почтовый сервис Gmail хранит все телефонные контакты, перенесенные в облако пользователем. Чтобы их открыть, необходимо иметь устройство с доступом в интернет.
Чтобы посмотреть контакты в аккаунте Гугл с компьютера, необходимо:
- войти в аккаунт Gmail, воспользовавшись ссылкой https://mail.google.com;
- выбрать пункт «Контакты» в меню учетной записи,
- на экране появится список абонентов и дополнительная информация по каждому.
Найти определенного человека можно по имени, фамилии, адресу электронной почты и другим данным, система автоматически предложит все подходящие варианты.
Если под рукой устройство на ОС Android:
- открыть «Контакты» на панели приложений;
- в меню добавить аккаунт Gmail;
- дождаться окончания процесса синхронизации.
Коснувшись любого контакта, пользователь увидит более подробную информацию о нем.
Как внести корректировку в существующий контакт:
- зайти в «Контакты»;
- коснуться значка «Изменить» в виде изображения карандаша;
- заполнить пустые поля или отредактировать уже внесенные сведения;
- сохранить правки.
Перенос контактов с Андроида на Андроид
Самый простой способ перенести контакты с одного Android-смартфона на другой — авторизоваться на обоих устройствах под одним аккаунтом Google и включить синхронизацию.
Например, вы купили новый смартфон и хотите перенести на него записи из телефонной книги старого. Порядок действий следующий:
- Возьмите старый смартфон. Откройте настройки учётной записи Google и убедитесь, что в них включена синхронизация. На всякий случай вызовите дополнительное меню и нажмите «Синхронизировать», чтобы отправить последние данные в облачное хранилище.
- Откройте веб-приложение «Google Контакты» на любом компьютере. Авторизуйтесь под своей учётной записью и убедитесь, что в «облако» загружены все нужные вам записи со старого телефона.
- Возьмите новый смартфон и подключите к нему тот же аккаунт Google, который использовался на старом.
Как подключить к устройству аккаунт Google:
- Откройте системные настройки.
- Выберите раздел «Аккаунты».
- Нажмите «Добавить аккаунт».
-
Выберите Google.
- Введите логин и пароль от учётной записи, которая использовалась на старом телефоне.
Теперь нужно убедиться, что синхронизация контактов включена. Для этого:
- Снова откройте раздел «Аккаунты».
- Выберите профиль Google.
- Если на смартфоне несколько аккаунтов, выберите тот, который только что подключили.
- Проверьте положение переключателя синхронизации.
Данные загружаются в телефонную книгу в течение нескольких минут. Продолжительность передачи зависит от количества записей и скорости соединения.
Если вы не хотите использовать на новом смартфоне старый аккаунт Google или по каким-то причинам не можете запустить синхронизацию, перенесите контакты с помощью файла. Эта операция выполняется в несколько шагов.
Первый шаг — экспорт записей на старом смартфоне.
- Откройте приложение «Контакты».
- Войдите в дополнительное меню приложения и перейдите в раздел «Управление контактами».
- Нажмите на пункт «Импортировать/экспортировать контакты».
- Выберите опцию «Экспорт на устройство хранения данных».
Файл contacts.vcf обычно сохраняется папке «ContactsVcard» внутренней памяти смартфона. Осталось перенести его на новое устройство любым удобным способом. Например, отправить самому себе по электронной почте или передать через мессенджеры.
Второй шаг — импорт на новый смартфон.
- Скачайте файл, которые вы только что экспортировали.
- Откройте приложение «Контакты».
- Выберите раздел «Управление контактами».
- Нажмите «Импортировать/экспортировать контакты».
- Выберите «Импорт с устройства хранения данных».
- Выберите файл с сохраненными контактами.
Продолжительность импорта зависит от количества записей в файле. После завершения операции все перенесенные данные будут отображаться в памяти нового устройства. Файл, из которого вы их импортировали, можно удалить.
Google – Android
О возможности синхронизации в Google Андроид мы узнали, когда появились аккаунты в электронных адресах. С помощью учетной записи мы могли:
- зайти в магазин приложений;
- ориентироваться во времени;
- синхронизировать контакты;
- искать мобильное устройство, если оно потеряется;
- и это далеко не все возможности.
Учетную запись можно и не иметь, но тогда владелец смартфона лишается многих преимуществ. И о возможностях мобильного устройства пользователь узнает только после активации Google аккаунта.
Контакты на Андроид синхронизируются с Google, чтобы хранить все, что есть у вас на всех мобильных устройствах в одном месте.Это очень удобно, если у вас несколько устройств. Например, на вашем смартфоне, айпаде, «умных» часах и еще парочке гаджетов хранятся разные телефонные номера. Вроде бы проблем возникнуть не должно, но…
Вам срочно необходимо позвонить, а планшет, на котором хранится этот контакт, вне доступа или разряжен. И вот теперь возникает вопрос: а как сделать так, чтобы эта ситуация не возникала? Просто, если объединить все телефонные номера со всех ваших мобильных устройств и переместить в одно место — учетную запись Google. Как это сделать, читайте дальше.
Зайдите в настройки, пролистните вниз, пока не увидите соответствующий пункт.







