Создание диаграммы в powerpoint
Содержание:
- Конвертировать Excel в PowerPoint
- Как настроить диаграмму
- Как вставить диаграмму на слайд презентации PowerPoint?
- Полезные советы
- Как изменить или обновить диаграмму, таблицу или слайд, а также отменить их связь с исходным файлом
- Как открыть и изменить диаграмму, таблицу или слайд
- Как изменить диапазон ячеек
- Как обновить данные в диаграмме или таблице
- Как обновить данные в нескольких диаграммах или таблицах
- Если пункты «Обновить» и «Обновить все» отсутствуют:
- Как отформатировать таблицу в соответствии с исходной таблицей
- Способ № 1: вставка в область текста
- Круговая
- Можно ли сделать диаграмму в PowerPoint Online?
- Как читать диаграммы?
- Меню управления диаграммами
- Пошаговый процесс создания диаграммы в Excel
- Метод 2: классический вариант
- Столбчатая гистограмма
- Создание диаграммы
Конвертировать Excel в PowerPoint
К счастью, Microsoft позволяет использовать технику связывания и встраивания объектов, также известную как OLE, для связывания данных из электронной таблицы Excel со слайдами PowerPoint, которые автоматически обновляют презентации Powerpoint при внесении изменений в таблицу Excel. В этом случае лист Excel является исходным файлом, а информация из объекта Excel связана с PowerPoint. При этом любые изменения в исходном файле отражаются непосредственно в связанных объектах в PowerPoint. В этой статье мы расскажем, как скопировать данные из листа Excel и поместить их в презентацию PowerPoint со встроенными элементами управления.
Скопируйте и вставьте данные Excel в PowerPoint
Вы можете скопировать таблицы данных из электронной таблицы Excel и вставить их в презентацию PowerPoint. Однако данные в PowerPoint не обновляются автоматически при изменении или обновлении данных электронной таблицы.
Откройте файл Excel , который вы хотите скопировать, и выделите все данные в файле, который вы хотите скопировать, перетащив область нужных вам данных.
Перейдите на вкладку Главная и нажмите Копировать.
Теперь откройте Microsoft PowerPoint и откройте слайд-презентацию, куда вы хотите вставить данные электронной таблицы.
Нажмите правой кнопкой мыши на слайде и выберите вариант Вставить в раскрывающемся меню.
Вы можете изменить параметры презентации, нажав на значок буфера обмена.
После этого нажмите Сохранить , чтобы применить изменения.
Связать лист Excel с PowerPoint
При связывании электронной таблицы Excel с PowerPoint все содержимое файла в качестве объекта будет вставлено в презентацию PowerPoint.
Откройте Microsoft PowerPoint и перейдите на вкладку Вставить .
Нажмите Объект в разделе «Текст».
Появится диалоговое окно Вставить объект . Нажмите на переключатель с параметром Создать из файла .
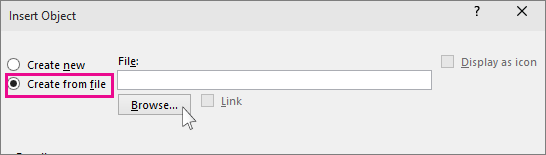
Нажмите кнопку Обзор и выберите электронную таблицу Excel, данные которой вы хотите связать с Powerpoint.
Установите флажок Ссылка и нажмите ОК.
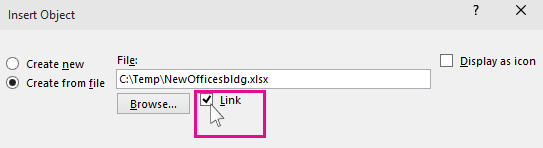
Измените размер снимка электронной таблицы на слайде и дважды щелкните ее, чтобы открыть файл в Microsoft Excel.
Связать раздел данных в Excel с PowerPoint
Запустите Microsoft Excel и откройте электронную таблицу, которую вы хотите связать с PowerPoint.
Выберите данные, которые вы хотите вставить в слайд PowerPoint, перетаскивая область данных.
Перейдите на вкладку «Главная» и нажмите «Копировать».
Запустите PowerPoint и откройте слайд PowerPoint, куда вы хотите вставить данные.
Перейдите на вкладку «Главная» и нажмите стрелку рядом с параметром «Вставить».
Выберите Специальная вставка.
В диалоговом окне Специальная вставка нажмите переключатель с параметром Вставить ссылку и в разделе Вставить ссылку Как , выберите Объект Microsoft Excel Worksheet и нажмите Ok.
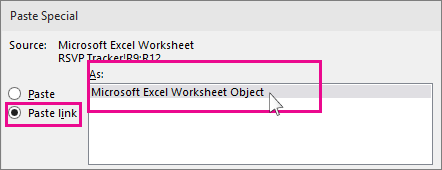
Стоит отметить, что описанная выше методика OLE не будет работать, если исходный файл Excel будет переименован или если вы переместите исходный файл из исходного местоположения, поскольку ссылка не сможет найти файл.
Это все.
Как настроить диаграмму
Первый момент – добавить элемент на лист. Но есть и вторая сторона медали. Если быть точнее, речь идёт о процессе настройки. Особенно актуально в случае, когда вы вставляли пустую диаграмму и её нужно отредактировать как визуально, так и в плане значений. Ниже ответы на вопросы, которые точно вам помогут.
Работа со значениями
Вы добавили диаграмму, и она имеет достаточно стандартный вид, не адаптированный под какие-либо параметры. Что делать? Так выглядит алгоритм действий:
Первым делом совершите двойной клик левой кнопкой мыши по компоненту. Таким образом вам сможете вызвать окно Excel, с которым реализуются все дальнейшие настройки.
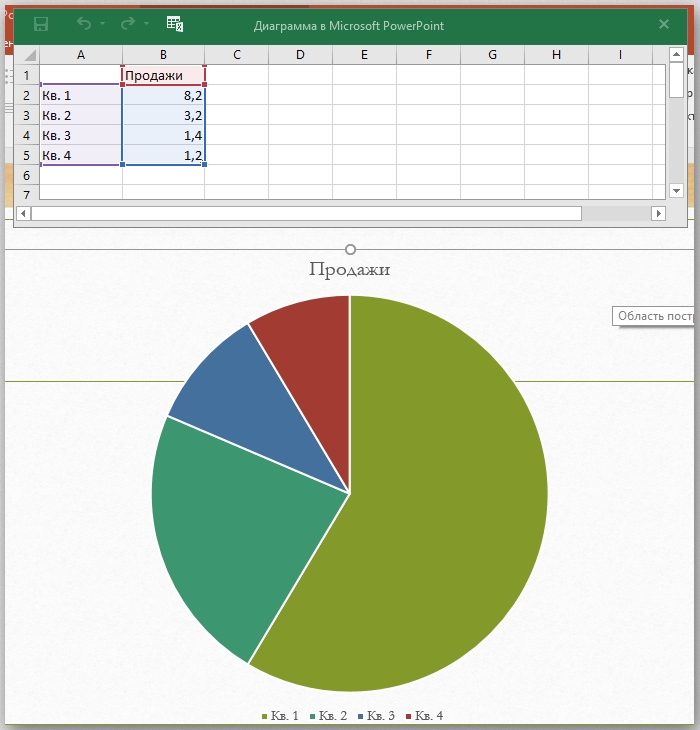
- На листе вы сможете наблюдать уже сформированную в автоматическом режиме таблицу, которая будет иметь понятную и доступную структуру. Ваша задача – просто переписать всё под свою ситуацию. Первым делом укажите названия категорий или значений. После этого вносите непосредственно цифры.
- Вводите значения и одновременно с этим наблюдайте за тем, как трансформируется ваша диаграмма на слайде. При этом не забывайте о возможности корректировки количества значений. Специальные области, выделенные тем или иным цветом, можно изменять за счёт специального маркера в нижнем правом углу.
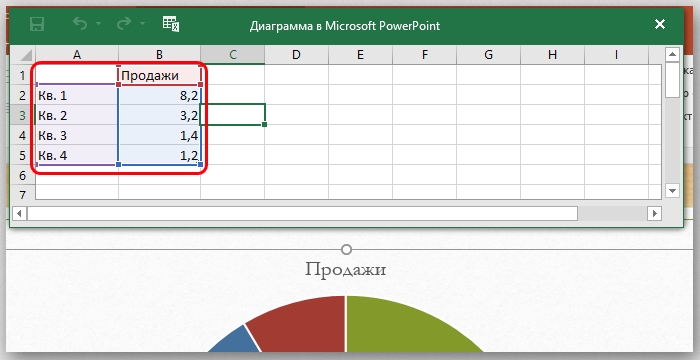
Как видите, вопрос с наполнением решается за считанные минуты. Больше времени уйдёт только в том случае, если у вас много значений, которые необходимо внести в таблицу.
Работа над внешним видом
Как в PowerPoint сделать диаграмму вы уже знаете, с добавлением данных тоже всё предельно понятно. Следующий момент – это изменение внешнего вида. Программа предлагает пользователям обширный набор настроек, вместе с которыми можно в значительной степени улучшить внешний вид и сделать компонент более информативным:
Первым делом измените название для вашей диаграммы. Для этого дважды кликните по соответствующему фрагменту. Вы сможете удалить старое содержимое и ввести всё, что потребуется. Выполняется данная задача за считанные секунды.
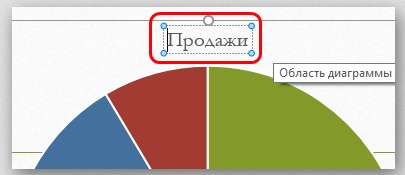
Теперь к блоку инструментов, которые обеспечивают максимальное количество настроек. Вам необходимо кликнуть дважды ЛКМ по белой зоне объекта с диаграммой. В результате появится небольшое окно, которое содержит две категории: «Параметры диаграммы» и «Параметры текста». Каждая в дальнейшем подразделяется на три вкладки, с которыми вы будете работать.
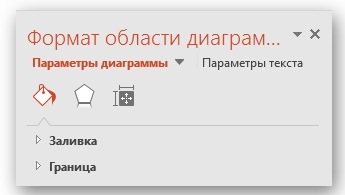
Описание категорий
Чтобы подробнее всё описать, стоит в отдельности рассмотреть каждую из категорий. Первая – это «Параметры диаграммы». Тут вы работаете над редактированием внешнего вида объекта:
«Заливка и граница». Первая из вкладок, которая позволяет редактировать цвет области и непосредственно рамок. Вы можете редактировать либо всю диаграмму, либо её отдельные столбцы и сегменты. Кликните левой кнопкой мыши по нужному фрагменту и начинайте изменение цвета. Любую часть вы без каких-либо проблем перекрасите.
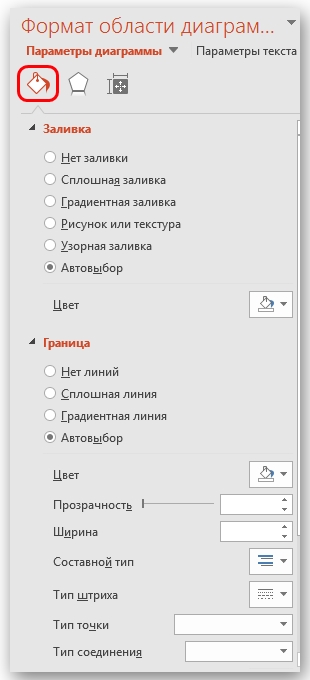
«Эффекты». Вторая вкладка, где осуществляется работа с графическими приёмами. Например, можно добавить тень для объекта, сделать его объёмнее и так далее. Если ситуация позволяет применять подобные эффекты, пользуйтесь ими.
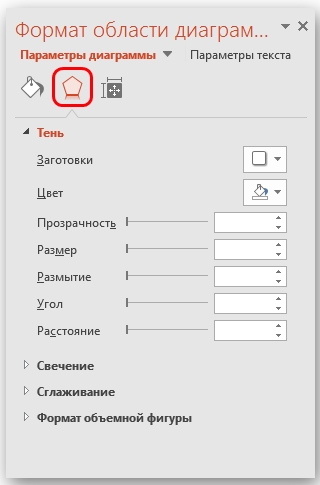
«Размер и свойства». Тут вы можете внести изменения, которые скажутся на размере как всего объекта, так и его отдельных компонентов. Вы можете корректировать высоту, ширину и другие параметры буквально в несколько кликов. Доступна точнейшая настройка с вводом конкретных показателей.
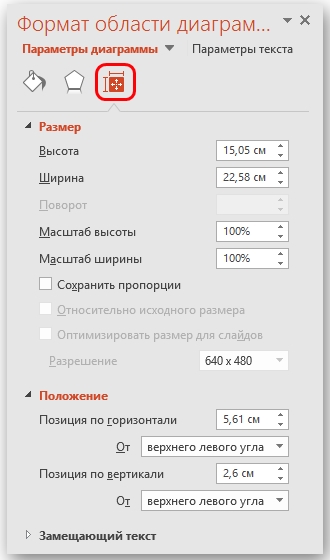
Теперь второе отделение под названием «Параметры текста». Тут всё понятно даже из одного названия. Вам предлагают поработать с текстом, отредактировав его соответствующим образом. Такие вкладки доступны для работы:
«Заливка и контур текста». Выполняется заливка области текста. Если хотите как-то подчеркнуть, к примеру, название диаграммы или её легенду, воспользуйтесь добавлением фона. Чтобы применить подобный вариант, предварительно выделите тот или иной фрагмент текста.
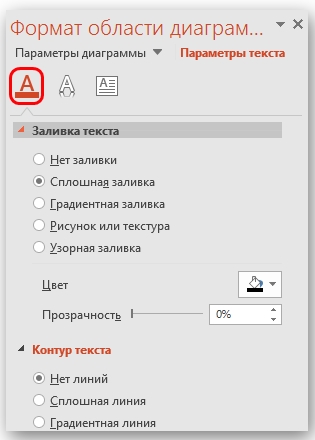
«Текстовые эффекты». По сути, тут тоже всё понятно. Вы можете добавить тень для какого-то текста, сделать его объёмным, активировать сглаживание или настроить прозрачность. Выбирайте желаемый компонент и начинайте работу с ним.
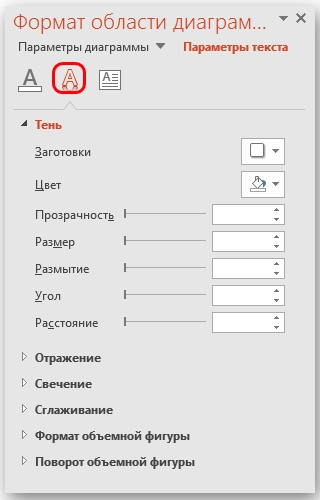
«Надпись». При помощи такого компонента вы можете настраивать текстовые компоненты, меняя их расположение, размер и так далее. Есть всё, чтобы объект в итоге выглядел ровно таким, каким вам хотелось бы его видеть.
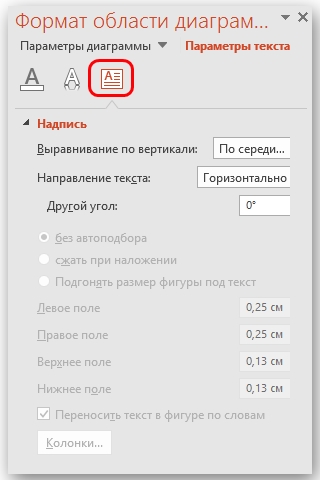
Теперь вы знаете о том, как в PowerPoint сделать диаграмму и настроить её в соответствии со своими предпочтениями. Используйте совокупность инструментов, редактируя внешний вид и доводя его до идеального состояния.
Как вставить диаграмму на слайд презентации PowerPoint?
В качестве источника данных для построения диаграмм используются таблицы.
Чтобы вставить диаграмму на слайд:
1. На вкладке Вставка кликаем Диаграмма:
2. В открывшемся диалоговом окне выбираем тип диаграммы и кликаем Ок:
3. В результате получаем диаграмму и электронную таблицу. Данные, отображаемые в электронной таблице, являются исходными для диаграммы. Эти данные нужно заменить на свои. Если есть лишние столбцы или строки – удалить их:
4. Вводим свои данные. Для примера введем жанры литературы. После внесения всех данных кликаем по крестику, чтобы закрыть электронную таблицу:
Еще один способ создания диаграммы – клик по значку Добавление диаграммы в заполнителе слайда:
Полезные советы
Перед тем, как приступить к созданию диаграмм, нужно оценить несколько факторов. Это поможет использовать инструменты Power Point максимально эффективно и качественно отобразить нужную информацию:
- если объем представляемой информации большой, создать диаграмму лучше в программе Excel. Алгоритм создания такой же, но эта программа более приспособлена для работы с большим количеством данных. После этого готовую диаграмму можно скопировать и вставить в презентацию;
- для того, чтобы удивить слушателей и аудиторию, к диаграмме можно привязать анимацию. Во вкладке «Анимация» нужно кликнуть кнопку «Настройка анимации» и настроить эффекты для выхода и выделения для каждого элемента диаграммы;
- для создания интересной нестандартной диаграммы ее можно отформатировать уникальным стилем. Для этого нужно кликнуть на любой элемент диаграммы правой кнопкой мышки, выбрать «Формат точки данных». Там можно изменить параметры заливки, цвет и стиль границ, тень, создать дополнительные эффекты – отражение, свечение, рельеф, эффект объемного вращения;
- полученный новый стиль можно сохранить в макеты для дальнейшего использования с помощью кнопки «Сохранить шаблон» во вкладке «Работа с диаграммами» (активируется при выделении диаграммы);
- во вкладке «Макет» можно отредактировать дополнительную информацию о диаграмме: указать ее название, имена осей, настроить легенду диаграммы (блок информации об осях и блоках);
- изменить размер диаграммы можно с помощью курсора мышки: нужно навести курсор к одному из уголков прямоугольника и, зажав левую кнопку мыши, протянуть в нужную сторону для увеличения (уменьшения) размера диаграммы.
Диаграммы в презентации упрощают подачу информации, позволяют представить большие объемы данных в удобной для восприятия форме.
В этом видео вы узнаете об инфографике в презентации PowerPoint:
Как изменить или обновить диаграмму, таблицу или слайд, а также отменить их связь с исходным файлом
Как изменить диаграмму, таблицу или слайд
Как открыть и изменить диаграмму, таблицу или слайд
- Откройте файл в Google Документах или Презентациях на компьютере.
- Выберите диаграмму или таблицу.
- Нажмите на стрелку вниз в правом верхнем углу диаграммы или таблицы Открыть исходный документ.
- Измените данные в исходном файле.
Как изменить диапазон ячеек
Примечание. В таблице, вставленной в документ и связанной с исходной таблицей, может быть не больше 400 ячеек.
- Откройте файл в Google Документах или Презентациях на компьютере.
- Выберите таблицу.
- Нажмите на стрелку вниз Изменить диапазон.
- Введите диапазон и нажмите ОК.
Как обновить диаграммы, таблицы и слайды в документе или презентации
Как обновить данные в диаграмме или таблице
- Откройте файл в Google Документах или Презентациях на компьютере.
- Нажмите Обновить в правом верхнем углу диаграммы, таблицы или слайда.
Как обновить данные в нескольких диаграммах или таблицах
- Откройте файл в Google Документах или Презентациях на компьютере.
- В верхней части экрана нажмите Инструменты Связанные объекты. Справа появится боковая панель.
- Внизу выберите Обновить все.
Примечание. Чтобы обновить объекты по отдельности, нажмите Обновить рядом с каждым из них.
Если пункты «Обновить» и «Обновить все» отсутствуют:
- Возможно, диаграммы, таблицы или слайды не связаны с другим файлом.
- Возможно, диаграммы, таблицы или слайды уже обновлены.
Как отформатировать таблицу в соответствии с исходной таблицей
- Откройте файл в Google Документах или Презентациях на компьютере.
- Выберите таблицу.
- Нажмите на стрелку вниз в правом верхнем углу диаграммы или таблицы Учитывать данные таблицы и форматирование.
Способ № 1: вставка в область текста
Если вы создаете презентацию с нуля, то вам проще всего будет воспользоваться именно этим способом, который подразумевает вставку диаграммы в область текста. Но зато с помощью этого способа удастся быстрее всего вставить нужный элемент в документ.
- Запустите редактор презентаций.
- Создайте новый документ или новый слайд в уже существующем.
- В новом листе есть две области: для вставки заголовка и текста. Во второй области предложены варианты вставки элементов, среди которых есть и диаграмма. Нажмите по значку диаграммы в текстовом поле слайда.
- Появится новое окно. Выберите вид диаграммы. Делается это на боковой панели, расположенной слева. Если вы думали, как создать круговую диаграмму в PowerPoint, то для этого именно на данном этапе необходимо выбрать оную.
- Выберите стиль отображения. Делается это на верхней панели окна. Вы можете выбрать как линейное отображение, так и объемное. К слову, ознакомиться с примерами будущей диаграммы вы можете в центре окна.
- Нажмите кнопку «Ok».
Как только вы выполните все вышеописанные действия, в слайд будет вставлена диаграмма. Однако стоит учитывать, что она занимает отдельную область, и в некоторых случаях расположить другие элементы на слайде становится проблематично.
Круговая
Круговая – это диаграмма в виде пирога, размер куска которого показывает относительную величину демонстрируемого показателя. Удобно сравнивать однотипные величины, когда количество показываемых объектов не больше 10. Покажем на круговой диаграмме площади федеральных округов России.
Слева на картинке типовая круговая диаграмма. По ней легко анализировать данные, если выводимые объекты схожей величины. Но в нашем случае видно, что дальневосточный округ занимает 40% площади России, а северокавказский только 1 процент. Для таких ситуаций можно воспользоваться разновидностью круговой диаграммы – вторичной линейчатой. На примере справа взяли 3 региона, размер которых менее 5-ти процентов. На главной диаграмме показали сумму площадей по 3-м попавшим в выборку регионам в категории «Другой» и на гистограмме с накоплением расписали что в эту комбинированную категорию входит, и в какой пропорции.
Можно ли сделать диаграмму в PowerPoint Online?
Создавать подобные визуальные элементы можно как в PowerPoint, так и в Excel. Когда данных слишком много, удобнее выполнить работу в Эксель, после чего просто скопировать готовую диаграмму в презентацию. Кстати, при постоянном обновлении данных такой вариант оптимален, и позволяет сделать ее актуальной на момент просмотра. Когда будете ее копировать, просто сохраните связь с исходником в Excel.
Важно! PowerPoint Online не поддерживает функцию создания полноценных диаграмм, поэтому придется действовать обходными путями. Сделать диаграмму PowerPoint онлайн можно только двойным путем, сначала создать ее в локальной версии, а после закинуть в онлайн сервис
Для создания диаграммы с нуля в локальной версии Повер Пойнт выполните следующее:
Сделать диаграмму PowerPoint онлайн можно только двойным путем, сначала создать ее в локальной версии, а после закинуть в онлайн сервис. Для создания диаграммы с нуля в локальной версии Повер Пойнт выполните следующее:
- На панели меню выберите вкладку «Вставка».
- Перейдите в раздел «Диаграмма».
- В открывшейся коллекции выберите готовый макет.
- Щелкните по этому варианту мышкой дважды.
- На странице (листе) измените все заполнители данными, которые требуются вам.
- Когда все будет внесено, закройте лист.
Для удобства работы с диаграммой в Повер Поинт используйте кнопки, которые находятся в правом верхнем углу. Каждая из них отвечает за свои параметры:
- Элементы диаграммы. Оно отобразит, скроет или отформатирует ряд элементов. К примеру – подпись данных, название осей.
- Стили диаграмм. С помощь этой опции вы сможете настроить вид диаграммы, изменить ее стиль и цветовое решение.
- Фильтры диаграммы. Чтобы скрыть часть данных, или же наоборот отобразить их, воспользуйтесь этой кнопкой.
После построения диаграммы в локальной версии вы можете сохранить любой слайд как рисунок в формате PDF. А далее добавить его в Повер Пойнт Онлайн.
Как читать диаграммы?
Диаграммы содержат несколько различных частей, которые помогают нам интерпретировать представленную информацию.

Заголовок
Заголовок описывает то, что иллюстрирует диаграмма.
Вертикальная ось
Вертикальная ось (ось y). Отображает значения для столбцов. В нашем примере это объем продаж каждого жанра литературы.
Горизонтальная ось
Горизонтальной оси (ось X). Отображает категории на диаграмме. В нашем примере каждый жанр помещается в свою собственную группу.
Легенда
Легенда показывает, что обозначает каждый цвет на диаграмме. В нашем примере легенда определяет цвет по годам на диаграмме.
Ряд данных
Ряд данных — это множество значений, которые отображены на диаграмме.
Меню управления диаграммами
Программа Excel также позволяет создать диаграмму
В меню представлены функции, которые помогают управлять внешним видом диаграммы и ее наполнением. Там есть такие кнопки:
- «Изменить тип диаграммы». Эта кнопка вызывает меню выбора типа диаграммы. После выбора нового вида отображения данных вся информация подстроится под новый вид визуализации;
- «Сохранить шаблон». С помощью этой кнопки можно сохранить настройки диаграммы как шаблон и использовать в дальнейшем в других документах;
- «Выбрать данные». Эта функция открывает окно программы Excel, где в ячейках указанны числовые данные. С помощью мышки можно выделить нужный диапазон ячеей для отображения в диаграмме;
- Кнопка «Изменить данные» открывает дополнительное окно программы Excel и позволяет редактировать числовые и текстовые данные;
- «Экспресс макет» предлагает несколько готовых макетов диаграмм на выбор;
- «Экспресс стили» вызывает меню стилей, которое предлагает на выбор несколько цветовых схем и вариантов отображения диаграмм.
А чтобы попасть в меню, нужно кликнуть на диаграмму, в основном меню появится дополнительная вкладка «работа с диаграммами».
Пошаговый процесс создания диаграммы в Excel
Простой способ
- Выделить таблицу с шапкой.
- В главном меню книги перейти в раздел «Вставка» и выбрать желаемый вид, например, «Круговая».
- Кликнуть по подходящему изображению, и в результате на листе появится готовый рисунок. Также на верхней панели будет доступен раздел «Работа с диаграммами» (конструктор, макет, формат).
- Теперь нужно отредактировать рисунок. Рекомендуется пробовать разные виды, цветовые гаммы, макеты, шаблоны и смотреть, как они выглядят со стороны. Для изменения имени следует клацнуть по текущему названию левой кнопкой мышки и вписать новое.
Если необходимо перенести полученный рисунок на другой лист, на вкладке «Конструктор» выбрать расположенную справа опцию «Переместить…». Откроется новое окно, где нужно клацнуть по первому полю «На отдельном листе» и подтвердить действие нажатием на «Ок».
Настройки также задаются через «Формат подписей данных» и «Формат ряда данных». Для изменения параметров необходимо кликнуть по рисунку правой кнопкой мышки.
Есть еще один простой и быстрый способ. В этом случае работает обратный порядок действий:
- Через «Вставку» выбрать тип диаграммы, на экране появится пустое окно.
- Кликнуть по окну правой кнопкой мышки, из выпадающего меню клацнуть по пункту «Выбрать данные». Эта опция есть и в разделе «Конструктор» на верхней панели.
- В открывшемся окне в поле «Диапазон» ввести ссылку на ячейки таблицы. Поля «Элементы легенды» и «Подписи горизонтальной оси» заполнятся автоматически после того, как будет вписан диапазон значений. Если Эксель неправильно заполнил поля, нужно сделать это вручную: кликнуть на «Изменить» в полях «Имя ряда» и «Значения» поставить ссылки на нужные ячейки и нажать «Ок».
По Парето (80/20)
Необходимо сделать таблицу, где в одном столбце будут указаны траты на закупку продуктов для приготовления блюд, в другом – прибыль от продажи блюд. Цель – выяснить, какие блюда из меню кафе приносят наибольшую выгоду.
- Выделить таблицу, через раздел «Вставка» выбрать подходящее изображение гистограммы.
- Отобразится рисунок со столбцами разного цвета.
- Отредактировать отвечающие за прибыль столбцы – поменять на «График». Для этого выделить их на гистограмме и перейти в «Конструктор» – «Изменить тип диаграммы» – «График» – выбрать подходящее изображение – «Ок».
- Готовый рисунок видоизменяется по желанию, как описано выше.
Также можно посчитать процентную прибыль от каждого блюда:
- Создать дополнительно строку с итоговыми суммами и еще один столбец, где будут проценты. Для подсчета общей суммы использовать формулу =СУММ(диапазон).
- Чтобы посчитать проценты, нужно объем закупки по конкретному блюду разделить на общую сумму закупок. Установить процентный формат для ячейки. Потянуть вниз от первой ячейки с процентом до итога.
- Отсортировать проценты (кроме итога) в порядке убывания. Выделить диапазон, кликнуть правой кнопкой мышки, выбрать пункт меню «Сортировка» – «От максимального к минимальному». Отменить автоматическое расширение выбранного диапазона, переместив галочку на следующий пункт.
- Найти процентное суммарное влияние каждого блюда. Для первого блюда – начальное значение, для остальных – сумма текущего и предыдущего значения.
- Скрыть 2 столбца (прибыль и закупки), одновременно зажав на клавиатуре сочетание клавиш Ctrl+0. Выделить оставшиеся столбцы, далее «Вставка» – «Гистограмма».
- Левой кнопкой мышки выделить вертикальную ось, затем кликнуть по ней правой кнопкой, выбрать «Формат оси». В параметрах установить максимальное значение, равное 1 (это означает 100%).
- Добавить на рисунок проценты, выбрав соответствующий макет. Выделить столбец «% сумм. влияние» и изменить тип рисунка на «График».
Исходя из рисунка, можно сделать вывод, какие блюда оказали наибольшее влияние на прибыль кафе.
По Ганту
Далее:
- Выделить диапазон, в котором будет находиться диаграмма. В нашем случае – это пустые ячейки.
- Перейти на вкладку «Главная» – «Условное форматирование» – «Создать правило».
- Выбрать из списка последний пункт «Использовать формулу для определения форматируемых ячеек» и вписать формулу =И(E$1>=$B2;E$1<=$D2). Посредством опции «Формат» задается цвет, шрифт, размер, заливка ячеек и т.д.
Метод 2: классический вариант
Теперь инструкция, которая отражает классический подход при добавлении диаграммы. Всё максимально просто, доступно и быстро, поэтому у вас не возникнет лишних вопросов в процессе реализации:
- Запустите программу и откройте пустой слайд.
- Теперь перейдите во вкладку под названием «Вставка», она является частью горизонтального меню в верхней части окна.
- Изучите весь перечень инструментов, которые представлены в соответствующем блоке. Там достаточно много кнопок, одна из которых подписана как «Диаграмма». Сопровождается элемент графической иконкой, которая выглядит как миниатюрная диаграмма. Кликните по компоненту, чтобы продолжить.
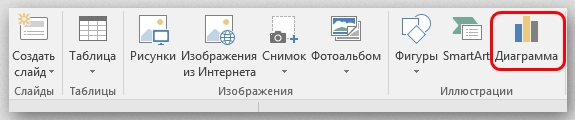
По сути, данный способ идеален, так как нет никаких подводных камней, вы моментально получаете результат. Найти все настройки легко, с этим справится даже новичок без какого-либо опыта. Достаточно внимательно читать все инструкции.
Столбчатая гистограмма
Добавим в таблицу вспомогательные столбцы: 1 – с процентами (процентный вклад каждого вида налога в общее количество); 2 – 100%.
Щелкаем по любой ячейке таблицы. Переходим на вкладку «Вставка». В группе «Диаграммы» выбираем «Нормированную гистограмму с накоплением».
Автоматически созданная диаграмма не решает поставленной задачи. Поэтому на вкладке «Конструктор» в группе «Данные» переходим к пункту «Выбрать данные».
С помощью стрелочки изменяем порядок рядов так, чтобы проценты были внизу. Ряд, показывающий абсолютные значения, удаляем. В «Категориях» убираем ячейку «Вид налога». Заголовок не должен быть подписью горизонтальной оси.
Выделяем любой столбец созданной диаграммы. Переходим на вкладку «Макет». В группе «Текущий фрагмент» нажимаем пункт «Формат выделенного фрагмента».
В открывшемся меню переходим на вкладку «Параметры ряда». Устанавливаем значение для перекрытия рядов – 100%.
В итоге проделанной работы получаем диаграмму такого вида:
Общее представление о процентном соотношении видов налога в консолидированном бюджете РФ данная диаграмма дает.
Создание диаграммы
Созданная в PowerPoint диаграмма используется как медиафайл, который можно динамически изменять в любой момент. Это крайне удобно. Подробности настройки таких объектов будут ниже, а для начала нужно рассмотреть способы, позволяющие создать диаграмму в PowerPoint.
Способ 1: Вставка в область текста
Самый быстрый и простой способ создания диаграммы в новом слайде.
Стоит отметить, что этот способ позволяет быстро создавать нужные компоненты, однако это занимает всю область текста и после окончания слотов метод уже недоступен.
Способ 2: Классическое создание
График можно добавить и классическим способом, доступным в программе Microsoft PowerPoint с момента ее появления.
- Нужно зайти во вкладку «Вставка», которая расположена в шапке презентации.
- Затем понадобится нажать на соответствующую иконку «Диаграмма».
- Дальнейшая процедура создания схожа с вышеописанным методом.
Стандартный способ, который позволяет создавать диаграмму без каких-либо других проблем.
Способ 3: Вставка из Excel
Ничто не запрещает вставить этот компонент, если он ранее был создан в Excel. Тем более, если к диаграмме привязана соответствующая таблица значений.
Этот способ удобен тем, что позволяет вставить как таблицу, так и ее диаграмму неотрывно. Также во многих случаях корректировка данных в Excel может оказаться проще.







