Создание столбчатой диаграммы в microsoft excel
Содержание:
- Создание гистограммы в Microsoft Excel
- Круговые диаграммы для иллюстрации распределения
- Диаграмма нормального распределения (Гаусса) в Excel
- Разбираемся с конструктором
- Круговые диаграммы с процентами в Excel
- Ознакамливаемся с вкладками «Формат» и «Макет»
- Гистограмма частот в Excel 2016
- 12 нестандартных диаграмм Excel
- 1. Диаграмма по мотивам Wall Street Journal
- 2. Диаграмма темпов роста в Excel
- 3. Линейчатая диаграмма с эффектами
- 4. Как цветом показать на графике рост или падение последнего значения
- 5. Диаграмма по мотивам The Economist
- 6. Диаграмма в виде колб
- 7. Диаграмма сравнения роста показателей
- 8. Диаграмма с горизонтальной «зеброй»
- 9. График с вертикальной «зеброй»
- 10. Спарклайны и микрографики
- 11. Как показать на диаграмме отрицательные значения другим цветом
- Добавление линий ряда, линий проекции, коридоров колебания или полос повышения и понижения на диаграмму
- Пошаговый процесс создания диаграммы в Excel
Создание гистограммы в Microsoft Excel
Гистограмма является отличным инструментом визуализации данных. Это наглядная диаграмма, с помощью которой можно сразу оценить общую ситуацию, лишь взглянув на неё, без изучения числовых данных в таблице. В Microsoft Excel есть сразу несколько инструментов предназначенных для того, чтобы построить гистограммы различного типа. Давайте взглянем на различные способы построения.
Построение гистограммы
Гистограмму в Экселе можно создать тремя способами:
- С помощью инструмента, который входит в группу «Диаграммы»;
- С использованием условного форматирования;
- При помощи надстройки Пакет анализа.
Она может быть оформлена, как отдельным объектом, так и при использовании условного форматирования, являясь частью ячейки.
Способ 1: создание простой гистограммы в блоке диаграмм
Обычную гистограмму проще всего сделать, воспользовавшись функцией в блоке инструментов «Диаграммы».
- Строим таблицу, в которой содержатся данные, отображаемые в будущей диаграмме. Выделяем мышкой те столбцы таблицы, которые будут отображены на осях гистограммы.
Все простые диаграммы расположены с левой части списка.
После того, как выбор сделан, на листе Excel формируется гистограмма.
С помощью инструментов, расположенных в группе вкладок «Работа с диаграммами» можно редактировать полученный объект:
- Изменять стили столбцов;
- Подписывать наименование диаграммы в целом, и отдельных её осей;
- Изменять название и удалять легенду, и т.д.
Способ 2: построение гистограммы с накоплением
Гистограмма с накоплением содержит столбцы, которые включают в себя сразу несколько значений.
- Перед тем, как перейти к созданию диаграммы с накоплением, нужно удостовериться, что в крайнем левом столбце в шапке отсутствует наименование. Если наименование есть, то его следует удалить, иначе построение диаграммы не получится.
Выделяем таблицу, на основании которой будет строиться гистограмма. Во вкладке «Вставка» кликаем по кнопке «Гистограмма». В появившемся списке диаграмм выбираем тот тип гистограммы с накоплением, который нам требуется. Все они расположены в правой части списка.
После этих действий гистограмма появится на листе. Её можно будет отредактировать с помощью тех же инструментов, о которых шёл разговор при описании первого способа построения.
Способ 3: построение с использованием «Пакета анализа»
Для того, чтобы воспользоваться способом формирования гистограммы с помощью пакета анализа, нужно этот пакет активировать.
- Переходим во вкладку «Файл».
Кликаем по наименованию раздела «Параметры».
Переходим в подраздел «Надстройки».
В блоке «Управление» переставляем переключатель в позицию «Надстройки Excel».
В открывшемся окне около пункта «Пакет анализа» устанавливаем галочку и кликаем по кнопке «OK».
Перемещаемся во вкладку «Данные». Жмем на кнопку, расположенную на ленте «Анализ данных».
В открывшемся небольшом окне выбираем пункт «Гистограммы». Жмем на кнопку «OK».
Открывается окно настройки гистограммы. В поле «Входной интервал» вводим адрес диапазона ячеек, гистограмму которого хотим отобразить. Обязательно внизу ставим галочку около пункта «Вывод графика». В параметрах ввода можно указать, где будет выводиться гистограмма. По умолчанию — на новом листе. Можно указать, что вывод будет осуществляться на данном листе в определенных ячейках или в новой книге. После того, как все настройки введены, жмем кнопку «OK».
Как видим, гистограмма сформирована в указанном вами месте.
Способ 4: Гистограммы при условном форматировании
Гистограммы также можно выводить при условном форматировании ячеек.
- Выделяем ячейки с данными, которые хотим отформатировать в виде гистограммы.
- Во вкладке «Главная» на ленте жмем на кнопку «Условное форматирование». В выпавшем меню кликаем по пункту «Гистограмма». В появившемся перечне гистограмм со сплошной и градиентной заливкой выбираем ту, которую считаем более уместной в каждом конкретном случае.
Теперь, как видим, в каждой отформатированной ячейке имеется индикатор, который в виде гистограммы характеризует количественный вес данных, находящихся в ней.
Мы смогли убедиться, что табличный процессор Excel предоставляет возможность использовать такой удобный инструмент, как гистограммы, совершенно в различном виде. Применение этой интересной функции делает анализ данных намного нагляднее.
Мы рады, что смогли помочь Вам в решении проблемы.
Опишите, что у вас не получилось. Наши специалисты постараются ответить максимально быстро.
Круговые диаграммы для иллюстрации распределения
С помощью круговой диаграммы можно иллюстрировать данные, которые находятся в одном столбце или одной строке. Сегмент круга – это доля каждого элемента массива в сумме всех элементов.
С помощью любой круговой диаграммы можно показать распределение в том случае, если
- имеется только один ряд данных;
- все значения положительные;
- практически все значения выше нуля;
- не более семи категорий;
- каждая категория соответствует сегменту круга.
На основании имеющихся данных о количестве осадков построим круговую диаграмму.
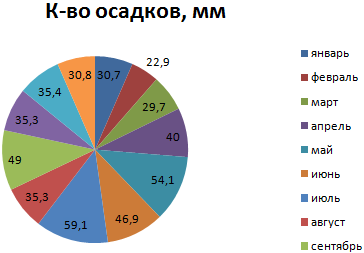
Доля «каждого месяца» в общем количестве осадков за год:
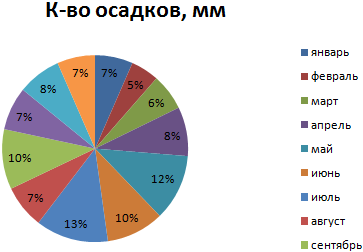
Круговая диаграмма распределения осадков по сезонам года лучше смотрится, если данных меньше. Найдем среднее количество осадков в каждом сезоне, используя функцию СРЗНАЧ. На основании полученных данных построим диаграмму:
Получили количество выпавших осадков в процентном выражении по сезонам.
Диаграмма нормального распределения (Гаусса) в Excel
Требуется построить диаграмму стандартного нормального распределения Гаусса (стандартное нормальное распределение имеет М = 0 и = 1), используя функцию НОРМСТРАСП.
1. В ячейку A3 введем символ х, а в ячейку ВЗ – символ функции плотности вероятности f(x).
2. Вычислим нижнюю М – За границу диапазона значений х, для чего установим курсор в ячейку С2 и введем формулу =0-3*1, а также верхнюю границу – в ячейку Е2 введем формулу =0+3*1.
3. Скопируем формулу из ячейки С2 в ячейку А4, полученное в ячейке А4 значение нижней границы будет началом последовательности арифметической прогрессии.
4. Создадим последовательность значений х в требуемом диапазоне, для чего установим курсор в ячейку А4 и выполним команду меню Правка/Заполнить/Прогрессия.
5. В открывшемся окне диалога Прогрессия установим переключатели арифметическая, по столбцам, в поле Шаг введем значение 0,5, а в поле Предельное значение – число, равное верхней границе диапазона.

Функция НОРМРАСПР в EXCEL
6. Щелкнем на кнопке ОК. В диапазоне А4:А16 будет сформирована последовательность значений х.
7. Установим курсор в ячейку В4 и выполним команду меню Вставка/Функция. В открывшемся окне Мастер функций выберем категорию Статистические, а в списке функций – НОРМРАСП.
8. Установим значения параметров функции НОРМРАСП: для параметра х установим ссылку на ячейку А4, для параметра Среднее – введем число 0, для параметра Стандартное_откл – число 1, для параметра Интегральное – число 0 (весовая).

Диаграмма нормального интегрального распределения в EXCEL
9. Используя маркер буксировки, скопируем полученную формулу в диапазон ячеек В5:В16.
10. Выделим диапазон полученных табличных значений функции f(х) (ВЗ:В16) и выполним команду меню Вставка/Диаграмма. В окне Мастер диаграмм во вкладке Стандартные выберем График, а в поле Вид – вид графика, щелкнем на кнопке Далее.
11. В окне Мастер диаграмм (шаг 2) выберем закладку Ряд. В поле Подписи оси х укажем ссылку на диапазон, содержащий значения х (А4:А16). Щелкнем на кнопке Далее.В окне Мастер диаграмм (шаг 3) введем подписи: Название диаграммы, Ось х, Ось у. Щелкнем на кнопке Готово. На рабочий лист будет выведена диаграмма плотности вероятности .
Разбираемся с конструктором
С целью отображения процентных значений, зачастую используется диаграмма кругового типа. Для построения подобной диаграммы, сохранив при этом прежнюю информацию, необходимо кликнуть инструмент, расположенный первым с левой стороны – «Изменить вид диаграммы», после чего выбрать необходимый подтип строчки «Круговая».

Далее вашему вниманию представляется результат активирования инструмента под названием «Строчка/Столбец», который производит взаимозамену даннях осей Х, а также, Y. Таким образом, однотонная ранее гистограмма приобрела цвета, став намного привлекательнее.

Благодаря разделу «Стили диаграмм», располагающемуся на вкладке конструктора, можно изменять стили. Открыв выпадающий список данного раздела, юзеру представляется свыше сорока вариантов стилей на выбор.
Невероятно ценным инструментом является перемещения диаграммы. За счет него можно располагать на полноэкранном отдельном листе.


Итак, лист с раполагающейся на нем диаграммой добавлен к уже имеющимся листам. Если пользователю предстоит выполнять построение множества иных диаграмм на базе уже созданной и подкорректированной, он может сохранить ее для дальнейшего применения в роли шаблона.
Для этого следует лишь выделить всю диаграмму, кликнуть по инструменту «Сохранить в качестве шаблона», пропечатать название и кликнуть «Сохранить». Затем сохранившийся шаблон станет доступен в соответствующей папке.
Круговые диаграммы с процентами в Excel
Допустим, у нас есть условный товар, о котором мы все знаем в цифрах. Но нам нужно определить какими партиями его продавать. Если его наценка составляет 15%-20% значит, данный товар будет реализовываться только оптовыми партиями, а если более 20% – розничными. Розничная цена для данного товара не должна превышать 1700, а оптовая – 1400. Низкорентабельные товары будем считать с наценкой менее 15%. Теперь заполните таблицу, так как показано на рисунке:
Сделаем круговую диаграмму с процентами:
Выделите диапазон B2:B4 выберите инструмент: «Вставка»-«Диаграммы»-«Круговая».
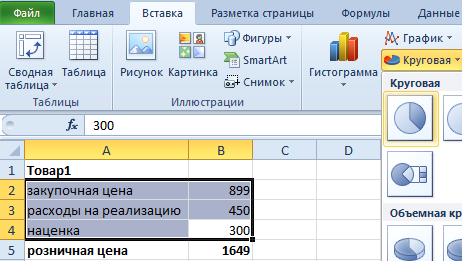
Если кликнуть по диаграмме у нас активируется дополнительная панель. На ней выберите тип отображения с процентным соотношением долей: «Работа с диаграммами»-«Конструктор»-«Макеты диаграмм»-«Макет 6».
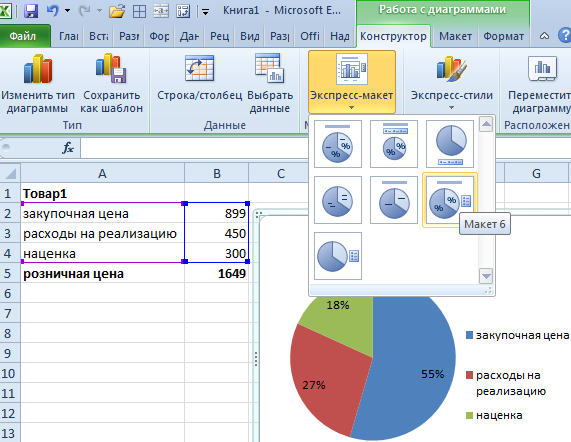
Теперь нам наглядно видно, что наценку лучше увеличить на 50 и продавать данный товар в розницу. Так как оптовыми партиями реализовывать его будет нерентабельно.
Экспонируем наценку, чтобы повысить презентабельность диаграммы. Для этого первый раз кликните по кругу диаграммы. А второй раз непосредственно по сектору наценки. После чего удерживая левую клавишу мышки, немного сместите сектор наценки.
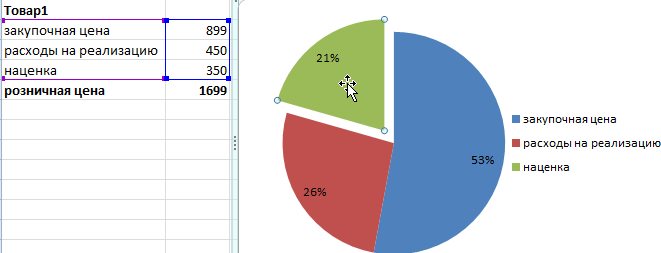
Кольцевая диаграмма с процентами
Презентуем с помощью диаграммы таблицу с данными о деятельности фирмы за 2 года. И сравним их в процентном соотношении. Постройте следующую таблицу:
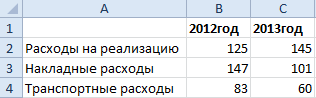
Для решения данной задачи можно использовать 2 круговые диаграммы. Но в данном примере мы будем использовать более эффективный инструмент:
- Выделите диапазон A2:C4 и выберите инструмент: «Вставка»-«Диаграммы»-«Другие»-«Кольцевая».
- Чтобы улучшить внешний вид выберите: «Работа с диаграммами»-«Конструктор»-«Стили диаграмм»-«Стиль10».
- Для отображения значений на диаграмме в процентах выбираем: Работа с диаграммами»-«Конструктор»-«Макеты диаграмм»-«Макет 2».
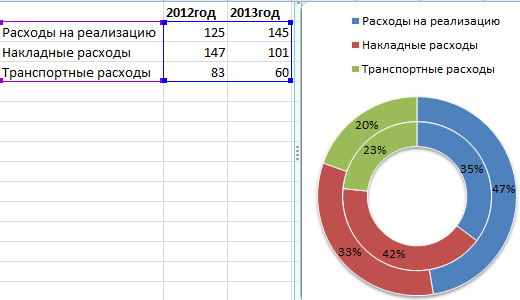
Главная цель этих двух примеров – показать разницу между разными типами диаграмм и их отличие перед гистограммами. Их рассмотрим в следующем примере.
Ознакамливаемся с вкладками «Формат» и «Макет»
Инструменты вышеназванных вкладок зачастую касаются внешнего оформления построенной диаграммы.
Для добавления названия, необходимо кликнуть на соответствующий пункт, отдать предпочтение одной из двух вариаций размещения, пропечатать имя в строчке формул, после чего кликнуть Enter.

Если это необходимо, могут таким же образом добавляться и названия на оси Х, а также, Y.
За счет инструмента «Легенда» можно контролировать отображение и положение объяснительного текста. В представленном случае, им выступают названия месяцев. Их возможно, как удалить, так и переместить в любую из сторон.
Намного более предпочтительным является инструмент подписи данных, с помощью которого можно добавлять числовые данные на них.

Если в ходе выстраивания диаграммы был задан ее объемный вид, на вкладке под названием «Макет» станет доступным инструмент поворота фигуры. За счет него, возможно корректировать угол отображения диаграммы.

С помощью инструмента «Заливка фигур», располагающейся во вкладке «Формат», возможно залить абсолютно любым нужным цветом, текстурой либо градиентом фон диаграммы либо любую из ее деталей.

Стоит заметить, что для заливки необходимого элемента, его нужно заранее выделить.
Гистограмма частот в Excel 2016
Excel 2016 обзавелся новыми типами графиков. Причем, это не какие-нибудь дизайнерские новшества, а самые настоящие статистические диаграммы.
Так, «ящик с усами» применяется для анализа выборки. Диаграмма Парето пригодится при анализе вклада отдельных элементов в общую сумму. В этой заметке рассмотрим еще одну новую диаграмму из Excel 2016 – гистограмму частот.
На первый взгляд и в более ранних версиях Excel можно изобразить частоты с помощью диаграмм. Можно, но для этого предварительно необходимо числовые данные сгруппировать. То есть для каждой категории (интервала, группы, года и т.д.) нужно посчитать частоту. Теперь появилась возможность изобразить распределение данных буквально в один клик без предварительных расчетов и группировок.
Строится такая диаграмма в один клик. Выделяем ряд данных и нажимаем кнопку гистограммы частот.
Собственно, все. Тут же появляется соответствующая диаграмма.
Возникает вопрос: как Excel делит данные на интервалы? Справка Excel говорит, что с помощью формулы.
Количество интервалов получается достаточным для того, чтобы визуально прикинуть, каков характер распределения анализируемых данных.
Интервалы легко перестроить под свои потребности. Можно, например, задать нижнюю и верхнюю границу, за пределами которых данные будут объединены в один интервал.
При выборе опции выхода за нижнюю и верхнюю границы, судя по той же справке, их значения рассчитываются, как расстояние ±3σ от средней арифметической.
Однако рассчитываемые автоматически значения легко изменить в окне настроек.
Это был пример, когда данные разбиваются на интервалы. Такой вариант группировки установлен по умолчанию (см. окно параметров настройки оси выше).
Распределение частот можно получить и по имеющимся категориям (должен быть указан соответствующий столбец). Выбираем в настройках «По категориям» и получаем новые частоты.
Проведем эксперимент. С помощью функции СЛУЧМЕЖДУ смоделируем равномерно распределенную выборку в пределах, скажем, от 0 до 200. Пусть выборка состоит из 100 значений. Теперь изобразим гистограмму частот.
Как видно, частоты примерно одинаковы.
12 нестандартных диаграмм Excel
В этой статье мы собрали 12 необычных диаграммам Excel со ссылками на краткие инструкции по их построению.
1. Диаграмма по мотивам Wall Street Journal
Какое-то время назад для того, чтобы показать неограниченность рисования в Excel, делал ряд статей, а файлы Excel к ним не прикладывал. Решил, что пора «рассекретить» хитрые диаграммы. Встретил диаграмму, созданную дизайнерами Wall Street Journal. И тут же ее воспроизвел в Excel. Подробнее >>
2. Диаграмма темпов роста в Excel
Как в Excel создать диаграмму с динамикой темпов роста, где изменения показателей показаны стрелками? Все просто — рисуем столбцы и добавляем к ним полосы повышения и понижения. Плюс рисуем графики с накоплением — первый для роста, второй график — уровень подписи. Подробнее >>
3. Линейчатая диаграмма с эффектами
На этот раз напишу о простой линейчатой диаграмме. Простой по содержанию, но необычной по оформлению. Весь секрет — пользоваться вспомогательными осями и разными типами диаграмм в одном пространстве. Подробнее >>
4. Как цветом показать на графике рост или падение последнего значения
Итак, задача: показать тенденцию последнего месяца (квартала, года, периода). В стандартных графиках можно настроить такое представление, чтобы на конце линии была красная стрелка, если у нас спад, и зеленая — если подъем. При желании можно настроить так, чтобы отличать сильный спад/подъем от незначительного, и другие нюансы. Подробнее >>
5. Диаграмма по мотивам The Economist
Обнаружил в журнале The Economist за октябрь 2014 года интересную гистограмму с меткой на столбцах. Тут же ее воспроизвел в Excel — вроде все получилось, кроме шрифтов. Подробнее >>
6. Диаграмма в виде колб
Хочу осветить тему: как «мониторить» выполнение планов компании? На одном из проектов я разработал такой интересный отчет: первая колба — год. Наполнение — сколько дней в году прошло в процентах. Следующие колбы — это контрольные показатели (может быть сколько угодно много). 100% — это план ЗА ГОД. Наполнение — как внутри года выполнен факт. Вот и смотрим: сколько прошло времени и как мы сработали. Минус — сезонность не учитывается. Плюс — взгляд со стороны. Подробнее >>
7. Диаграмма сравнения роста показателей
Как в Excel показать сравнить рост двух различных показателей? Можно «просто» сравнить данные. Правда, если они не сопоставимы, то особо ничего не увидишь. Но есть еще один способ, пожалуй, самый наглядный: методом базисной подстановки, который любит The Economist. Подробнее >>
8. Диаграмма с горизонтальной «зеброй»
Как построить в Excel диаграмму журнального качества с зеброй вместо горизонтальных линий? Есть несколько способов, с одним из которых можно ознакомиться благодаря приложенному файлу. Диаграмма построена по мотивам Wall Street Journal. Подробнее >>
9. График с вертикальной «зеброй»
Как на графике выделить данные с помощью вертикальной «зебры»? В таблицу, на основе которой строится график, необходимо добавить дополнительную строку с координатами фоновых столбцов. Немного манипуляций и все получится. Подробнее >>
10. Спарклайны и микрографики
Как мы делаем отчеты? В виде здоровых (и нездоровых, кстати, тоже) таблиц. Что из них понятно людям, имеющим малый опыт работы с большими объемами данных? Ничего. Далее рассмотрен пример, как показать структуру продаж за месяц и за год, и тут же показать динамику по месяцам и годам. Подробнее >>
11. Как показать на диаграмме отрицательные значения другим цветом
Недавно встретил такую ситуацию: пользователь для обозначения отрицательных значений на диаграмме строил таблицу с ЕСЛИ(). Где минусы — одни блоки, где плюсы — другие. Так делать не нужно! Ведь в Excel есть стандартная возможность настраивать цвет блоков. Подробнее >>
Добавление линий ряда, линий проекции, коридоров колебания или полос повышения и понижения на диаграмму
Вы можете добавлять стандартные линии или линейчатые диаграммы в несколько приложения для Office. Добавив линии, в том числе линии рядов, линии проекции, коридор колебания и полосы повышения и понижения, на определенную диаграмму можно проанализировать отображаемые данные. Если вы больше не хотите показывать линии или полосы, их можно удалить.
Специальные типы линий и линейчатых диаграмм доступны на линейчатых диаграммах с накоплением и гистограммах, графиках, круговых и линейчатых диаграммах, диаграммах с областями и биржевых диаграммах.
Предопределенные типы линий и линейок, которые можно добавить на диаграмму
На некоторые диаграммы можно добавить следующие линии и полосы:
Линии ряда Эти линии соединяют ряд данных на линейчатой диаграмме с накоплением и гистограммах, чтобы подчеркнуть разницу между каждым набором данных. Вторичная круговая диаграмма и вторичная гистограмма. линии ряда отображаются по умолчанию, чтобы соединить основную круговую диаграмму с дополнительной круговой или линейчатой диаграммой.
Линии проекции В плоской и объемной областях и линейчатых диаграммах эти линии выключаются от точки данных до горизонтальной оси (категории), чтобы помочь понять, где заканчивается один маркер данных и начинается следующий маркер данных.
Коридор колебания В плоских линейчатых диаграммах, которые отображаются по умолчанию в биржевых диаграммах, высокие значения выводятся из самых высоких и более низких значений в каждой категории.
Полосы повышения и понижения Полезен для графиков с несколькими рядами данных, полосы повышения и понижения, обозначающие разницу между точками данных из первого ряда данных и последними рядами данных. По умолчанию эти отрезки также добавляются к биржевым диаграммам, например Open-High-Low-Close и Volume-Open-High-Low-Close.
Добавление линий или полос
Щелкните линейчатую диаграмму, гистограмму, график, вторичную круговую диаграмму или гистограмму, диаграмму с областями или биржевую диаграмму, в которую вы хотите добавить линии или полосы.
Откроется панель Работа с диаграммами с дополнительными вкладками Конструктор, Макет и Формат.
На вкладке Макет в группе Анализ выполните одно из следующих действий:
Нажмите кнопку линии, а затем выберите нужный тип линии.
Примечание: Для разных типов диаграмм доступны разные типы линий.
Нажмите кнопку Полосы повышения и понижения, а затем щелкните Полосы повышения и понижения.
Совет: Вы можете изменить формат линий ряда, линий, коридор колебания или полос повышения, которые отображаются на диаграмме, щелкнув правой кнопкой мыши линию или отрезок и выбрав команду формат .
Удаление линий или полос
Щелкните линейчатую диаграмму, гистограмму, график, вторичную круговую диаграмму или гистограмму, диаграмму с областями или биржевую диаграмму, в которой есть стандартные линии или полосы.
Откроется панель Работа с диаграммами с дополнительными вкладками Конструктор, Макет и Формат.
На вкладке Макет в группе Анализ нажмите кнопку Линии или Полосы повышения и понижения и выберите Нет.
Совет: Вы также можете удалить линии или полосы сразу же после их добавления, нажав кнопку Отменить на панели быстрого доступа или клавиши CTRL+Z.
Вы можете добавить другие линии к каждому ряду данных в области, линейчатой, гистограмме, линии, биржевой, точечной (точечной) или пузырьковой диаграмме, которая не помещается в стопку.
Добавление других линий
Это действие относится только к Word для Mac: в меню вид выберите пункт Разметка страницы.
Выберите на диаграмме ряд данных, к которому вы хотите добавить строку, а затем откройте вкладку конструктор диаграммы .
Например, щелкните одну из линий графика. Будут выделены все маркер данных этого ряд данных.
Нажмите кнопку Добавить элемент диаграммыи выберите пункт линии сетки.
Выберите нужный параметр линии или щелкните Дополнительные параметры линий сетки.
В зависимости от типа диаграммы, некоторые параметры могут быть недоступны.
Удаление других линий
Это действие относится только к Word для Mac: в меню вид выберите пункт Разметка страницы.
Щелкните диаграмму со строками, а затем откройте вкладку конструктор диаграммы .
Нажмите кнопку Добавить элемент диаграммы, выберите пункт линии сетки, а затем — пункт Дополнительные параметры сетки.
Выберите Нет линий.
Также можно щелкнуть линию и нажать кнопку DELETE.
Примечание: Эта страница переведена автоматически, поэтому ее текст может содержать неточности и грамматические ошибки
Для нас важно, чтобы эта статья была вам полезна. Была ли информация полезной? Для удобства также приводим ссылку на оригинал (на английском языке)
Пошаговый процесс создания диаграммы в Excel
Простой способ
- Выделить таблицу с шапкой.
- В главном меню книги перейти в раздел «Вставка» и выбрать желаемый вид, например, «Круговая».
- Кликнуть по подходящему изображению, и в результате на листе появится готовый рисунок. Также на верхней панели будет доступен раздел «Работа с диаграммами» (конструктор, макет, формат).
- Теперь нужно отредактировать рисунок. Рекомендуется пробовать разные виды, цветовые гаммы, макеты, шаблоны и смотреть, как они выглядят со стороны. Для изменения имени следует клацнуть по текущему названию левой кнопкой мышки и вписать новое.
Если необходимо перенести полученный рисунок на другой лист, на вкладке «Конструктор» выбрать расположенную справа опцию «Переместить…». Откроется новое окно, где нужно клацнуть по первому полю «На отдельном листе» и подтвердить действие нажатием на «Ок».
Настройки также задаются через «Формат подписей данных» и «Формат ряда данных». Для изменения параметров необходимо кликнуть по рисунку правой кнопкой мышки.
Есть еще один простой и быстрый способ. В этом случае работает обратный порядок действий:
- Через «Вставку» выбрать тип диаграммы, на экране появится пустое окно.
- Кликнуть по окну правой кнопкой мышки, из выпадающего меню клацнуть по пункту «Выбрать данные». Эта опция есть и в разделе «Конструктор» на верхней панели.
- В открывшемся окне в поле «Диапазон» ввести ссылку на ячейки таблицы. Поля «Элементы легенды» и «Подписи горизонтальной оси» заполнятся автоматически после того, как будет вписан диапазон значений. Если Эксель неправильно заполнил поля, нужно сделать это вручную: кликнуть на «Изменить» в полях «Имя ряда» и «Значения» поставить ссылки на нужные ячейки и нажать «Ок».
По Парето (80/20)
Необходимо сделать таблицу, где в одном столбце будут указаны траты на закупку продуктов для приготовления блюд, в другом – прибыль от продажи блюд. Цель – выяснить, какие блюда из меню кафе приносят наибольшую выгоду.
- Выделить таблицу, через раздел «Вставка» выбрать подходящее изображение гистограммы.
- Отобразится рисунок со столбцами разного цвета.
- Отредактировать отвечающие за прибыль столбцы – поменять на «График». Для этого выделить их на гистограмме и перейти в «Конструктор» – «Изменить тип диаграммы» – «График» – выбрать подходящее изображение – «Ок».
- Готовый рисунок видоизменяется по желанию, как описано выше.
Также можно посчитать процентную прибыль от каждого блюда:
- Создать дополнительно строку с итоговыми суммами и еще один столбец, где будут проценты. Для подсчета общей суммы использовать формулу =СУММ(диапазон).
- Чтобы посчитать проценты, нужно объем закупки по конкретному блюду разделить на общую сумму закупок. Установить процентный формат для ячейки. Потянуть вниз от первой ячейки с процентом до итога.
- Отсортировать проценты (кроме итога) в порядке убывания. Выделить диапазон, кликнуть правой кнопкой мышки, выбрать пункт меню «Сортировка» – «От максимального к минимальному». Отменить автоматическое расширение выбранного диапазона, переместив галочку на следующий пункт.
- Найти процентное суммарное влияние каждого блюда. Для первого блюда – начальное значение, для остальных – сумма текущего и предыдущего значения.
- Скрыть 2 столбца (прибыль и закупки), одновременно зажав на клавиатуре сочетание клавиш Ctrl+0. Выделить оставшиеся столбцы, далее «Вставка» – «Гистограмма».
- Левой кнопкой мышки выделить вертикальную ось, затем кликнуть по ней правой кнопкой, выбрать «Формат оси». В параметрах установить максимальное значение, равное 1 (это означает 100%).
- Добавить на рисунок проценты, выбрав соответствующий макет. Выделить столбец «% сумм. влияние» и изменить тип рисунка на «График».
Исходя из рисунка, можно сделать вывод, какие блюда оказали наибольшее влияние на прибыль кафе.
По Ганту
Далее:
- Выделить диапазон, в котором будет находиться диаграмма. В нашем случае – это пустые ячейки.
- Перейти на вкладку «Главная» – «Условное форматирование» – «Создать правило».
- Выбрать из списка последний пункт «Использовать формулу для определения форматируемых ячеек» и вписать формулу =И(E$1>=$B2;E$1<=$D2). Посредством опции «Формат» задается цвет, шрифт, размер, заливка ячеек и т.д.







