Как сделать на весь экран с помощью клавиш?
Содержание:
- Как сделать окошко игры на весь экран на ноутбуке?
- Выходим из полноэкранного режима в браузере
- Проблемы с полноэкранным режимом в браузере Гугл Хром
- Как развернуть игру на весь экран: параметры запуска
- Настройка видеокарты для полноформатного запуска игры
- Приложения ВКонтакте на полный экран
- Как сделать окно браузера на весь экран
- Как игру сделать на весь экран: доступные способы
- Как изменить горячие клавиши
- Выходим из полноэкранного режима браузера
- Полноэкранный режим в браузере Google Chrome
- Способ 2. Изменение параметров запуска
- Как майнкрафт сделать на весь экран
- Клавиши полноэкранного режима в различных приложениях
- Режим «На весь экран» в браузере
- Полноэкранный режим программ и игр
- Видео на весь экран в плеерах
- Видео ВК в зеркальном отражении
- Решение вопроса на ноутбуке
- Просмотр видео на полный экран
- Изменение масштаба
Как сделать окошко игры на весь экран на ноутбуке?
Для данной цели следует поменять параметры масштаба на экране ноутбука, пользуясь видеокартой Intel.
Схема:
- входим в управляющую панель видеокарты, кликнув правой клавишей мыши
- выбираем опцию «Графические характеристики»
Выбираем опцию «Графические характеристики»
- в случае отсутствия данной опции, проверьте, загружено ли программное обеспечение видеокарты. Загрузите его с диска, который прилагается к ноутбуку или с сайта компании – производителя. Затем, отметьте опцию «Расширенный режим», нажмите клавишу «Окей».
- программа видеокарты загружена
Отметьте опцию «Расширенный режим», нажмите клавишу «Окей».
- войдите в раздел «Дисплей»
- откройте режим «Основные настройки»
- при наибольших параметрах расширения, параметр масштаба будет скрыт
- уменьшаем параметры до возникновения требуемого значения, выбрав цифры нового разрешения
- отмечаем опцию «Масштаб на полный экран»
Отмечаем опцию «Масштаб на полный экран»
- нажимаем клавишу «Установить» («Применить»), возвращаясь на стандартное разрешение
- нажимаем клавишу «Окей» для сохранения настроек
Нажимаем клавишу «Установить» («Применить»)
- закрываем панель видеокарты
- полный экран на ноутбуке установлен
Выходим из полноэкранного режима в браузере
В абсолютном большинстве случаев проблема выхода из полноэкранного режима возникает во время работы Яндекс браузера, Гугл Хром, Оперы и Мозиллы . При серфинге в сети и переходе на различные сайты пользователь случайно нажимает какую-то клавишу (или на их комбинацию), после чего браузер открывается во весь экран, оставляя пользователя в недоумении относительно причин произошедшего, и возможных путей исправления проблемы.
Для деактивации полноэкранного режима в вашем браузере используйте следующие способы:
- Просто нажмите на клавишу F11. Это довольно универсальный инструмент, позволяющий исправить все проблемы с полноэкранным режимом практически во всех браузерах (Яндекс.Браузер, Хром и тд.);
- В некоторых случаях стоит нажать сочетание клавиш Fn+F11 (на ноутбуках и нетбуках);
- Используйте соответствующую кнопку в меню вашего браузера. К примеру, в браузере Мозилла необходимо подвести курсор к верху экрана, после чего появится строка меню. Нажмите на кнопку настроек браузера справа («Открыть меню»), найдите там опцию «Полный экран», и кликните на ней.
Если вы при просмотре видео случайно попали в полноэкранный режим, то для выхода из указанного режима выполните следующее:
- Просто нажмите на клавишу «Escape»;
- Во время просмотра видео в стационарном видеоплеере поможет нажатие на клавишу «Enter»;
- Просто нажмите на кнопку «F» (от «Fullscreen» — полный экран). Нажатие на данную клавишу часто помогает переключаться между обычным и полноэкранным режимом в различных программах;
- Нажмите на правую клавишу мыши, и выберите «Во весь экран» (Fullscreen). Данная комбинация позволяет как задействовать экранный режим, так и выйти из него;
- Наведите курсор на область с видео, и дважды кликните левой клавишей мыши. В большинстве случаев для выхода из полноэкранного режима при просмотре видео достаточно нажать на клавишу «Escape»
Проблемы с полноэкранным режимом в браузере Гугл Хром
Бывают такие случаи, когда пользователю не удаётся осуществить просмотр видеоролика в популярном сервисе Ютуб в режиме полного экрана. Решить данную проблему можно сразу несколькими доступными способами:
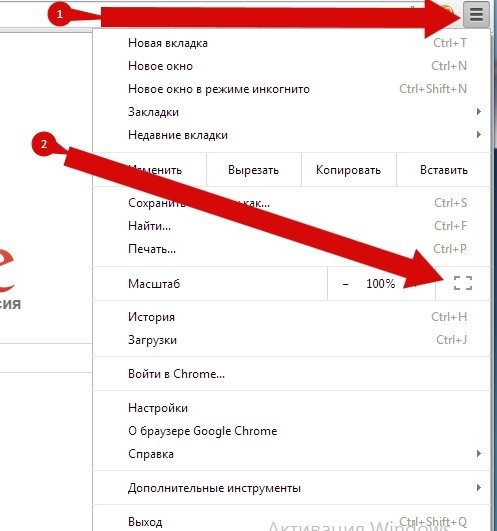
- Для начала рекомендуем вам просмотреть все дополнительные материалы, а также браузерные расширения. Необходимо убедиться в том, что те дополнения либо расширения, которые уже инсталлированы в систему браузера, не обладают запретом на включение и просмотр видеоматериала в режиме полного экрана. Если есть необходимость, придётся вам изменить настройки соответствующего типа.
- Ещё вы можете осуществить перезапуск Гугл Хрома либо устройства. В том случае если режим полного экрана отказывается приводиться в действие, то можно осуществить перезапуск браузера Хром либо самого устройства. Также может возникнуть ситуация, что режим полного экрана ваш браузер не поддерживает.
Как развернуть игру на весь экран: параметры запуска
Если зайти в свойства любого ярлыка игры, то вы увидите параметры запуска (для этого нажмите правой кнопкой мыши по ярлыку и выберите соответствующий пункт в выпадающем окне). В графе «Ярлык» в строке «Объект» вы найдете адрес, который указывает на расположение исполняемого файла в корневом каталоге с игрой. Мало кто знает, но существует ряд команд, которые можно прописывать после адреса. Все они прописываются через пробел после дефиса. В зависимости от конкретной игры список поддерживаемых команд может отличаться. Для того, чтобы растянуть игру на весь экран попробуйте следующие варианты:
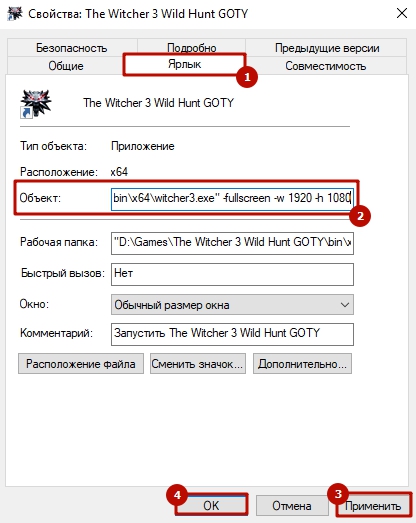
Настройка видеокарты для полноформатного запуска игры
Программный процесс может не запускаться в полноэкранном режиме по причинам, связанным с видеоадаптером:
- видеокарта не подходит под запросы игровой программы;
- не подходящее программное обеспечение (драйвер) для конкретной игры.
Какой стандартный порт подключения RDP и как его изменить
В первом случае рекомендуется приобрести соответствующий видеоадаптер. Во втором – необходимо установить недостающий программный компонент. Сделать это можно двумя способами:
- с помощью диска, который идет в комплекте с видеокартой;
- скачать файл драйвера с официального сайта производителя.
Важно! Нежелательно скачивать файл драйвера со сторонних ресурсов сети «Интернет». Это может привести к некорректной работе обновляемого компонента
Установить драйвер можно запустив скачанный файл либо открыв диск с исполняемым файлом (файл с расширением .exe). В этих случае драйвер установится автоматически.
Приложения ВКонтакте на полный экран
Многие есть ВКонтакте. Некоторые используют приложения. Многим, кто использует игровые приложения не нравится их маленький размер окна. Данная инструкция позволит развернуть окно приложения vkontakte.ru на весь экран.
1. Сначала как обычно — логинимся вконтакте, добавляем нужное приложение на свою страницу и разрешаем в настройках необходимые действия.
2. Переходим на страницу с приложением.
3. Открываем исходный код страницы: — для браузера Opera: Жмем меню «Вид» «Исходный код». — для браузера Mozilla Firefox: «Вид» «Исходный код страницы». — для браузера Internet Explorer: «Вид» «Просмотр HTML-кода».
4. Жмем меню «Правка» «Найти. » (или комбинацию клавиш Ctrl+F) и ищем текст, который начинается следующими символами:
5. Копируем в буфер текст, с указанных выше символов до символов:
включительно (всего несколько строк).
6. Открываем Блокнот, вставляем в него текст из буфера.
7. В конце текста ищем значения height=»550″ w и заменяем их на height=»800″ w Как можно догадаться это и есть высота и ширина окна приложения.
8. Сохраняем текст с именем приложения (например «Счастливый фермер.html»). Расширение «html» обязательно.
9. Запускаем файл. Результат — на фото в заголовке.
Добавьте открытую страницу в закладки (избранное) для быстрого доступа.
Смотреть видео в маленьком окошке не удобно, и не всегда получается развернуть его. Из этой статьи вы узнаете, что делать, если не разворачивается видео на весь экран в YouTube, в программах-плеерах.
Как сделать окно браузера на весь экран
Если вы столкнулись с ситуацией, когда браузер отображается в небольшом окошке, т.е. его размер развернут не на весь экран, а занимаешь лишь неполную часть рабочего стола, при этом это окно может перемещаться по рабочему столу и масштабироваться, то чтобы сделать окно браузера на весь экран нужно:
- Открыть браузер;
- В правом верхнем углу кликнуть на значок прямоугольника (кнопка: «Развернуть»), который расположен между кнопками «Свернуть» и «Закрыть». (См. скриншот ниже);

После нажатия кнопки «Развернуть» окно браузера снова станет занимать весь полный рабочий экран.
Еще один способ открыть окно браузера на весь экран:
- Зажать левую кнопку мыши на области, в которой располагаются закладки (При этом не сами закладки);
- Удерживая мышь зажатой нужно перенести окно браузера в самый верх экрана;
- После чего по периметру всего экрана появится контур, указывающий на то, что если отпустить браузер в этот момент, то он будет занимать всю указанную область.

Как игру сделать на весь экран: доступные способы
Сегодня все чаще и чаще можно встретить вопрос о том, как игру сделать на весь экран. По правде говоря, существуют различные способы. Запомнить все, конечно же, не так уж и сложно. Главное, узнать о них. Сегодня мы этим и займемся.
Настройки в игре
Довольно часто сделать игру на весь экран помогают игровые настройки. Они, как правило, существуют в каждой игрушке. Итак, если вы запустили какое-то приложение, а оно у вас, скажем, только на половину рабочего стола, то можно немного покопаться и развернуть игру на весь экран.
Если вы решили попробовать данный способ, то, прежде всего, вам потребуется зайти в настройки экрана. Там должно быть «разрешение» и два режима отображения: оконный и полноэкранный. Если у вас стоит английский интерфейс, то выберите fullscreen. После этого подтвердите свои действия. После этого вопрос должен уйти сам собой. Правда, не всегда все так просто.
Приложения социальных сетей
Если вы задумались, как игру сделать на весь экран, в которую вы играете при помощи социальной сети, то вы сможете справиться с этим за несколько секунд. Если вы только-только решились установить игрушку, то подождите немного — как правило, все игры содержат некое обучение, которое расскажет вам о многих возможностях и настройках. Там должен встретиться квест, который «попросит» вас развернуть игру. Если вы прочли задание, то обязательно найдете соответствующую кнопку на панели настроек.
А вот если вы зашли в игрушку, в которой давно не были, причем она очень «запутанная», особенно относительно настроек, то придется немного «попотеть». Обычно путь здесь один — зайти в настройки. А там уже смотреть, где есть надпись «на весь экран». Как только вы ее обнаружите, нажмите на кнопку — теперь вы знаете, как сделать игру на полный экран. Правда, в приложениях из социальных сетей «разворачивание» проходит таким же способом, как и в обычной компьютерной игрушке при помощи игровых настроек. Запомните это, и вопрос не будет больше возникать у вас в голове. Правда, кто-то и этого не может сделать.
Клавиатура
Конечно же, ни одна программа и игра не обходится без сочетания горячих клавиш, которые помогают играть и управлять тем или иным приложением. Но операционные системы «Виндовс» имеют универсальное сочетание, позволяющее быстро понять, как игру сделать на весь экран. Да и вообще, любое активное окошко.
Для этого вам необходимо сделать активным желаемое окно и просто нажать alt+enter. После этого любое приложение, игра или другое окно развернется. Это довольно старый, но тем не менее действенный способ разворачивания. Он обычно действует всегда. Правда, случается и так, что даже данное сочетание и настройки в игре не помогают. Тогда возникает вопрос о том, как сделать игру на весь экран на windows 7 (или любой другой системе). Давайте попробуем посмотреть, можно ли еще что-нибудь сделать.
Разрешение на компьютере
Иногда источником проблемы становится настройка разрешения экрана в операционной системе. Дело в том, что на «квадратных» экранах большинство игр может «разворачиваться», а вот на «прямоугольных» — не всегда. В данной ситуации не остается ничего другого, как просто сменить настройки экрана монитора.
Для того чтобы игра стопроцентно запустилась во весь экран, установите ползунок разрешения на значение 800×600. При этом все значки на рабочем столе и даже шрифт увеличатся. Если у вас много ярлыков — заранее постарайтесь убрать их в одну папку, чтобы они не «разбежались». Теперь можете запустить игрушку и наслаждаться игровым процессом. Вы знаете, как игру сделать на весь экран.
Конечно же, можно еще проверить, не запускается ли игра с определенными настройками экрана. Для этого кликните по ярлыку правой кнопкой мыши, зайдите в «Свойства» и посмотрите поле «Объект». Если увидите там надпись «windowed», удалите данную команду и нажмите «Ок».
Полезный совет
Итак, если вы играете в оконном режиме, то для вас есть один маленький, но полезный совет, как игру сделать на весь экран в любой системе. Если у вас в момент игрового процесса есть возможность выходить указателем мыши за пределы игровой области, тогда попытайтесь «ухватиться» за углы окна и просто-напросто растяните их по всему экрану. Это поможет вам играть во весь экран. Довольно часто данная методика применяется для онлайн-игр, где можно играть как в оконном, так и в полноэкранном режимах. Как видите, вариантов борьбы с возникшей проблемой довольно много. Все они просты в освоении. Так что пробуйте и играйте в свое удовольствие!
Как изменить горячие клавиши
Сочетания горячих клавиш в различных программах могут отличаться. Понятно, что если Вы работаете с программой давно и используете несколько комбинаций для выполнения определенных действий, то хотелось бы, чтобы эти комбинации можно было использовать и в другой программе.
К сожалению, разработчики браузера Яндекс такой возможности своим пользователям не дают, и как бы Вам не хотелось, изменить сочетания горячих клавиш никак не получится.
Запоминайте горячие клавиши в Яндекс браузере для тех действий, которые Вы выполняете чаще всего, и Ваша работа с ним станет намного легче и быстрее.
Выходим из полноэкранного режима браузера
Принцип того, как закрыть полноэкранный режим в браузере, всегда практически одинаков и сводится к нажатию определенной клавиши на клавиатуре или кнопки в браузере, отвечающей за возвращение в обычный интерфейс.
Способ 1: Клавиша на клавиатуре
Чаще всего происходит так, что пользователь случайно запустил полноэкранный режим, нажав на одну из клавиш клавиатуры, и теперь не может вернуться обратно. Чтобы это сделать, достаточно нажать на клавиатуре клавишу F11. Именно она отвечает как за включение, так и за отключение полноэкранной версии любого веб-обозревателя.
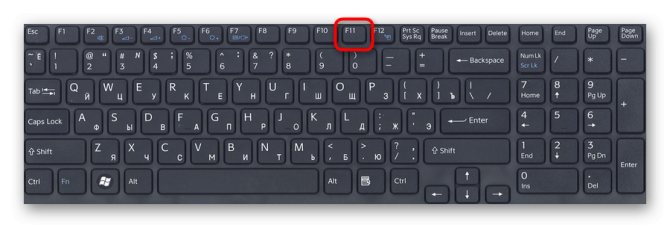
Способ 2: Кнопка в браузере
Абсолютно все браузеры предоставляют возможность быстрого возврата в обычный режим. Давайте разберем, как это делается в разных популярных веб-обозревателях.
Google Chrome
Наведите курсор мыши на самый верх экрана, и вы увидите появившийся крестик в центральной части. Нажмите на него, чтобы обратно перейти в стандартный режим.
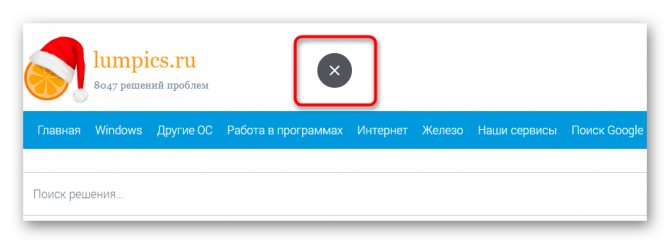
Яндекс.Браузер
Подведите курсор мыши к верхней части экрана, чтобы всплыла адресная строка, совмещенная с другими кнопками. Зайдите в меню и нажмите на иконку со стрелочками, чтобы выйти в нормальный вид работы с браузером.
Как сделать или убрать режим на весь экран в Yandex браузере
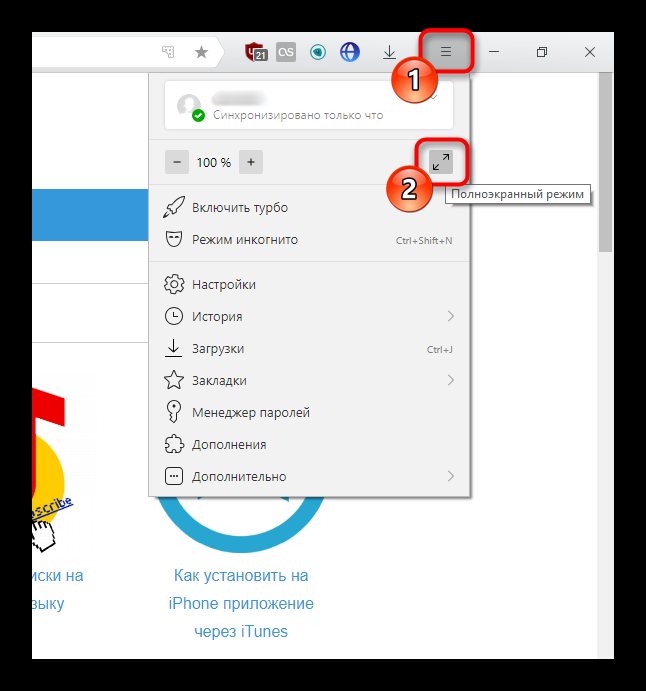
Mozilla Firefox
Инструкция полностью аналогична предыдущей — наводим курсор вверх, вызываем меню и кликаем по иконке с двумя стрелками.
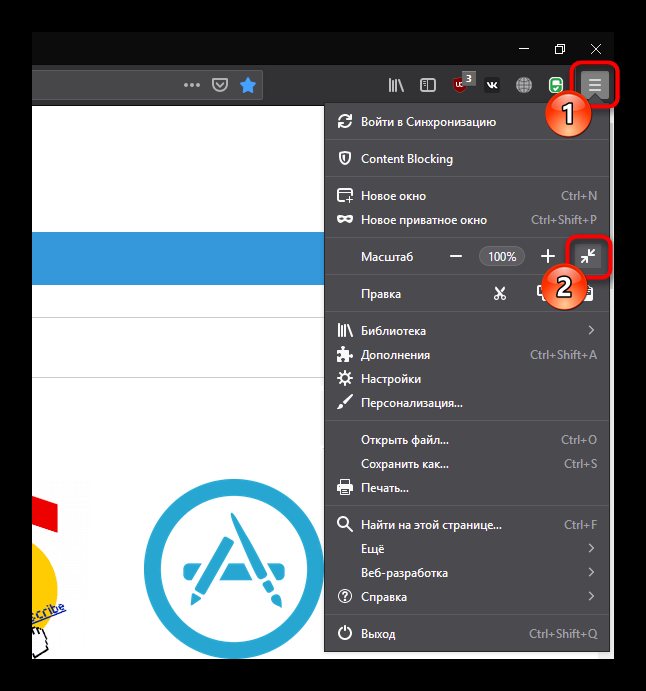
Opera
У Опера это работает немного по-другому — нажимаете по свободному месту правой кнопкой мыши и выбираете пункт «Выйти из полноэкранного режима».
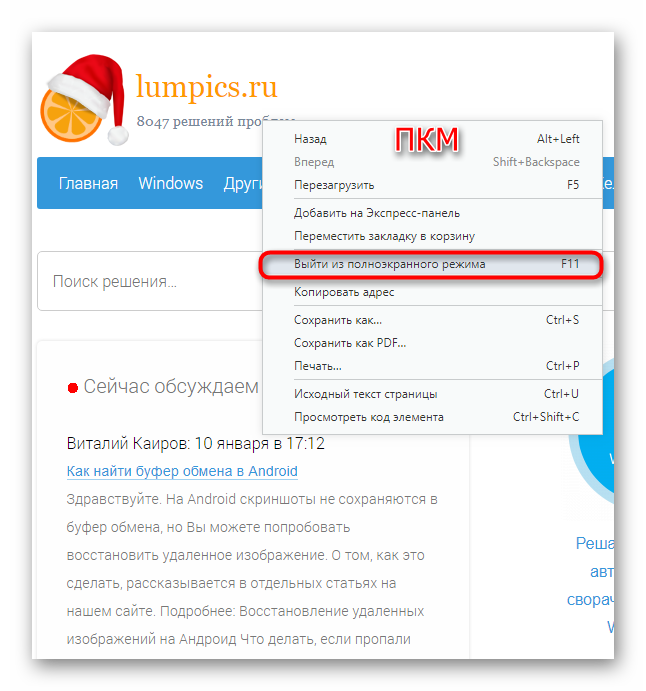
Vivaldi
В Вивальди это работает по аналогии с Оперой — жмете ПКМ на пустом месте и выбираете «Обычный режим».
Как активировать полноэкранный режим в браузере?
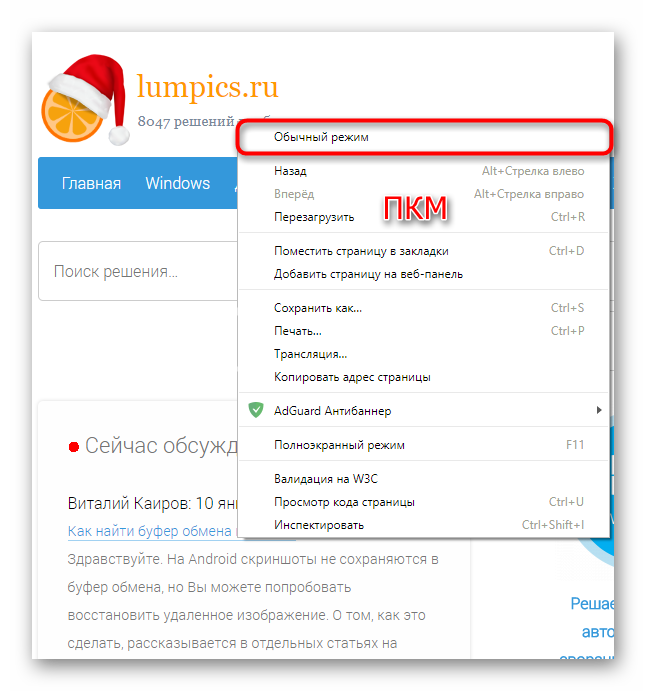
Edge
Тут есть сразу две одинаковые кнопки. Наведите курсор мыши на верхнюю часть экрана и нажмите на кнопку со стрелками либо ту, что находится рядом с «Закрыть», либо которая есть в меню.
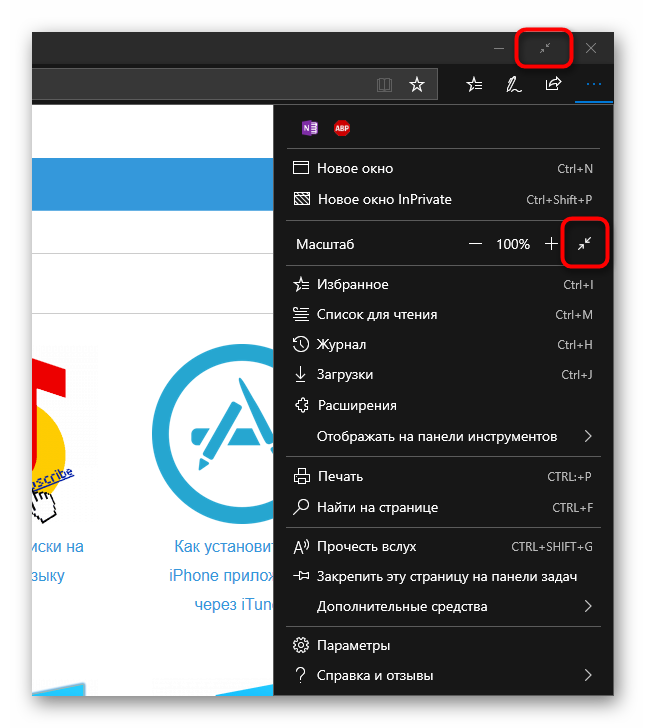
Internet Explorer
Если вы до сих пор пользуетесь Эксплорером, то здесь задача так же выполнима. Кликните на кнопку-шестеренку, выберите меню «Файл» и снимите галочку с пункта «Во весь экран». Готово.
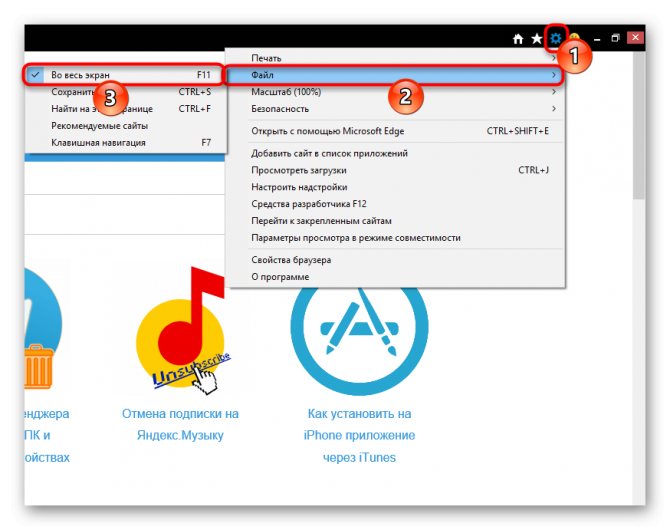
Теперь вы знаете, как выходить из полноэкранного режима, а это значит, что можете чаще им пользоваться, так как в некоторых случаях он гораздо удобнее обычного. Мы рады, что смогли помочь Вам в решении проблемы.Опишите, что у вас не получилось. Наши специалисты постараются ответить максимально быстро.
Помогла ли вам эта статья?
В процессе работы с ПК могут возникнуть ситуации, при которых пользователь случайно попадает в полноэкранный режим, и не знает, как из него выйти. Хаотические нажатия на клавиши не меняют ровным счётом ничего, тем самым инспирируя человека на поиск различных вариантов выхода из создавшегося положения.
Черный экран вместо видео на Ютуб: устраняем неполадки
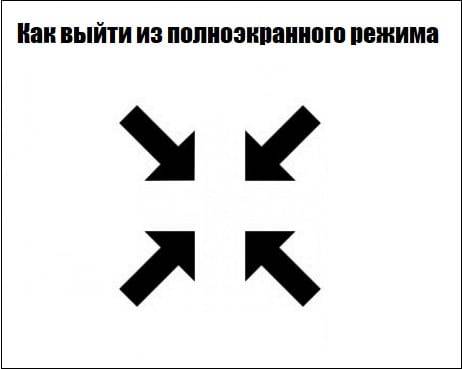
Разбираем способы попадания в обычный режим экрана
Полноэкранный режим в браузере Google Chrome
Этот интернет-браузер считается одним из лучших в плане скорости и производительности. Его используют миллионы людей. Поэтому нет ничего удивительного в огромном количестве запросов на тему, как сделать полноэкранный режим клавишами в «Хроме». Людей можно понять. Постоянно лезть в настройки браузера для того, чтобы просто переключить вид, — сплошное мучение. Итак, для того, чтобы развернуть «Хром» на весь экран, достаточно нажать на кнопку F11. Тогда браузер предстанет перед вами во всей красе. Для того, чтобы выйти из полноэкранного режима, нужно снова нажать на ту же клавишу. Тогда окно браузера примет свой обычный вид.
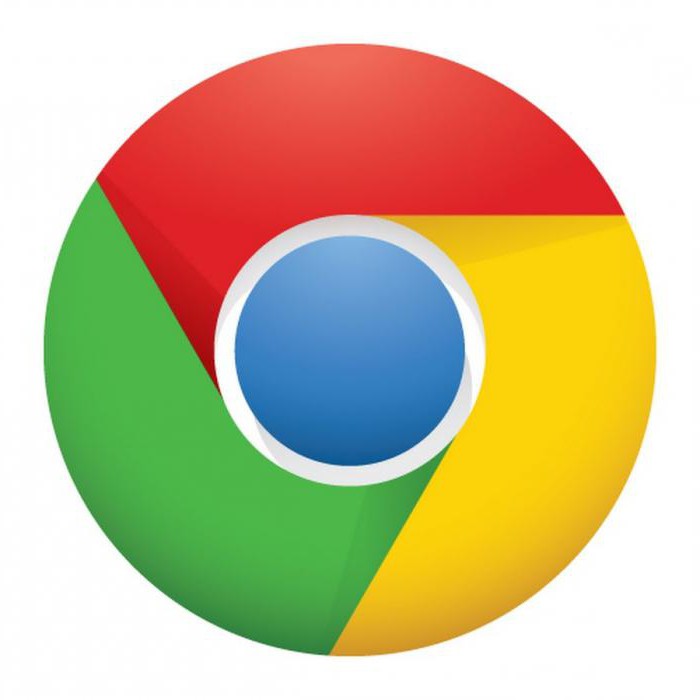
Вообще, у «Хрома» есть огромное количество горячих клавиш. Просто далеко не все о них знают. К примеру, на предыдущую страницу можно перейти при помощи кнопки Backspace. Для включения того или иного дополнения нужно нажать клавишу Alt и какую-нибудь цифру. Какое-либо дополнение и запустится. Главное — потом запомнить, на какой цифре что находится. И так далее. Горячие клавиши полностью раскрывают потенциал этот интернет-браузера. Так что изучить их точно стоит.
С помощью горячих клавиш
При ответе на вопрос, как включить полноэкранный режим в браузере Google Chrome, многие эксперты рекомендуют горячие клавиши. Для этого жмите кнопку F11 на клавиатуре. Иногда к этой кнопке нужно нажать и Fn (функциональную клавишу). Уже после первого нажатия веб-проводник должен открыться на весь экран.

Через графу Масштаб
Еще один способ включить полноэкранный режим Google Chrome — использовать опцию масштабирования в настройках. Для этого сделайте такие шаги:
- Войдите в веб-проводник Гугл Хром, если вы не успели его запустить.
- Мышкой наведите на символ меню и жмите по нему. Он расположен справа вверху веб-проводника. В зависимости от версии Google Chrome изображение может отличаться.
- В выпадающем перечне жмите на кнопку Масштаб. Справа необходимо нажать на кнопку с двумя дужками.
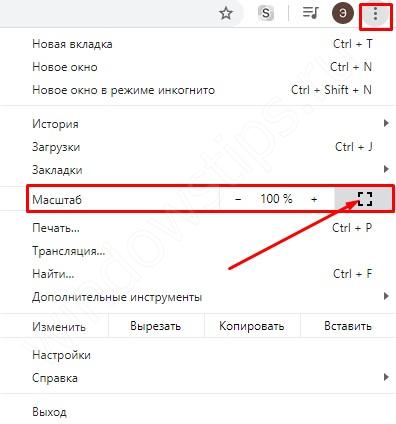
В дальнейшем можно в любой момент выйти из полноэкранного режима в Хроме, и вернуться к нормальной работе.
Точная настройка
Существует еще один метод, как в Google Chrome активировать полезную опцию. Для этого сделайте те же шаги, что рассмотрены выше. В разделе Масштаб будет стоять цифра с процентами. Их изменение позволяет увеличить или уменьшить размер изображения. Можно сделать еще быстрее. Зажмите кнопку Ctrl на клавиатуре, а после этого вращайте колесо мышки вверх или вниз для уменьшения или увеличения масштаба соответственно. Отметим, что такой метод позволяет менять масштаб, но перехода в Full Screen не происходит.
Как выйти из полноэкранного режима
Чаще всего в Сети попадаются вопросы, как выйти из полноэкранного режима в Хроме. Самый простой путь вернуть обычное изображение — нажать на F11 на клавиатуре. Иногда необходимо присоединить к ней дополнительную клавишу Fn. Второй вариант — войти в меню и нажать на символ с двумя скобками в разделе Масштаб (об этом упоминалось выше). Чтобы отключить полноэкранный режим Google Chrome, можно использовать любой из предложенных методов.
Возможные проблемы и пути их решения
Как правило, сбоев в работе функции не возникает. Но есть ряд моментов, на которые жалуются пользователи. Некоторые утверждают, что не удается выключить полноэкранный режим в Хроме. В ситуации с Виндовс необходимо убедиться в подключении клавиатуры и выключить опцию через нажатие кнопки F11 (иногда вместе с Fn). Похожая ситуация может возникнуть и в Убунту. Пользователь нажимает на горячие клавиши, но ничего не происходит. Для этого требуется открыть новое окно с помощью Ctrl+N, а после этого выключить ненужную функцию через меню.
Бывают ситуации, когда Хром постоянно запрашивает отображение в полноэкранном режиме для любого сайта. Такой запрос поступает при входе в любой ресурс, что сильно раздражает пользователей. Чтобы отключить появление запроса по поводу Full Screen, сделайте следующие шаги:
В окне Исключения для полноэкранного режима Гугл Хром имеется список сайтов, которым уже разрешено отображаться в полный экран. Чтобы внести в перечень все ресурсы, необходимо отредактировать любую строку из перечня путем нажатия левой кнопки на адрес. К примеру, вместо www.youtube.com можно установить *://*/*. После внесения таких правок веб-проводник больше не будет запрашивать процесс перехода в Full Screen. Если ничего не помогает, можно обновить или полностью переустановить браузер.
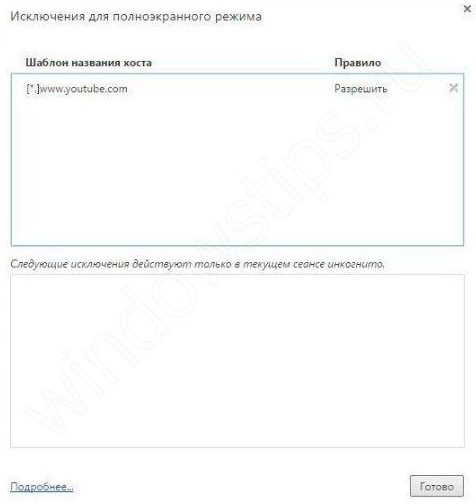
Способ 2. Изменение параметров запуска
Иногда бывает, особенно если вы играете на чужом компьютере, что запуском в оконном режиме игра обязана выставленному в свойствах ярлыка параметру «-window».
Он может быть записан в строке «Объект» свойств игрового ярлыка.
Убрав эту надпись, можно восстановить стандартный запуск на весь монитор.
Проблема с запуском возникает и при несовместимости игры с данной операционной системой.
В этом случае стоит выбрать в свойствах ярлыка или самого приложения вкладку «Совместимость» и подобрать операционную систему.
Однако чаще всего список ОС заканчивается на Windows Vista, и владельцу современной ОС, например, Windows 10, этот способ не поможет.

Запуск игры в режиме совместимости с Windows XP
Как майнкрафт сделать на весь экран
Здравствуйте, уважаемые читатели сайта computerhom.ru. Если у вас вдруг возник вопрос на тему — как майнкрафт сделать на весь экран?То вы можете ознакомиться с простой и доступной инструкцией — как сделать полный экран в майнкрафте.
Чтобы в игре Minecraft сделать полноэкранный режим, вам нужно на своем компьютере выполнить следующий действия:1. Находясь в игре, войдите в меню нажав клавишу «Esc». В меню игры нажмите на кнопку «Настройки».2. В игровых настройках нажмите на кнопку «Настройки графики».3. После всех действий, у вас откроется меню — настройки графики. В этом меню полностью прокрутите скроллинг до самого низа. Внизу вы увидите кнопку «Полноэкранный режим» — жмем на данную кнопку после чего игра развернется на весь экран вашего монитора.
Теперь давайте рассмотрим инструкцию более подробно и пошагово.Итак, приступим к изучению материала…
Как сделать полный экран в майнкрафте
Итак, чтобы в майнкрафт сделать на весь экрана, вам нужно на своем пк или ноутбуке выполнить следующую инструкцию:
1. На своем компьютере запустите игру. После того, как игра запустится в главном меню игры, нажмите на кнопку «Настройки».

2. Далее в игре откроется меню настроек, нажмите на кнопку «Настройки графики…».Если вы находитесь в игре, то вам нужно нажать клавишу «Esc», затем в меню нажать на кнопку «Настройки» — «Настройки графики».

3. В следующем меню откроется настройки графики. В этом шаге, вам нужно с помощью мышки прокрутить колесиком мыши — скроллинг до самого низа меню. В самом низу вы увидите кнопку «Полноэкранный режим: Выкл». Чтобы активировать полноэкранный режим нажимаем на кнопку:
Теперь остается выйти из игровых настроек нажав на кнопку «Готово» и «Esc».После всех выполненных действий, вы сможете играть на полном экраном режиме.

Также, вы сможете включить полноэкранные режим нажав клавишу F11, повторное нажатие данной клавиши отключить полноэкранный режим.
Обратите внимание: вас может заинтересовать инструкция — как изменить разрешение экрана в игре майнкрафт. Вот и все…Теперь вы знаете, как майнкрафт сделать на весь экран.На этом я буду заканчивать инструкцию, всем пока приятной вам игры! До новых встреч на сайте computerhom.ru
Вот и все…Теперь вы знаете, как майнкрафт сделать на весь экран.На этом я буду заканчивать инструкцию, всем пока приятной вам игры! До новых встреч на сайте computerhom.ru.
Почему бы не подписаться?
Клавиши полноэкранного режима в различных приложениях
Для каждой программы есть свои горячие клавиши. В том числе сочетание клавиш входа в полноэкранный режим. Нужно ли говорить о том, что некоторые программы не поддерживают этот самый режим. К примеру, такие утилиты, как Microsoft Office. Им просто не нужен этот режим. В плеере Daum PotPlayer клавиша полноэкранного режима — Enter. В браузере Mozilla Firefox — кнопки Alt плюс F12. Но далеко не все приложения имеют схожие параметры. Поэтому следует изучить документацию для той или иной программы. Именно они покажут, как сделать полноэкранный режим клавишами.
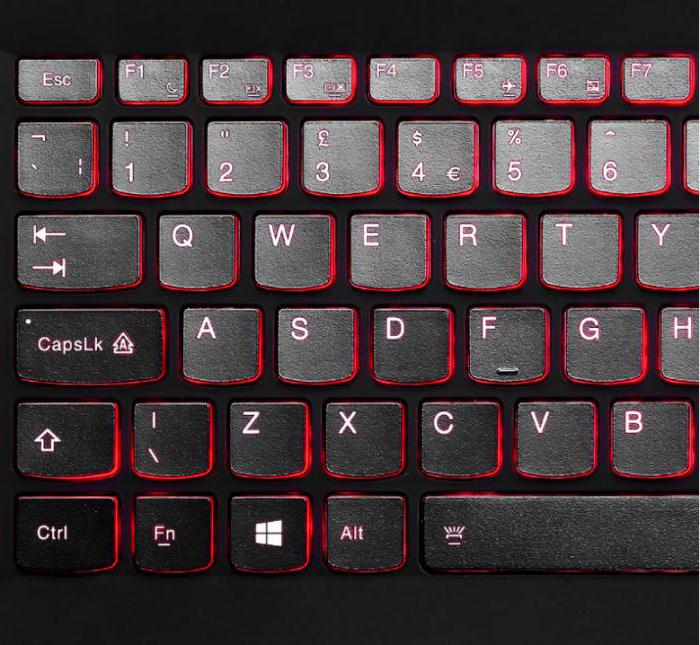
Стоит отметить, что в некоторых программах вы можете сами назначить нужную комбинацию на то или иное действие. К таким утилитам относятся аудио- и видеоплееры, графические редакторы, файловые менеджеры, специализированные программы для обработки звука и видео и некоторые другие продукты. Это весьма удобно. Поэтому разработчики и предоставили пользователям такую возможность. За что честь им и хвала.
Режим «На весь экран» в браузере
Отдельно хочу отметить расширенный режим «На весь экран», который включается для любого браузера кнопкой «F11» на клавиатуре (им же и выключается).
Из личных наблюдений — практически никто этим режимом не пользуется почему-то, а зря.
Он очень удобен и практичен — скрываются все панели и кнопки браузера, а информация буквально разливается максимально на весь экран монитора.
Это особенно актуально для владельцев ноутбуков. Повелителям больших мониторов эта фишка может быть и не нужна вовсе.
Лучше всех этот волшебный полноэкранный режим реализован в браузере Mozilla Firefox — в любой момент можно «закинуть» курсор за верхнюю границу окна и выскочат панели вкладок и поиска.
Переключились на другую вкладку или ввели запрос и можно переместить курсор вниз — получаем снова полный экран информации.
В других браузерах для этого нужно выходить из «полного экрана» и затем возвращаться в него — это печально и неудобно.
Как сделать удобный полноэкранный режим в браузере Google Chrome уже рассказывал.
Хочу обратить внимание пользователей и почитателей Mozilla Firefox на маленький нюанс — по окончании работы в браузере, перед его закрытием, очень желательно выйти из режима «На весь экран», иначе при следующем запуске могут «слететь» закреплённые вкладки и вообще «испортиться» вид окна. Этот глюк производители не могут (скорее — не хотят) починить уже несколько лет, редиски. Теперь знаете, как включить полноэкранный режим в Windows
До новых полезных советов и компьютерных программ
Теперь знаете, как включить полноэкранный режим в Windows. До новых полезных советов и компьютерных программ.
Полноэкранный режим программ и игр
Все Вы знаете, что почти любое окно в операционной системе Windows можно развернуть на весь экран монитора. Делается это средней кнопкой «Развернуть» в правом верхнем углу…
Я не случайно сказал «почти любое окно» — некоторые сопротивляются. Недавно описанная программа USB Ports Disabler
изначально не работает в полноэкранном режиме — средняя кнопка не активна вообще (понятно, что такая возможность в подобных маленьких однооконных программах собственно и не нужна — привёл просто для примера). Также, очень часто возникают вопросы с этим режимом в играх или видеоплеерах.
У меня для Вас отличная новость — запускать в полноэкранном режиме можно практически любую программу или игру. Это делается очень легко и просто — тыкаем правой кнопкой мыши по ярлыку программы (игры) и переходим в «Свойства»…
…на вкладку «Ярлык»…
…и в строке «Окно» выставляем «Развёрнутое на весь экран»…
Не забываем жать «Применить».
Вот и всё — программа или игра теперь будет запускаться изначально в полноэкранном режиме.
Видео на весь экран в плеерах
В плеерах для Windows видео изначально открывается не на весь экран. С помощью горячих клавиш его можно открыть в полноэкранном режиме. Обычно это двойной клик, LAlt+Enter или Enter.
Если вы открыли видео на весь экран, но по краям остаются широкие чёрные полосы, измените соотношение сторон. К примеру, в плеере VLC нужно нажать на видео правой кнопкой мыши и выбрать «Видео — Соотношение сторон». Чаще всего помогает выбор соотношения 16:9, 16:10 и 4:3 (в зависимости от вашего монитора).
Разработчики сайта «Вконтакте», продолжают нас радовать своим нововведениями, с каждым днем всё больше. Ну, а мы, в свою очередь, продолжаем освещать данные события для Вас, чтобы Вы были в курсе всех новинок.
Только проделав подобную схему, можно было увидеть фотографию в большем размере, чем по умолчанию Вконтакте. Неудобно это было потому что открывалась фотография в новом окне. И если Вам, к примеру, хотелось таким образом просмотреть все фото, то приходилось совершать подобные манипуляции над каждой из фотографий. Сейчас же, всё намного проще. И просмотр фотографий В Контакте стал по-настоящему удобным и захватывающим.
Видео ВК в зеркальном отражении
При обработке отснятого видеоматериала порой встает надобность применить результат зеркального отображения видео, в том числе и для сайта Вконтакте. Самый несложной прием для исполнения данной задачки — применение предустановленной программы «Киностудия Windows Live», которую вполне возможно обнаружить в перечне типовых приложений ОС Windows 7.
Итак, для того чтобы смонтировать видео в зеркальном отражении действуем по инструкции:
- В случае если на ваш комп установлена более ранняя версия Windows (Vista или же XP), у вас есть возможность загрузить приложение «Киностудия Windows Live» на официальном веб-сайте по адресу https://download.ru.msn.com/wl/moviemaker. После установки запустите программку и добавьте собственный видеоролик при помощи команды «Добавить видео и фотографии» из основного меню. Стоит заметить, что данная программа позволяет расширить вертикальное видео в вк.
- Дождитесь, пока приложение произведет раскадкровку ролика, а далее подберите кадр, который вам надо показать зеркально. Вы сможете выбрать несколько кадров либо один, так и весь видеоматериал. Для этого вам необходимо выделить кадры, удерживая кнопку Ctrl и подчеркивая фрагменты курсором. Другой вариант — выделите всё, используя «горячие» клавиши Ctrl+A.
- Перейдите на вкладку «Визуальные эффекты» в основном меню программы (по умолчанию открыта вкладка «Главная»). Чтобы активировать скрытые результаты, щелкните по пиктограмме со стрелкой в нижней части полосы прокрутки панели эффектов. В разделе «Отражение» подберите 1 из предлагаемых вариантов: горизонтальное или же вертикальное отражение. Результат будет здесь же отформатирован. Чтоб просмотреть итог, нажмите клавишу воссоздания в панели навигации. В случае если итог вас удовлетворил, перейдите к шагу — сохранению видеофайла. Вот такой способ повернуть видео в вк существует с использование конвертера.
- Затем вернитесь на раздел «Главная» и кликните на кнопку «Сохранить фильм», которая находится в правой части панели инструментов. В сформировавшемся меню наведите курсор на необходимый из предлагаемых версии записи видеоролика, чтобы увидеть подсказки и выбрать приглянувшийся формат конечного результата.
- Теперь видео готово и вы можете грузить, и таким образом повернуть видео в вк
Решение вопроса на ноутбуке
Если проблема с открывающимся не на всю высоту или ширину экрана приложением возникла на ноутбуке Windows, она может заключаться в неправильно выставленных параметрах встроенной видеокарты Intel Graphics.
Для её устранения потребуется:
Установить программное обеспечение от производителя карты;
Открыть меню графических характеристик, появляющееся при нажатии правой кнопкой мыши по пустой области рабочего стола;
Найти раздел «Дисплей» и открыть его основные настройки. Он может отсутствовать, если на ноутбуке и так установлено максимальное разрешение.
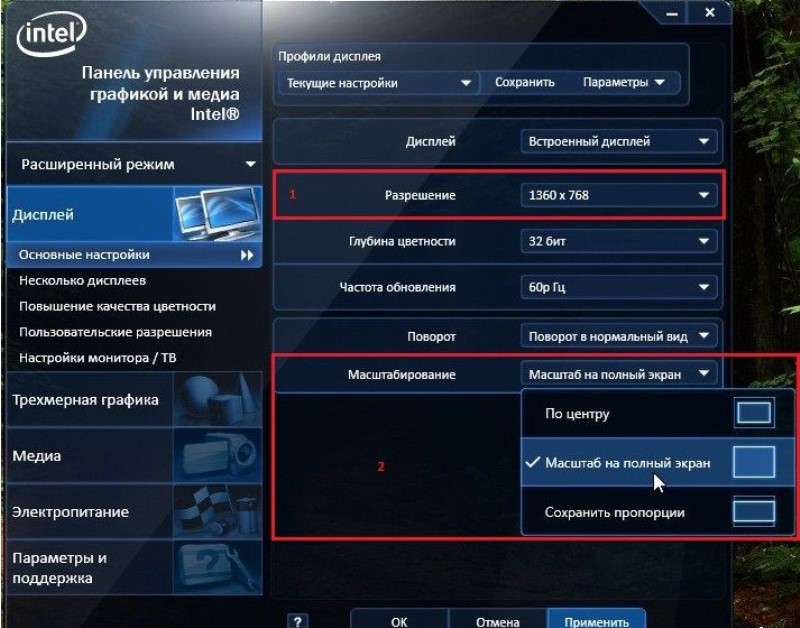
Изменение разрешение в панели управления графикой Intel
Уменьшив разрешение, получают возможность изменять параметры экрана.
Далее требуется установить параметр масштабирования, отвечающий за отображение в полноэкранном режиме, и сохранить изменения.
Закрыв панель Intel, можно запускать все нужные приложения, которые будут теперь растягиваться на всю площадь дисплея.
Иногда при этом может ухудшиться чёткость первоначального изображения.
Потому после игры стоит отключить масштабирование и пользоваться им только для этой конкретной программы.
Просмотр видео на полный экран
Флеш плеер и HTML5-проигрыватель уже давно научились запускаться на весь экран. Видео практически в любом плеере можем развернуть полностью исключительно средствами этого самого проигрывателя. С этой целью в одном из нижних углов размещается кнопка с графическим изображением экрана или двух стрелок, направленных по диагонали в разные стороны.
Кстати, элементы навигации в проигрывателях появляются только после наведения курсора мыши на область воспроизведения видео.
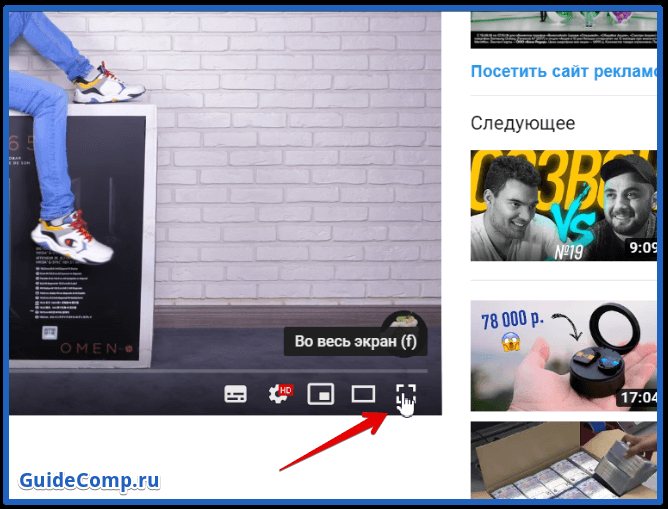
Нажимая один раз на эту кнопку, видео запускается на полный экран. Повторный клик выводит нас из полноэкранного режима.
Изменение масштаба
Если при включении полного экрана в Гугл Хром, размера окна вам недостаточно, и вы хотите увеличить или уменьшить его, можно воспользоваться функцией масштабирования. Для быстрого изменения размера окна можно воспользоваться клавишами Ctrl + скролл колесиком мыши. Один шаг увеличивает или уменьшает масштаб на несколько единиц (10, 25, 50).
Также в окне «Меню», где мы включали функцию полноэкранного режима, можно вручную выставить подходящий размер страницы или сайта кликая на кнопку + или — в разделе «Масштаб».
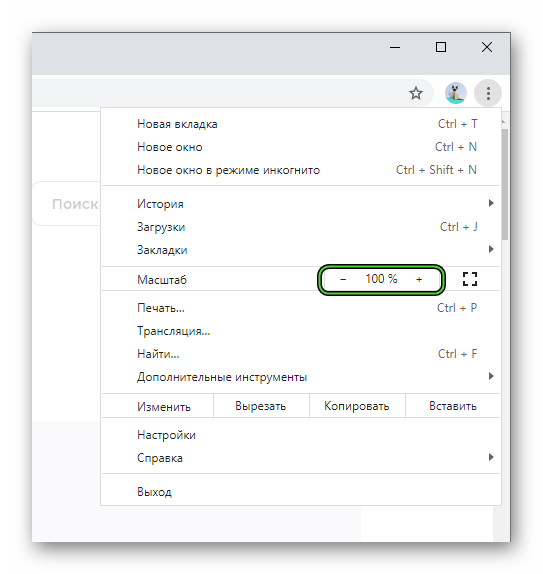
Данная опция изменяет масштаб только для одной страницы. Чтобы сделать размер шрифта, картинок и всех остальных элементов на всех сайтах, нужно открывать настройки и там уже выставлять глобальные опции.







