Как сделать красную строку в word
Содержание:
- Создание собственного стиля
- Составление документов по ГОСТу
- Зачем нужен абзацный отступ
- Как сделать красную строку в Ворде
- Отступ первой строки абзаца
- Как в Ворде сделать отступы в таблице?
- Способ 2: Сочетания клавиш
- Как настроить абзацы в Ворде
- Настраиваем интервал отступа от края листа по периметру
- Делаем красную строку в Ворде разных версий
- Как сделать красную строку в Ворде 2010
- Изменение интервала между словами
- Как сделать красную строку
- Выделение абзаца в ворде
Создание собственного стиля
Сделать отступы можно также через меню стилей. Это особенно полезно, если вам предстоит написание ряда документов с одинаковыми параметрами. Чтобы не настраивать каждый раз, сделайте следующее:
Обратите внимание на правый край панели инструментов, где представлены образцы букв и заголовки.
Кликните по пункту «Обычный» ПКМ.
Нажмите «Изменить».
В самом низу нажмите «Формат», а в нём перейдите к разделу «Абзац».
Вы снова увидите знакомое окошко, где нужно задать расстояние для первой строки.
Сохраните изменения.
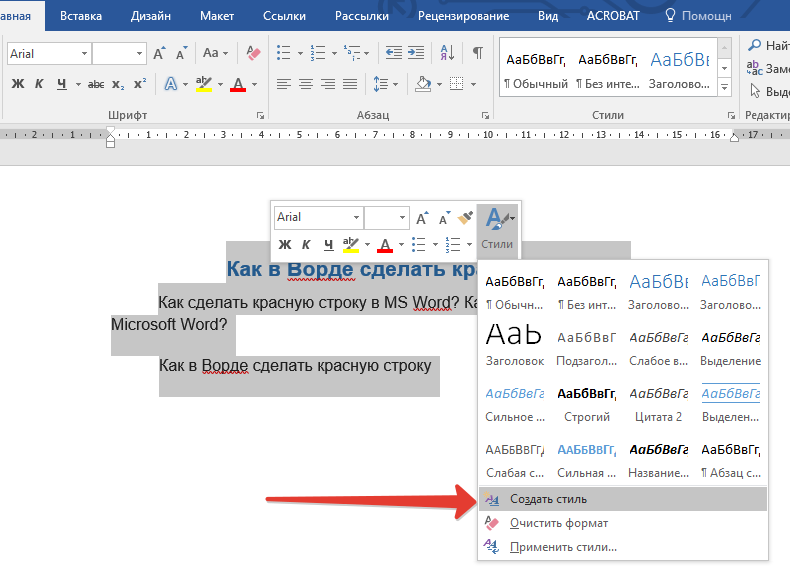
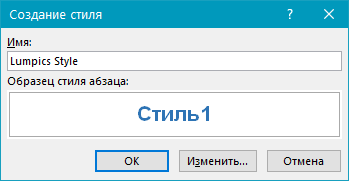

Иногда в процессе написания случаются накладки: после вставок/удалений, добавления картинок или таблиц, форматирование нарушается, и красные строки получаются неодинаковыми. Как их выровнять:
- Отделите все параграфы клавишей Enter (проверьте, чтобы было только одно нажатие).
- Выделите текст.
- Откройте раздел «Абзац» и заново укажите расстояние отступа.
Составление документов по ГОСТу
Необходимо рассмотреть параметры, какие используют при составлении того или иного документа, согласно ГОСТу по оформлению документов.
Относительно большинства предпринимательских документов ограничения в оформлении отсутствуют. Официальная или техдокументация должны соответствовать критериям ГОСТа.
При составлении служебной документации шрифт используется по ГОСТу не для основного документооборота. Тем не менее, следует учитывать определенные моменты, которые указаны в локальных актах организации.
Для составления любой официальной документации лучше всего выбирать Times New Roman или Calibri. Также подходят шрифты Arial и Helvetica.
Определенные нормы при составлении служебных документов отсутствуют. ГОСТом предусмотрены параметры, максимально подходящие и допустимые в отношении всех символов.
В отношении параметра шрифта в документе указаны нормы предпочтительного характера (12 или 14). От выбранного варианта документа зависит шрифт. Допустимы и разновидности, близкие к указанным параметрам. При выборе опираться надо на читабельность текста, восприятие информации как с экрана, так и с листа, а также используемый формат бланка (А4, А5, А2).
При составлении государственной технической документации необходимо учитывать следующие действующие нормативно-правовые акты: ГОСТ 2 .105—95 и 7.32—2001. В указанных нормативах прописаны общие условия по отношению к формированию техдокументации.
Указания по поводу шрифта и размеров в таблицах не предусмотрены. Определяется только стиль и размер самой таблицы. Нумеруется она в рамках всего документа арабскими цифрами. Под таблицей обязательно указывается ее наименование. Располагается она под ссылкой в тексте. С заглавных букв начинаются заголовки столбцов и граф. Не допускается использовать кавычки при замене повторяющихся слов.
В таблице категорически запрещена графа, именуемая «Номер по порядку». Таблицу делят на части в том случае, когда графы и строки выходят за формат страницы. Слово «Таблица» упоминается один раз в левой части таблицы, над остальными частями помечают надписью «Продолжение таблицы» с указанием ее обозначения. Чертежи оформляются согласно ГОСТ 2 .304—81.
Если в документах встречаются формулы, то записывать их следует в центре листа. В роли символов используют обозначения, установленные государственными стандартами. В том случае, когда в главном тексте нет объяснений символов и числовых коэффициентов, из которых состоит формула, то эти данные описываются под самой формулой. Каждый символ подлежит разъяснению с новой строки и в том порядке, в котором символы приведены в формуле. В первой строке разъяснений в обязательном порядке пишется слово «Где» (двоеточие ставить не допускается).
Зачем нужен абзацный отступ
Красная строка, или абзацный отступ, значительно облегчает восприятие текста, так как зрительно отделяет один абзац от другого, структурируя печатную полосу и подчеркивая логическую композицию текста.
В бумажных изданиях абзацы выделяются тем, что начало каждого из них отодвинуто на несколько знаков либо вправо (в обычных текстах), либо влево (в текстах презентаций, буклетах, или если того требует дизайнерская идея).
На страницах браузеров (в интернет-текстах) абзацы не содержат отступов, но отделены друг от друга дополнительной строкой (либо увеличенным интервалом).
Путать два эти варианта оформления не следует. При верстке бумажного издания следует использовать абзацные отступы и не отделять фрагменты текста увеличенным интервалом, а при подготовке текста к публикации в сети лучше использовать пустую строку или увеличенный интервал — именно в таком виде и бумажный, и сетевой текст будет удобен для чтения.
Как сделать красную строку в Ворде
Красная строка в абзацах облегчает визуальное восприятие напечатанного материала. Поэтому нелишним будет узнать, как ее сделать. Поскольку сейчас среди пользователей большое распространение получили 3 издания Word, то и инструкция будет состоять из трех частей — для каждого приложения отдельно.
Ворд 2003
Старый добрый редактор, к которому привыкло много пользователей. Приложение имеет классический интерфейс, поэтому команды отличаются от современных версий программ.
Первый методВыделите часть текста и передвиньте верхний левый ползунок на горизонтальной шкале линейки (которая должна быть отображена) на нужное расстояние.
Второй метод
Самый простой вариант — это установить курсор там, где будет размещен новый абзац и нажать Tab на клавиатуре.
Третий метод
Выделите курсором фрагмент текста и нажмите пункт меню «Формат», затем выберите «Абзац». Раскроется окно, где найдите поле «первая строка», выставьте значение параметра «отступ» и кликните OK.
Ворд 2007
Сегодня самый популярный редактор. Пользователи настолько привыкли к его интерфейсу, что не спешат осваивать новые версии программы. Все функции доступны сразу. Нет необходимости копаться по меню и запоминать пути. Есть несколько вариантов решения задачи.
Первый способ
Сначала обратите внимание, активен ли элемент. Если нет, то отобразите ее.. Для этого перейдите ко вкладке «Вид», найдите в панели блок «Показать» и включите опцию «Линейка» После этого выделите текст целиком командой Ctrl+A или его фрагмент.
Для этого перейдите ко вкладке «Вид», найдите в панели блок «Показать» и включите опцию «Линейка» После этого выделите текст целиком командой Ctrl+A или его фрагмент.
При создании отступа понадобится только горизонтальная шкала, на которой слева установлены 2 треугольных бегунка. Перемещением верхнего, вы сможете подобрать требуемое расстояние.
Второй способ
Отметьте часть текста и вызовите меню редактирования, нажав на фрагменте правую кнопку мыши. В меню выберите пункт «Абзац». Перед вами отобразится окно, где найдите поле «первая строка» и поставьте значение параметра «отступ». Система сама задаст интервал 1,25 см (если хотите, впишите свои цифры). Остается лишь щелкнуть OK.
Третий способЕсли вы самостоятельно набираете текст либо его объем небольшой, можете воспользоваться кнопкой Tab. Для этого надо поставить курсор в начале абзаца и просто нажать клавишу.Курсор должен располагаться в начальной строке абзаца.
Нажмите Tab, и программа автоматически заменит символ табуляции на отступ с расстоянием 1,25 см Минус только в том, что такой подход неприменим ко всему документу сразу.
Ворд 2010/2013/2016
Свежий продукт Майкрософта. От Word 2007 он отличается обновленным интерфейсом, названием некоторых вкладок и функций.
Первый прием
Найдите блок «Абзац» в панели «Главная» (или «Макет») и щелкните в его уголке небольшую кнопку в виде квадрата со стрелкой. Откроется окно, где в поле «первая строка» выберите значение параметра «отступ». Программа автоматически определит интервал 1,25 см. кликните OK.Теперь после нажатия Enter, приложение самостоятельно будет создавать красную строку.
Второй прием
Проверенный метод, который не потерял актуальности и в этой версии Word. Для начала, отобразите ее. Перейдя во вкладку «Вид», установите флажок в поле «Линейка».Если есть набранный не отформатированный текст, то отметьте его, нажав во вкладке «Главная» кнопку «Выделить», затем выберите «Выделить все».
Можете просто использовать горячую комбинацию Ctrl+A.На горизонтальной шкале переместите верхний маркер в виде перевернутого треугольника на нужное расстояние вправо.Третий приемКрасную строку легко сделать простым нажатием клавиши Tab.
Все рассмотренные инструкции для каждого издания Ворд могут показаться одинаковыми. Отчасти это так.
Но лучше вооружиться необходимыми знаниями сразу, чем потом тратить время на изучение вопроса в неподходящий момент.
Отступ первой строки абзаца
Наиболее часто применяется при форматировании абзацев установка отступа первой строки. Сколько раз приходилось наблюдать, как «опытные секретари-референты» и представители других профессий, связанных с созданием текстовых электронных документов, понятия не имеют о том, как установить абзац, используя интерфейс Word 2010. Обычно они используют для этих целей двойное или тройное нажатие пробела, или, в лучшем случае, клавишу . И хотя щелчок по этой клавише визуально задает отступ, равный 1,25 см (0,5 дюйма) и внешне все выглядит «правильно» — в целом, этот подход нерационален. Незачем делать работу, для которой и была создана программа для редактирования текстовых документов. Кроме того, используя «правильное» форматирование абзацев, вы впоследствии сэкономите время на множестве ненужных нажатий клавиши пробел (или ). При последующем же редактировании документа избежите рутины, связанной с перестройкой общего вида документа.
Теперь рассмотрим, как настроить отступы, а сделать это можно визуально (на глаз) или точно (задав определенное значение в окне «Абзац»). Визуальная настройка предполагает использование горизонтальной линейки, когда вы можете быстро менять размер отступа, руководствуясь ощущением нужного размера «на глаз». Точная настройка позволяет задать значение отступа в единицах измерения, используемых в документе — стоит использовать ее тогда, когда вы знаете размер величины отступа.
Визуальная настройка отступа первой строки
Чтобы задать отступ первой строки абзаца, сделайте следующее:
1 способ
:
- Выделите нужные абзацы;
- На горизонтальной линейке подведите курсор к значку «Отступ первой строки»;
- Щелкните и удерживайте левую кнопку мыши, а затем перетащите значок по линейке до нужного места.
2 способ
:
- Щелкайте по кнопке индикатора табуляции до появления значка «Отступ первой строки»;
- Щелкните по горизонтальной линейке в том месте, где должен находиться отступ первой строки.
Точная настройка отступа первой строки
1 способ
:
- Выделите нужные абзацы;
- Щелкните правой кнопкой мыши по выделенному фрагменту;
- В контекстном меню (рис. 1) выберите пункт «Абзац» (вы перейдете в окно «Абзац»);
- На вкладке «Отступы и интервалы» в группе «Отступ» в графе «Первая строка» задайте нужное значение отступа (по умолчанию 1,25 см).
2 способ
:
- В окне открытого документа перейдите к вкладке «Главная»;
- Выделите нужные абзацы;
- Далее в окне «Абзац» действуйте так же, как и в первом случае.
Рисунок 2 — Использование контекстного меню для перехода в окно «Абзац»
Как в Ворде сделать отступы в таблице?
Как настраиваются отступы в ячейках таблицы Ворд?
С настройками отступов в таблице мы сталкиваемся очень часто. Особенно школьники и студенты, когда требуется оформить работу по правилам.
Выполнить настройку не сложно.
Для начала создаём необходимую нам таблицу. Затем, выделяя таблицу, нажимаем правой кнопкой мыши на — свойства таблицы. Нам откроется окошко, в котором нужно будет выбрать — ячейка — нажать — параметры. В окне, которое открылось задаём необходимые нам характеристики. Размер измеряется в сантиметрах. Доступны четыре поля :верхнее, нижнее, правое и левое. После того, как все значения заданы нажимаем — ОК. А ещё можно выбрать параметр — как для всей таблицы.
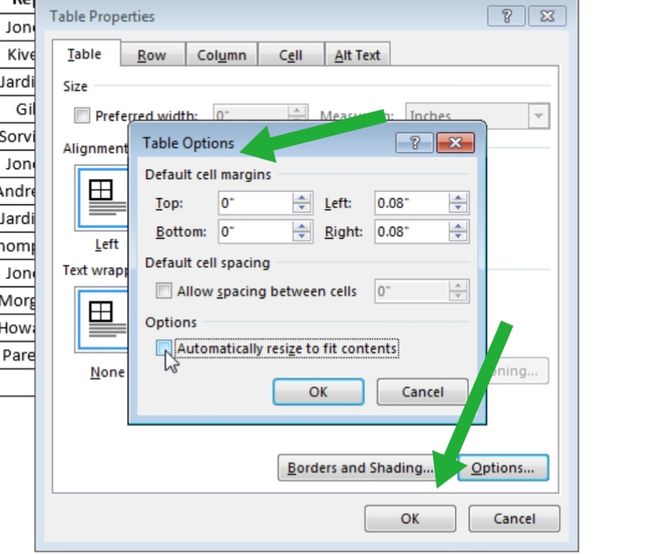
В документах Ворд (Word) отступы в ячейках таблицы по умолчанию имеют следующие значения:
От левого и правого края — по 0,19 см.
Сверху и снизу — 0 см.
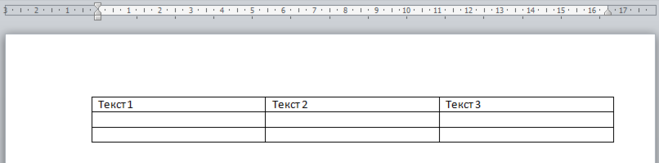
Для того, чтобы изменить отступы во всех ячейках таблицы (то есть увеличить их или наоборот уменьшить), нужно сделать следующее:
1) Открыть панель инструментов «Макет» и щёлкнуть на кнопке «Поля ячейки».
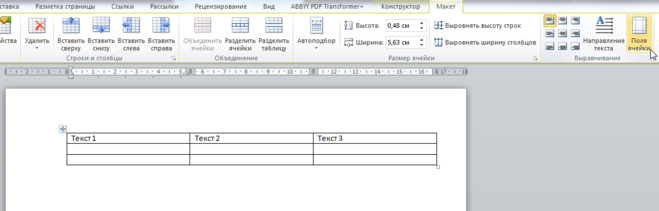
2) Появится окно, в котором нужно установить подходящие для вас значения.
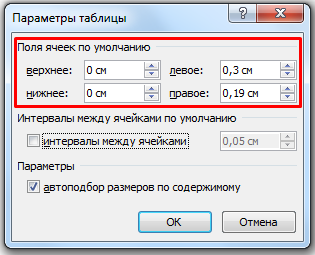
3) Остаётся нажать на «OK», после этого отступы будут изменены.
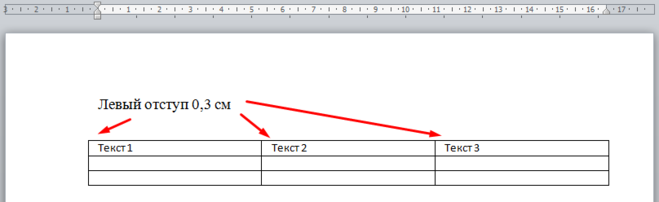
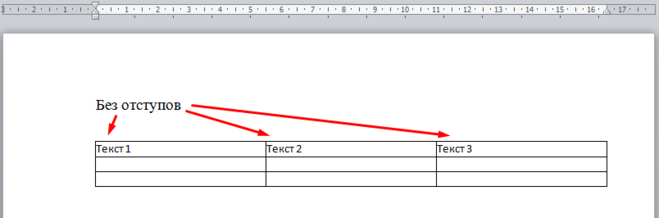
Для того, чтобы изменить отступы в отдельно взятой ячейке таблицы (нескольких ячейках), нужно:
1) Выделить нужную ячейку (ячейки).
Если ячейка одна, то будет достаточно поставить в неё курсор.
2) В контекстном меню ячейки выбрать «Свойства таблицы».
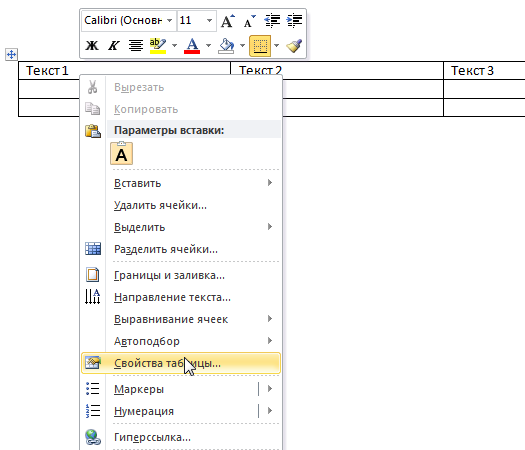
3) В открывшемся окне перейти на вкладку «Ячейка» и нажать на кнопку «Параметры».
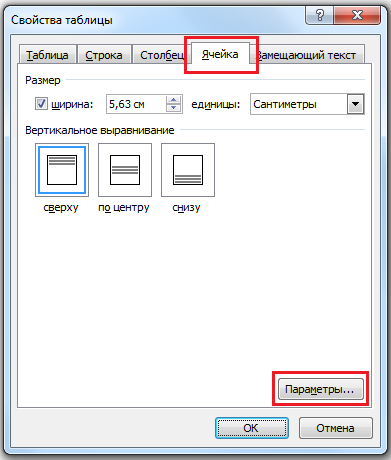
4) В параметрах ячейки нужно убрать галочку «Как во всей таблицы» и поставить значения для отступов.
5) Для сохранения изменений остаётся нажать на «ОК».
Ещё можно сделать отступы (интервалы) между ячейками таблицы (изначально они отсутствуют).
Для этого нужно в вышеупомянутом окне (где настраивались отступы в ячейках) установить значение в поле «Интервалы между ячейками».

Таблица будет иметь следующий вид:
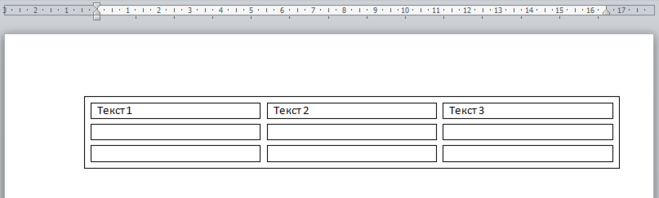
Вы сделали таблицу и необходимо текст в ней разместить так, как вам надо, а не так, как получилось напечатать. Есть несколько способов сделать отступы в таблице. Расскажу какие знаю я.
- Для тех, кто плохо разбирается в документах Ворд и не хочет искать вкладки для выравнивания. Делаем обычные пробелы перед текстом. Чаще всего, чтобы отступ был по нормам (а это 1,2 см) надо сделать пять пробелов (пять раз нажать на длинную клавишу на клавиатуре). Если надо текст разместить по середине столбика, значит пробелов делаем больше.
- Следующий способ — выделяете нужный текст в таблице — > нажимаем правую клавишу мыши (должен появиться столбик с пунктами)- > выбираем «Абзац» (появляется табличка) — > выбираем «Отступ» и ставим там то значение, на которое вам надо отступить текст, как я уже говорила, чаще всего это 1,25 или 1,2 см. — > не забываем нажать на «ок».
Способ 2: Сочетания клавиш
Использование горячих клавиш позволяет ощутимо упростить и ускорить рабочий процесс во многих программах. Текстовый редактор от Microsoft тоже поддерживает всевозможные сочетания, благодаря которым можно удобно взаимодействовать с содержимым документам и практически моментально выполнять те или иные действия, например, выделять абзацы.
Вариант 1: Абзац от начала к концу
Итак, если фрагмент текста требуется выделить в направлении сверху вниз, действовать необходимо следующим образом:
- Установите указатель курсора в начало абзаца, который будет выделяться.

Нажмите клавиши «CTRL+SHIFT+СТРЕЛКА ВНИЗ».
Абзац будет выделен от начала и до конца.
Вариант 2: Абзац от конца к началу
Для выделения текста в обратном рассмотренному выше направлении, то есть снизу вверх, одну клавишу в комбинации потребуется заменить.
- Установите указатель курсора в конце абзаца, который необходимо выделить.
Нажмите клавиши «CTRL+SHIFT+СТРЕЛКА ВВЕРХ».
Как настроить абзацы в Ворде
Итак, как настроить абзацы в Ворде? Обычно люди используют стандартную настройку абзацев с помощью одной клавиши «Enter» во время написания или редактирования текстов.
Разберем этот процесс подробнее. Например, в документе Word у нас есть произвольный текст взятый с Интернета, который нужно отредактировать – а именно разделить его на абзацы. Как это сделать?
Наводите курсор компьютерной мыши перед словом, где надо разделить текст (Скрин 2).
После чего нажимаете кнопку «Enter» и получается абзац (Скрин 3).
Но это еще не все настройки данного абзаца. Далее мы воспользуемся другими его параметрами:
- будем форматировать абзац;
- устанавливать между ним различные интервалы;
- научимся удалять абзацы.
Форматирование абзаца тоже необходимо, когда требуется написать читаемую статью для сайта или на фрилансе.
Настраиваем интервал отступа от края листа по периметру
Начнем с оформления чистого листа под форматирование.
- Открываем документ Word, переходим во вкладку «Макет». В блоке «Абзац» на рабочей панели можно применить настройки по левому и правому краю для отступов. Выставляем необходимые значения (в соответствии с требованиями к оформлению) в поле «Слева» и «Справа».
- Далее переходим в раздел «Поля, где в нижней части окошка выбираем «Настраиваемые поля».
- В открывшемся окне выставляем параметры, которые прописаны для каждого конкретного отступа. Стандартно «Снизу» и «Сверху» отмечается отступ по 2 см.
В этом окошке можно корректировать размеры полей и установить точный интервал для всех страниц документа.
Полезно знать!
Если в документе установлена линейка и фиксированный отступ от левого края, рекомендуется в поле «Слева» оставлять по умолчанию «0 см».
Делаем красную строку в Ворде разных версий
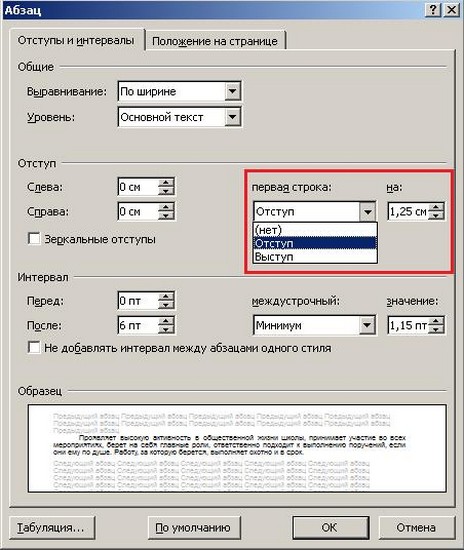
Древние летописцы начинали текст большой замысловато украшенной буквой, искусно выписывая её, отступив от левого края страницы. Она называлась красной (в том смысле, что «красивая»).
Сейчас красной строкой называют первую строку абзаца, имеющую небольшой отступ вправо. Красная строка позволяет сделать текст удобным для чтения.
Чтобы правильно оформить документ в Ворде и обозначить абзац, нужно знать элементарные правила форматирования текста. В качестве примера попробуем сделать красную строку в Ворде разных версий.
Красная строка в Ворде 2003
Для того чтобы сделать красную строку в Ворде 2003 нужно:
- Выделить часть текста, в которой нужно сделать абзацный отступ, войти в меню, нажать правой кнопкой мышки на «Абзац», затем войти в раздел «Отступы» и в поле «Первая строка» задать необходимый интервал;
- Либо: перетащить вправо верхний треугольник на линейке, расположенной вверху документа. Если линейки не видно, то нужно зайти в «Вид» и поставить галочку в квадратик возле раздела «Линейка». Такой способ называется «ручным» и подходит также для форматирования не всего документа, а только одного (выделенного в тот момент) абзаца.
Ворд 2007
Что касается 2007-й версии Ворда, то необходимо сделать следующее:
- Выделить часть текста, подлежащего форматированию, нажать на него правой кнопкой и в появившемся меню выбрать «Абзац». Затем в разделе «Первая строка» отметить необходимый размер отступа и сохранить его.
- Можно также задать требуемый стиль, выделив нужный участок текста, кликнув по нему правой кнопкой мыши и затем выбрав «Стили» и «Сохранить выделенный фрагмент как новый экспресс-стиль». Можно применить созданный стиль, открыв «Главная», в ней «Стили» и полистав вниз.
- Есть также возможность (как и предыдущей версии) использовать ручной способ, перетаскивая верхний треугольник по линейке.
Ворд 2010
Что касается Ворда 2010, то в нём свои нюансы:
- Форматировать текст можно, используя пункт «Абзац» (см. 1 вариант в Ворде 2007).
- Можно создать стиль (этот способ уже описан для 2007-й версии, в предыдущем абзаце). Это самый эффективный способ форматирования текста, так как помимо создания красной строки, можно задать вид шрифта, величину, а также другие основные его характеристики.
- Есть также возможность использовать стандартный ручной метод перетаскивания бегунка-треугольника.
Все перечисленные способы обозначения абзаца правильные и позволяют качественно форматировать документы.
Есть ещё один способ, не очень правильный, пользуясь которым, можно получить некачественно оформленный текст: это создание красной строки путем печатания нескольких пробелов.
Следует отметить, что в делопроизводстве правильным отступом красной строки является показатель 1,27 см.
Как сделать красную строку в Ворде 2010
На сегодняшний день именно Word 2010 является наиболее распространенной версией редактора. Итак, как делается красная строка в Ворде 2010? Выполнить это можно несколькими способами. Расскажу по порядку, выбирайте какой для Вас будет удобный.
Самый первый и, пожалуй, самый простой способ – воспользоваться линейкой.
Если в вашей программе нету линейки, то просто нажмите на кнопку справа, как показано на рисунке ниже, после нажатия на которой появится нужная нам линейка.
Далее нужно просто перетащить верхний бегунок линейки, определяя по пунктирной линии, уходящей вниз, границы, с которой будет начинаться красная строка. Если красная строка нужна не во всем документе, а лишь в нескольких абзацах, предварительно выделите их, после чего выполняйте форматирование. Как убрать красную строку? Используйте этот же бегунок, перенося границу туда, куда надо.
Если нужна красная строка во всем форматируемом документе, значит выделите весь текст и перетащите ползунок в нужное положение.
Второй способ. Используйте меню «Абзац». Выделив подходящий участок текста, кликните по пустому листу правой кнопкой мыши. В появившемся меню щелкните подпункт .
В поле выберите и укажите соответствующее значение. Стандартным для офисной документации является значение 1,25 см, но при необходимости можно выбрать любое другое, которое Вам подходит.
Как сделать оглавление в Ворде: Способы для разных версий Office
Третий способ – использование клавиши «Tab». Достаточно поставить курсор в начале абзаца, нажать эту кнопку – тут же появится красная строка. Недостатком этого способа является невозможность быстрой регулировки отступа – красная строка в Word имеет размер по умолчанию, что не всегда удобно. В данном способе нет возможности применить абзац ко всему тексту.
Наконец, четвертый способ установить подходящие отступы в Ворде. Он чуть сложнее предыдущих, зато позволяет подстроить все требования по форматированию под конкретного пользователя. Отформатировав нужным образом небольшой текст, кликните на выделенном тексте правой кнопкой мыши.
В выбранном меню выберите пункт , а потом . Впоследствии у вас будет возможность легко выполнять форматирование всего текста, подгоняя под нужные требования, используя сохраненный шаблон. Который Вы всегда можете выбрать в стилях и применить к любому тексту.
Изменение интервала между словами
Итак, единственно верное решение, которое можно принять в случае необходимости увеличить или уменьшить расстояние между словами, это замена обычных пробелов на длинные или короткие, а также ¼ пробела. О том, как это сделать, мы расскажем ниже.
Добавляем длинный или короткий пробел
1. Кликните по пустому месту (желательно, по пустой строке) в документе, чтобы установить там указатель перемещения курсора.
2. Откройте вкладку “Вставка” и в меню кнопки “Символ” выберите пункт “Другие символы”.
3. Перейдите во вкладку “Специальные знаки” и найдите там “Длинный пробел”, “Короткий пробел” или “¼ пробела”, в зависимости от того, что вам необходимо добавить в документ.
4. Кликните по этому специальному знаку и нажмите кнопку “Вставить”.
5. Длинный (короткий или четвертной) пробел будет вставлен в пустое место документа. Закройте окно “Символ”.
Заменяем обычные пробелы на двойные
Как вы, наверное, понимаете, вручную заменять все обычные пробелы на длинные или короткие в тексте или отдельном его фрагменте не имеет ни малейшего смысла. Благо, вместо затяжного процесса “копировать-вставить”, сделать это можно с помощью инструмента “Замена”, о котором ранее мы уже писали.
1. Выделите добавленный длинный (короткий) пробел с помощью мышки и скопируйте его (CTRL+C). Убедитесь в том, что вы скопировали один символ и ранее в этой строке не было пробелов и отступов.
2. Выделите весь текст в документе (CTRL+A) или выделите с помощью мышки фрагмент текста, стандартные пробелы в котором необходимо заменить на длинные или короткие.
3. Нажмите на кнопку “Заменить”, которая расположена в группе “Редактирование” во вкладке “Главная”.
4. В открывшемся диалоговом окне “Найти и заменить” в строке “Найти” поставьте обычный пробел, а в строке “Заменить на” вставьте ранее скопированный пробел (CTRL+V), который был добавлен из окна “Символ”.
5. Нажмите на кнопку “Заменить все”, после чего дождитесь сообщения о количестве выполненных замен.
6. Закройте уведомление, закройте диалоговое окно “Найти и заменить”. Все обычные пробелы в тексте или выделенном вами фрагменте будут заменены на большие или маленькие, в зависимости от того, что вам было необходимо сделать. Если это потребуется, повторите вышеописанные действия для другого фрагмента текста.
Уже здесь мы могли бы закончить, если бы не одно “но”: помимо увеличения или уменьшения интервала между словами в Ворде, также можно изменить и расстояние между буквами, сделав его меньшим или большим в сравнение со значениями по умолчанию. Как это сделать? Просто выполните следующие действия:
1. Выделите фрагмент текста, в котором нужно увеличить или уменьшить отступы между буквами в словах.
2. Откройте диалоговое окно группы “Шрифт”, нажав на стрелочку в правом нижнем углу группы. Также, можно использовать клавиши “CTRL+D”.
3. Перейдите во вкладку “Дополнительно”.
4. В разделе “Межзнаковый интервал” в меню пункта “Интервал” выберите “Разреженный” или “Уплотненный” (увеличенный или уменьшенный, соответственно), а в строке справа (“На”) задайте необходимо значение для отступов между буквами.
5. После того, как вы зададите необходимые значения, нажмите “ОК”, чтобы закрыть окно “Шрифт”.
6. Отступы между буквами измениться, что в паре с длинными пробелами между словами будет смотреться вполне уместно.
А вот в случае с уменьшением отступов между словами (второй абзац текста на скриншоте) все выглядело не лучшим образом, текст оказался нечитабельным, слитным, поэтому пришлось увеличить шрифт с 12 на 16.
Вот и все, из этой статьи вы узнали, как изменить расстояние между словами в в документе MS Word. Успехов вам в изучении других возможностей этой многофункциональной программы, детальными инструкциями по работе с которой мы будем радовать вас и в дальнейшем.
Мы рады, что смогли помочь Вам в решении проблемы.
Опишите, что у вас не получилось. Наши специалисты постараются ответить максимально быстро.
Как сделать красную строку
Существует несколько способов как можно сделать красную строку в Ворде 2010. Мы рассмотрим каждый из них, начиная с самого простого и заканчивая наиболее сложным. Описанные методы актуальны для любой версии программы
То есть неважно, работаете вы в Ворде 2007 или в 2016
Клавиша Tab
Microsoft Word, как и большинство современных редакторов, поддерживает горячие клавиши. Благодаря этому любую функцию можно активировать нажатием одной-двух кнопок. Что касается создания отступа, то за это отвечает кнопка Tab. Переместите курсор мышки в то место, где надо поставить красную строку. После этого нажмите клавишу Tab на клавиатуре и вуаля – теперь фрагмент текста начинается с абзаца.
Используя горячую клавишу Tab, вы можете быстро устанавливать отступы, что полезно при скоростном наборе текста. Но у данного метода имеются и недостатки. Отступы проставляются в соответствии со стандартными настройками Ворд. Соответственно, если вам нужно установить другой размер красной строки, то абзац нужно выставлять через специальное меню.
Меню «Абзац»
Чтобы открыть меню «Абзац» и настроить параметры отступов, необходимо руководствоваться следующей инструкцией:
- Текст, который должен начинаться с красной строки, выделите с помощью мышки. После этого нажмите ПКМ по выбранному фрагменту. Появится выпадающий список, в котором необходимо кликнуть на «Абзац».
- Откроется новое диалоговое окно. Нас интересует пункт «Первая строка». Нажмите на выпадающий список, который расположен рядом, и выберите вариант отступ.
- В соседнем поле укажите желаемый размер отступа (стандартный показатель – 1.27 сантиметров). Настроив абзац, нажмите на кнопку «ОК».
Сравнение мощных компьютерных процессоров
Линейка
В Microsoft Word реализован довольно удобный инструмент под названием линейка
С его помощью можно изменить разметку документа и, что важно для нас, задать красную строку. Итак, для того чтобы сделать отступ, переместите курсор на фрагмент текста
После этого на линейке (расположена над листом) отрегулируйте размер вашего абзаца. Для этого перетащите верхний треугольник в нужное место.
Бывает, что линейка не включена в редакторе по умолчанию. В таком случае надо активировать данный инструмент самостоятельно. Для этого перейдите во вкладку «Вид». На управляющей панели около пункта «Линейка» поставьте галочку. После этого рассматриваемый инструмент активируется, и вы сможете проводить с ним различные манипуляции.
Стиль
Люди, которые часто делают документы с одинаковыми параметрами разметки, могут создать собственный универсальный стиль. Благодаря ему вам не придется каждый заморачиваться с абзацами, регулировать их размеры и прочие характеристики страницы. Итак, чтобы создать уникальный стиль, необходимо:
- Перейти на вкладку «Главная». В управляющем меню отыщите раздел «Стиль», разверните его и кликните на пункт «Создать стиль».
- В появившемся диалоге нажмите на кнопку «Изменить». Затем кликните на «Формат» и в выпадающем списке выберите пункт «Абзац». Там настройте параметры красной строки. Также можете подкорректировать другие характеристики текста.
- Закончив изменение параметров, сохраните стиль. Теперь при применении созданного стиля в новом документе все отступы будут проставляться автоматически.
Выделение абзаца в ворде
Если Вы печатаете отчет, пишете курсовую или диплом, набираете любой другой текст в Ворде, то создание абзацев – это один из обязательных пунктов, которого нужно придерживаться для правильного форматирования документа. Более того, абзацы в Word делают текст более удобным для чтения.
В этой статье мы и рассмотрим, как сделать красную строку в Ворде , чтобы Ваш текст соответствовал правилам оформления, которые устанавливаются для документа.
Проверьте, чтобы Ваш документ был открыт в режиме «Разметка страницы» . В этом случае, внизу окна будет выделена соответствующая пиктограмма.
Если у Вас выбран другой режим, кликните мышкой по «Разметке страницы» .
Слева и вверху документа должна отображаться линейка. Если она не отображается на листе, перейдите на вкладку «Вид» и в группе «Показать» поставьте галочку в поле «Линейка» .
Теперь обратите внимание на верхнюю линейку, нас будет интересовать именно она. На ней Вы увидите один маркер с правой стороны и три маркера с левой стороны
Нам нужны те, которые находятся слева.
Передвинув нижний маркер – Вы сделаете отступ для всего текста в абзаце. Средний маркер – сделает выступ для текста во всем абзаце, за исключением первой строки. А вот верхний маркер как раз и нужен для того, чтобы сделать абзац в Ворде.
Итак, для того, чтобы сделать абзацы в документе, выделите весь текст, нажмите сочетание клавиш «Ctrl+A» , и передвиньте верхний маркер на нужное расстояние на линейке. Цена деления линейки – 0,25 см, поэтому расстояние для абзаца можно выставить достаточно точно.
Если Вы еще не набирали текст в документе, то сразу установите маркер на линейке на требуемое расстояние. Теперь при наборе текста, когда Вы закончите набирать текст в одном абзаце, нажмете «Enter» и перейдете к следующему абзацу, отступ для первой строки появится автоматически.
Поставить абзац в Ворде можно и другим способом. Для этого выделите весь текст, перейдите на вкладку «Главная» и в группе «Абзац» кликните на маленькую черную стрелочку в правом нижнем углу.
Откроется следующее диалоговое окно. В нем, на вкладке «Отступы и интервалы» , в поле «первая строка» выберите из выпадающего списка «Отступ» . Дальше, в поле «на:» укажите нужное расстояние для отступов. Нажмите «ОК» .
Для того чтобы сделать неразрывный абзац в Ворде , откройте диалоговое окно, показанное выше. В нем перейдите на вкладку «Положение на странице» и поставьте галочку в поле «не разрывать абзац» . Нажмите «ОК» .
Теперь, если абзац будет находиться в конце страницы, Ворд или поднимет одну строку вверх, поместив ее на эту страницу, автоматически изменив интервалы, или перенесет весь абзац на начало новой страницы.
Думаю, теперь у Вас точно не возникнет вопросов, как можно сделать абзац в Ворде.
При использовании Word существует довольно много тонкостей и нюансов, например, как выделить абзац в документе Word.
Вопрос, который кажется простым, на самом деле имеет несколько решений, различных между собой, как по сути, так и по значению.
Ведь при ответе на вопрос, следует понимать, что под выделением абзаца пользователи нередко подразумевают следующие вещи:
- перенос новой строки;
- выделение с помощью мыши;
- выделение с помощью клавиатуры;
- установка интервала для абзаца;
- выделение самого символа абзаца;
Постараемся ответить на каждый вопрос в деталях. Ведь сами по себе они довольно простые и сложностей вызывать не должны. Но, практика показывает, что так дела обстоят лишь в теории. И есть особые случаи, когда совет и подсказка нужны!







