Как сделать надпись на фото
Содержание:
- Приложения текст на фото для Андроид
- Наложение градиента, тень текста и непрозрачность
- Редактировать аватарку «ВКонтакте»
- Как написать текст на фото в Инстаграм
- Editor.Pho.to
- Фоторедактор ВК: как добавить текст к фото
- Как сделать надпись на фото в онлайн-сервисах
- Как сделать надпись на фото в телефоне — ТОП-8 приложений
- Как сделать запись на стене с текстом под фотографией ВКонтакте
- Меню
- Добавление фотографии в одноклассники.ru
- Красивая подпись к фото в Instagram
- Как напечатать текст на фото или рисунке
- Способ № 2. Обтекание текстом.
- Cover Photo Maker
- Как использовать хештеги в подписи
- Как сделать надпись на фото в онлайн-сервисах
- LiveInternetLiveInternet
- Решения
- Примеры применения надписей
- Как сделать надпись на фото в Инстаграме
Приложения текст на фото для Андроид
Cover Photo Maker
Адрес: Cover Photo Maker
Есть множество различных шрифтов и эффектов, которые превращают любую картинку в классную и красочную обложку. Интерфейс максимально прост и понятен, достаточно загрузить изображение и просто обработать его.
Особенности:
- Наложение текста
- Стикеры
- Эффекты
- Смена фона
- 3D эффекты
- Изменение размера, написанного и изображений
Фонтмания
Адрес: Фонтмания
Сделано именно для добавления надписей на фотографии. Есть множество действительно интересных и классных шрифтов, которые можно менять и располагать по своему усмотрению.
Отлично подходит для быстрой обработки и наложения красивого текста без усилий, т.к. обладает максимально понятным и удобным интерфейсом и работает очень быстро.
Особенности:
- Быстро работает
- Много шрифтов
- Обрезка до нужных размеров
- Рамки
- Фоторедактор
- Создание открыток
- Заметки и комментарии
+T текст_на_фото
Адрес: текст_на_фото
Качественные шрифты и быстрая обработка фото, авторы утверждают, что их приложение одно из лучших для создания подписей на фото. Есть множество эффектов и неплохой редактор.
Прекрасно работает, как на смартфонах, так и на планшетах на базе операционной системы Андроид. Занимает совсем немного места в памяти, а функций имеет очень много и работает быстро и легко.
Особенности:
- Текст
- Более 800 шрифтов
- Стикеры
- Прозрачность
- Фоторедактор
- Эффекты
- Смена перспективы
- Градиенты
Наложение градиента, тень текста и непрозрачность
Что в этом нового? Значки и проигрыватель имеют непрозрачность в 90 %. Это помогает им смешаться с фоном под ними. Создаётся ощущение, что элементы управления вмешаны в изображение.
Кроме того, белая тень у белого текста — эффективный способ сделать текст чётче. Вы хотите доказательства того, что всё вышесказанное будет работать, даже если фон полностью белый? Ну, вот.
Текст и элементы интерфейса хорошо читаются, даже когда изображение полностью беое
Youtube делает то же самое со своими видео.
-
Тёмная рамка для каждого значка, чтобы он лучше выделялся.
-
Чёрная тень вместо белой для времени видео.
Редактировать аватарку «ВКонтакте»

Наложить текст на картинку онлайн
Фоторедактор в социальной сети «ВКонтакте» пополнился новой функцией — добавление любого текста на фотографию в онлайн режиме. Что бы начать использовать эту опцию, нужно зайти в свой альбом с фотографиями, перейти в раздел «Редактировать», нажать на кнопку в виде «Т» и ввести нужный вам текст. Кнопка находится в одном ряду с кнопками «Размытие» и «Кадрирование» .
Поле нажатия на эту иконку, откроется поле для ввода текста. Вводимый вами текст будет отображаться снизу, и вводиться с центра, снизу-вверх. Написанный текст будет выполнен шрифтом Impact, белого цвета с черной обводкой. Это нововведение предназначено в большей степени для создания мемов, которые уже долгое время пользуются популярностью среди пользователей «ВКонтакте». Количество вводимого текста ограничено до 140 символов.
Правила наложения текста на фото «ВКонтакте»
— Если вы наложили уже свой текст на картинку и сохранили, а потом вспомнили, что вам нужно было ее сначала обрезать — обрезайте. Текст, который отображается на картинке, подстроится к новому размеру вашей фотографии.
— Если вы позже писали на выбранном вами изображении и начнете писать снова, новый текст наложится на старый. Для того что бы очистить картинку от наложенного ранее текста, нажмите «Восстановить оригинал». После восстановления, картинка примет свой изначальный вид (без текста).
Таким образом, социальная сеть «ВКонтакте» делает все возможное, для того, что бы зарегистрированным пользователям не приходилось больше покидать пределы социальной сети для создания чего либо (в данном случае это — картинки с наложенным текстом). Теперь вам не нужно искать специальные приложения или идти на другие сайты!
VK.COM — становится своеобразной машиной для создания, редактирования, общения, развлечения и т.п. функций.
Редактировать аватарку «ВКонтакте» , 4.0 out of 5 based on 8 ratings Добавлено 17.10.2012
Источник статьи: http://socialnie-seti.info/novosti/redaktirovat-avatarku-vkontakte/
Как написать текст на фото в Инстаграм
Написать на фото в Инстаграме текст можно через редакторы, где есть шаблоны или отдельная функция для добавления надписей. Зачастую, пользователю предложен целый список шрифтов и элементов оформления.
Способы, как сделать текст на фото:
- использовать Историю. Добавить снимок, текст и сохранить изображение в Галерею;
- через приложения. Скачать из Play Market или AppStore утилиты с шаблонами или предназначенные именно для написания текста;
- компьютерные программы. Воспользоваться Photoshop или PXLR для создания надписей.
Также, в Инстаграме нередко публикуют текстовый контент, который не связан с фотографиями. Обычно, это информация которая не поместилась в описание или автор преднамеренно добавил все сведения только в карусель. Снизу указывают: «Продолжение в карусели». Чтобы сделать такую публикацию, нужно использовать текстовые редакторы: стандартные или приложения для заметок.
Способ 1: через приложения
В Play Market и AppStore есть приложения, которые помогут в создании контента:
- Pics Art. Для редактирования изображений и работы с визуальными эффектами;
- Canva. Компьютерная и мобильная версия подойдет для работы с надписями для фото.
- StoryLab. Можно использовать шаблоны, добавлять текст и анимацию;
- Adobe Spark Post. Для создания макетов в социальные сети;
С помощью StoryLab пользователь может создавать шаблоны для Историй, редактировать текст и применять визуальные эффекты.
Чтобы добавить текст на фото:
- Скачать и установить приложение с помощью Play Market или AppStore (ссылка выше).
- Открыть — выбрать подходящий шаблон.
- Разрешить доступ ко внутреннему хранилищ — указать снимок, который нужно отредактировать.
- Выбрать снизу инструмент: «Текст» — указать шрифт и отрегулировать размер.
- Сохранить изменения и получить результат в Галерею.
В списке шаблонов есть платные и бесплатные варианты — автор может подключить премиум и использовать весь каталог шрифтов, визуальных объектов и платных видео-шаблонов.
Способ 2: используем Истории в Инстаграме
Еще один вариант, как на фото наложить текст в Инстаграме – воспользоваться Историями.
Как сделать текст с помощью Сторис:
- Зайти в Инстаграм – Истории.
- Выбрать снимок через Галерею – сверху: «Текст».
- Выбрать шрифт – сделать надпись.
- Нажать по кнопке: «Скачать» — указать местом хранения смартфон.
В отличие от приложений, которые направлены именно на редактирование фотографий и их изменение, в Сторис ограниченный список элементов оформления. Так, пользователь сможет добавить статичные стикеры или сделать рамку с помощью нижнего подчеркивания.
В Историях нет ограничений относительно количества символов. Но на самой картинке надпись может не поместиться: используя ползунки размера шрифта и форматирование, владелец профиля сможет сделать целую подборку из текстовых Историй. Или просто перенести изображения на смартфон.
Способ 3: компьютерные программы
Если на компьютере установлен Photoshop – можно воспользоваться им, чтобы сделать надпись на изображении.
Но тем, у кого нет этой программы, подойдет веб-версия PXLR:
Второй вариант, как сделать интересный текст с помощью PXLR:
- Открыть раздел: «Добавить элемент» — Стикер.
- Выбрать подборку наклеек с надписями.
- Разместить на картинке и сохранить на ПК.
В фоторедакторе есть несколько коллекций стикеров, которые поддерживают текст. Но это заранее заготовленная наклейка, которую нельзя редактировать или вписывать свою надпись.
Editor.Pho.to
Среди бесплатных фоторедакторов также стоит обратить внимание на Editor.Pho.to. Сайт примечателен обилием уже готовых шаблонных стилей надписи
Их можно использовать совершенно бесплатно. Чтобы добавить текст на ваше фото онлайн надо:
- Нажать на кнопку «Начать редактирование». Сервис предложит загрузить фото. Нажимаем на кнопку «С компьютера» после чего выбираем нужную фотографию с ПК. Если у вас есть аккаунт в социальной сети Facebook, то в таком случае вы можете взять снимок оттуда, нажав соответствующую кнопку.
- Нажимаем на иконку в виде буквы «Т» на панели, которая расположена с левой стороны. Затем кликаем на кнопку «Добавить новый текст». На фотографии появился новый текстовый слой.
- Редактируем надпись в зависимости от собственных потребностей. Параметры изменяются с помощью окна «Настройки текста». Также можно использовать шаблонны, которые расположены в окне «Предустановки».
- По окончании редактирования кликаем на кнопку «Сохранить и поделиться». Она находится внизу в левой части экрана. В открывшемся окне кликаем на кнопку «Скачать», после чего фотография с текстом сохранится в папку «Загрузки» на компьютере.
Фоторедактор ВК: как добавить текст к фото
Для того чтобы на ваших фото появилась текстовая подпись, вам нужно запустить фоторедактор ВК и обратить здесь внимание на левостороннюю панель инструментов. Самым первым ее пунктом как раз и является «Добавить текст»:
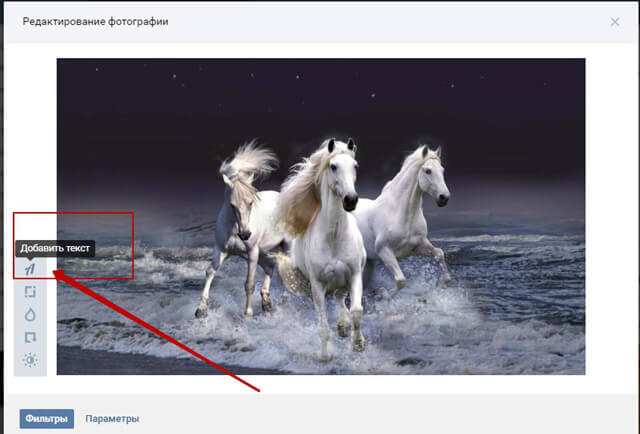
Шаг №1
Запускаем фоторедактор (Фоторедактор ВК: как открыть). Выбираем инструмент «Добавить текст» (смотрите скриншот; скриншот можно приближать с помощью клика по нему левой кнопкой мышки).
Шаг №3
Если здесь же мы нажмем на значок букв (в правой стороне редактирования), то мы можем сменить шрифт:
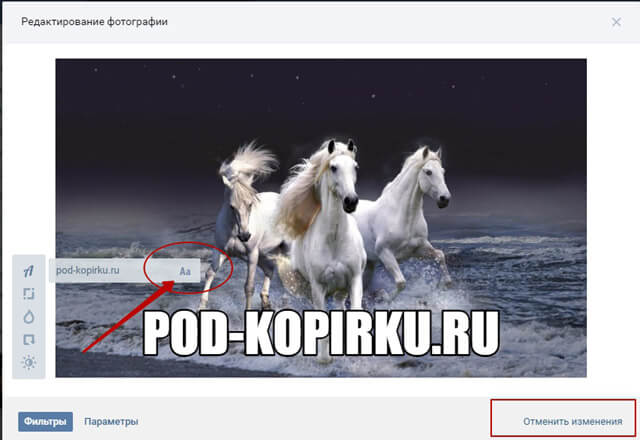
При этом можно заметить, что текст уже выровнен по центру и никаких дополнительных действий по выравниванию от нас здесь не требуется.
Шаг №4
После завершения редактирования обязательно жмем кнопку «Сохранить», расположенную в самом низу окна редактирования.
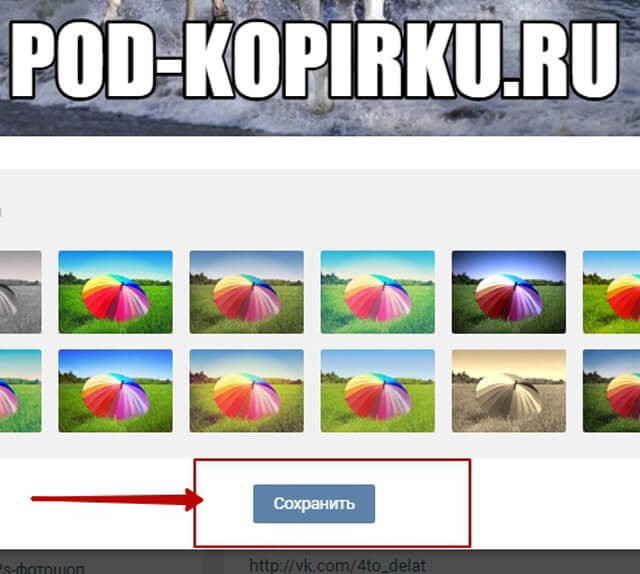
Примечание: если вы случайно забудете сохранить последние изменения, выполненные в фоторедакторе, постараетесь просто закрыть фотоснимок или картинку, система ВК обязательно оповестит вас об этом факте и предложит выполнить необходимое сохранение.
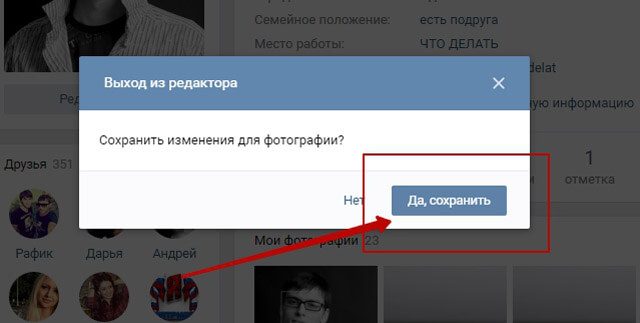
В завершение хочется опубликовать видео, которое может оказаться полезным.
Источник статьи: http://pod-kopirku.ru/vkontakte/147-fotoredaktor-vk-dobavlyaem-tekst-na-foto-vkontakte.html
Как сделать надпись на фото в онлайн-сервисах
Помимо создания контента для групп в соц. сетях, надписи на картинках делают вебмастера для блогов, сайтов. На изображениях прописывают они адрес своего ресурса, чтобы лучше продвигаться в поисковиках и популяризировать свой проект. Добавить свой url можно не только в стандартной программе от виндовс Paint и в Фотошопе, но также и с помощью специальных онлайн-редакторов.
Наложить текст на фото с сайтом lolkot.ru
Гораздо легче чем в программах наложить текст на фото можно на сайте lolkot.ru.
- Переходите на сервис и загружайте изображение, либо прописывайте url-адрес картинки, фотографии.
- После успешного выбора, переходим ко второму пункту «Добавление надписи». Достаточно прописать текст на русском или английском и нажать «Добавить». Перед добавлением можно также выбрать тип шрифта, размер, цвет. Помимо этого, есть возможность добавить эффекты: обведен, тень, вибрация. При желании укажите градусы поворота. В качестве примера я написал 50 градусов и отобразил это на скриншоте.
-
В общем, прописывайте, что требуется и переходим к сохранению. Чтобы не потерять обработанную картинку перейдите к третьему пункту и нажмите «Скачать на компьютер». Изображение помещается в папку загрузки, если кто-то не знает где искать.
Инструкция:
- Попадаем в черный интерфейс и находим там под заголовком «ЗАГРУЗКА ФОТОГРАФИИ ДЛЯ РЕДАКТИРОВАНИЯ» кнопку «Выберите файл». Выбираем и жмем «ЗАГРУЗИТЬ».
- Теперь вы видите фотографию, которую загрузили. А под ней располагаются две кнопки «Скачать изображение» и «Загрузить другое фото». Первой из них мы воспользуемся чуть позже. Сейчас требуется посмотреть ниже и выбрать редактор фото. Их два: Aviary Fiather и Pixlr Edirot. Как мне показалось первый редактор удобнее и проще. Однако, второй более функциональный и привычен тем, кто пользуется Adobe Photoshop.
- Чтобы воспользоваться Pixlr Edirot потребуется регистрация, либо вход через Гугл+. Работать с Aviary Fiather можно без предварительного указания данных. Открываем первый фоторедактор, нажимаем по стрелочке «вправо» и кликаем на букву «T». Далее выбираем цвет, шрифт, прописываем текст. На картинке появляется специальная область, благодаря которой можно регулировать положение надписей и их размер. Потом нажимаем «Добавить» и «Готово».
- Осталось кликнуть «Скачать изображение».
Источник статьи: http://medicina-treat.ru/kak-napisat-tekst-na-kartinke-programmy-onlajjn-fotoredaktory/
Как сделать надпись на фото в телефоне — ТОП-8 приложений
Чтобы оживить фотографию, создать нужное впечатление, можно добавить красиво оформленный текст. Для этого существуют специализированные приложения. С их помощью можно сделать фотографию более выразительной, эффектной, произвести особое впечатление. Далее рассказано о восьми наиболее популярных программах, которые для этого применяются.
| Наименование | Описание | Рейтинг |
| +T текст_на_фото | Приложение обладает большим количеством опций для наложения текста на фото и его оформления. | ★★★★★ |
| Cover Photo Maker | Приложение имеет все необходимые опции для наложения текста на фотографии. | ★★★★★ |
| Phonto | Обеспечиваются основные функции редактирования текста, наложенного на фотографию. | ★★★★★ |
| Fonteee | Программа имеет основные все опции для наложения текста. | ★★★★★ |
| Geulgram | Простая и надёжная программа для создания текстовых надписей на фото. | ★★★★★ |
| PixelLab | Простое приложение, предназначенное для создания разнообразных надписей на изображениях. | ★★★★★ |
| Добавить текстовую подпись на фото | Надёжная и простая программа для обработки фотографий, обеспечивающая базовые возможности. | ★★★★★ |
| Fontmania | Простая программа обеспечивающая базовые опции. | ★★★★★ |
Как сделать запись на стене с текстом под фотографией ВКонтакте
Идем к стене, чтобы сделать новую запись.
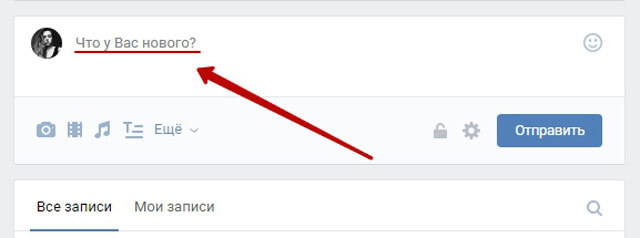
Выбираем фото, которое вписывается в формат портретных и прикрепляем его к записи.
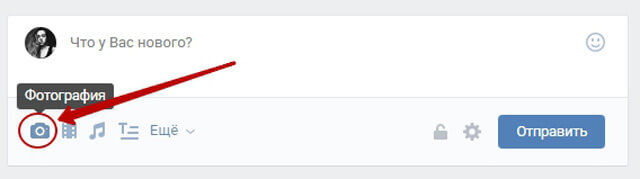
Шаг №4
Затем открываем неопубликованное фото в полном размере и находим опцию «редактировать описание». Кликаем по ней и вводим в текстовое поле описание фотографии.
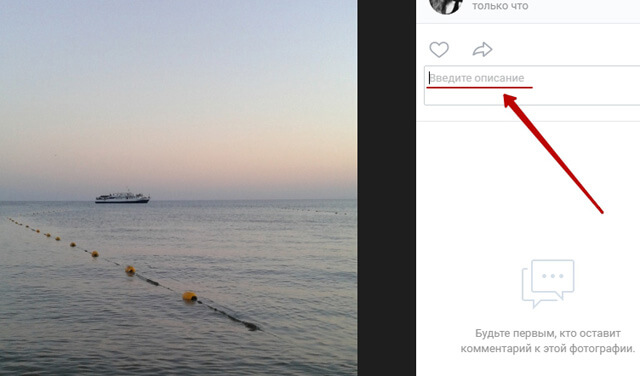
Ничего сохранять не нужно. Запись автоматически сохранится.
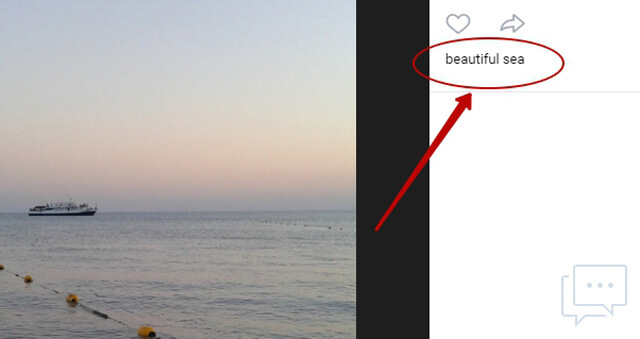
Шаг №5
Теперь нажимаем кнопку «Отправить» на стене
Внимание! В текстовое поле новой записи ничего не нужно вводить, только в описание самой фотографии
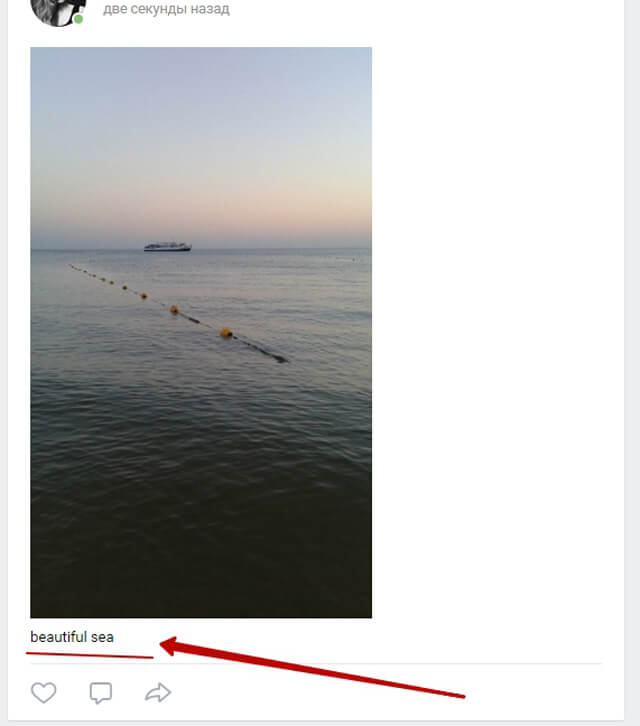
Готово! Теперь, при желании, вы сможете отредактировать описание снимка в течение суток.
Жмите на плюсик, если инструкция была вам полезна, пишите комментарии и жмите на кнопки соцсетей внизу.
Источник статьи: http://pod-kopirku.ru/vkontakte/kak-sdelat-zapis-s-tekstom-pod-fotografiej-vkontakte.html
Меню
Панель значковЗначок менюАккордеонВкладкиВертикальные вкладкиЗаголовки вкладокВкладки полной страницыВверх НавигацияОтзывчивый TopnavПанель поискаИсправлена боковая панельБоковая навигацияПолноэкранная навигацияМеню Off-CanvasНаведение с помощью кнопокМеню горизонтальной прокруткиВертикальное менюНижняя навигацияОтзывчивый снимок NavСсылки на нижнюю границуСсылки справаЦентрированные ссылки менюИсправлено менюСлайд-шоу в прокруткеСкрыть Navbar в прокруткеПрикрепленное NavbarВыпадающие окна HoverНажмите «Раскрывающиеся окна»Раскрытие в ТопнавеРаспространение в СиденеОткроется панель NavbarDropupMega MenuпагинацияПанировочные сухариГруппа кнопокГруппа вертикальных кнопокВажная социальная панельОтзывчивый заголовок
Добавление фотографии в одноклассники.ru
И так, чтобы добавить фотографии, заходите на вашу страницу в Одноклассники.ru.
На открывшейся странице, нажимаете кнопку Фото
Перед вами откроется окно, в котором, на вашем компьютере, нужно выбрать фотографии для загрузки на сайт odnoklassniki.ru
Если же вы хотите загрузить сразу несколько фотографий, тогда нажимаете клавишу Ctrl и не отпуская её, нажимаете на все фотографии, которые хотите загрузить. Они все будут выделяться. После этого, отпускаете клавишу Ctrl и нажимаете кнопку Открыть. Файлы (фотографии) начнут грузиться на сервер Одноклассников.
Примечание. Если у вас, файлы представлены не так, как у меня на рисунке, в виде картинок, а, например, в виде списка, значит нужно изменить настройки. На рис. 2 у меня, красным карандашом обведена кнопка, с помощью которой вы можете изменить вид значков-файлов. Для этого нажимаете черный треугольничек, справа от этой кнопки, и выбираете, как бы вы хотели видеть файлы — в виде списка, таблицы, значков и т.д.
Фотография добавлена в ваши личные фотографии в Одноклассники.ру. Теперь наведите курсор мыши на фотографию — появится контекстное меню. Вы можете Добавить описание
— подписать фотографию (где, когда, что делали).
Если фото находится в альбоме, то будет видна еще одна ссылка: Сделать обложкой альбома
. То есть, по этой фотографии вы будете различать свои фотоальбомы. У каждого альбома будет своя обложка.
фотографию вы можете, кликнув по корзине, которая видна в правом нижнем углу фото.
Теперь нужно рассортировать фото по альбомам. Для этого 1 — щелкаете курсором по фотографии. Если фото выделено — на нем появляется зеленая галочка. 2 — нажимаете ссылку «Выделить все», если все загруженные фотографии вы хотите перенести в один альбом. 3 — нажав треугольничек после фразы «Выберите альбом для переноса», вы выбираете, из имеющихся альбомов, или, нажимаете кнопку «Создать фотоальбом». 4 — нажимаете кнопку Перенести и фотографии будут перемещены в предназначенный для них альбом.
Красивая подпись к фото в Instagram
Как создавать интересные подписи к фотографиям в Instagram? Берите пример с аккаунтов, которые вам нравятся. Проследите, какие темы они поднимают в постах, какого размера подписи в их аккаунте.
В личном аккаунте расскажите историю появления фотографии, свои последние новости или обсудите волнующий вас вопрос. Расскажите про кафе, в которое вы ходите, недавно увиденный фильм, задайте аудитории интересный вопрос. Красивые подписи под фото, которые еще и вовлекают, вызовут интерес и принесут большую пользу. Цитаты — плохая идея, оставьте их пабликам из «ВКонтакте».
В аккаунте компании подписи — это часть контент-стратегии. Сформулируйте, на какие темы говорит ваш бренд, с какой интонацией. Каждый пост должен соответствовать контент-стратегии компании. Пожелания доброго утра остались в 2012. Красивые подписи в Instagram можно увидеть на примере аккаунтов panaceas_pantry (фото выше), outdoorvoices (фото ниже).
Как напечатать текст на фото или рисунке
Напечатать на фотографии или рисунке текст можно в бесплатной программе, которая встроена в систему Windows. Называется она Paint и открыть ее можно через Пуск – Все программы – Стандартные – Paint.
Вот как она примерно выглядит:
Для начала в ней нужно открыть то фото или картинку, на которую нужно нанести надпись.
Если у Вас программа Paint старой версии, то вверху слева будет надпись «Файл». Нажмите на нее, и из списка выберите пункт «Открыть».
А если у Вас новая версия Paint, нажмите на небольшую кнопку со стрелкой вверху слева.
Откроется список. Выберите пункт «Открыть».
Появится небольшое окошко. В нем нужно найти и выбрать тот рисунок или фотографию, на которую хотите добавить текст. Обычно компьютер «предлагает» сделать это в папке «Изображения» (Мои рисунки). Но Вы можете выбрать и любое другое место. Для этого воспользуйтесь левой частью окошка.
Когда откроете нужное место и найдете рисунок (фото), нажмите по нему два раза левой кнопкой мышки, чтобы он открылся в программе Paint.
Чтобы найти нужное изображение быстрее, нажмите правой кнопкой внутри окошка (по белой части), из списка выберите пункт «Вид» и укажите «Крупные значки» или «Эскизы страниц».
Теперь, когда изображение открыто в программе, на нем можно напечатать текст. Для этого щелкаем по инструменту «Текст».
После чего нажимаем на цвет, который хотим выбрать для надписи.
Далее наведите на ту часть, где хотите сделать надпись, нажмите левую кнопку мышки и, не отпуская ее, растяните окошко для текста.
Отпустите левую кнопку мыши и напечатайте текст.
Способ № 2. Обтекание текстом.
Второй способ ставить текст в картинку в Ворде заключается в использовании функции под названием «Обтекание текстом».
Для этого нужно кликнуть правой кнопкой мышки по вставленной в Ворд картинке и в появившемся контекстном меню выбрать вариант «Обтекание текстом – За текстом».
После этого картинку можно свободно перемещать по документу Word и при этом она всегда будет под текстом.
Благодаря этому вы можете пододвинуть картинку под нужный вам текст. Таким образом можно вставить текст в картинку в нужном месте документа Word.
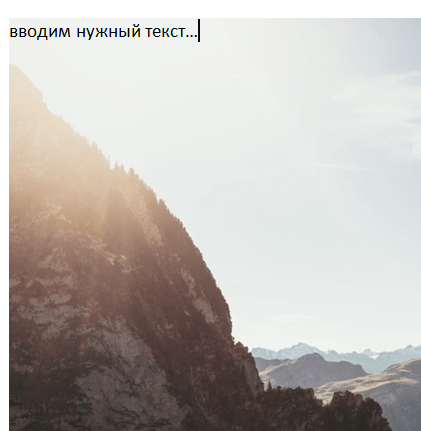
Данный способ особенно удобен при использовании больших картинок, который занимают все пространство листа Word.
Cover Photo Maker
Эта программа имеет много встроенных средств обработки фотографий. Она позволяет наносить текстовые надписи, накладывать стикеры. Предусматривается наложение изображение на выбранный фон из библиотеки программы.
При работе с текстом имеется возможность использовать трёхмерные эффекты. У шрифта доступно изменение размера, цвета или фона. Можно сделать тень или повернуть текст под нужным углом.
При обработке фото она учитывает создаёт картинки в формате, предпочтительном для той или иной социальной сети. Например, в Твиттере пользуются популярностью фотографии с соотношением сторон 2:1, а в ВК — 3:2. Приложение было создано для оформления фото в профилях социальных сетей.
Плюсы и минусы
Есть большое количество функций для оформления текстовых надписей на фотографиях.
Присутствуют базовые возможности для оформления фотографий.
В комплекте есть более 20 дополнительных шрифтов.
Предусмотрено оформление фото и текста с использованием различных стилей.
Некоторым пользователям работа с программой может показаться сложной.
Возможности для оформления текста
10
Опции для редактирования изображений
7
Продуманность и удобство дизайна
8
Итого
8.3
Приложение имеет все необходимые опции для наложения текста на фотографии.
Как использовать хештеги в подписи
Чтобы добавить хештег, поставьте перед словом знак решетки. При публикации тег автоматически станет кликабельным.
В Instagram теги работают как ссылки, и переход по тегу переносит пользователя в общий рейтинг публикаций.
В раздел «Лучшее» попадают 9 фотографий. Выход в этот топ зависит от нескольких параметров, про которые социальная сеть не рассказывает подробно. Известно, что на выход в топ влияет количество реакций под публикацией, скорость набора лайков. Поэтому от того как подписать фото в Instagram во многом будет зависить и количество вовлеченных пользователей.
В разделе «Новейшее» находятся фотографии с хештегом, сортированные по дате публикации. Однако техподдержка Instagram признает, что и сюда снимок может не попасть. Из-за этой особенности платформы появились мифы про теневой бан Instagram: в аккаунте перестают работать хештеги. Это не так, просто в любом аккаунте любой снимок может не попасть в выдачу по тегу.
Заведите для компании брендированный хештег: так вы познакомите с ним пользователей, и они будут использовать его в UGC.
Под одной публикацией нельзя разместить больше 30 хештегов: остальные будут некликабельны.
Теги можно разместить как в подписи к фото, так и в комментарии к записи.
Как сделать надпись на фото в онлайн-сервисах
Помимо создания контента для групп в соц. сетях, надписи на картинках делают вебмастера для блогов, сайтов. На изображениях прописывают они адрес своего ресурса, чтобы лучше продвигаться в поисковиках и популяризировать свой проект. Добавить свой url можно не только в стандартной программе от виндовс Paint и в Фотошопе, но также и с помощью специальных онлайн-редакторов.
Наложить текст на фото с сайтом lolkot.ru
Гораздо легче чем в программах наложить текст на фото можно на сайте lolkot.ru.
- Переходите на сервис и загружайте изображение, либо прописывайте url-адрес картинки, фотографии.
- После успешного выбора, переходим ко второму пункту «Добавление надписи». Достаточно прописать текст на русском или английском и нажать «Добавить». Перед добавлением можно также выбрать тип шрифта, размер, цвет. Помимо этого, есть возможность добавить эффекты: обведен, тень, вибрация. При желании укажите градусы поворота. В качестве примера я написал 50 градусов и отобразил это на скриншоте.
- В общем, прописывайте, что требуется и переходим к сохранению. Чтобы не потерять обработанную картинку перейдите к третьему пункту и нажмите «Скачать на компьютер». Изображение помещается в папку загрузки, если кто-то не знает где искать.
Добавление надписи на картинку на сайте holla.ru
Добавить надпись на картинку при помощи сайта holla.ru может любой желающий. Сайт предоставляет вам 2 полноценных фоторедактора, которые справятся не только с задачей написания текста на изображении.
Итак, переходим на holla.ru и следуем инструкции.
Инструкция:
- Попадаем в черный интерфейс и находим там под заголовком «ЗАГРУЗКА ФОТОГРАФИИ ДЛЯ РЕДАКТИРОВАНИЯ» кнопку «Выберите файл». Выбираем и жмем «ЗАГРУЗИТЬ».
- Теперь вы видите фотографию, которую загрузили. А под ней располагаются две кнопки «Скачать изображение» и «Загрузить другое фото». Первой из них мы воспользуемся чуть позже. Сейчас требуется посмотреть ниже и выбрать редактор фото. Их два: Aviary Fiather и Pixlr Edirot. Как мне показалось первый редактор удобнее и проще. Однако, второй более функциональный и привычен тем, кто пользуется Adobe Photoshop.
- Чтобы воспользоваться Pixlr Edirot потребуется регистрация, либо вход через Гугл+. Работать с Aviary Fiather можно без предварительного указания данных. Открываем первый фоторедактор, нажимаем по стрелочке «вправо» и кликаем на букву «T». Далее выбираем цвет, шрифт, прописываем текст. На картинке появляется специальная область, благодаря которой можно регулировать положение надписей и их размер. Потом нажимаем «Добавить» и «Готово».
- Осталось кликнуть «Скачать изображение».
Интересные записи:
- Что такое SEO-копирайтинг
- Как сделать снимок экрана компьютера
- Как мотивировать себя
- Как редактировать pdf-файл
- Как очистить кэш на ноутбуке
- Как раздать интернет с телефона
- Как восстановить удаленные контакты
- Как создать невидимую папку
- Как раскрутить канал на YouTube
- Проверка скорости печати
- Как убрать всплывающую рекламу на Андроиде
- Как проверить посещаемость сайта
- Биржи фриланса
- Как выбрать наушники для компьютера
- Что такое фейк
LiveInternetLiveInternet
–Приложения
- Я – фотографПлагин для публикации фотографий в дневнике пользователя. Минимальные системные требования: Internet Explorer 6, Fire Fox 1.5, Opera 9.5, Safari 3.1.1 со включенным JavaScript. Возможно это будет рабо
- Всегда под рукойаналогов нет ^_^ Позволяет вставить в профиль панель с произвольным Html-кодом. Можно разместить там банеры, счетчики и прочее
- Индикатор места в рейтинге Яндексвот:)
- Календарь биоритмовЭтот бесплатный калькулятор биоритмов Вы можете разместить у себя в блоге или на своей домашней странице. Это позволит Вам или вашим друзьям не терять время в Сети в поисках программы биоритмов, а сра
- Каталог блоговКаталог блогов позволяет упорядочить блоги людей и сообществ по категориям, позволяя быстрее находить нужные и интересные блоги среди огромного количества блогов на сайте li.ru
Решения
Наложение градиента
Вообще говоря, наложение градиента — это наиболее распространённое решение, позволяющее сделать текст на изображении более чётким. Учитывая это, я остановлюсь на нём немного подробнее.
При реализации наложения градиента у нас есть два варианта:
-
Использовать отдельный элемент для градиента (псевдоэлемент или пустой )
-
Применить градиент как фоновое изображение.
У каждого из вышеперечисленных есть свои плюсы и минусы, давайте рассмотрим их.
Элемент содержимого позиционируется абсолютно, его фоновым изображением служит градиент. Это означает, что размер градиента равен высоте элемента.
На первый взгляд может показаться, что градиент хорошо работает. Это не так. Я протестировал тот же градиент с большим количеством изображений, и вот результат.
Обратите внимание, что контраст между белым текстом и изображениями не всегда чёткий. Некоторые люди прочитают текст, но использовать такой градиент — огромная ошибка
Причина в том, что градиент должен покрывать больше пространства по вертикали, поэтому должен быть выше. Если градиент равен размеру контента, он будет работать не во всех случаях. Чтобы решить эту проблему, мы можем использовать min-height, как показано ниже:
min-height к элементу .card__content.
Flexbox для перемещения содержимого вниз.
Другое решение — большой padding-top, с ним не нужны min-height и flexbox.
Обратите внимание на разницу между левой и правой карточками. Градиент больше по высоте
Выглядит хорошо. Можем ли мы сделать лучше? Определённо да!
Примеры применения надписей
А теперь поговорим о том, в каких ситуациях может пригодиться использование фоторедактора с красивыми шрифтами:
Дизайн объявлений
Эффектная, но в то же время удобочитаемая надпись бросающимся в глаза шрифтом – лучший способ привлечь внимание прохожих. С помощью редактора фото с надписями выбрать из множества вариантов или же создать свой
На подбор нужного шрифта и выравнивание блока с номерами ушло не больше двух минут.
В ФотоМАСТЕРЕ вы можете сделать объявление
Оформление буклетов и печатной продукции
Представим, что нам нужно оформить меню для кафе с фотографиями блюд. Берём подходящую картинку с чем-нибудь аппетитным и добавляем подпись. Например, можно оформить так:
Создавайте листовки и постеры
Как можно заметить, здесь на помощь пришли инструменты «Обводка» и «Тень» — они не только делают введённый в фоторедакторе текст на фото более привлекательным, но и выполняют утилитарную функцию. Без их использования надпись на разноцветном фоне была бы трудночитаемой и бесполезной.
Оформление фотоальбомов
Приведём пример использования предустановленного «мультяшного» стиля. Он идеально подойдёт для оформления детских фотографий. Просто добавьте рамочку поверх фото, а затем впишите имя ребенка. Не понадобилось даже никаких дополнительных настроек – стилистика идеально подошла для выпускного альбома детского сада.
Подписывайте любые фотографии
Добавление водяных знаков
Это заинтересует в первую очередь профессиональных фотографов и дизайнеров. Программа для обработки фото позволит легко добавить собственный «автограф» и помешает кому-то выдать вашу работу за свою:
Добавляйте текстовые водяные знаки
Такие отметки принято делать полупрозрачными – параметр «Прозрачность» в меню настройки текста идеально подходит для того, чтоб сделать отметку видимой, но не отвлекающей.
Нанесение информационного текста
Простой приём для ведущих интернет-блогов или редакторов газет, журналов и книг. Для акцентирования внимания читателей достаточно поместить самую важную часть материала прямо на изображение:
Добавляйте любую важную информацию на фото
Такой способ преподнесения информации также эффективен при рекламе в печатных изданиях
Обратите внимание, как смена текста превращает информационную картинку в рекламную:
Так же просто сделать рекламную листовку
Создание мемов
Мемом называют любую шутку, обладающую свойством «застревать» в памяти. Возьмём простой пример – персонажа с характерной фразой, к которой можно придумать любой финал:
Создавайте мемы и делитесь ими с друзьями
Продолжение зависит только от вашей фантазии. Заметим, что в таком формате «каноничным» считается использование шрифта Impact с чёрной обводкой – он уже имеется в библиотеке редактора текста с надписями.
Как сделать надпись на фото в Инстаграме
Делать надписи на фото в Инстаграме возможно через приложения и Stories. Во втором случае доступно не только редактирование и добавление текста, но и сохранение файла на смартфон. С компьютера доступны мощные фоторедакторы, например: Photoshop.
Основные способы изменения и добавления текста на фото для Instagram:
- сторонние приложения-редакторы на телефон: Snapseed, HypeText, PicsArt;
- компьютерные программы – Photoshop, Paint;
- стандартные функции Telegram;
- Stories в Инстаграме.
В социальной сети добавлять текст на снимки через «Создать публикацию» невозможно. Единственные средства изменения и редактирования – цветокоррекция и добавление фильтров. Сделать надпись на фото в Инстаграме с телефона также доступно и на сайтах по типу PXLR. В его задачи входит обработка снимков. Представлено в качестве отдельного приложения и браузерной версии.
Добавление текста в Stories
Один из способов быстрого добавления текста для поста в Инстаграм – Истории. Пользователь может добавлять надписи, как на ранее созданный снимок, так и снятый после перехода в Stories.
Как добавить текст на уже готовое фото:
- Зайти в Инстаграм – авторизоваться.
- Лента – нажать по значку с фотоаппаратом «Истории».
- Выбрать: «Добавить из Галереи» — указать снимок.
- В правом верхнем углу нажать по значку: «Текст».
- Добавить надпись – Далее.
- Выбрать: «Скачать» — выйти из Stories.
Отредактированный снимок доступен и для размещения в Истории. В стандартных параметрах находится пять шрифтов и стилей. Среди них: модерн, неон, печатная машинка, классический и жирный.
Использование сторонних сервисов и приложений
В отличие от стандартных параметров Instagram, в сторонних приложениях (из Play Market и AppStore) доступны отдельные инструменты для добавления надписей. Там же, пользователь найдет список шрифтов для русской и английской раскладки.
Список приложений и сервисов:
- PXLR. Браузерная версия и мобильная практически не отличаются. Возможность создать интересную надпись, выбрав шрифт из категории;
- Pics Art. Ограниченный выбор шрифта, но есть функция «Создать выноску» в виде «облака» мыслей;
- Snapseed. Стандартный текстовый редактор, где большая часть шрифтов – для латиницы;
- Hype Text. Популярное приложение с каталогом «инстаграмных» символов и видов текста.
На компьютере, чтобы добавить оригинальный текст, пользователю нужно установить сторонние настройки и файлы. Каталоги шрифтов есть в бесплатном и платном доступе. Еще одним десктопным редактором считается Canva, где можно создать буклеты, плакаты и создавать посты для Инстаграма.







