Как из видео сделать фото
Содержание:
- 6. PowerDirector Video Editor
- Создаём видеоколлаж
- Как сохранить кадр при помощи видеоплеера Media Player Classic
- Приложение «Кино и ТВ» Windows 10
- Как сделать видео из фото с помощью Галереи
- 5. Movavi Clips
- Как сделать фото с видео на айфоне?
- Как сделать фото кадр из видео?
- Как вырезать кадр из видео на iPhone?
- Как на айфоне сделать видео из фото с музыкой?
- Как вырезать стоп кадр на айфоне?
- Как поставить фото на приложение на айфоне?
- Как рисовать на фото в айфоне?
- Как на айфоне вырезать часть фото?
- Как в айфоне сделать видео с музыкой?
- Как сделать и сохранить слайдшоу в айфоне?
- Как пользоваться Clips на айфоне?
- Как сделать фото из видео на айфоне бесплатно?
- Как из бумеранга сделать фото?
- Лучший плеер для просмотра фильмов
- Извлечение кадров из видео с высоким качеством
- Как извлечь кадры из ролика: обзор программ
- Куда можно вставить фото?
- FastStone Image Viewer
- Способ 2. Нарезка
- Free Video To JPG Converter
- Taplet
- Коллаж + рамки на русском
- Shape Collage
- Baby Collage для детей
- Детский фотоколлаж
- Frame Collage
- Фоторедактор-коллаж
- Photo Collage
- PIP Collage Maker
- MOLDIV
- Семейный коллаж
6. PowerDirector Video Editor
Данное приложение является мощным пакетом для редактирования на ваших Андроидах, содержащим в себе большое количество разных фильтров и опций. Они смогут любому пользователю помочь почувствовать себя самым настоящим профессионалом своего дела.
С PowerDirector можно монтировать и с легкостью создавать интересные видео. В приложении имеются все возможности для того, чтобы создавать, редактировать и улучшать свое видео. Вам будут доступны эффекты замедления, склейка видео, обрезка, добавление титров, красивые переходы и другие возможности, благодаря которым на выходе можно получить супер качественное видео.
Можно видео сохранять в разных форматах, благодаря появившемуся встроенному конвертеру.
PowerDirector может с легкостью заменить десктопный видеоредактор. Его изюминка в том, что он поддерживает замедленную запись в стиле slow-mo.
Возможности программы:
1. Редактирование и создание видеороликов
2. Большой выбор качественных видео и аудио эффектов.
3. Разные форматы изображения.
4. Разные форматы видео.
5. Разные форматы музыки.
6. Возможность синхронизации с настольной версией.
7. Настоящая тайм-линия, все как у истинных профессиональных редакторов.
8. Загрузка контента из облачных хранилищ.
9. Наличие встроенного конвертера.
10. Мощный набор инструментов.
Советы, которые улучшат работу Вашего Android-устройства
Создаём видеоколлаж
Если вы хотите создать коллаж из двух или более клипов, то инструкция, представленная ниже, точно вам пригодится. Главное – точно ей следовать.
Первый шаг: Откройте программу
Если Иншот уже установлен на ваше устройство, то его иконку можно найти в меню приложений. Она имеет красный фон и белый рисунок объектива. Ткните на неё.
Теперь нажмите на значок под названием «Видео». Вы увидите кнопку «Новый», которая откроет галерею телефона. Нажмите на неё.
Для того чтобы создать коллаж, вам нужна какая-нибудь подложка. Для этой цели отлично подойдёт пустой файл, который занимает первую позицию в списке. Выберите его и нажмите на галочку в нижней части экрана.
Второй шаг: Добавьте ролики
Для этого вам понадобится функция под названием «PIP». Найти её можно в панели инструментов, которая находится в нижней части экрана.
Для того чтобы выбрать ролик, необходимо просто нажать на иконку инструмента.
В результате откроется галерея с вашими видео. Ткните на нужное.
Теперь настройте размеры наложенного клипа и его местоположение. Если вы случайно ошиблись с выбором, удалите клип, нажав на крестик в левом верхнем углу.
Теперь добавьте второй ролик. Для этого вам нужно снова выбрать функцию «PIP». В рабочей области вы увидите иконку со знаком «+». Нужно нажать на неё.
Выберите второй клип и настройте его параметры точно так же, как вы это делали с первым. Только расположить его нужно в другой части подложки.
Длительность пустого файла должна быть равна длительности роликов. Для этого его нужно просто растянуть.
Третий шаг: Сохраните результат
Для этого нажмите на соответствующую кнопку, которая находится в верхней части экрана.
Теперь настройте параметры разрешения и частоты кадров. От этого будет зависеть не только размер файла, но и качество готового контента. Поэтому этот шаг лучше не игнорировать.
Осталось только дождаться окончания конвертации.
Как сохранить кадр при помощи видеоплеера Media Player Classic
Сохранить изображение можно при помощи популярных проигрывателей видео. Такой функцией обладает популярный проигрыватель Media Player Classic. Для того, чтобы сохранить определенный кадр с его помощью – откройте в нем необходимое видео.
- Это делается следующим образом – нажмите «File», после «Open File».Опции Media Player Classic
- В этом окне нажмите «Browse». Выберите ролик и нажмите «Открыть», затем «Ок».
- Далее остановите кадр на моменте, где нужно сделать фото кнопкой «Стоп» или «Pause».
- Теперь выберите «File», «Save Image». Выберите место сохранения и нажмите «Открыть», после этого «Сохранить».
- Откройте папку, которую вы указывали при сохранении, чтобы удостовериться, что файл сохранился.
Подобные действия можно совершать с любым видеоплеером, который вы применяете на своем компьютере. Вы можете выбрать покадровое воспроизведение, чтобы выбрать нужный кадр. Для этого, когда вы окажитесь рядом с желаемым кадром, но точно не помните, в каком он именно месте – включите кнопку «Step» на панели. Начнется проигрывание по одному кадру, вам остается ловить нужный и нажать стоп в конце.
Приложение «Кино и ТВ» Windows 10
Найти удачный кадр видео и запечатлеть его в снимке можно с помощью штатного приложения «Кино и ТВ» актуальной версии Windows 10. В окне проигрывателя жмём кнопку в виде карандаша и выбираем «Сохранить кадр из видео».

Попадём в специальную среду другого штатного приложения системы «Фотографии», где сможем покадрово пролистать видео. Кнопки-стрелки отвечают за пролистывание кадров вперёд и назад. Для быстрой кадровой перемотки используем шкалу и ползунок. В процессе быстрой перемотки будем видеть время кадров, вплоть до миллисекунд. Выбрав нужный момент, жмём «Сохранить фото».
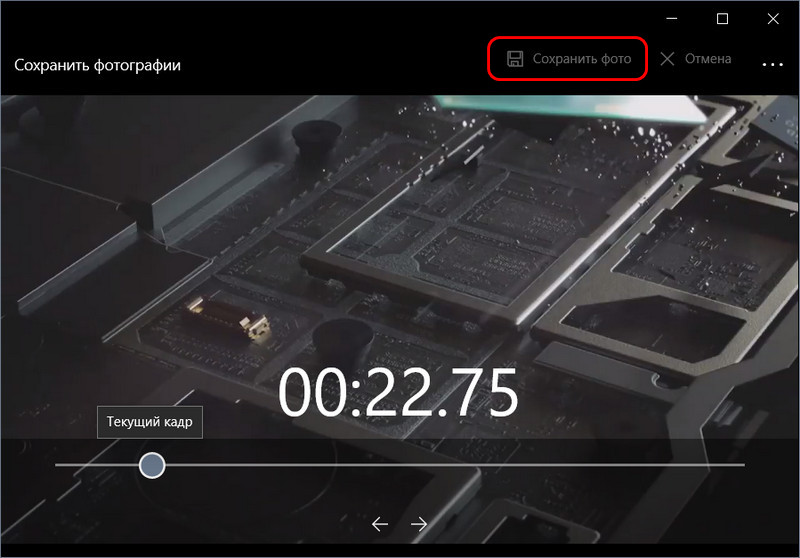
В окне проводника указываем путь сохранения и, собственно, сохраняем. Приложение сохраняет кадры только в файлы JPG.
Как сделать видео из фото с помощью Галереи
Мы попадаем в редактор выбора. Здесь нам необходимо выбрать несколько изображений из которых нужно будет сделать клип из фотографий. Если ваши фотографии находятся где-то в другой папке, то вверху есть переключатель между Фото и Альбомами. Переходим на вкладку Альбомы и находим нужные фотографии.
Нам необходимо выбрать фотографии из которых нужно будет сделать фото. Вы могли заметить, что сделать видео из фото можно от 3 до 20 фотографий. Больше, к сожалению, выбрать нельзя. Выбрав нужные фотографии нажимаем на галочку сверху.
Сделать видео из фотографий с музыкой
После этого мы попадаем в редактор клипа. Самое интересное находится здесь. Экран здесь состоит из нескольких разделов.
Раздел Шаблон. Тут можно выбрать подходящий вид смены фотографий. Смена фотографий будет соответствовать тому шаблону, который вы выберите. Некоторые шаблоны можно загрузить только из интернета. Такие шаблоны показаны с синей стрелкой загрузки. Скачиваются довольно быстро и занимают мало места. После каждой смены шаблона, запускается предпросмотр видео. Это довольно удобно и дает возможность сразу увидеть итоговое видео из фото.
Выбрав нужный шаблон переходим на вкладку Звук. На этой вкладке можно выбрать подходящее музыкальное сопровождение.
Вариантов довольно много и описывать словами музыку нет смысла. Находите подходящую для вас композицию и переходим на вкладку редактор.
На этой вкладке можно задать очередность фотографий. По началу, программа для создания фото из видео покажет вам фотографии в своем порядке. Но если вам нужно его изменить, то сделать это можно в этом разделе. Путем перетаскивания фотографий, указываем нужный порядок следования фотографий.
После того, как закончили, лучше всего нажать на кнопку проигрывания по центру изображения, чтобы оценить итоговый результат. Если вас все устраивает, то нажимаем внизу Сохранить.
Запустится процесс создания видео и после того, как он завершится, вам покажется итоговое видео. Для того, чтобы отправить ваше видео, надо нажать внизу на кнопку отправить.
Откроется окно, где вам просто нужно выбрать каким образом отправить только что сделанное видео из фото.
Если вы просто хотите узнать, где находится ваше видео, то нажимайте три точки внизу и выбирайте Подробности. Созданные таким образом видео, находятся обычно в папке Память устройства/DCIM/Creative
Как видите, сделать видео из фотографий с музыкой на телефонах Xiaomi довольно просто. Данный способ может выручить вас в любой ситуации и устанавливать дополнительные программы нет необходимости.
5. Movavi Clips
Movavi Clips — это бесплатный, простой и очень удобный видеоредактор, который может обрабатывать видео. В нем можно на готовый клип наложить музыку и добавить также в него красивые переходы.
1. В приложении имеется довольно удобная временная шкала.
2. Фотографии можно поворачивать на 180 гр.
3. Можно задать любой отрезок клипа.
4. Система подсказок для новичков очень понятна.
5. Можно добавлять текст и фоновую музыку.
6. Возможность дублирования лучших моментов в видеоролике.
7. Имеется встроенная библиотека с разными оригинальными звуками.
8. Видео можно склеивать, соединять, разрезать и обрабатывать.
9. Имеется настройка аудиоконтента.
10. Возможность расположить кадры в любом порядке.
11. Возможность из нескольких роликов создать фильм
12. Можно в оригинальном видео отключить звук.
13. Готовый фильм можно предварительно просмотреть.
14. Полное отсутствие рекламы в приложении.
В программе имеется один недостаток. На готовых роликах присутствует водяной знак.
Как сделать фото с видео на айфоне?
Как сделать фото кадр из видео?
Как из видео сделать фотографии
- Добавьте файл Нажмите кнопку Добавить файлы, выберите пункт Добавить видео и добавьте в программу видеоролик, из которого вы хотите сохранить фотографию. …
- Перейдите в режим редактирования …
- Найдите нужный кадр и сохраните картинку
Как вырезать кадр из видео на iPhone?
- В приложении «Фото» откройте видео, а затем коснитесь «Править».
- Перетяните любой край области просмотра кадров, затем коснитесь «Готово».
- Коснитесь «Сохранить видео», чтобы сохранить только видео, полученное в результате обрезки, или «Сохранить видео как новое», чтобы сохранить обе версии видео.
Как на айфоне сделать видео из фото с музыкой?
Вариант 1 (создание видео-фильма из всех фотографий альбома + возможность сохранения)
- Откройте приложение Фото на iPhone или iPad перейдите во вкладку Альбомы. …
- Нажмите на значок «···» в правом верхнем углу.
- В появившемся меню выберите пункт «Воспроизвести фильм-воспоминание».
Как вырезать стоп кадр на айфоне?
Выполните одно из следующих действий.
- Настройка длительности стоп-кадра. Введите количество секунд в поле «Длительность» или перетяните один из краев стоп-кадра на шкале времени.
- Удаление стоп-кадра. Выберите «Изменить» > «Удалить стоп-кадр». Стоп-кадр удаляется, и восстанавливается исходная длительность клипа.
Как поставить фото на приложение на айфоне?
Например, для приложение «Фото» это будет «Фото». Далее рядом тыкаем на выделенную рамкой иконку команды и в выпадающем меню тыкаем на «Выбрать фото». Далее выбираем любое фото из Галереи и нажимаем в правом верхнем углу кнопку «Добавить», а следом «Готово». Всё!
Как рисовать на фото в айфоне?
- Откройте программу «Фото» и выберите нужную фотографию.
- Выберите вариант «Правка», нажмите , а затем — «Разметка» . Нажмите кнопку плюса , чтобы добавить текст, фигуры и другие элементы.
- Нажмите «Готово», а затем — снова «Готово».
Как на айфоне вырезать часть фото?
Как быстро обрезать фотографию на iPhone без подключения к компьютеру
- Откройте приложение «Фото».
- Выберите необходимую для редактирования фотографию.
- В правом верхнем углу нажмите кнопку «Изменить».
- Внизу нажмите на самую правую иконку « Обрезать ».
Как в айфоне сделать видео с музыкой?
Как наложить музыку на видео на iOS
- Загрузите видео в приложение Коснитесь кнопки со значком плюса и выберите Видео. …
- Добавьте музыку …
- Настройте музыку и звук …
- Чтобы песня начала играть с определенного момента, коснитесь аудиодорожки и, удерживая, перетащите ее на нужный момент видео. …
- Сохраните результат на телефоне
Как сделать и сохранить слайдшоу в айфоне?
Как создать и сохранить слайд шоу в приложении на айфон
- открыть;
- войти в аккаунт;
- нажать на «Для вас», потом на «Новый фильм»;
- подобрать снимок, кликнуть по «Создать»;
- по готовности на «Сохранить».
Как пользоваться Clips на айфоне?
Создание и публикация видеороликов с помощью программы Clips на iPhone, iPad или iPod touch
- Откройте программу Clips.*
- Нажмите кнопку «Проекты» ( ) в левом верхнем углу, а затем — «Новый» ( ).
- Чтобы начать запись, удерживайте нажатой кнопку записи ( ). …
- Чтобы остановить запись, отпустите кнопку записи.
Как сделать фото из видео на айфоне бесплатно?
сделать скриншот на iPhone с кнопкой Home; сделать скриншот на iPhone X, Xr, Xs, XS Max.…Movavi
- Кликнуть на иконку «Добавить файлы».
- Активировать опцию «Добавить видео».
- Отобрать ролик и перетащить его в окошко редактирования.
- Начать с помощью специального бегунка выбор кадров.
- Задать путь сохранения картинки.
Как из бумеранга сделать фото?
А ведь чтобы сделать бумеранг достаточно просто загрузить лайв фото в сторис, сильно нажать на экран и удерживать палец, пока на экране не появится надпись “boomerang”. Вернуть фото к статичному оригиналу можно тем же способом.23 мая 2019 г.
Лучший плеер для просмотра фильмов
Прекраснейший плеер, который позволяет мне смотреть скачанные фильмы и сразу же делать скриншоты можно скачать с официального сайта www.kmplayer.com бесплатно. Таких возможностей как у него, вы нигде не найдете, но для начала давайте поговорим о том, ради чего мы, собственно здесь и собрались – создание фото с видео.,
Вы просто смотрите кино, ставите паузу, нажимаете правую кнопку мыши, выбираете в появившемся меню «Захват», а затем «Захват исходного кадра» или Ctrl+E.
Еще одна интересная функция – Извлечение кадра (Ctrl+G). Давайте рассмотрим дополнительное меню, которое появляется после выбора этой опции.
Итак, программа может сама определить кадры которые вам нужны и сохранить их в отдельную папку. Для начала вы определяетесь с форматом изображения (jpg, png или bmp), затем выбираете чисто захватов.
Вам же известно, что в минуту нам показывают 24 кадра? Вы можете выбрать номера кадров, которые нужны вам из этого фильма. Не хотите морочить голову с таким счетом, выберите захваты в определенный временной интервал. Также вы можете разложить весь фильм на отдельные картинки – непрерывный захват.
Размер определяет качество изображения.
Останется только нажать «Пуск».
Помимо этого, в kmplayer, вы можете легко выбирать звуковые дорожки, если их несколько, есть широкие возможности для работы с субтитрами, она знает очень много форматов. Если при работе с другими плеерами, открытие этих функций требуют дополнительных финансовых вложений или скачивание новых плагинов, то эта программа сразу укомплектована.
Если вам нравится смотреть видео и вы в принципе не прочь попробовать самостоятельно создать что-то, могу посоветовать вам очень интересный курс «Качественное видео в блог за час». Есть куча способов заработать на ютубе, узнайте о них как можно скорее, так как этот сервис все больше набирает оборотов и внимания со стороны обычных пользователей.
До новых встреч и не забывайте подписываться на рассылку.
Извлечение кадров из видео с высоким качеством
Мы познакомим вас с некоторыми из лучших способов извлечения кадров из видео с высоким качеством.
1. Используйте VLC Media Player
VLC Media Player – популярный медиаплеер, используемый для воспроизведения всех типов видеофайлов
Что еще более важно, они могут быть использованы для извлечения диапазона кадров из видеоклипа. Выполните следующие шаги, чтобы извлечь последовательности изображений с помощью медиаплеера VLC.
Запустите VLC и перейдите в раздел Инструменты. Нажмите Настройки в раскрывающемся меню. В нижней части окна настроек выберите параметр Все в разделе Показать настройки.
В окне «Дополнительные настройки» выберите и разверните видео. Нажмите Фильтр и в развернутом меню нажмите Фильтр сцены.
Установите формат изображения, укажите коэффициент записи и введите путь к каталогу. Нажмите Сохранить , чтобы применить изменения.
Теперь перейдите в Фильтры и выберите параметр Видеофильм сцены для обработки видеопотока.
Нажмите Сохранить , чтобы применить изменения.
Теперь воспроизведите видеоклип, из которого вы хотите извлечь кадры. Изображения автоматически начнут сохраняться.
2. FFmpeg
FFmpeg – это популярная программа на основе командной строки для обработки, преобразования и манипулирования видео/аудио файлами. Программа просто великолепна для извлечения кадров из видеоклипа, обработки видео и других мультимедийных файлов. FFmpeg позволяет извлекать кадры из видеоклипа с помощью однострочной команды. Он может быть использован для извлечения кадров из любого видеофайла. Выполните следующие шаги, чтобы использовать FFmpeg
Добавьте FFmpeg в путь Windows. Откройте Командную строку и запустите от имени администратора.
Введите следующую команду, чтобы извлечь кадры из видео
ffmpeg -i YourVideoFilename.mpg -r 1 изображение-% 04d.png
- я указывает входной видеофайл и его путь.
- r указывает кадры для захвата и обратного того, как вы хотите, чтобы он работал
- 1 указывает, что команда будет сохранять кадр каждую секунду. Замените 1 на 0,5, чтобы сохранить кадр каждые 2 секунды, замените 1 на 0,2, чтобы сохранить кадр каждые 5 секунд и т. Д.
- .png – это имя файла, с которым он сохраняет изображения из видеоклипа. Вы можете использовать JPEG, TIFF, BMP и другие расширения файла изображения, чтобы сохранить кадры.
3. Бесплатное видео в JPG конвертер
Free Video to JPG Converter – это идеальная программа, используемая для извлечения кадров из видеоклипа простым щелчком мыши. Извлеченные кадры сохраняются в виде файлов изображений JPG. Инструмент доступен для бесплатной загрузки и поддерживается Windows 10, а также всеми более старыми версиями.
Запустите инструмент и нажмите Добавить файлы , чтобы загрузить видеофайлы.
Установите соответствующие числа для кадров, секунд и общего количества кадров из видео. После того, как вы упомянули все подробности извлечения, нажмите Конвертировать.
Программа займет некоторое время для создания запрошенных кадров и будет сохранена в нужной папке.
Вы можете скачать эту программу здесь.
4. GOM Player
GOM Player – бесплатный медиаплеер, используемый для воспроизведения всех типов видеофайлов. Это легкая программа, которая поддерживает различные форматы видеофайлов, такие как AVI, MOV, MKV, MOV и т. Д. Видеоплеер GOM также можно использовать для извлечения диапазона кадров из видеоклипа. Выполните следующие шаги, чтобы извлечь последовательности изображений с помощью медиаплеера GOM.
Запустите медиаплеер и откройте видеофайл на ваш выбор.Нажмите Панель управления в нижней части окна, чтобы открыть параметры захвата экрана.
Нажмите Снимок экрана , чтобы сделать снимок кадра без остановки видео.
Чтобы получить доступ к дополнительным параметрам, нажмите Расширенный захват.
Установите соответствующий формат изображения, качество JPEG, изображения для серийной съемки и интервал для серийной съемки.
Нажмите Серийная съемка , чтобы захватить последовательность кадров из видеоклипа.
Какой ваш любимый инструмент для извлечения кадров из видеофайла?
Как извлечь кадры из ролика: обзор программ
Чтобы извлечь часть видеоконтента, воспользуйтесь специальными программами. Видеоредакторы позволят разложить видео на кадры и экспортировать фотоизображение в нужном формате.
ВидеоМОНТАЖ
Для сохранения фотокадра откройте приложение и выполните несколько простых действий:
- Загрузите видеофайл. Нажмите «Новый проект». Затем с помощью специальной кнопки добавьте нужные файлы.
Укажите путь к видеоклипам
Обработайте ролик. Видеоряд можно настроить: добавить эффекты, настроить яркость, контраст и насыщенность, включить комплексное улучшение. Щелкните «Редактировать» или перейдите в «Эффекты».
Внесите изменения и сохраните их
Извлеките изображение. Для этого просто кликните на значок, отмеченный на скриншоте ниже. Укажите папку для сохранения и подходящее расширение в перечне, после введите название файла.
Вы сможете вывести стоп-кадр в JPEG и BMP
VirtualDub
- Загрузите видеоматериал через меню «File» — «Open Video File».
Укажите папку и при необходимости тип искомых данных
Ползунками выделите нужный момент. Вы можете извлечь все картинки из определенного фрагмента. Используйте опцию «Edit» — «Set Selection Start». Теперь переключитесь на конечный момент и используйте опцию «Edit» — «Set Selection End».
Опции отмечены на фото
Чтобы экспортировать изображения, нажмите «File» — «Export» — «Image Sequence». Выберите папку, в которой будет удобно смотреть вырезанные кадры, укажите расширение и названия для документов.
Функция экспорта отмечена на картинке
Adobe Premiere Pro
Как из видео вырезать ненужный кадр в этом видеоредакторе? Сначала установите программное обеспечение и запустите его. Затем следуйте простой инструкции:
Он отобразится на таймлайне в виде единого блока
Щелкните на ту часть, которую хотите экспортировать. Зажмите сочетание клавиш Ctrl+Shift+E. Откроется меню сохранения. Введите название, папку и формат: BMP, DPX, GIF, JPEG, PNG, Targa и TIFF.
Введите подходящие настройки и щелкните «ОК»
Из минусов ПО можно отметить сложный интерфейс и платную подписку, которую нужно продлевать ежемесячно за 1622 р.
Куда можно вставить фото?
Иншот позволяет вставить изображение в абсолютно любое место. Это касается и расположения на фоне видео, и времени, когда изображение должно появиться и исчезнуть. Сделать это можно с помощью ползунка, который описан в четвертом шаге.
Кроме того, эта программа позволяет вставить фото не только в сам ролик, но и на его задний фон. Для этого в панели инструментов необходимо найти функцию «Задний фон». В верхнем левом углу будет изображен значок галереи. Выберите фото, и оно появится на заднем фоне. Вы сможете настроить его размытость.
Само видео можно перемещать по выбранному фону и поворачивать его.
Следуя этой простой инструкции, вы сможете без всяких проблем вставить картинку в ролик. Это не займёт у вас много времени и сил. Всё потому, что Inshot имеет понятное интуитивное управление и при первом пользовании подсказывает, какие функции в него встроены.
FastStone Image Viewer
Делать раскадровку видео можно с участием разных типов программ для работы с медиаконтентом – видеоредакторов, фоторедакторов, менеджеров фото. Два последних типа программ с поддержкой такой функции примечательны тем, что с их помощью можно ещё и провести редактирование снимка – обрезать, подкорректировать освещение, убрать эффект красных глаз, наложить фильтры и т.п. Для обывательских задач подойдёт бесплатный менеджер фото FastStone Image Viewer. Открываем в его проводнике видео и работаем с раскадровкой с помощью опций в контекстном меню или горячих клавиш.
Программа предусматривает возможность отключения звука видео, а также шаги перемотки вперёд и назад на 3 и 10 сек. Одна из примечательностей FastStone Image Viewer – поддержка большого числа форматов изображений для сохранения кадров.
Программа не являет собой профессиональный продвинутый графический редактор, но может предложить все необходимые для базовой корректировки изображений функции – обрезку, изменение размеров и DPI, устранение эффекта красных глаз, клонирование и ретушь, заблюривание, наложение графических пометок, эффекты рельефа, эскиза, картины маслом и линзы.
Способ 2. Нарезка
Шаг 1. Начало работы
Запустите программу, дважды кликнув по ее ярлыку. В появившемся окне среди представленных инструментов выберите опцию «Нарезка видео». Так вы сразу попадете в режим экспресс-обработки, который позволяет быстро разделять видеодорожки на фрагменты и удалять лишнее как по краям фильма, так и из его середины.
Воспользуйтесь особым режимом редактирования для быстрой нарезки видео
Шаг 2. Добавление файла
Кликните в появившемся окне «Выбрать видео», в проводнике щелчком левой кнопки мыши выберите клип для обработки и нажмите «Открыть». Не беспокойтесь о совместимости! Софт поддерживает работу со всеми распространёнными видеоформатами – AVI, MKV, MP4, WMV и многими другими.
Добавьте видео, из которого нужно вырезать фрагмент
Шаг 3. Удаление фрагмента из середины клипа
От скучных и затянутых сцен не застрахован ни один видеограф. Бессмысленные эпизоды часто пытаются обыграть музыкальной композицией, подписями и другими эффектами
Однако вместо того, чтобы занимать хронометраж и стараться удержать внимание зрителя проще вырезать кусок из видео, оставив только нужное и интересное. В редакторе «ВидеоМОНТАЖ» вы сделаете это за считанные минуты
Нажмите на Play, чтобы пересмотреть ролик и найти малоинформативный эпизод. Используйте черные маркеры под плеером и с их помощью обозначьте фрагменты, которые нужно оставить.
Загруженный ролик появится в экспресс-редакторе
Чтобы убрать часть видеоряда из середины, оставьте левый маркер в начале ленты, а правый установите перед отрезаемым местом. Эпизод, окрашенный синим цветом, останется, а все остальное исчезнет.
Обозначьте первый фрагмент, который нужно оставить
Чтобы с точностью до секунды поможет таймер, расположенный под плеером. Чтобы отметить временную точку, достаточно кликнуть на квадратную скобку, и маркер автоматически появится в указанном месте.
После нажмите на кнопку «Новый фрагмент». Найдите окончание ненужного момента и установите на него левый черный маркер. Правый останется на конце временной шкалы. Так, вы сможете вырезать фрагмент из видео, получив два ролика и удаленную скучную середину. В правом столбце будут отображены полученные отрезки с указанием времени начала и конца каждого. Перейдите далее для сохранения результата.
Выделите второй фрагмент, который требуется оставить
Шаг 4. Сохранение в нужном формате
Быстро сохранить полученный результат без потери качества изображения можно нажав на опцию «Сохранить в исходном формате». Редактор оставит измененные фрагменты в указанном месте ПК.
Выберите способ конвертирования роликов
Кликните на «Конвертировать в другой формат», чтобы изменить запись. В арсенале программа для редактирования видео имеет самые популярные форматы и кодеки, разрешающие подготовить файл для просмотра на экранах с любой диагональю. Используйте для этого функцию «Размер кадра», и передвигайте ползунок в стороны для выбора величины картинки. Если планируется часто отправлять созданный клип по Интернету или беспроводной связи, то можно уменьшить его вес, сдвинув влево ползунок «Качество».
Укажите кодек и настройте качество видео
После нажмите на «Создать видео» и укажите путь для сохранения работы. Полученные файлы вы сможете соединить при дальнейшем редактировании видео или же использовать по отдельности.
Free Video To JPG Converter
У программы Free Video To JPG Converter совершенно иной подход к вопросу поиска удачного кадра, нежели у рассмотренных выше средств. Она не предлагает нам монтажный стол и инструменты покадрового движения, она просто производит раскадровку в автоматическом режиме согласно заданным параметрам. А мы уже потом должны работать с ворохом картинок с помощью проводника или менеджера фото – выискивать удачные снимки, оставлять их, а всё ненужное удалять.
Работать с программой очень просто. Добавляем в её интерфейс видеофайл или даже сразу несколько видеофайлов. Указываем параметры раскадровки — извлечение каждого кадра, каждого 10-го, 30-го, 50-го и т.д. по счёту, одного кадра в секунду или несколько секунд, конкретного числа кадров из всего видео. Далее указываем путь сохранения изображений и жмём «Конвертировать».
Ну и получаем результат по указанному пути вывода изображений. Каждый видеофайл будет раскадрован в свою отдельную папку.
Программа, как видим из названия, работает только с форматом JPG.
Taplet
Taplet – полностью бесплатное приложение для iPhone (iOS), способное работать не только с отснятыми роликами на яблочных аппаратах, но и с роликами сторонних устройств, включая небезызвестный GoPro. Принцип работы приложения прост до безобразия: ролик разбивается на большое количество отдельных кадров, сохранять которые можно одним нажатием по экрану.
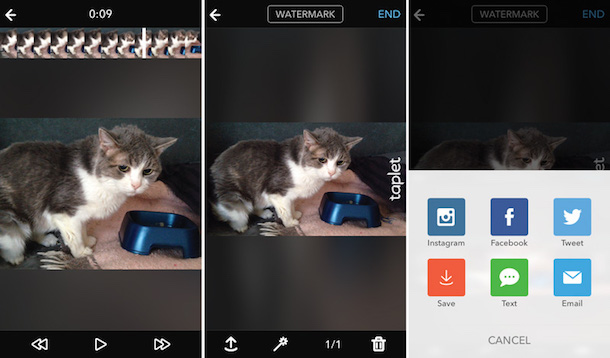
Taplet
Одна из примечательных фишек приложения – возможность сделать селфи со вспышкой. Для этого необходимо снять видео на основную камеру, после чего выбрать наиболее удачный кадр. Заметим, что если снималось видео горизонтально, то редактировать его придется в обычном, вертикальном положении.
В конце съемки, приложение дает возможность очень быстро обработать запись, после чего вы сможете просмотреть все кадры, перемещаясь в нужном вам направлении по видеоролику. Благодаря весьма удачному и простому интерфейсу, находить удачные фото очень просто, как и сохранять их в отдельную папку.
Коллаж + рамки на русском
class=»img-responsive»>Яркое позитивное приложение с большим количеством вариантов оформления коллажей и рамок. Старые снимки приобретут новое дыхание. Готовый результат превратится в поздравительную открытку или картинку для социальных сетей. Тематические варианты оформления на любой вкус. Простое управление с настройки и подсказками создадут уникальный коллаж. Рейтинг — 4,6.
Скачать приложение для Android
Shape Collage
class=»img-responsive»>Отличается необычной функцией — создание фигуры основного макета. Выбираете форму и фотографии для заполнения — снимки автоматически перемешиваются и предоставляется результат. Программа содержит более ста различных форм для создания коллажа. Присутствует функция подписи фото. Коллаж сохраняется в наилучшем качестве. Полмиллиона скачиваний. Рейтинг 4,8.
Скачать приложение для Android, аналогичное для iOS
Baby Collage для детей
class=»img-responsive»>Приложение c встроенным искусственным интеллектом помогает мамам отследить взросление своих деток. Разработчики создали невероятно красивые макеты для коллажа. После добавления нового снимка, откорректируйте — поменяйте размер, угол наклона, улучшите цвет. Добавьте подпись, рост, вес, первые слова или забавные стишки с песенками. 50 тысяч установок, рейтинг 4,7.
Скачать приложение для Android, похожее для iOS
Детский фотоколлаж
class=»img-responsive»>Из альбома детских фотографий создает милые открытки на русском языке, поздравления с именинами или Днем рождения. Дизайнерские шаблоны необычных форм можно украсить множеством стикеров с игрушками, милыми животными, машинками, цветочками. Мастер-корректор поможет подогнать исходное фото под нужный размер, добавить надпись или наклейку. Ребенок может участвовать в процессе или сам освоить программу — все просто и доступно.
Скачать приложение для Android, похожее для iOS
Frame Collage
class=»img-responsive»>Содержит функцию «3D коллаж» — создает объемные фотографии и перемешивает с простыми. Мощный редактор — создаст базу для безграничного творчества. Дальше дело за пользователем: более двухсот рамок-макетов, тексты, наклейки, стикеры, шрифты, фон. Высокий рейтинг в Google Play — 4,7.
Скачать приложение для Android
Фоторедактор-коллаж
class=»img-responsive»>Подходит для творческих людей любого возраста. Мастер подгоняет и корректирует фотографии для загрузки в макет. Снимки можно обработать фильтрами, добавить спецэффекты, украсить забавными наклейками или надписями с красивым шрифтом. После сохранения картинка готова к загрузке в социальные сети (Instagram, Whatsapp, Facebook). Коллаж разрешают отправить на электронную почту без потери качества.
Скачать приложение для Android, для iOS
Photo Collage
class=»img-responsive»>Программа проста в пользовании: удобный интерфейс, все доступно и понятно, справится даже новичок. Встроен мощный фоторедактор. Выбираем макет, загружаем снимки, при необходимости редактируем — коллаж готов. Среди украшений: надписи, шрифты, клип искусства, наклейки и смайлы. Миллион установок, рейтинг 4,6.
Скачать приложение для Android, для iOS
PIP Collage Maker
class=»img-responsive»>Веселое приложение для позитивных и креативных людей с творческим началом. Красочные макеты дизайна с объемными эффектами, позволят по-новому взглянуть на привычные фото или создать новые, более подходящие под требуемые параметры. Уникальные творческие объекты приложения, нестандартные, с причудливыми формами, никого не оставят равнодушными.
Скачать приложение для Android, для iOS
MOLDIV
class=»img-responsive»>Раскрывает возможности для любителей фото. Ценители селфи оценят камеру красоты с бьюти — фильтрами. Более ста восьмидесяти фильтров и рамок для оформления — материал для создания максимально оригинального коллажа. Свободное редактирование. Готовые картинки сохраняются в максимально высоком разрешении.
Скачать приложение для Android, для iOS
Семейный коллаж
class=»img-responsive»>Целевое приложение с рамками и макетами на семейную тематику. Интерфейс прост в использовании. Рамки содержат от трех до шести фото. Редактирование происходит с помощью легкого касания. На готовый коллаж добавляются, цитаты с милым содержанием. Отправите на электронную почту или в печать — качество готовой картинки порадует. Рейтинг 4,9.
Скачать приложение для Android, похожее для iOS







