Как создать облако для хранения файлов бесплатно
Содержание:
- Выбираем бесплатное облачное хранилище
- Предварительная подготовка
- Что такое облако в интернете?
- Flickr – огромные возможности без всяких вложений
- Установка NextCloud на Ubuntu 20.04
- Идея №3
- OneDrive — стандартное бесплатное облачное хранилище для Windows 10
- Облако Майл
- iCloud — виртуальное хранилище данных для iOS
- Microsoft OneDrive – баланс универсальности и стоимости
- Яндекс.Диск
- Как создать собственное облако, где можно бесплатно хранить любой объём данных
- Популярные облачные хранилища
- Как создать ссылку на передачу файла в облаке mail ru
- 500px
- Как скачать файл с облака и сохранить его?
- Что такое Яндекс.диск?
- Выгрузите фото в специальные онлайн-сервисы. Но там обычно дорого
- Подключаемся к Dropbox с нуля
- Что в итоге?
Принцип создания облачного хранилища в Google:
- Нужно создать аккаунт в Google. При входе в почту возникает окно для перехода на «Google. Диск».
- Нажав на кнопку перехода, возникает окно, в котором присутствует предложение загрузки специального приложения для синхронизации компьютера и диска.
- Далее нужно подобрать правильную версию, которая будет соответствовать вашим требованиям.
- В следующем окне придется пройти повторную авторизацию, где нужно ввести почту и пароль от нее.
- Подтвердив действия в следующем окне, нажав на кнопку «Далее», нужно синхронизировать диск с папкой на компьютере.
Далее можно произвести загрузку фотографий, видео, файлов.
Выбираем бесплатное облачное хранилище
Если раньше пользователей не было особого выбора облачного хранилища, то сейчас практически каждый может подобрать его под себя. При этом Вы можете использовать как бесплатное облако, так и какой-то платный аналог
Главное, на что стоит обращать внимание при выборе: объем предоставляемого пространства и наличие удобного сервиса (возможность использования мобильного приложения или банально понятный лично для Вас дизайн)
Самые популярные варианты:
- Яндекс.Диск.
- Google.Disk (Drive)
- Dropbox
- Mail.ru
- OneDrive
- SkyDrive
- iCloud и многие другие.
Понятное дело, что каждый из этих сервисов имеет свои плюсы и минусы. И все они немного, но отличаются друг от друга. Но что же их все объединяет?
Прежде всего, необходимость регистрации. Для некоторых из них авторизация возможна только в браузере, а другие позволяют зарегистрироваться в системе и через мобильное приложение. Но проходить регистрацию все равно придется. Однако стоит отметить, что, как правило, она не занимает больше пары минут.
Вы, наверняка, замечали, что при запуске Андроида предлагается создать аккаунт в Гугл? А обращали ли Вы внимание, что на Айфоне сразу же создается аккаунт для iCloud? Все это не что иное, как облако для хранения данных. Еще один момент, который роднит все виртуальные хранилища — это необходимость настройки параметров
Вы можете предоставить доступ друзьям и родным и позволить им использовать, редактировать и удалять имеющиеся файлы или добавлять новые. Для удобства использования многие порталы позволяют каждому пользователю установить свой собственный пароль к общему хранилищу (например, Гугл.Диск)
Еще один момент, который роднит все виртуальные хранилища — это необходимость настройки параметров. Вы можете предоставить доступ друзьям и родным и позволить им использовать, редактировать и удалять имеющиеся файлы или добавлять новые. Для удобства использования многие порталы позволяют каждому пользователю установить свой собственный пароль к общему хранилищу (например, Гугл.Диск).
Пожалуй, стоит дополнительно остановиться еще на одном пункте. Между всеми устройствами и пользователи, допущенными к облаку, установлена постоянная связь. Что это значит для пользователя? В момент, когда вносятся какие-либо изменения в файлы, хранящиеся в облачном хранилище, они сразу же фиксируются и все данные синхронизируются в режиме реального время.
Мы с Вами рассмотрели основные общие моменты для всех виртуальных хранилищ в интернете. А теперь давайте подробнее остановимся на отдельных популярных сервисах. И начнем с одного из самых популярных — Яндекс.Диска.
Предварительная подготовка
Накатываем Linux

Так случилось, что мой Mac mini был с нерабочим DVD-Rom. После безуспешных попыток запустить систему и часов, потраченных на форматирование загрузочных флешек, мне удалось выяснить кое-что интересное.
У меня как раз такой случай.
Установить DVD-Rom от старенького ноутбука HP не удалось — разъемы не совпадают. Искать донора или аналогичный привод не было желания.
Решение было следующим. Я достал 2,5» винт Mac mini, установил его в ноутбук на базе Windows. Загрузил дистрибутив Linux Debian (можно сделать это вот здесь), развернул образ на флешку и установил на HDD от Mac mini.
Потом HDD с уже накатанной Linux поставил обратно в Mac mini, включил и все заработало.
Linux неприхотлива к железу. Wi-Fi, Ethernet, графика — все заработало после первого запуска.
Все, теперь у Mac mini есть работающая операционка и можно приступать к дальнейшей настройке.
Покупаем «белый» IP

Без этого никак. Вам понадобится так называемый «белый» IP-адрес. То есть такой айпишник, который будет закреплен конкретно за вашим роутером.
Чтобы его получить, звоним провайдеру и просим активировать «белый статический IP-адрес». Обычно стоимость месяца такого IP не более 100 – 150 рублей.
Увы, бесплатно держать свой сервер не выйдет. Зато вы можете наращивать емкость собственного хранилища, но при этом не платить заоблачные цены за гигабайты в облаке.
Время активации зависит от провайдера. У меня был белый IP уже через 30 минут после звонка провайдеру.
Пробрасываем порты

Для того, чтобы вы могли получить доступ к вашему серверу из любой точки мира, необходимо выполнить так называемый проброс портов. Суть его вот в чем.
Вы находитесь далеко от дома, пользуетесь, например интернетом от оператора сотовой связи.
Указываете домашний IP-адрес. На него поступает запрос, а дальше он должен связаться с вашим домашним сервером, «постучав» на конкретный сетевой порт.
Данная настройка зависит конкретно от вашей модели роутера. Логичнее будет почитать про проброс портов конкретно на ваш роутер отдельно. У меня этот пункт настроек выглядит так:

Я просто активировал DMZ (доступ к общедоступным сервисами) и прописал IP-адрес Mac mini в локальной сети.
Его, к слову, можно посмотреть как в сетевых настройках Linux, либо в веб-интерфейсе роутера в разделе подключенных устройств.
Что такое облако в интернете?
Прежде всего, нужно определиться с терминологией. Итак, что же такое облако в интернете? Облако в интернете — это виртуальное хранилище информации, расположенное на удаленном сервере компании. Если говорить простыми словами, облачное хранилище — это онлайн-версия любого известного Вам накопителя информации (флешки/диска). У него точно так же есть определенный объем, который Вы можете использовать при работе.
Чтобы воспользоваться сохраненными данными, Вам потребуется получить доступ к виртуальному пространству через специальный сайт или приложение. И с какого бы устройства Вы не заходили и не вносили изменения, все данные будут синхронизироваться.
Flickr – огромные возможности без всяких вложений
В то время как большинство поставщиков облачных хранилищ заставляют вас платить за несколько дополнительных гигабайт хранилища, Flickr – теперь принадлежащий Verizon – предлагает бесплатное хранение 1000 фотографий и видео с ненавязчивой рекламой, покрывающей расходы. Если вы предпочитаете работать без рекламы и с неограниченным хранилищем, вы можете за 6 долларов в месяц или 50 долларов в год приобрести Flickr Pro+.
Что выделяет Flickr, так это его способность отображать ваши фотографии в привлекательном фотопотоке. Другие пользователи могут следить за вашей активностью и комментировать ваши снимки, или вы можете сделать снимки приватными, создав личную социальную сеть для любителей и профессиональных фотографов.
Flickr предназначен для демонстрации ваших снимков, а не просто для их хранения, поэтому он будет отображать только изображения JPEG, GIF и PNG. Dropbox лучше, если вам нужно загружать файлы RAW, но Вы не получите статистику по вашим фотографиям или 15%-ную экономию от креативного облака Adobe (с годовым планом Вы также получаете скидки на Blurb, SmugMug и Priime).
Особенности хранилища Flickr:
- Бесплатное
- Неограниченное хранилище с Flickr Pro
- Нельзя хранить файлы RAW
Установка NextCloud на Ubuntu 20.04
1.
Подключитесь к серверу по SSH:
Где 123.123.123.123 ― IP-адрес вашего сервера.
Введите root-пароль, который был выдан после заказа сервера.
2.
Обновите все пакеты сервера до последней версии:
3.
Установите Snap — систему развёртки и управления пакетами. В отличие от традиционных менеджеров пакетов после установки snap-пакета не нужно вручную настраивать зависимости
Всё что нужно для работы NextCloud, уже содержится в snap-пакете.
4.
Установите NextCloud с помощью snap:
5.
Задайте имя и пароль для пользователя NextCloud:
Где:
username ― имя пользователя,
7AsUe9a7KqqgA9LN ― пароль пользователя.
Обратите внимание! Для безопасности рекомендуем использовать криптостойкие пароли, которые сгенерированы случайно.
6.
Укажите, по каким доменам или IP-адресам разрешено обращаться к вашему облачному хранилищу. Добавьте IP-адрес сервера в список разрешённых:
Где 123.123.123.123 ― IP-адрес вашего сервера.
Если этого не сделать, NextCloud не разрешит подключиться:
Создание облака для хранения данных
7.
Включите поддержку HTTPS, чтобы все операции с веб-интерфейсом хранилища происходили по защищённому соединению:
Эта команда активирует самоподписанный сертификат
Он защищает данные, как и другие сертификаты, но не является доверенным для веб-браузеров. Поэтому браузер будет запрашивать дополнительное разрешение при подключении к облачному хранилищу:
Для личного использования такого варианта защиты достаточно.
Перед вами появится страница входа:
Сделать домашнее облачное хранилище
8.
Настройте файрвол. Он защитит хранилище от нежелательных входящих подключений. В Ubuntu по умолчанию уже доступен файрвол UFW.
Добавьте SSH в список разрешенных соединений:
Если этого не сделать, после активации файрвола подключиться к серверу по SSH не получится.
9.
Для корректной работы веб-интерфейса хранилища разрешите подключение по портам 80 и 443:
10.
Активируйте правила файрвола:
Вы увидите сообщение:
Command may disrupt existing ssh connections. Proceed with operation (y|n)?
Нажмите y, чтобы согласиться на изменение конфигурации.
11.
Перезапустите файрвол, чтобы применить правила:
Готово, вы создали облачное хранилище.
Идея №3
Следующую идею мы также рассмотрим на примере мастер-класса.
Изготавливаем из смеси картофельного крахмала и воды клейстер. Смешиваем ингредиенты, нагреваем до состояния кипения воды и охлаждаем в комнатной температуре.
Вата будет основой для облаков, поэтому ее нужно взять больше, чем в предыдущих мастер-классах. Заливаем в посудину, это может быть таз, клейстер. Формируем из ваты облака необходимого нам размера. Затем обмакиваем их в жидкости. Равномерно распределяем клеящий элемент по всей поверхности будущего облака. В том случае, если клейстера ну очень много, отжимаем вату. Выкладываем на поднос заготовки для того, чтобы они просохли. Сушка занимает около 20 часов времени.
После того как прошел этап сушки, придаем облакам необходимую форму. Для этого необходимо просто помять их в некоторых местах. Если вы хотите сделать капли дождя, то вырежете на бумаге их и приклейте с помощью ниток к облаку. При этом саму заготовку закрепите также парочкой ниток к потолку или люстре.
По такой же схеме можно сделать облака и из синтепона. Это еще проще! Клеевая основа нам вообще не понадобится. Благодаря тому, что синтепон является объемным, упругим и очень легким материалом, можно легко придать любую форму, растянув волокна во все стороны. Внутрь также можно поместить лампочку или подсветку.
Для того чтобы в будущем подвесить облака, изготовьте из проволоки небольшие спиральки, к которым привяжите леску или обычную нитку. Нанизываем облака на спираль, просто-напросто ввинчивая ее внутрь заготовки. С помощью скотча прикрепите свободные концы нитки к потолку.
Статья по теме: Вяжем красивый ажурный жакет спицами от Дропс
Очень часто облака из ваты для аппликаций также делают и дети в своих поделках. Для этого просто отрывается кусочек ваты и приклеивается в подходящей форме на клей ПВА.
OneDrive — стандартное бесплатное облачное хранилище для Windows 10
Операционная система Windows 10, как и «восьмёрка», уже в своём составе имеет . Оно называется OneDrive и вполне удовлетворит требованиям непритязательных пользователей. Если у вас есть немного важных документов, несколько сотен песен и столько же фотографий, то 5Гб (именно столько предоставляется для облачного хранения в OneDrive) вам вполне хватит. Если же ваши потребности в хранении превышают эти 5 гигабайт, то остаётся два варианта: либо докупать необходимое место, либо искать другие облака.
Для справки, на момент редактирования этой статьи (декабрь 2017) расширение облачного хранилища от компании Microsoft до 50 гигабайт стоит 140 рублей в месяц. По моему мнению, очень дорого для столь небольшого пространства. Тем более есть сервисы, где те же 50 Гб можно получить абсолютно бесплатно (об этом я расскажу ниже). Кстати, рашьше создатели Windows были более щедрыми и давали бесплатно 15Гб. Теперь стали прижимистее. Оно и понятно: OneDrive предустановленное хранилище и людям проще докупить необходимое им пространство в уже освоенной программе, чем искать альтернативные варианты. Бесплатные 5 Гб тут действуют в качестве своеобразной коммерческой приманки: они позволяют привлечь пользователей, но часто оказываются не способны полностью удовлетворить их потребности.
Признаюсь, я использую One Drive. Храню там небольшое количество самых важных и ходовых в работе документов. Более объёмные остальные личные файлы у меня расположены на других облаках. Основными преимуществами облака от Microsoft считаю то, что эта программа уже предустановлена в операционной системе Windows 10 и всё-таки оно разработано компанией, создавшей саму эту операционную систему. Впрочем, покупать дополнительное пространство в OneDrive мне вряд ли когда-то придёт в голову.
Поскольку OneDrive по умолчанию установлен в Windows 10, то было бы смешно его неиспользовать. Пусть там всего 5 Гб данных, но зато оно уже установлено в системе.
Всё, что нужно для хранения файлов на OneDrive — это иметь аккаунт в Microsoft. Если у вас его нет, то стоит . Затем запустить программу OneDrive (можно найти через поиск в Панели управления) и авторизоваться в ней при помощи данных своего аккаунта. После этого на компьютере появится папка с соответствующим названием (OneDrive). Теперь всё, что вы складываете в неё будет автоматически синхронизироваться с серверами Microsoft. Местоположение папки для синхронизации можно изменить в настройках программы. Например, я переношу её на второй жёсткий диск.
Кстати, OneDrive можно спокойно установить и в Windows 7. Для этого программу надо .
Облако Майл
Cloud mail.ru является сервисом для хранения и управления данными. С помощью этого сервиса пользователь может проверить файлы, хранить, скачивать или расшаривать для других пользователей.
Все эти процедуры проводятся в Интернете. К преимуществам ресурса относится тот факт, что он является бесплатным и удобным. Каждый человек может получить свободное место для сохранности данных. Это своего рода еще один жесткий диск, который устанавливается на компьютер и ноутбук.
Подведем итог назначения сервиса – хранение папок, документов и файлов, работа с данными на любом устройстве, для передачи информации между пользователями в Интернете. Также можно загрузить в Облако файлы или скачивать их с любого гаджета при условии доступа к аккаунту. Настройка доступа к данным в приложении также возможна.
Не открывается Облако Mail.Ru
Как пройти регистрацию и установить Cloud Mail
Рассмотрим процесс работы с облачным хранилищем. Вначале его необходимо создать и зарегистрироваться в нем. Эту процедуру разберем более подробно.
Скачать Облако Mail.Ru для Linux
Как мы видим, процесс установки, а также входа и регистрации Облака Mail.ru, не так уж и сложен. Как раз наоборот, любой пользователь разберется с этим и начнет использовать сервис для хранения своих данных. Также необходимо указать папки для синхронизации с ПК или другими устройствами, чтобы нужные файлы не терялись в случае проблем с оборудованием.
iCloud — виртуальное хранилище данных для iOS
В качестве примера мобильного варианта облака расскажем об iCloud. Главная особенность этого сервиса — он встроен в систему изначально (начиная с пятой версии iOS). Еще один интересный факт — дополнительно проходить регистрацию Вам не придется. Для доступа к файлам в iCloud используются логин и пароль от AppleID.
Для того, чтобы начать работать с облачным хранилищем Айфона, прежде всего, установите галочки для всех программ, для которых требуется синхронизация. Сделать это можно в настройках Вашего устройства.
После того, как Вы настроите сервис под себя, все устройства, привязанные к Вашему AppleID, а также все, кто знает эти данные, смогут получить доступ к Вашим данным в iCloud.
Microsoft OneDrive – баланс универсальности и стоимости
Облачное хранилище Microsoft предлагает очень похожую настройку как у конкурента Google Drive. Любой, кто знаком с пакетом Microsoft Office, будет чувствовать себя здесь как дома, благодаря встроенным офисным приложениям OneDrive.
OneDrive имеет тот же внешний вид, что и в Windows 10, поэтому в нём легко ориентироваться. Однако, он предназначен не только для фотографов, поэтому не ожидайте того же впечатления от просмотра, которое вы получаете от Flickr.
Особенности хранилища OneDrive:
- Бесплатный продуктивный набор
- 1Тб хранилища дешевле, чем у остальных
- Менее сфокусирован на фото, чем конкуренты
Яндекс.Диск
: 10 ГбТарифы Яндекс.Диск:
| Память Гб | Стоимость руб/месяц |
| 100 | 64 |
| 1000 | 160 |
Приложения: Windows, macOS, Linux, iOS, Android.Русский языка: есть.
При регистрации на Яндекс Диск вы получаете 10 ГБ свободного места. Это превосходит Dropbox, но не Google Drive, который предлагает 15 ГБ свободного места.
Есть два тарифа, оба плана удаляют рекламу, граничащую с нижней частью веб-клиента. Они также добавляют расширенный журнал изменений для файлов, приоритетную поддержку, которая отвечает в течение трех часов, и неограниченное количество скачиваний по публичным ссылкам.
План + 100 ГБ — хороший тариф, потому что многим пользователям не нужно больше памяти, а это всего 64 рубля в месяц. Кстати есть скидка, если вы платите за год.
Яндекс Диск хранит свои серверы в дата-центрах России и Финляндии, поэтому ваша скорость будет зависеть от того, насколько близко вы к ним.
Яндекс Диск упоминает в FAQ, что файлы зашифрованы в пути, но не подробно описывает, какие методы используются. Хорошей новостью является то, что он совместим с Boxcryptor, поэтому вы можете контролировать свою конфиденциальность.
Яндекс Диск также не дает вам возможность включить двухфакторную аутентификацию , которая обеспечивает средства защиты в случае кражи вашего пароля.
Мы обнаружили, что Яндекс-диск сканирует все файлы размером до 1 ГБ на наличие вирусов, что является плюсом.
Как создать собственное облако, где можно бесплатно хранить любой объём данных
Узнать его можно с помощью следующей команды:
/sbin/ifconfig
Затем вам потребуется установить на контроллере узла открытый ssh ключ, взятый с front-end сервера:
- С помощью следующей команды установите временный пароль для пользователя eucalyptus:
sudo passwd eucalyptus
На front-end сервере введите следующую команду для того, чтобы скопировать SSH ключ:
sudo -u eucalyptus ssh-copy-id -i ~eucalyptus/.ssh/id_rsa.pub eucalyptus@
Затем с помощью следующей команды вы можете удалить пароль учетной записи eucalyptus:
sudo passwd -d eucalyptus
После того, как узлы будут подняты и ключ скопирован, запустите на front-end сервере следующую команду и добавьте узлы:
sudo euca_conf —no-rsync —discover-nodes
Популярные облачные хранилища

Число провайдеров услуг хранения данных в сети постоянно растет, как и объем доступного виртуального дискового пространства:
- Google Docs позволяют загружать документы, электронные таблицы и презентации на серверы Google. Пользователи могут редактировать файлы и публиковать их, чтобы другие могли их читать и тоже редактировать.
- Поставщики услуг электронной почты, такие как Gmail, Hotmail и Yahoo, хранят данные на своих серверах. Клиенты могут получать доступ к своей учетной записи с компьютеров и других устройств, подключенных к Интернету.
- Flickr и Picasa размещают у себя миллионы цифровых фотографий. Пользователи создают онлайн-фотоальбомы, загружая изображения непосредственно на их серверы.
- YouTube хранит огромное количество видео.
- Веб-хостинговые компании, такие как StartLogic, Hostmonster и GoDaddy, сберегают файлы и данные клиентских веб-сайтов.
- Социальные сети, такие как Facebook и MySpace, позволяют участникам публиковать снимки и другой контент. Все это хранится на серверах соответствующего сайта.
- Сервисы, подобные Xdrive, MediaMax и Strongspace, предлагают пространство для хранения любых цифровых данных.
Как создать ссылку на передачу файла в облаке mail ru
Для того, чтобы дать человеку ссылку на скачивание вашего файла, вам нужно для начала загрузить данный файл в своё облако mail ru, пометить его галочкой, нажать правой кнопкой мыши и выбрать «Получить ссылку» или нажать сверху на кнопку «Получить ссылку»:
Теперь перед вами появится окно с вашей готовой ссылкой, где вам нужно нажать кнопку «Копировать» и уже можно её предоставлять третьим лицам:
Эту ссылку вы можете давать другим людям для скачивания нужных файлов. Человек, которому вы передали ссылку будет видеть файл именно так, где он должен нажать на кнопку «Скачать», чтобы скачать его себе на компьютер. Также он может посмотреть этот файл, не скачивая его себе прямо на этой странице:
Если вы хотите удалить ссылку и сделать так, чтобы она не работала больше, то просто снова помечаете этот файл галочкой, кликаете правой кнопкой мыши и нажимаете «Удалить ссылку». С этого момента, ваша ссылка станет нерабочей, и никто этот файл больше не сможет просматривать:
500px
Пожалуй, 500px – один из тех сервисов, где сложно найти обычные фотографии. Все они, скорее, напоминают обложки National Geographic, чем просто работы профессиональных фотографов.
А дело вот в чем. На 500px нельзя загрузить более 2000 фотографий, при чем в неделю можно выкладывать лишь до 20 снимков. Да, семейный архив не загрузишь, да и нужно ли?
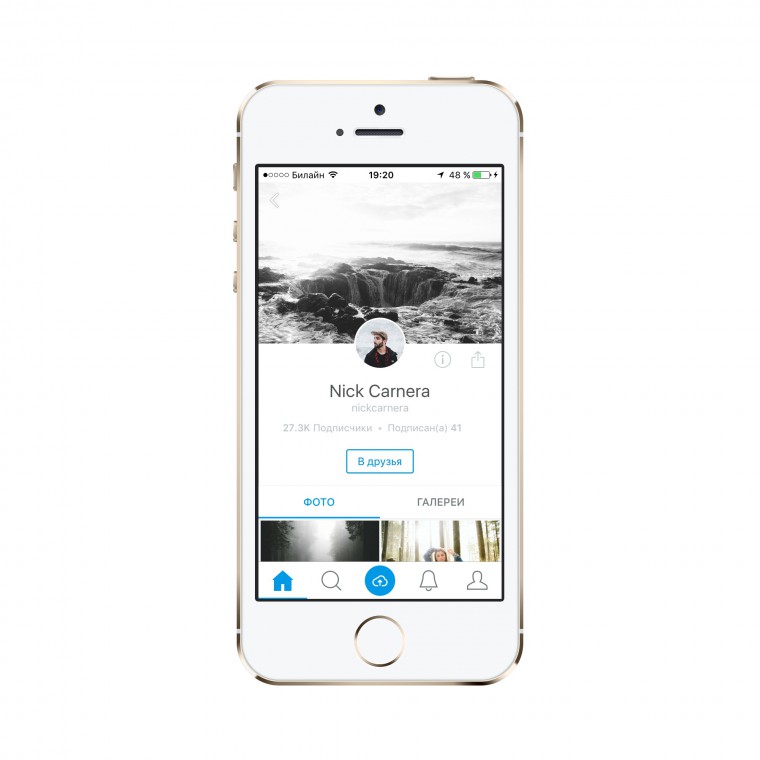
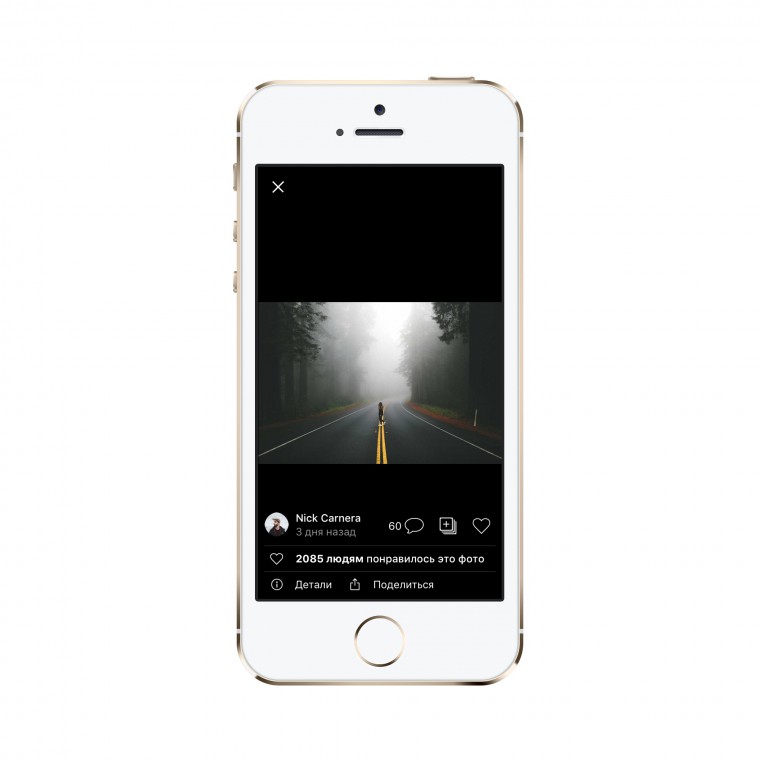
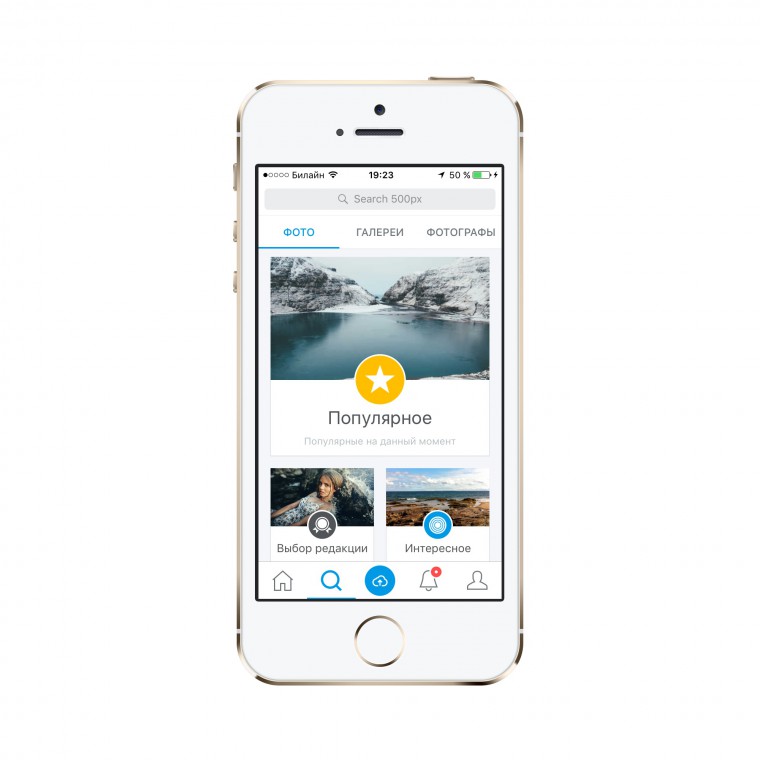
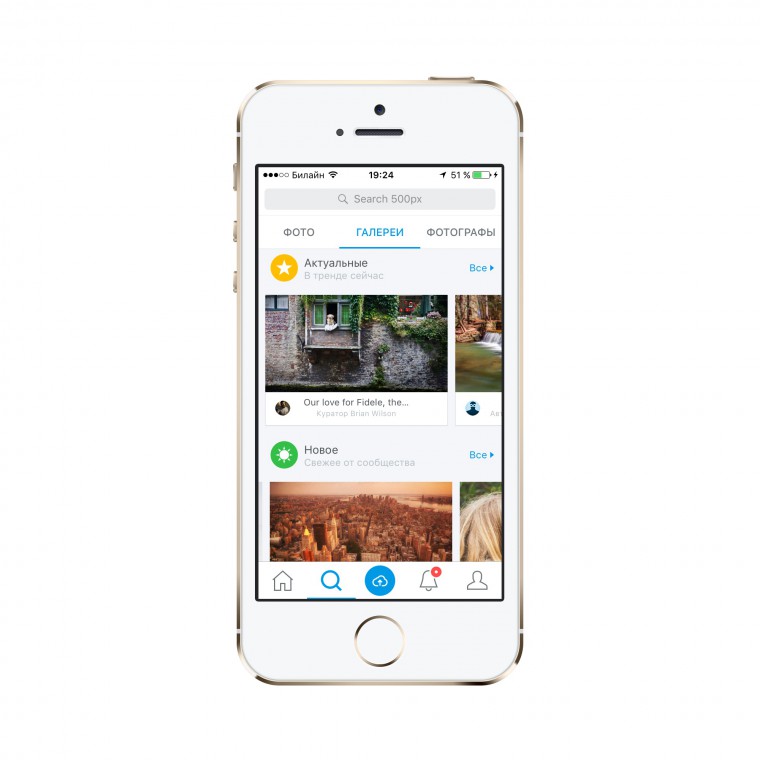
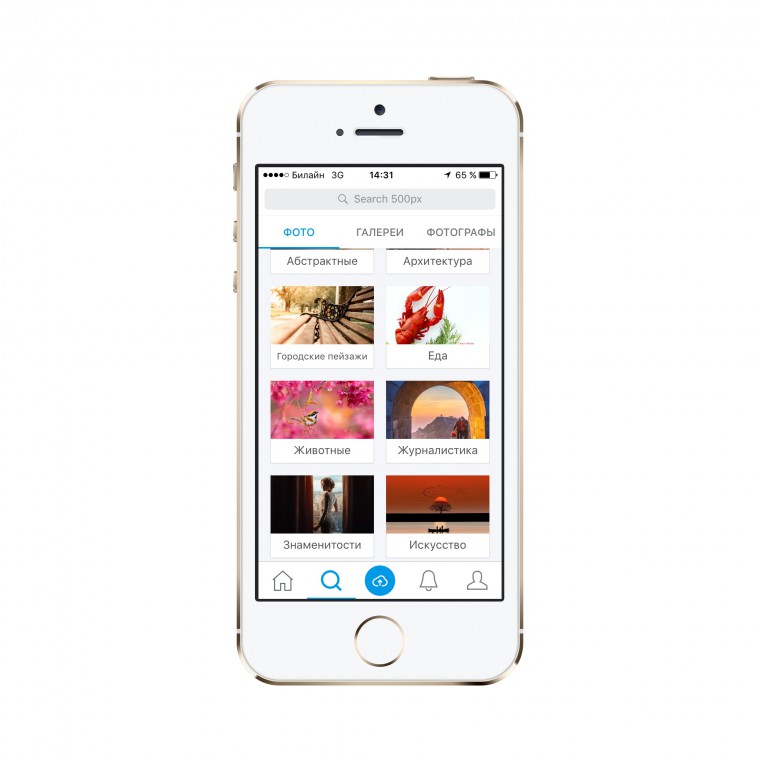
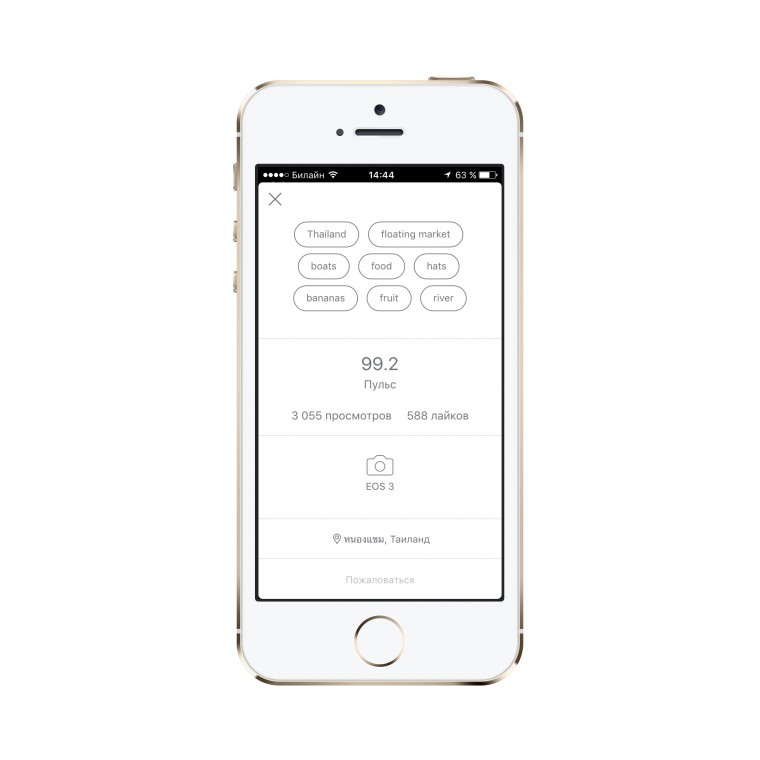
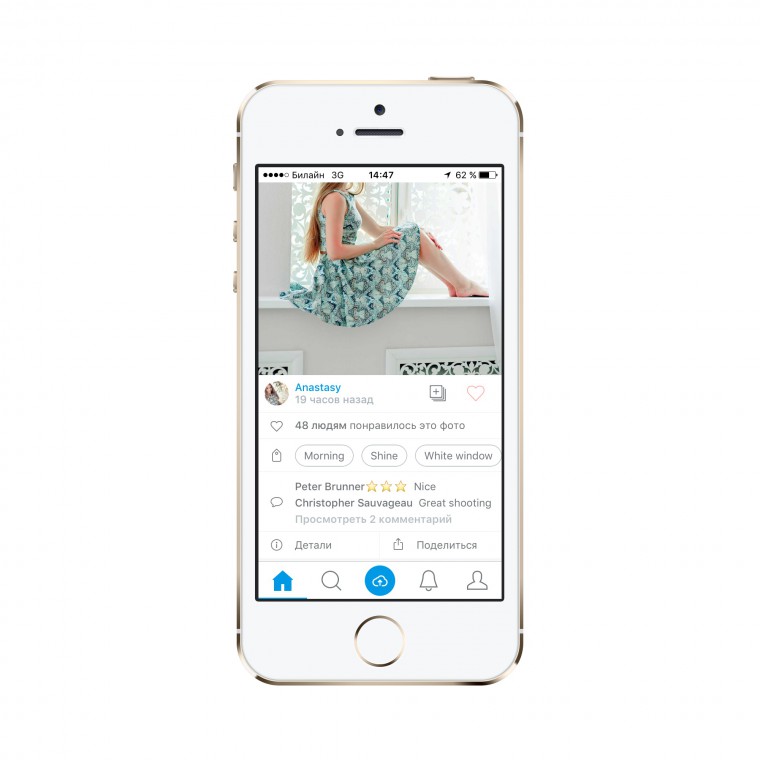
Плюсы:
1. В ленте с популярными фото на глаза то и дело будут попадаться потрясающие снимки. Не забывайте, что на сервис загружают лишь свои самые лучшие работы. Так что лучше не стоит шокировать подписчиков снимками своих ног, сделанных в темноте на iPhone.
2. Безграничная загрузка также возможна, но для этого придется оплатить премиум-аккаунт за $2 в месяц, либо отдать $25 за первый год пользования. Как бонус, возможность просмотра статистики фото.
3. Сервис работает очень шустро, вся необходимая информация находится в поле зрения.
4. Если нажать на дату загрузки понравившегося фото, можно увидеть и другие снимки, залитые на сервис в этот день. Так можно наткнуться на интересные работы новых и еще не раскрученных пользователей.
5. Еще одна интересная особенность 500px – это то, что вы можете заработать на своих удачных фото. Все ваши многочисленные поклонники могут купить у вас самые удачные работы по установленной сайтом цене. Вы получите 70% от заявленной стоимости. Мелочь, а приятно.
Минусы:
1. Главный недостаток сервиса, как по мне, это отсутствие хоть каких-то инструментов обработки фото. Максимум, что вы сможете сделать со снимком – это обрезать его до квадрата.
2. Ну и 2000 фото – это, все же, слишком мало. Даже для сервиса со строгим дресс-кодом.
Как скачать файл с облака и сохранить его?
Иногда возникает необходимость не загрузить в облако, а наоборот — выгрузить файл из него.
И, в первую очередь, нужно отметить, что для скачивания файлов или целых папок должна быть завершена их синхронизация. После чего копируете необходимые документы, выбираете папку, где они будут размещаться, и скачиваете.
Либо выполняете вход в облако, отыскиваете нужное фото, под ним находится стрелка, направленная вниз. Нажимаете на нее, выбираете папку, где будут храниться фото. По окончании загрузки фото окажется у вас в галерее.
Принцип работы с облачными хранилищами разных сервисов, по большому счету, не особо отличается друг от друга. В каждом необходима регистрация на сайте почтового ящика, и только после этого вы становитесь полноценным пользователем облака. Каждый на свой вкус выбирает место для хранения информации. Все они удобны в эксплуатации и абсолютно у всех есть как положительные свойства, так и отрицательные. Стоит испробовать несколько, чтобы в сравнении выбрать лучшее из лучших. Не бойтесь, что не получится разобраться. Помимо кучи инструкций и материала в интернете, на сайте каждого есть отдельные разделы, где сможете пошагово выполнить регистрацию-вход-пользование. Используйте новые приложения для удобства и смело внедряйте нанотехнологии в свою жизнь!
Что такое Яндекс.диск?
Весной 2012 года известная всем поисковая система Яндекс запустила сервис облачного хранилища, известного сейчас под названием “Яндекс.Диск”. Основные функции доступны на бесплатной основе. Это во многом определило популярность среди пользователей. Что предлагает облако “Яндекс”?
10 Гб виртуального пространства предоставляется бесплатно. Если Вам нужно больше места, у Вас несколько способов увеличить объем: можно купить подписку Яндекс-PRO или же участвовать в акциях портала. Например, старые пользователи системы еще помнят, как Яндекс предоставил дополнительных 10 Гб за приглашение друзей или покупку подписки на музыку.
- Файлы хранятся неограниченное время и все изменения на диске синхронизируются между устройствами. Кстати, редактировать фотографии можно прямо в сервисе с помощью встроенного редактора.
- Возможность открыть доступ к облаку своим друзьям, родным и коллегам.
- Вы можете выложить фото в облако, чтобы другие скачали, а потом посмотреть файлы, сохраненные в виртуальном пространстве.
- Все загружаемые файлы проверяются на наличие вирусов. После проверки Вы можете запросить ссылку для обмена данными со своими знакомыми.
- Вы можете отправить через облако большой файл и не думать о его размере.
- Передача документов происходит через защищенный канал, поэтому пользователи могут не беспокоиться за сохранность информации.
И это только малая часть того, что получит пользователь, если решит воспользоваться облаком Яндекс.
Выгрузите фото в специальные онлайн-сервисы. Но там обычно дорого
Несколько лет назад началась волна популяризации сетей для хранения и шаринга фото. Сервисы позволяли удобно сгружать снимки в облако, делиться ими и при желании выставлять удачные кадры на всеобщее обозрение.
Самыми популярными в данной нише являются Flickr и 500px.
До определенного времени разработчики позволяли хранить практически неограниченное количество фото в сервисе, но в последние годы условия меняются в худшую сторону.
Скажем, Flickr вместо бесплатного 1 ТБ в облаке снизил лимит до тысячи фотографий. Желающим сохранить данные предложили переходить на платную подписку за $50 в год.
Преимущества:
▸ Специализированные сервисы всегда предлагают удобное мобильное приложение для выгрузки, фильтры и редактирование в веб-интерфейсе.
▸ Можно не только хранить свои фото, но и делиться ими с другими людьми.
Недостатки:
▹ Пользователи подобных сервисов первые ощутили на себе волну сетевой оптимизации: вместо обещанных безлимитов и терабайтов приходится довольствоваться бесплатным хранением относительно небольшого количества снимков.
▹ Онлайн-хранилища фото уступают универсальным облакам как по тарифам, так и по возможностям.
▹ Скачать большое количество снимков на компьютер или накопитель – большая проблема, почти нигде не позволяют разом выгрузить всю библиотеку на компьютер.
Подключаемся к Dropbox с нуля
Создать облако для хранения файлов

Сразу после этого Вас переадресует на страницу, где будет предложено скачать клиент Dropbox`a. Раньше такого не было, видимо решили брать «быка за рога» сразу.

Скачается веб-установщик программы клиента, который нужно запустить. Собственно это и предлагает следующий экран:

Начнется «докачивание» клиента и последующая его установка на Ваш компьютер.
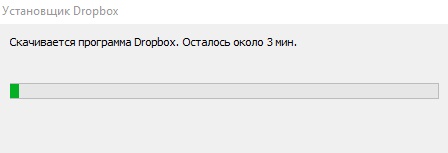
Завершение установки ознаменуется синим прямоугольным окном с предложением начать и открыть Dropbox.
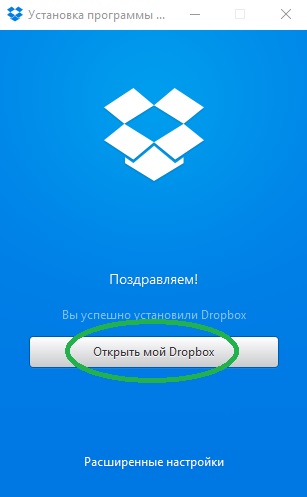
Впереди вас ждут 4 или 5 экранов с рассказом о возможностях хранилища. Можете почитать, а можете и пропустить — все это вы прекрасно найдете позже сами.

И вот долгожданный момент настал. В вашем компьютере появилась новая папка — Dropbox.
Быстро зайти в аккаунт
Давайте пройдем в свой аккаунт на сайте Dropbox`a. Для того, чтобы это сделать быстро (не вводить логин и пароль), откройте вашу свежесозданную папку Dropbox, щелкните на любом пустом месте правой кнопкой мыши и выберите пункт с пиктограммой синей коробочки «Просмотреть на Dropbox.com»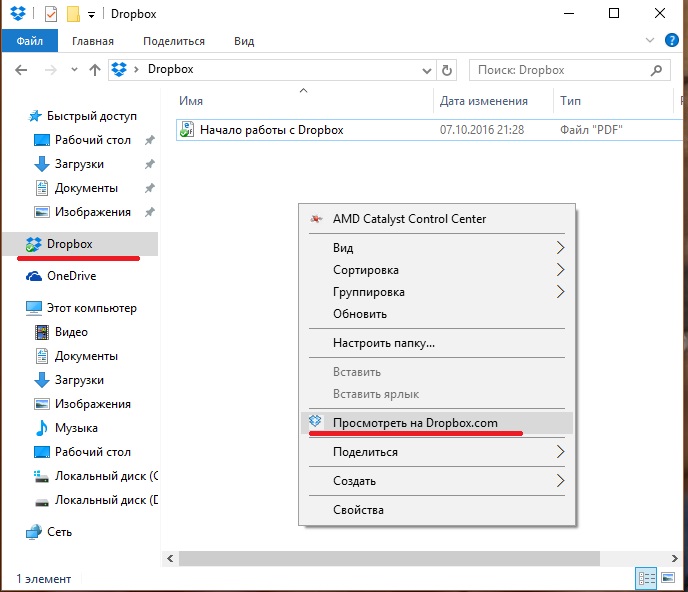 Должен открыться браузер и через пару секунд, вы попадете в свой аккаунт в хранилище. Что тут интересного?
Должен открыться браузер и через пару секунд, вы попадете в свой аккаунт в хранилище. Что тут интересного?
Информация
Если мы нажмем на свое имя мы увидим подробную информацию о наших возможностях.

Тут мы видим, что нам, на наши нужды дано всего-то 2 ГБ дискового пространства. «Мало» — скажете вы и будете совершенно правы. 2ГБ для нашего времени ничтожно мало. Почему же люди используют Dropbox?
- Надежен
- Кроссплатформенный (MacOS, iOS, Windows, Linux, Android)
- Бесплатен
- Хорошая скорость загрузки
- Гибкие возможности управления файлами
- Просмотр большинства документов в веб-интерфейсе
- Редактирование документов в веб-интерфейсе
- Есть возможность «заслужить» дополнительное пространство, но об этом ниже
- Многие сайты позволяют взаимодействовать своим сервисом с вашим хранилищем
Подтверждение электронной почты
Для того, чтобы нам полноценно использовать хранилище данных, необходимо подтвердить адрес электронной почты. Если на вашу почту письмо не пришло — повторно запросите его прямо здесь же, на главной странице хранилища:


Проверим почту — письмо там:

Вскроем конверт и нажмем на синюю кнопку подтверждения:
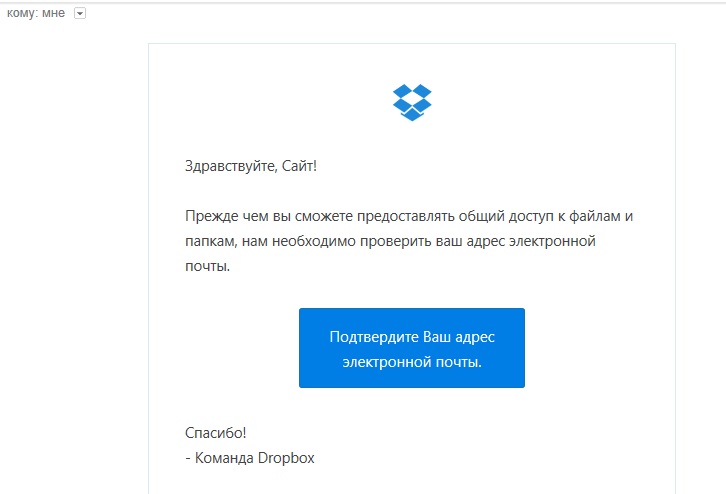
Нас снова перебросит на страницу, где нас поблагодарят за подтверждение:
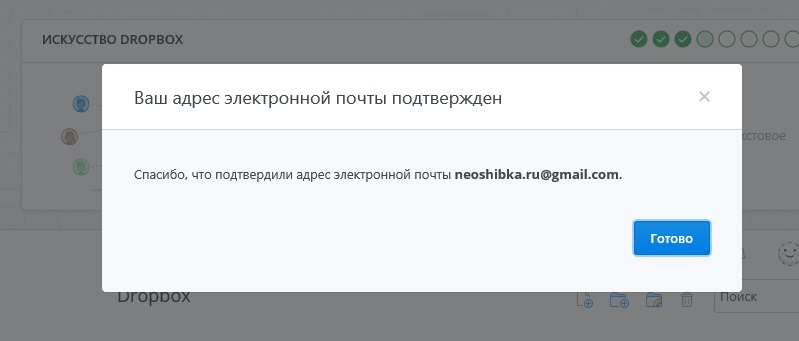
Теперь, мы можем работать с облаком спокойно.
Создадим папку и «поделимся»
Давайте попробуем создать папку с любым названием. Мы назовем именем девушки, с которой планируем обмен данными с помощью облака. 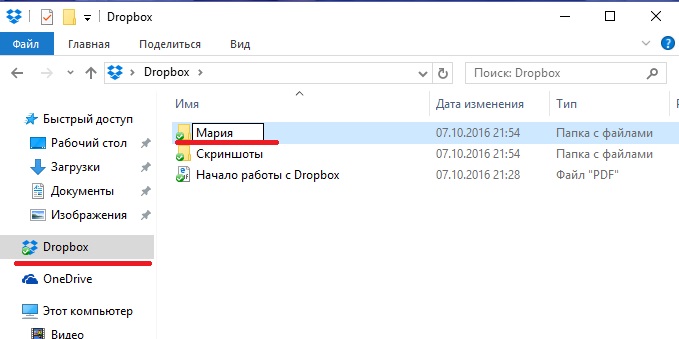
Теперь, нам нужно поделиться этой папкой с девушкой. Для этого мы щелкнем на папке правой кнопкой мыши, и выберем пункт «Поделиться…» с пиктограммой синей коробочки.
Для того чтобы поделиться с партнером папкой или файлом нижеуказанным способом, партнер должен быть уже зарегистрирован в Dropbox, иначе ему придет приглашение.
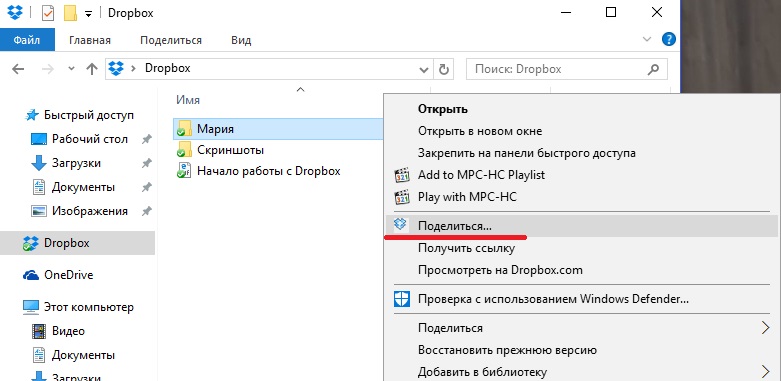
Всплывет небольшое окно, в котором:
- Вводим e-mail друга
- Назначаем другу полномочия
- Делимся!
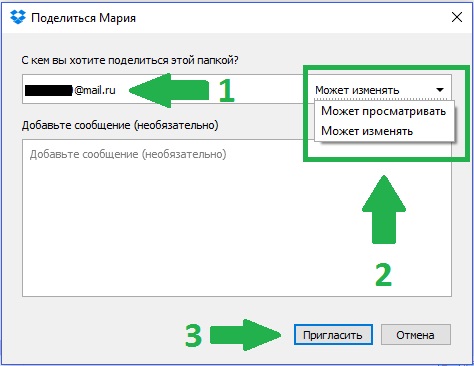
В ту же секунду в Dropbox на компьютере друга поступит сообщение о том, что Вы поделились с ним папкой, и если он согласится, ваша папка добавится в его аккаунт и станет общей.
«Зарабатываем» дополнительное пространство
Dropbox позволяет расширить ваше дисковое пространство всевозможными акциями. Например за каждого приглашенного друга (установившего Dropbox) вы получите дополнительно 500 Мб дискового пространства.

И вообще не помешает выполнить все предложенные системой задания и вам воздастся.

Честно говоря — 16 Гб видимо не предел бесплатного аккаунта. Старый аккаунт одного из постоянных посетителей сайта:
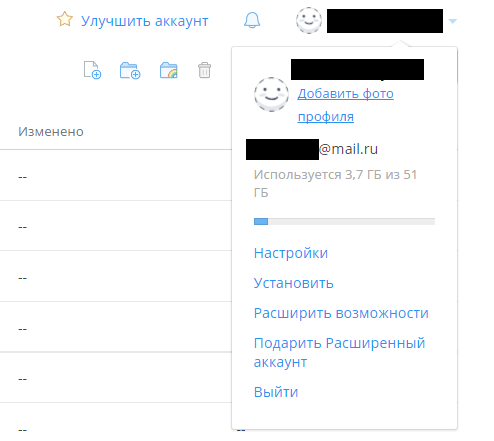
Что в итоге?
Наверное, это дело привычки, но лично я остановила свой выбор на iCloud. Все же полная интеграция яблочных устройств не может не радовать.
Да и зачем устанавливать лишние сторонние приложения, когда есть удобный стандартный сервис.
А каким фотохостингом пользуетесь вы?

iPhones.ru
Отобрала лучшие из лучших. Как и у любой девушки, в моем телефоне полно фотографий. Как ни старайся, а их число постоянно растет. Так что самое время задуматься об удобном сервисе для их хранения. В поисках лучшего фото-сервиса я долго не могла остановиться на одном варианте. Хотелось, чтобы и места было побольше, и ценник был поразумнее,…







