Как бесплатно создать электронную почту
Содержание:
- Учимся пользоваться почтой
- Регистрация
- Настройка почтового ящика Яндекс
- Оформление профиля
- Как зарегистрировать почту на Яндексе
- Возможности Яндекс.Почты
- Как работает POP3 доступ к Яндекс.Почте
- Несколько браузеров для создания почты в Яндексе
- Вход в Яндекс почту
- Создание аккаунта в Яндексе способ №1
- Яндекс Почта: способы входа
- И последнее
- Первые два письма с сервиса
- Первые два письма с сервиса
- Как зарегистрироваться в почте Яндекса
Учимся пользоваться почтой
У каждого электронного ящика в интернете есть уникальное название. Оно состоит из логина, знака @ и приставки — почтового сайта. Пишется такое название в одно слово без пробелов и без точки в конце. Пример: ivan@mail.ru
У почтовых ящиков на Яндексе в качестве приставки можно использовать любой из вариантов: yandex.ru, yandex.by, yandex.ua, yandex.kz, ya.ru или yandex.com.
Получается, если при регистрации я выбрал себе логин ivan.petrov, то полное название моего ящика будет ivan.petrov@yandex.ru или ivan.petrov@yandex.by, или ivan.petrov@yandex.ua, или с другой приставкой.
Значит, чтобы человек смог отправить мне письмо, нужно дать ему один из этих адресов
Не важно какой — это все один и тот же ящик, который принадлежит только мне
На заметку. Логин пользователь выбирает себе при регистрации. Это уникальный определитель ящика в системе и поменять его нельзя.
Как устроена Яндекс.Почта
Примерно так выглядит открытая Яндекс.Почта на компьютере:
Посмотрите в левую часть. Там есть надписи: «Входящие», «Отправленные», «Удаленные», «Спам», «Черновики».
- Входящие — сюда приходят письма.
- Отправленные — здесь дублируются письма, которые мы отправляем.
- Удаленные — сообщения, которые удалили (т.е. стёрли).
- Спам — сюда помещается реклама.
- Черновики — место, куда автоматически сохраняются письма в процессе их написания. Это помогает защитить их от утраты в случае сбоя.
На какую бы из этих надписей вы ни нажали, письма буду расположены посередине страницы. Те из них, которые еще не прочитаны, выделены жирным шрифтом. А обычного начертания – те сообщения, которые уже открывали.
Пример:
Для открытия письма по нему нужно просто щелкнуть один раз левой кнопкой мыши.
Как отправить письмо
Чтобы отправить письмо, нажмите на кнопку «Написать» вверху слева:
Загрузится страница составления письма.
Пример:
В поле «Кому» укажите электронный адрес, куда нужно отправить письмо. Что такое электронный адрес и как он пишется, я рассказывал .
В поле «Тема» напечатайте, о чем письмо или от кого оно. Например, Отчет о поездке.
Само письмо наберите в самом большом поле. Если текста много, то это поле автоматически расширится (сбоку появится ползунок).
После того как поля заполнены, щелкните по оранжевой кнопке «Отправить» внизу или вверху.
Через мгновенье сообщение улетит по указанному адресу, после чего загрузится страница «Письмо успешно отправлено». А еще через пару секунд откроется страница с входящими сообщениями.
Копия отправленного письма добавится в папку «Отправленные» в правой части ящика.
Как отправить фото или документ
Чтобы переслать по электронной почте фотографию или документ, нужно повторить все те же действия, что и при написании обычного письма. Но только перед отправкой добавить внутрь файл.
Для этого нажмите на иконку с изображением скрепки рядом с нижней кнопкой «Отправить».
Появится окошко для выбора картинки, документа или другого файла. Найдите нужный файл через это окно и щелкните по нему два раза левой кнопкой мыши.
Окошко исчезнет, а над кнопкой «Отправить» будет написано название выбранного файла.
На заметку. Если вы хотите отправить не один, а несколько файлов, прикрепите каждый из них точно таким же способом.
Регистрация
1. Чтобы зарегистрироваться в Яндекс Почте, откройте в браузере страничку — ya.ru.
2. В панели для входа (расположена в левой части страницы) кликните кнопку «Регистрация».
3. Укажите в полях все необходимые данные:
- «Имя» и «Фамилия»;
- «Придумайте логин»: введите название вашего электронного ящика. Придумайте читабельное, легко запоминающееся имя. Логин по завершении регистрации изменить нельзя.
«Придумайте пароль» и «Повторите… »: в этих полях напечатайте символьную комбинацию для входа на почту. Длина надёжного ключа составляет 15-20 знаков (включая маленькие и большие буквы латиницы, спецсимволы и цифры).
Настройка почтового ящика Яндекс
Находясь на главной странице поисковой системы yandex.ru в правом углу, щелкаем по логину.
Если уже авторизованы, то так же в правом верхнем углу, щелкая по логину, открываем Управление аккаунтом, попадаем на страницу Яндекс Паспорт.
Здесь происходит вся настройка персональных данных:
- добавить фото;
- указать дату рождения;
- имя в комментариях и отзывах;
- изменить персональные данные.
Сначала по желанию указываем дату рождения, добавляем фото, выбираем как будет отображаться имя в сервисах Яндекса.
Выбрав изменить персональные данные – изменить фамилию, имя, дату рождения и так далее.
Пароли и авторизация
В этом разделе доступны следующие настройки:
- сменить пароль или контрольный вопрос;
- включить пароли приложений яндекс сервисов;
- двухфакторная аутентификация яндекс почта.
Первое и самое главное можно сменить пароль или контрольный вопрос, который задавали при регистрации.
Настроить двухфакторную аутентификацию – возможность заходить в сервисы Яндекса, почту без ввода пароля, но для этого нужен смартфон, он будет ключом доступа к сервису.
- вводим номер телефона, пароль от Яндекс почты, подтверждаем смс кодом;
- придумываем пин-код от 4-16 цифр, нужен для входа в мобильное приложение;
- следующим шагом будет установка на мобильный телефон приложение Яндекс Ключ, нажав кнопку получить ссылку на телефон, придет смс со ссылкой на установку;
- вводим пароль, сгенерированный в мобильном приложении Яндекс Ключ.
Дальше настройка происходит на смартфоне: открываем приложение, вводим ранее придуманный пин-код, добавляем аккаунт, считывая QR-код.
Все, процедура настройки не легкая, но теперь что бы войти в свой аккаунт, нужен смартфон. Конечно, если под рукой его нет, всегда есть классический способ входа по паролю.
Пароли приложений – это дополнительная защита аккаунта, например вы на телефоне или ноутбуке используете почтовый клиент, и при добавлении учетной записи, нужно указывать логин и пароль, и это сервис будет знать основной пароль от аккаунта Яндекс. Но можете создать отдельный пароль для этого почтового клиента, а основной пароль не указывать.
Для этого нужно:
- зайти в Пароли приложений, выбрать кнопку создать новый пароль;
- выбираем тип приложения: почта, файлы, контакты, календарь, чаты;
- вводим название пароля для доступа к почте;
- готово, пароль сгенерирован.
Теперь заходим в почтовый клиент, и указываем данный пароль.
История входов и устройства
В этом разделе, можно выйти на всех устройствах, посмотреть историю входов и изучить список мест, в которых вы авторизованы.
Почтовые ящики и номера телефонов
В этом же разделе добавьте дополнительный адрес для восстановления, можете изменить номер телефона, а также сделать номер телефона логином.
В разделе Банковские карты, будут отображаться платежные карты, прикреплённые к данному аккаунту.
Социальные сети
С почтовым аккаунтом можно связать социальные сети, так же с помощью социальных сетей можно авторизовываться в почтовом аккаунте.
Адреса
В Яндекс Паспорте есть возможность указать домашний и рабочий адрес, а так же отметить какой адрес использовать для доставок.
Оформление профиля
По завершении регистрации можно воспользоваться функцией «Быстрая настройка почты». Она состоит из 6 шагов. При помощи подсказок помогает пользователю оперативно включить и настроить главные опции.
Шаг №1
Чтобы пользоваться почтовым ящиком на телефоне, введите в поле свой номер. Щёлкните получить. Для ознакомления и загрузки мобильного приложения нажмите иконку «Android» или «iOS» (в зависимости от типа используемого устройства).
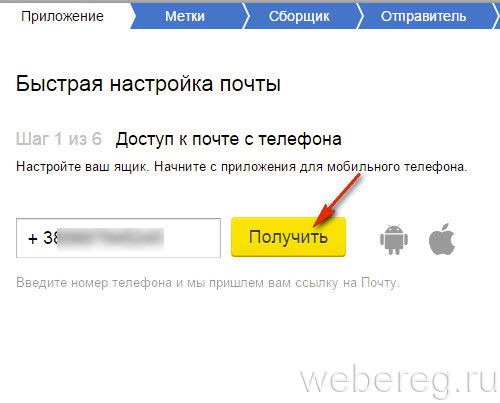
Шаг №2
Если планируете получать большое количество корреспонденции, создайте цветовые метки с категориями сообщений (Работа, Акции, Друзья и т.д.):
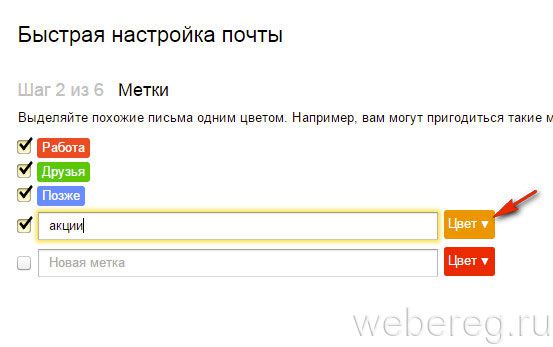
- установите «галочку»;
- напечатайте в строке название категории;
- в ниспадающем меню (в правой части) присвойте ей цвет.

- клацните кнопку «Да, есть»;
- укажите адрес другого Email и пароль для входа;
- нажмите «Подключить».
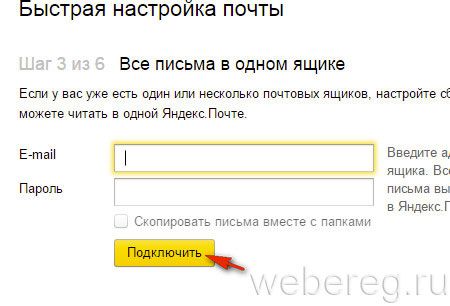
Шаг #4
По желанию вы можете настроить информацию об отправителе (о себе):
1. «Отправлять письма с адреса»: выберете в ниспадающем списке альтернативный адрес почты. Краткое имя «ya» или один из региональных доменов (.by — Беларусь, .ua — Украина, .kz — Казахстан).
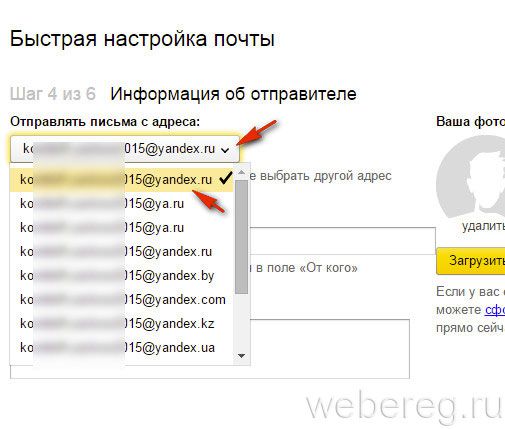
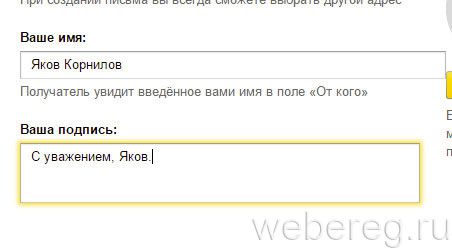
3. «Ваша подпись»: будет добавляться к тексту сообщения (в нижней части письма).
4. «Ваша фотография»: нажмите «Загрузить фото», чтобы закачать аватарку в профиль сервиса.
В плиточном меню кликом мышки выберите понравившуюся тему (графический дизайн) для оформления аккаунта.
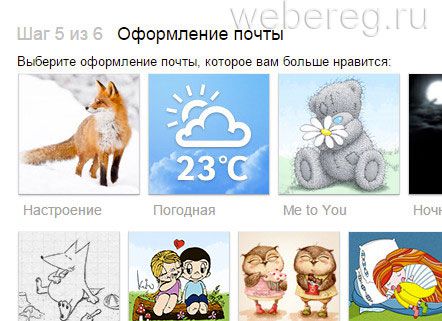
Шаг #6
Заключительный шаг. Для перехода в профиль нажмите «Готово», а для просмотра и изменения опций — «Настройка» (ссылка вверху окна).
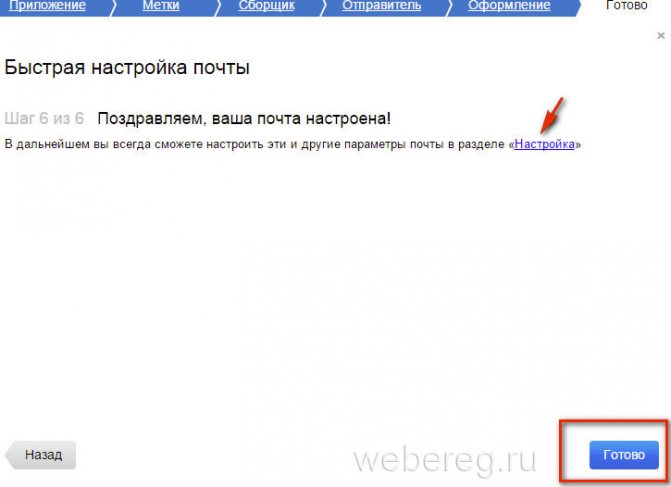
Как зарегистрировать почту на Яндексе
Для того чтобы попасть на нужную страницу, открываем поисковик. Вводим в строке поиска текст “страница регистрации почты Яндекс”. Выбираем ссылку “Яндекс.Почта”.
Выскочит следующее окно, жмем “Создать аккаунт” и переходим к форме для регистрации.
Шаг 1. Указываем личные данные
Заполняем все поля.
В верхние два поля вводим имя с фамилией. Поля так и названы. Появившаяся зеленая галочка правее строки ввода подтверждает, что все введено верно.
Ввести можно любые слова. Но если это “ящик” для работы, лучше указывать свои реальные данные. При необходимости их можно отредактировать позже, после создания ящика. Я обычно не ввожу имя с фамилией, а вписываю свой ник. На требование указать номер смартфона кликаю “У меня нет телефона”.
Шаг 2. Придумываем адрес электронного ящика
Переключаем раскладку клавиатуры на английскую и придумываем учетное имя. Это знаки, стоящие в почтовом адресе перед собакой. Если введенное учетное имя уже кем-то использовано, то правее появится красная надпись “К сожалению, логин занят”.
Программа покажет свободные варианты на основе имени и фамилии. Для выбора щелкните по ним. Или придумайте самостоятельно красивый, запоминающийся адрес из сочетания своих инициалов, либо из своего ника в интернете.
Шаг 3. Вводим пароль
Четвертое и пятое поля – это пароль. Он должен содержать цифры, а также прописные и строчные буквы. Вводим его английскими буквами. Лучше набирать символы в хаотичном порядке. Для надежности создайте десятизначный шифр.
Чтобы проверить, верно ли введен пароль, повторно вводим его строкой ниже. Записываем куда-нибудь, чтобы не забыть. Если надпись в строке скрыта, нажмите на значок глаза справа. При слишком коротком пароле или при использовании запрещенных символов надпись правее подскажет, что не так.
Шаг 4. Используем секретный вопрос
Шестая строка – “Номер мобильного телефона”. Заполнять ее необязательно. Выберите “У меня нет телефона”. После этого откроется список выбора секретного вопроса. Кликаем на более удобный вариант. Выбирать лучше тот, ответ на который знаете только вы.
Например: “Мой любимый вид бабочек”. Вопрос, на который можно найти ответ через поисковик, не подходит. При необходимости подтвердить, что данный аккаунт принадлежит вам, ответ необходимо дать верно с первого раза.
Видео по теме:
Шаг 5. Подтверждаем учетную запись
Следующий раздел – картинка с текстом, которая называется “капча” (изображение под строкой с надписью “Введите символы”). Пользователи должны верно перепечатать в эту строку содержание картинки. Это делается для того, чтобы система поняла, что с ней работает человек, а не робот.
Если изображение неразборчиво, то можно получить новое. Для этого жмем надпись “Другой код”. Для соглашения с условиями этого сервиса и отказа от рекламы, ставим галочки в двух нижних пунктах. После можно нажать желтую кнопку “Зарегистрироваться”.
Откроется окно дополнительных настроек. От предложения “Выбрать фото” можно отказаться, нажав ниже “Пропустить”. Если выскочит информационная страничка, закрываем ее.
И вот мы оказываемся в своем почтовом ящике. Вы завели себе почту. Запишите свой электронный адрес и секретный ответ на бумаге рядом с паролем. Адрес будет выглядеть как логин@yandex.ru.
Возможности Яндекс.Почты
| Преимущества | Недостатки |
|---|---|
| Моментальная отправка и получение почты. Встроенная система защиты. Гибкие настройки для почтовых клиентов. Настраиваемый интерфейс. Удобная синхронизация с сервисами Яндекса. Доступно приложение для телефонов. |
✘ Долгое ожидание ответа от тех.поддержки. |
В почте есть встроенная защита от вирусов и спама. Система отлично распознает сообщения от людей, а остальные подписки может разложить по другим папкам.
Яндекс позволяет настраивать переадресацию, управлять ящиком при помощи приложений, как на компьютере, так и на телефоне. Позволяет оставаться на связи даже при нестабильном интернете – для этого существует лайт версия.
Также при регистрации нового адреса сервис дарит каждому пользователю 10 Гб для хранения данных на Яндекс.Диске. А те, у кого есть личный сайт, смогут бесплатно подключить корпоративную почту.
А самое главное – система проста в управлении и бесплатна.
На заметку. Яндекс.Почта начала работать 26 июня 2000 года и с тех пор из года в год совершенствовалась, внедряла новые сервисы. На сегодняшний день это уже не просто почта, а целый комплекс систем, упрощающих жизнь: Диск, Деньги, Такси, Еда и другие. Доступ к ним вы получите после .
Как работает POP3 доступ к Яндекс.Почте
При использовании POP3 с почтовым клиентом, таким как Thunderbird, вы будете загружать сообщения из Яндекс.Почты в папки на вашем компьютере. По умолчанию они попадают в папку «Входящие», если вы не настроили фильтры с помощью своего почтового клиента для размещения сообщений в другой папке.
При использовании POP3 Яндекс.Почта по-прежнему сохраняет копию сообщения на своем сервере в дополнение к копии, которую вы видите на своём устройстве. Если вы удалите сообщение в почтовом клиенте вашего компьютера, это не повлияет на сообщения, сохраненные на сервере Яндекс.Почты. Вам нужно будет зайти в веб-интерфейс Яндекс.Почты, если вы хотите удалить какие-либо сообщения полностью.
Если вы хотите, чтобы действия по удалению, выполняемые на почтовом клиенте вашего компьютера, были зеркально отображены на сервере Яндекс.Почты, вам нужно использовать доступ к IMAP.Mail Яндекс.Почты.
Настройки IMAP Яндекс.Почты
- Адрес почтового сервера: imap.yandex.com
- Безопасность соединения: SSL
- Порт: 993
- Вам понадобится ваше имя пользователя и пароль для сервисов Яндекса.
Настройки SMTP Яндекса для отправки почты
Чтобы отправлять почту через Яндекс.Почту из вашей почтовой программы, в дополнение к её получению, вам необходимо знать настройки SMTP:
- Адрес SMTP-сервера Яндекс.Почты: smtp.yandex.com
- Имя пользователя SMTP в Яндекс.Почте: ваш полный адрес электронной почты в Яндекс.Почте (включая @yandex.ru)
- Пароль SMTP Яндекс.Почты: ваш пароль Яндекс.Почты
- SMTP-порт Яндекс.Почты: 465
- Требуется ли SMTP TLS/SSL: да
- Обязательно ли SMTP STARTTLS: нет
Несколько браузеров для создания почты в Яндексе

Создать почту на Яндексе довольно просто
Работа одновременно в нескольких браузерах — самая популярная альтернатива, которую рекомендуют опытные пользователи. Этот метод очень удобный, можно установить почту в двух браузерах сразу, и с помощью параметра «запомнить пароли», при входе на главную страницу поисковика Яндекс, окошко с почтой будет мгновенно отображать количество присланных писем.
Опция сохранения паролей в браузерах настроена автоматически и всплывает моментально при регистрации в виде небольшого окошка с вопросом «Сохранить пароль?». В случае если окно не отображается при заведении почтового ящика, эту функцию по желанию, можно установить вручную:
- Зайти в настройки браузера;
- Выбрать графу пароли и формы;
- Включить сохранение паролей.
Как завести почтовый ящик?
Освоить данную технологию не составит труда. Для этого следует действовать согласно следующим пунктам:
- Скачать два, три браузера. Самые популярные: Internet Explorer, Opera, Google Chrome, Mozilla Firefox, а также Яндекс.Бар — приложения от знаменитого поисковика, с внушительным количеством дополнительных опций для быстрого нахождения нужной информации, в том числе позволяет легко управлять почтовым ящиком.
- В двух, наиболее понравившихся браузерах, зарегистрировать почтовый ящик, кликнув на кнопку «Завести почту».

Для начала, нажмите на кнопку «Завести новый»

Заполните все необходимые поля для регистрации
- После получения требуемых данных, ресурс предложит сделать выбор секретного вопроса, отдав предпочтение какому-то одному, следует запомнить или записать информацию, в случае восстановления почтового ящика пользователя (забыли логин или пароль).
- Следующее действие — ввести в определенное поле капчу (буквы и цыфры нарисованные на картинке), поставить галочку, кликнув по маленькому окошку возле фразы «Подтвердить пользовательское соглашение».
Почтовый ящик заведен, можно выбрать понравившийся фон и прочитать приветственное письмо от сервиса Яндекс с дальнейшими инструкциями пользования почтой.
Для закрепления пошаговых действий регистрации почтового ящика в системе Яндекс, рекомендуется просмотреть данное видео:
Почта на Яндексе
Короткая и понятная видеоинструкция, которая пошагово объясняет, как завести почту на Яндексе
В другом браузере для регистрации второго почтового ящика в Яндексе стоит провести все вышесказанные действия, только с новым логином и паролем, но для большего удобства рекомендовано иметь один пароль для разных ящиков, это поможет в случае восстановления почты на разных сервисах. Лучше всего все данные почтовых ресурсов (логины и пароли) записывать в блокнот или на любой цифровой носитель (телефон, планшет и другое).
Вход в Яндекс почту
Если вы вышли с аккаунта или решили войти в электронную почту Яндекс на другом компьютере, а не знаете как это сделать, читайте ниже.
Чтобы зайти на почту Яндекс на свою страницу, на главной странице, где вы проходили регистрацию, нажмите на серую кнопку «Войти в почту»:
Если вы ранее уже заходили в аккаунт электронной почты на своем компьютере, поле логин будет заполнено, и чтобы войти на свою почту на Яндекс введите пароль:
Регистрация аккаунта в Яндексе открывает доступ ко многим его сервисам, как для вебмастера, так и для простого пользователя. О том, что такое облако Яндекс и как его использовать для хранения файлов читайте в статье https://inetsovety.ru/kak-sozdat-yandeks-disk/
Создание аккаунта в Яндексе способ №1
Чтобы зарегистрироваться необходимо посетить главную страницу поисковика, после чего нажать на кнопку «Завести почту».
После заполнить все поля, представленные в анкете, среди
которых:
- Имя;
- Фамилия;
- Логин. Именно к нему будет прибавлена приставка @yandex.ru. Соответственно, если ввести seopulses, то почта будет seopulses@yandex.ru;
- Пароль;
- Подтверждение пароль. Необходимо продублировать введенный выше пароль;
- Номер мобильного телефона. На него будет отправлено смс-сообщение с кодом для подтверждения права владения номером.
После этого получаем СМС и вводим ее в соответствующее поле инажимаем на кнопку «Зарегистрироваться».
Все готово.
Если у Вы не хотите привязывать личный номер мобильного к Паспорту аккаунта можно выбрать альтернативный способ, нажав на кнопку «У меня нет телефона».
После этого заполняем поля:
- Контрольный вопрос. Выбираем из имеющегося списка базовых или вводим свой;
- Ответ на контрольный вопрос;
- Заполняем CAPCHA для подтверждения, что Вы не робот.
Нажимаем на кнопку «Зарегистрироваться».
Все готово.
Яндекс Почта: способы входа
Форма входа в почту Яндекса.
Почтовый сервис поддерживает несколько способов авторизации.
Вход через пароль
Откройте главную страницу, нажмите кнопку «Войти». Система потребует указать логин с паролем. После ввода идентификаторов они будут автоматически проверены. Через несколько секунд отобразится интерфейс почтового ящика. Если авторизоваться не удается – внимательно проверьте регистр символов, раскладку клавиатуры, наличие опечаток. Также можете воспользоваться опцией восстановления доступа.
Через социальную сеть
Яндекс Почта позволяет прикрепить профиль социальной сети. Поддерживается взаимодействие с Одноклассниками, Фейсбуком и ВКонтакте. Сначала авторизуйтесь в почте обычным способом и привяжите страницу. Сервис импортирует персональную информацию. Впоследствии пользователь сможет посещать почтовый ящик единственным нажатием кнопки, без необходимости указания пароля или логина.
Безопасная авторизация (чужой компьютер)
Иногда проверить письма необходимо с чужого компьютера. Чтобы конфиденциальные данные не перехватили злоумышленники, рекомендуется поставить галочку возле пункта «Чужой компьютер». Такой режим предусматривает повышенные настройки безопасности. Например, после завершения работы с почтой пользовательский сеанс не сохраняется. Вся информация будет передаваться через защищенное соединение.
И последнее
Зайдите во вновь созданную почту через часок-другой. Там вас будут ожидать письма от команды Яндекс-почта с наставлениями. Ознакомьтесь с ними.
В первом письме содержатся рекомендации о том, как настроить уведомление о доставке и напоминание об отправленном письме, если не получен ответ.
Во втором письме – наставления о том, как защитить ящик от взлома. Здесь же предлагается проверить безопасность аккаунта. Кликните по желтой кнопке. Надежный пароль был вставлен при регистрации. Номер телефона имеется. Если вдруг вы решитесь поменять номер телефона, его всегда можно изменить в своем аккаунте. Для этого не надо искать данное письмо. При входе есть ссылка «Яндекс-паспорт». Кликните по ней и на странице всегда можете сменить пароль, телефон, запасную почту.
В третьем письме содержится информация о Яндекс-кошельке
Он удобен и функционален для России, и россиянам следует обратить на него внимание. Но у иностранцев при регистрации, и особенно при верификации, возникают некоторые сложности.
В четвертом письме содержатся рекомендации по настройке почтового ящика под себя и сортировке писем.
Изучите эти письма, они помогут адаптироваться в почтовом сервисе.
Яндекс.Ру является развивающейся системой. Если посмотреть условия регистрации в электронной почте лет 5–6 назад, то можно заметить, что они заметно упростились. Появилась привязка к номеру телефона и отпала необходимость в секретных словах, которые, как правило, терялись вместе с паролем. Увеличилось количество сервисов и возможностей. Сервис стал интуитивно более понятным, доступным и привлекательным.
Первые два письма с сервиса
После создания аккаунта в ящике вы обнаружите два письма от Яндекс. Они также содержат ссылки для дополнительной настройки сервиса.
«Как читать почту с мобильного». Щёлкните по соответствующей кнопке (Android или iPhone), чтобы загрузить приложения для своего мобильного устройства. Для перехода в магазин расширений нажмите Google Play или App Store.
Клацните в тексте письма кнопку «Подключить другие ящики». Под заголовком «Забирать почту… » введите адрес и пароль почты, с которой хотите перенаправлять письма. А затем клацните «Включить сборщик».
Удобного пользования сервисом Яндекс.Почта!
Первые два письма с сервиса
После создания аккаунта в ящике вы обнаружите два письма от Яндекс. Они также содержат ссылки для дополнительной настройки сервиса.
«Как читать почту с мобильного». Щёлкните по соответствующей кнопке (Android или iPhone), чтобы загрузить приложения для своего мобильного устройства. Для перехода в магазин расширений нажмите Google Play или App Store.
Клацните в тексте письма кнопку «Подключить другие ящики». Под заголовком «Забирать почту… » введите адрес и пароль почты, с которой хотите перенаправлять письма. А затем клацните «Включить сборщик».
Удобного пользования сервисом Яндекс.Почта!
Как зарегистрироваться в почте Яндекса
Итак, приступаем к регистрации. Для этого зайдем на главную страницу поисковой системы Яндекс https://www.yandex.ru
На открывшейся странице, в правом верхнем углу видим окно входа в почту. Однако, у нас пока нет ни логина, ни пароля для входа. Поэтому, для начала, нажимаете кнопку Завести почту
Введите свое имя, фамилию.
Потом, нужно придумать логин. Логин будет частью названия вашего почтового ящика, типа, login@yandex.ru , поэтому он должен быть не сложным для запоминания. Кстати, появятся подсказки логинов, которые, еще не заняты. Они, в основном, являются производными от вашего имени и фамилии на английском языке. Выбирайте понравившийся вариант и двигайтесь дальше.
Теперь нужно придумать пароль. Для надежности, пароль должен состоять, не менее, чем из 7 знаков: больших и малых английских букв, цифр. При вводе пароля, знаки будут заменяться звездочками. Однако, если нажать на «глаз» — значек в правой стороне поля для пароля, то, пароль становится видимым. Так будет проще, чтобы не ошибиться. В поле ниже вводите пароль еще раз. Должна появиться зеленая надпись «введено верно». Пока не забыли, запишите логин и пароль в записную книжку.
Теперь вводим номер своего мобильного телефона и нажимаем кнопку Получить код. Пришедший по SMS код, вводим в соответствующее поле. После этого, проверяем, чтобы стояла галочка перед фразой «Нажимая кнопку Зарегистрироваться, я принимаю условия Пользовательского соглашения….» и нажимаем кнопку Зарегистрироваться.
Кстати, если у вас в данный момент нет телефона, то, всё равно можно зарегистрироваться. Для этого, нажимаете ссылку «у меня нет телефона». Появятся дополнительные поля.
Нужно будет выбрать из выпадающего списка Контрольный вопрос, а, ниже, ввести ответ на контрольный вопрос. После этого, чтобы доказать, что вы не робот, нужно ввести, не очень разборчивые символы в поле, справа от символов.. После этого ставите галочку перед фразой «Нажимая кнопку Зарегистрироваться»я принимаю условия Пользовательского соглашения….» и нажимаете кнопку Зарегистрироваться. Перед вами тут же откроется ваш новый почтовый ящик.







