Как сделать контур в фотошопе ?
Содержание:
- Как сделать обводку картинки?
- Как изменить текст в Фотошопе
- Контурный текст
- Контурный текст
- Эффекты с текстом в фотошопе
- Трёхмерный текст
- Как вырезать простой объект в Фотошопе и вставить на другое изображение
- Обводка с использованием двух слоев
- Обводка текста по контуру
- Эффекты с текстом в фотошопе
- Как сделать обводку текста в фотошопе
- Контурный текст
- Как добавить обводку с помощью text-shadow
- Основы использования теней
- Форматы задания цветов в CSS
- Как изменить цвет и текстуру обводки
- Новый инструмент для решения поставленной задачи
- Как делать простую обводку текста
- Немного практики
- Работа со старыми браузерами
- Смещение вниз на небольшое расстояние и сильное размытие
- Финальные штрихи
- Другое диалоговое окно «Обводка»
- Как добавить текст в фотошопе
- Фоторамка из бумаги
- Как сделать обводку текста в фотошопе
- Свойство border-color. Цвет границы.
- Тиснение текста
- Обводка слоя в «Фотошопе»
Как сделать обводку картинки?
С текстом разобрались, но точно такую же обводку можно применить и к любым картинкам или объектам. Создание портрета или фото в стиле поп-арт в Фотошопе
Создание рамки
Первый способ сделать обводку изображения – это создание рамки:
- Открыть изображение.
- Нижний слой после загрузки изображения преобразуется в фон, который по умолчанию блокируется. Необходимо снять блокировку для редактирования.
- После снятия блокировки следует перейти в меню «Параметры наложения». Перейти в него можно кликнув на кнопку «fx». Найти пункт «Обводка».
- Настройки идентичны тем, что уже были описаны в пункте «Обводка текста». Все дальнейшие операции делаются так же.
В результате изображение будет обведено рамкой.

Окантовка объекта
Также можно выполнить обводку контура объекта:
- Выделить объект с помощью инструмента «Волшебная палочка».
- Навести курсор на выделенную область и кликнуть по нему правой кнопкой мыши. В выпадающем меню кликнуть по пункту «Образовать рабочий контур».
- Перейти на вкладку «Контуры» в панели слоев.
- Настроить кисть, выбрав цвет, толщину и прозрачность. Именно таким будет контур.
- На вкладке «Контуры» кликнуть ПКМ и выбрать вариант «Выполнить обводку».
- После этого следует кликнуть по кнопке «Ок» и просмотреть результат.
Второй вариант:
- Выделить объект на изображении, на клавиатуре нажать CTRL» и «J», чтобы вынести его на отдельный слой.
- Выбрать в меню «fx» пункт «Обводка».
- Дальнейшая процедура уже знакома и описывалась ранее.
Как изменить текст в Фотошопе
Если возникла необходимость изменить текст, то сначала нужно нажать на инструмент «текст», чтобы активировать слой текста и кликнуть в том месте текста, где нужно продолжить фразу или исправить ошибку.
Если нужно немного сжать текст или растянуть, то применяем команду «Свободное трансформирование».
Для этого идём на Панель управления и открываем вкладку «Редактирование». В появившемся окне выбираем «свободное трансформирование», при этом вокруг текста появится рамочка, с помощью которой можно растянуть или сжать текст или же повернуть текст.
После выполнения трансформации нужно применить результаты трансформирования текста, сделав двойной щелчок левой клавишей мыши по тексту.
Изменение цвета текста и его шрифта выполняется, как было описано выше.
Контурный текст
Контурный текст характерен тем, что каждая буква обводится линией, цвет которой отличается от цвета текста (рис. 2). Лучше всего этот эффект смотрится с рубленым шрифтом большого размера, например, заголовков. Для основного текста применение контура лишь ухудшает читабельность.
Рис. 2. Контурный текст
Контур можно создать двумя методами. В первом методе устанавливаем нулевое смещение тени и небольшой радиус её размытия, буквально, 1-2 пиксела (пример 1). Повышение значения размытия превращает контур в свечение вокруг текста, а это уже другой эффект.
Пример 1. Контурный текст
HTML5 CSS3 IE 9 IE 10+ Cr Op Sa Fx
Контур, сделанный этим методом, продемонстрирован на рис. 1. Контур получается слегка размытым, поэтому для тех, кто хочет получить чёткую линию, предназначен второй метод. Он заключается в использовании четырёх резких теней одного цвета, они смещаются в разные углы на один пиксел (пример 2).
Пример 2. Четыре тени для контура
HTML5 CSS3 IE 9 IE 10+ Cr Op Sa Fx
Вид такого контура показан на рис. 3. Заметно, что контур получается более выразительным.
Рис. 3. Контур с помощью четырёх теней
Контурный текст
Контурный текст характерен тем, что каждая буква обводится линией, цвет которой отличается от цвета текста (рис. 2). Лучше всего этот эффект смотрится с рубленым шрифтом большого размера, например, заголовков. Для основного текста применение контура лишь ухудшает читабельность.
Рис. 2. Контурный текст
Контур можно создать двумя методами. В первом методе устанавливаем нулевое смещение тени и небольшой радиус её размытия, буквально, 1-2 пиксела (пример 1). Повышение значения размытия превращает контур в свечение вокруг текста, а это уже другой эффект.
Пример 1. Контурный текст
HTML5CSS3IE 9IE 10+CrOpSaFx
Контур, сделанный этим методом, продемонстрирован на рис. 1. Контур получается слегка размытым, поэтому для тех, кто хочет получить чёткую линию, предназначен второй метод. Он заключается в использовании четырёх резких теней одного цвета, они смещаются в разные углы на один пиксел (пример 2).
Пример 2. Четыре тени для контура
HTML5CSS3IE 9IE 10+CrOpSaFx
Вид такого контура показан на рис. 3. Заметно, что контур получается более выразительным.
Рис. 3. Контур с помощью четырёх теней
Эффекты с текстом в фотошопе
После применения стиля слоя в Палитре «Слои» на слое текста появится значок «fx», а ниже две надписи «эффекты» и «выполнить обводку».
Перед каждой надписью установлено изображение «глаза», нажимая на который можно отключить или включить стиль слоя.
Кроме параметра «Обводка» к слою текста можно так же применить любые параметры наложения слоя, например, тень, тиснение, внутренняя тень, внутреннее свечение, глянец и другие параметры.
Теперь наш текст, с применённым к нему параметром наложения «обводка», выглядит более ярко.
Чтобы передвинуть текст необходимо активировать инструмент «Перемещение» и с помощью данного инструмента расположить надпись в нужном для нас месте.
Трёхмерный текст
Для добавления эффекта трёхмерного текста показанного на рис. 4 применяется одновременно несколько теней которые смещаются относительно друг друга на один пиксел по горизонтали и вертикали.
Рис. 4. Трёхмерный текст
Лично мне подобный текст напоминает надписи в стиле ретро и опять же лучше всего он подходит для заголовков, а не для основного текста веб-страницы.
Число теней зависит от того, насколько вы хотите «выдвинуть» текст вперёд. Большее количество повышает «глубину» букв, меньшее, наоборот, понижает трёхмерность. В примере 3 используется пять теней одного цвета.
Пример 3. Тень для добавления трёхмерности
HTML5 CSS3 IE 9 IE 10+ Cr Op Sa Fx
Для всех теней ставим нулевой радиус размытия и одинаковый цвет. Различаются тени только значениями смещения.
Как вырезать простой объект в Фотошопе и вставить на другое изображение
Чтобы отредактировать изображение в Фотошоп, а затем переместить его на другую картинку, нужно, прежде всего, научиться делать выделение. Ниже мы приведем три простых способа, овладеть которыми сможет любой.
1. Использование инструмента «Прямоугольная область» или «Овальная область». Такой способ подойдет, если вам нужно выделить и вырезать простое изображение геометрической формы.
Для этого нажмите правой кнопкой мыши по данному значку (второй сверху).
Выделите нужную вам область.
Затем переместите выделенную область на другую картинку, либо просто перетяните ее на соседнюю вкладку.
2. Использование инструмента «Волшебной палочки» («Magic Wand»). Данный инструмент относят к разряду наиболее простых. Однако главным его плюсом, помимо легкости освоения, является быстрота проводимых манипуляций. К тому же, данная функция доступна во всех версиях программы. Благодаря интеллектуальному алгоритму, редактор самостоятельно определяет оттенки пикселей, граничащие с другими частями фотографии. Поэтому ее использование рекомендуется на ярких, многоцветных фото. Как же сделать выделение при помощи «Волшебной палочки»?
Прежде чем приступить к работе, выберите картинку, из которой вам нужно перенести объект на другое изображение, а также фон.
Найдите панель базовых инструментов (она расположена в левой части экрана), кликнете на четвертый сверху элемент и выберите «Волшебную палочку».
Далее вам нужно кликнуть на необходимый участок картинки, чтобы появилось выделение. Помните, что данный инструмент работает на основе поиска подходящих по цвету пикселей, поэтому с его помощью лучше всего выделять большие объекты – траву, небо.
Если «Волшебная палочка» выбрала не весь участок, то добавьте отсутствующую зону к общему выбору. Для этого вам нужно зажать клавишу Shift и одновременно щелкнуть правой кнопкой мыши на невыделенную площадь.
Для того, чтобы перенести выделенную область на другую картинку, смените инструмент на курсор (первый на базовый панели). Левой кнопкой мыши зажмите выделенный участок и перенесите его на соседнюю вкладку.
3. Использование инструмента «Быстрое выделение» (Quick Selection). Этот способ считают одним из самых простых и удобных. Он относится к разряду базовых, а поэтому работе с ним нужно научиться всем пользователям редактора, которые хотят в полной мере освоить программу.
Возможно вас заинтересует: Знакомство с фотошопом! Панель инструментов!
Пошаговая инструкция для «Быстрого выделения»:
Находится данный инструмент в той же вкладке, что и «Волшебная палочка». Напоминаем путь: «Панель инструментов»—«Выделение»—«Быстрое выделение». Данная функция работает по принципу кисти, что позволяет сделать форменное выделение по контрастным границам. Выбираете самостоятельно размер и диаметр участка, который будет захвачен.
После того как вы выбрали инструмент, наведите курсор на необходимую область.
Добавлять границы выделения можно либо при помощи растягивания, либо при помощи щелчков левой кнопкой мыши по соседним областям.
Если результат вас не удовлетворил, то, чтобы отменить действие нажмите на сочетание горячих клавиш «Ctrl+D» и попробуйте еще раз.
Обводка с использованием двух слоев
Второй способ сделать обводку не так распространен, как предыдущий, но познакомиться с ним обязательно нужно:
- Сначала следует создать объект с надписью, после чего, зажав клавишу «CTRL» нажать кнопку «T», расположенную на панели слоев. Произойдет выделение надписи прерывающейся линией.
- После этого создать новый слой, который следует поместить сразу после надписи. Иными словами, в иерархии – надпись должна стоять в самом верху, а новый слой – ниже на одну ступень, перед фоном. Активировать его.
- Следующий шаг – расширение выделенной области. Делается это с помощью вкладки «Выделение» — «Модификация» — «Расширить». Откроется окно, в котором нужно ввести количество пикселей, на которые будет увеличен объект. Например, 3 пикселя.
- После этого нужно на панели инструментов найти вариант «Заливка», изменить цвет кисти на любой доступный и залить область. Просмотреть результат.
- Далее, можно перейти на панель «Стиль» и добавить еще одну окантовку. Кроме того, можно залить буквы слова цветом или текстурой.
Способы объединения и группировки слоев в Фотошопе Создавая дополнительные слои и повторяя инструкцию можно сделать не только двойную, но и тройную обводку текста.
Обводка текста по контуру
Возможности настройки инструмента «Кисть» в «Фотошопе» очень богатые, ведь можно регулировать интервалы, текстуру, динамику формы и цвета и т.д. При этом от рисования вручную эта линия будет отличаться максимальной точностью, и времени данный процесс займет гораздо меньше.
Для обводки текста его слой нужно сначала выделить, а затем преобразовать – как обычную область выделения – в контур. После создания нового слоя можно экспериментировать и рисовать по линии любой кистью с любыми настройками. Не забывайте, что в художественных целях к получившейся обводке, как к обычному слою, можно применять различные эффекты, размещать его над или под текстом, менять его прозрачность и т. д.
Описанные выше два способа обводки не взаимозаменяют, а взаимодополняют друг друга. Преимущество первого в том, что линию можно регулировать и затем возвращаться к регулировке, а также копировать и применять к другим слоям, в том числе в других файлах. Преимущество второго – в том, что обводка в «Фотошопе» будет выглядеть более художественно, так как в выборе кистей нет никаких ограничений.
Эффекты с текстом в фотошопе
После применения стиля слоя в Палитре «Слои» на слое текста появится значок «fx», а ниже две надписи «эффекты» и «выполнить обводку».
Перед каждой надписью установлено изображение «глаза», нажимая на который можно отключить или включить стиль слоя.
Кроме параметра «Обводка» к слою текста можно так же применить любые параметры наложения слоя, например, тень, тиснение, внутренняя тень, внутреннее свечение, глянец и другие параметры.
Теперь наш текст, с применённым к нему параметром наложения «обводка», выглядит более ярко.
Чтобы передвинуть текст необходимо активировать инструмент «Перемещение» и с помощью данного инструмента расположить надпись в нужном для нас месте.
Как сделать обводку текста в фотошопе
В открывшемся окне выбираем «Параметры наложения» и затем выбираем стиль слоя «Обводка», при этом появляется окно настроек стиля.
Настройка «Размер», которая изображена в виде ползунка, позволяет установить нужную ширину обводки. Выбираем параметр для обводки 3 пикселя и применяем выбранный стиль к нашему тексту.
Следующий параметр «Положение» отвечает за расположение обводки – выбираем параметр «снаружи». «Режим наложения» устанавливаем «нормальный» и «непрозрачность» устанавливаем 100%.
В параметре «Тип обводки» выбираем цвет в палитре цветов. В нашем случае выбираем чёрный цвет.
Контурный текст
Контурный текст характерен тем, что каждая буква обводится линией, цвет которой отличается от цвета текста (рис. 2). Лучше всего этот эффект смотрится с рубленым шрифтом большого размера, например, заголовков. Для основного текста применение контура лишь ухудшает читабельность.
Рис. 2. Контурный текст
Контур можно создать двумя методами. В первом методе устанавливаем нулевое смещение тени и небольшой радиус её размытия, буквально, 1-2 пиксела (пример 1). Повышение значения размытия превращает контур в свечение вокруг текста, а это уже другой эффект.
Пример 1. Контурный текст
HTML5 CSS3 IE 9 IE 10+ Cr Op Sa Fx
Контур, сделанный этим методом, продемонстрирован на рис. 1. Контур получается слегка размытым, поэтому для тех, кто хочет получить чёткую линию, предназначен второй метод. Он заключается в использовании четырёх резких теней одного цвета, они смещаются в разные углы на один пиксел (пример 2).
Пример 2. Четыре тени для контура
HTML5 CSS3 IE 9 IE 10+ Cr Op Sa Fx
Вид такого контура показан на рис. 3. Заметно, что контур получается более выразительным.
Рис. 3. Контур с помощью четырёх теней
Как добавить обводку с помощью text-shadow
Изначально text-shadow разрабатывалось как свойство для добавления тени. Но если знать, как правильно добавить значения, то text-shadow начнет удачно симулировать поведение text-stroke
Если вы обратите внимание на CSS-генераторы обводки текста, то увидите, что работают они только с text-shadow

Свойство принимает четыре значения:
В HTML-документе стили записываются следующим образом:
Первые две величины, отвечающие за смещения по осям координат, принимают как положительные, так и отрицательные значения. Например, запись ниже создаст тень серого цвета на шесть пикселей ниже и пять пикселей левее основного текста.
Чтобы добиться полного визуального соответствия обводки текста, CSS-свойству text-shadow можно добавлять несколько значений, создавать не одну тень, а сразу несколько. Так станицы сайта обогатятся элементами с эффектами 3D, свечения или вдавленного текста. Откройте следующий код в браузере, чтобы увидеть все о чем написано на практике:
Дизайнеры для работы с типографикой используют это свойство как любимую игрушку. Возможности создаваемых эффектов ограничены лишь фантазией мастера. Приятный бонус в том, что text-shadow включено в спецификацию, больше не требует вендорных префиксов и поддерживается всеми браузерами, включая печально известный Explorer.
Основы использования теней
Свойство text-shadow очень просто использовать. Оно поддерживается всеми современными браузерами и даже без использования префиксов. Но поддержка в IE (даже в IE9) отсутствует. Можно использовать инструменты, например, Modernizr, которые помогут вытянуть эффекты CSS3 даже в старых версиях IE.
Синтаксис
Для создания тени текста используется синтаксис свойства text-shadow, который приводится ниже. Нужно определить четыре параметра: первые два задают положение тени, третий устанавливает уровень размытия, а четвертый определяет цвет тени.
Ниже приводится пример тени текста, которая смещена на два пикселя вниз и на четыре пикселя вправо, размыта на три пикселя и имеет черный цвет с уровнем непрозрачности 30%.
Результат использования данного свойства будет выглядеть следующим образом:
Почему используется rgba?
Данный метод существенно проще, чем другие способы определения цвета
Вам не надо акцентировать внимание на определении оттенка цвета тени, который может быть лишь немного темнее или светлее цвета фона. С rgba вы можете просто использовать белый или черный цвета и увеличить их прозрачность, чтобы добиться нужного оттенка фона при смешении красок
Форматы задания цветов в CSS
Все цвета шрифта вы можете задавать в различных форматах. Вот наиболее распространённые:
- 1. При помощи кодового значения цвета хтмл.
Например:
color: black;
где black – это черный цвет html.
Примеры конкретных значений цветов HTML и CSS смотрите ниже.
- 2. Задание цвета в шестнадцатеричном коде:
Например:
color: #000000;
Где #000000; — это код черного цвета.
Если значение цвета в шестнадцатеричном коде имеет 6 одинаковых цифр или букв, то его можно сократить до трёх.
Например:
#ffffff – это код белого цвета
Его можно записать так: #fff
- 1. Задание цвета в формате rgb
Данный формат представляет собой набор трёх числовых значений от 0 до 255.
Он основывается на использовании трёх цветов, путём смешивания которых получаются все остальные оттенки
R – (red) – числовое значение красного цвета
G – (green) – числовое зелёного
B – (blue) — числовое значение синего
В CSS это выглядит так:
сolor: rgb (0, 155, 0);
Где 0, 155, 0 – это код зелёного цвета.
Таблица, в которой представлены основные цвета ргб, приведена ниже
- 4. Задание цвета при помощи формата rgba
Здесь принцип использования абсолютно такой же как и в предыдущем случае, но добавляется ещё один параметр – прозрачность. То есть вы можете регулировать не только оттенок, но и его прозрачность
Например:
color: rgba (89, 107, 108, 0.5);
Где 89, 107, 108 – это ргб код серого цвета, а 0,5 – это уровень прозрачности.
Прозрачность задаётся в виде десятичного значения от 0 до 1, где 0 – цвет совсем не виден, а 1 – цвет максимально непрозрачный
В одной из прошлых статей я писала про определение цвета на сайте. Там я давала несколько полезных инструментов по определению цветов.
Если вы её ещё не читали вот ссылка
Как изменить цвет и текстуру обводки
Окошко Тип обводки
открывает список, где можно выбрать настройки заливки: цветом, градиентом или узором.
Цвет
Производит заливку однородным цветом. Чтобы его изменить, нажимаем на квадратик с текущим цветом (рис8 п.1) – открывается палитра. Здесь устанавливаем цвет (рис 8 п.2), выбираем его тональность (рис 8 п.3).
Если вы точно знаете код цвета, можно его вставить в соответствующую графу.
Теперь наш текст обведен бледно голубым цветом.
Обводка узором
Заполняет паттерном, то есть готовым узором.
Обводку узором покажем на примере изображения.
Делаем этот слой активным.
Внимание! Картинка должна находиться на прозрачном слое! Все просто, когда нужно обвести текст. В Фотошоп текстовый слой всегда с прозрачным фоном
Так же, как описано выше, открываем окно параметров и выбираем нужный стиль.
В строке Тип обводки выбираем Узор. Открывается такое окно настроек:
Здесь мы увеличили толщину линии до 6 пикс. и для лучшего эффекта увеличили масштаб самого узора до 128%.
Кнопка привязки к началу координат выравнивает узор по верхнему левому краю слоя.
Если хотим изменить узор – открываем библиотеку нажатием на стрелочку (рис 10. п.1). Еще больше узоров найдем там же нажатием на значок настроек. Откроется список. (рис.10. п.2).
Новый инструмент для решения поставленной задачи
Среди свойств стилевых таблиц css3 появилось новое, имя которому -webkit-text-stroke
. Названное свойство работает только в браузерах, созданных на движке Webkit
. А значит, к сожалению, оно не будет отображаться в Firefox и Internet Explorer.
Хочу вас сразу предупредить, что текущий инструмент находится в так называемой экспериментальной стадии. Его вы не найдете даже в спецификациях W3C. Хотя ранее он был описан под наименованием text-outline, а после удален из документации.
Работать с -webkit-text-stroke
достаточно просто, так как он функционирует как и border
. Для установки определенного цвета к указанному выше названию добавляется -color, а для определения толщины – -width. Однако, как и в border, можно использовать сокращенный вид описания стилей. Т.е. указать вначале толщину обводки, а после – ее цвет. Для лучшего понимания материала давайте разберем пример.
Пример реализации яркого контура
Как делать простую обводку текста
Открываем фотошоп. Не забывайте, что у вас есть возможность работать в онлайн версии этой программы (https://pixlr.com). Она не проще, но некоторые вещи в ней можно выполнить быстрее, особенно если Photoshop на вашем компьютере притормаживает. Однако, хорошо, когда у вас есть своя собственная программа.
Туда можно добавлять кисти, узоры или фоны, которые вам подходят и нравятся. Идеальный вариант, если в дизайне разбираешься не очень хорошо. Кстати, в сегодняшнем уроке мы научимся делать еще и это.
Итак, я буду работать в своей версии, чего и вам желаю. Открываем и создаем новую картинку.
Размер не так важен. Пусть будет 600х400. Люблю прямоугольники.
Сейчас фон прозрачный. Мне не очень нравится эта шашка, поэтому сперва я залью рисунок другим цветом.
Кстати, если вы пользуетесь большим спектром, то всегда можете вернуть черный и белый, кликнув на миниатюру под используемыми цветами. На скриншоте выделено прямоугольником.
Ну, а для того чтобы сделать ровную обводку, для начала надо что-либо написать. Выбираем инструмент «Текст» в панели справа. Его я пометил стрелкой.
Итак, мы написали текст.
В правой части экрана найдите слои. Простите за отступление, если вы и так уже знаете эту информацию. Но эта публикация предназначена для новичков, поэтому объясню, что вообще такое слои.
Представьте, у вас есть чистый лист и вы на него накладываете рисунки, текст, картинки. Делаете некий коллаж. В фотошопе все точно также и каждый накладываемый элемент называется слой, используются они для того, чтобы вы работали только над одним фрагментом, а не над целой картиной.
Например, если вы захотите сделать фон ярче, то манипуляции нужно будет производить над фоном, в этом случае ваше желание не затронет все остальные элементы картинки, такие как текст. Он ярче не станет.
Посмотрите, вот так выглядит текстовый слой.
Немного практики
Рисуем лимон средствами CSS.
Вот код такого блока:
Margin: 0 auto; /* Размещаем блок по центру */
width: 200px; height: 200px;
background: #F5F240;
border: 1px solid #F0D900;
border-radius: 10px 150px 30px 150px;
Мы уже рисовали фигуру:
Теперь оставим от неё треугольник:
Код треугольника такой:
Margin: 0 auto; /* Размещаем блок по центру */
padding: 0px;
width: 0px; height: 0;
border: 30px solid white;
border-bottom-color: red;
3.5
из 5
Как вы думаете, можно ли с помощью пары тегов и чистого CSS сделать масштабируемый треугольник? А пятиугольник? А вот такую звезду? Думаю, многие считают, что нет. На самом деле можно.
Так вот, сегодня у нас пост-эксперимент. Мы будет играть с известным всем свойством CSS — border (и все, которые к нему относятся). В ходе эксперимента мы посмотрим, как сделать несколько простых многоугольников, звезду и рассмотрим один случай, где на практике можно использовать эти техники. Поехали!
Простые геометрические фигуры
Итак, начнем с простых примеров. Знаете, как нарисовать треугольник только средствами HTML и CSS? А вот так:
HTML
CSS
Trapezoid,.polygon { display: -moz-inline-block; }
Polygon,.trapezoid { margin:0; padding: 0; background: none; }
Polygon { width: 10em; height: 10em; border: none; display: inline-block; text-align: center; }.trapezoid { display: inline-block; width: 1px; height: 0; margin: 0 auto; border-left: 5em solid transparent; border-right: 5em solid transparent;}
Polygon .aa { border-bottom: 10em solid; border-top: none; }
Polygon.r2 { height: 0em; }
Polygon.r3 { height: 8.66em; }.polygon.r3 .trapezoid { border-width: 8.66em 5em; }
div.eg { width: 10em; background: #FFF; margin: 0 0; padding: 1em; }div.eg .polygon { display: block; margin: 0 auto; }
R3 { color: red; font-size: 0.5em; }
Звезда
HTML
Звезда
CSS
#star span,#star{ display: block;}
#top{ width: 0; height: 0; margin: auto; border-right: 4.64em solid transparent; border-left: 4.64em solid transparent; border-bottom: 14.27em solid;}
#center{ width: 5.7em; border-right: 4.65em solid transparent; border-left: 4.65em solid transparent; border-top: 3.36em solid; height: 0; position: absolute; top: 5.46em; left: 0; z-index: 100; text-align: center;}
#bottom{ position: absolute; bottom: 0; left: 2.852em; border-right: 4.635em solid transparent; border-left: 4.635em solid transparent; border-bottom: 3.4em solid #fff; width: 0; height: 0;}
#center span{ margin-top: -2em; color: #000; font-weight: bold;}
a#star:hover #center span{ color: #fff; background-color: transparent;}
a#star{ color: #f90; background-color: transparent;}a#star:hover{ color: #fc3; background-color: transparent;}
Еще немного примеров
- Елка и необычная верстка от Эрика Мейера;
- Плитка и менюшка от главного технолога Технократи;
Приветствую вас, дорогие читатели. Сегодня я вам расскажу и покажу, как можно сделать в css обводку текста. Все манипуляции мы будем проводить исключительно со свойством text-shadow .
С этим читают
Работа со старыми браузерами
Свойство text-stroke поддерживается браузерами хорошо. Но, возможно, вы захотите отобразить альтернативный вариант для тех пользователей, которые используют старые версии браузеров. В этих случаях нужно «закрасить» текст сплошным цветом. Это можно сделать, комбинируя свойства color и -webkit-fill-color:
#textContainer .outline {
color: #E6E8E6;
-webkit-text-fill-color: transparent;
-webkit-text-stroke-width: 1px;
-webkit-text-stroke-color: #AFFC41;
}
В этом случае текст будет отображаться сплошным цветом для старых свойств (с помощью свойства color). Если поддерживаются свойства -webkit-text, то webkit-text-fill-color переопределит свойство цвета и отобразит контур с прозрачным цветом заливки.
Смещение вниз на небольшое расстояние и сильное размытие
Вот другое воплощение той же идеи. Три тени смещены на меньшее расстояние и сильнее размыты.
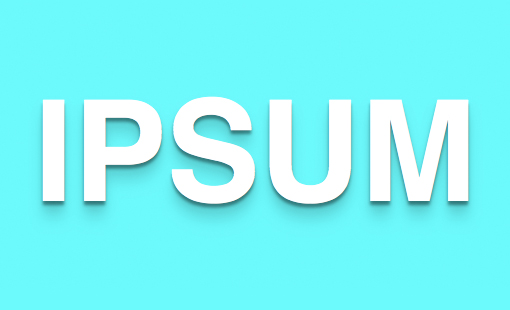
3D текст от Mark Dotto
Эффект используется на сайте MarkDotto.com. В нем используется 12 различных теней для создания отличного эффекта 3D.

Вдавленный текст от Gordon Hall
Notice in the example above I called my technique the “quick and dirty” letterpress effect. That’s because there’s a much more involved way to create some seriously inset text that’s much more believable.
Gordon uses some serious CSS voodoo to pull off not only an outer shadow but a genuine inner shadow as well. Check out his blog post for a full explanation of the technique.
Финальные штрихи
Шаг 1
В этом разделе мы добавим финальные штрихи. Переходим Layer – NewAdjustmentLayer – PhotoFilter (Слой – Новый корректирующий слой – Фото-фильтр), чтобы создать новый корректирующий слой Фото-фильтр, который мы называем «Оттенок».
Дважды кликаем по миниатюре корректирующего слоя, чтобы настроить его:
Шаг 3
Теперь добавим контрастность. Жмем клавишу D, чтобы сбросить цвета на стандартные, и переходим Layer – NewAdjustmentLayer – GradientMap (Слой – Новый корректирующий слой – Карта градиента), чтобы добавить корректирующий слой Карта градиента, который мы называем «Контрастность».
Меняем режим смешивания корректирующего слоя на SoftLight (Мягкий свет) и уменьшаем непрозрачность до 18%.
Шаг 5
Теперь мы настроим насыщенность. Переходим Layer – NewAdjustmentLayer – Vibrance (Слой – Новый корректирующий слой – Вибрация), чтобы создать новый корректирующий слой, который мы называем «Насыщенность».
Дважды кликаем по миниатюре корректирующего слоя и настраиваем его:
Шаг 7
Теперь мы подкорректируем яркость. Переходим Layer – NewAdjustmentLayer – Levels (Слой – Новый корректирующий слой – Уровни), чтобы создать новый корректирующий слой, который мы называем «Яркость».
Дважды кликаем по миниатюре корректирующего слоя и настраиваем его:
Шаг 9
Далее добавим резкость. Жмем сочетание клавиш Ctrl+Alt+Shift+E, чтобы объединить все видимые слои на отдельном новом слое. Затем переходим Filter – Other – HighPass (Фильтр – Другое – Цветовой контраст) и настраиваем фильтр:
Другое диалоговое окно «Обводка»
Второй способ сделать обводку слоя – это выбрать пункт меню «Слой», а далее – «Стиль слоя». Откроется окно, где будут видны все параметры, которые можно задать стилю слоя. Среди них нужно выбрать «Обводку».
Это же окно со стилями вызывается нажатием кнопки «Добавить стиль слоя» в окне «Слои».
Вызывать это общее окно со стилями через меню, разумеется, не совсем удобно, и если вы используете обводку часто, то для динамичности работы следует задать данному окну комбинацию клавиш.
Для этого пройдите в меню «Редактирование», далее – «Клавиатурные сокращения», найдите по одному из указанных выше путей по пунктам меню и задайте удобную для вас комбинацию.
Как добавить текст в фотошопе
Нажимаем на клавишу T одновременно с клавишей Shift и в выпадающем меню выбираем «Горизонтальный текст».
Далее делаем клик по полю открытки в том месте, где мы хотим написать текст, после чего на поле открытки появится точка с мигающим курсором в виде вертикальной палочки.
Одновременно с появлением вертикального курсора в палитре Layers (Слои, для открытия нажимаем F7) автоматически образуется новый текстовый слой, который выделен синим цветом, что означает активирование слоя .
Все дальнейшие действия с текстом (выбор шрифта, размера шрифта, цвет шрифта и другие настройки) будем выполнять только при активированном слое текста.
Чтобы выбрать шрифт на панели настроек инструмента текст открываем окошко со списком шрифтов и в выпадающем окне мы увидим список шрифтов. Из списка шрифтов выбираем нужный нам шрифт.
Фоторамка из бумаги
Есть желание заняться рукоделием, но нет идей, из чего материализовать мечту? Оглянитесь вокруг. Наверняка в доме найдутся остатки обоев от ремонта. Из них можно соорудить великолепную объемную рамку под фото.
Владеете искусством оригами? Тогда вам под силу сделать и более сложные варианты изделий, которые собираются из нескольких секций. К такому увлекательному занятию стоит привлечь детей. Устройте им домашний мастер-класс создания фоторамки. Для оригами можно взять самую невзрачную бумагу и впоследствии разукрасить ее по своему усмотрению.
Фоторамка – оригами
В доме нет ничего, кроме газет? Но они тоже вполне могут быть пущены в ход. Кстати, из такого материала проще всего создаются необычные фоторамки. Работать с газетами можно самыми различными техниками. Например, их можно сворачивать в трубочки, из которых потом сплетутся каркасы для фотографий.
Фоторамка из газетных трубочек
Как сделать обводку текста в фотошопе
В открывшемся окне выбираем «Параметры наложения» и затем выбираем стиль слоя «Обводка», при этом появляется окно настроек стиля.
Настройка «Размер», которая изображена в виде ползунка, позволяет установить нужную ширину обводки. Выбираем параметр для обводки 3 пикселя и применяем выбранный стиль к нашему тексту.
Следующий параметр «Положение» отвечает за расположение обводки – выбираем параметр «снаружи». «Режим наложения» устанавливаем «нормальный» и «непрозрачность» устанавливаем 100%.
В параметре «Тип обводки» выбираем цвет в палитре цветов. В нашем случае выбираем чёрный цвет.
Свойство border-color. Цвет границы.
Для управления цветом границы используется средство border-color
. Цвета для этого свойства можно задать используя любой способ, описанный в статье «Цвета в CSS «, а именно:
- Шестнадцатеричная запись (#ff00aa
) цвета. - Формат RGB — rgb(255,12,110)
. Формат RGBA для CSS3. - Форматы HSL и HSLA для CSS3.
- Название цвета, например black
(чёрный). Полный список названий цветов приведён в таблице названий цветов CSS .
Свойство border-color
также может иметь от одного до четырёх значений и обрабатывает их аналогично предыдущим свойствам.
Одно значение (red).
Два значения (red black).
Три значения (red black yellow).
Четыре значения (red black yellow blue).
Теперь вернёмся к задаче, озвученной выше, и нарисуем фигуру:
Вот код, который рисует такую фигуру, только побольше размером:
Толщина границы в CSS
Тиснение текста
Для создания эффекта тиснения текста или, по-другому, рельефа, цвет текста должен совпадать с цветом фона. Одна часть «выступающих» над поверхностью букв словно освещена, другая же часть находится в тени (рис. 5).

Рис. 5. Рельефный текст
Для добавления подобного эффекта нам понадобится две тени — белую тень мы смещаем влево вверх на один пиксел, а тёмно-серую вправо вниз (пример 4).
Пример 4. Рельефный текст
HTML5CSS3IE 9IE 10+CrOpSaFx
Рельеф выигрышнее всего смотрится именно на сером фоне, поэтому эффект подойдёт не для каждой цветовой схемы сайта. Кстати, легко получить вдавленный, а не выдавленный текст, достаточно поменять местами цвета тени.
Обводка слоя в «Фотошопе»
Под обводкой в «Фотошопе», прежде всего, понимается эффект слоя. Этим слоем может быть либо изображение, либо его фрагмент, либо буквы, написанные инструментом «Текст».
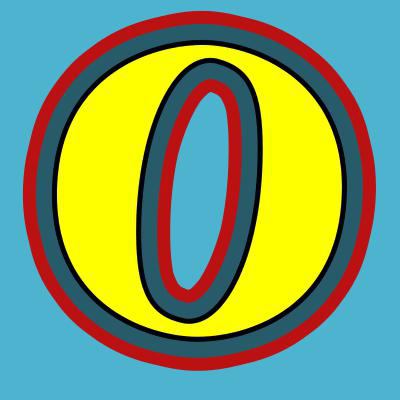
Для того чтобы применить этот эффект обводки слоя, нужно сделать следующее.
- Выбрать слой.
- В пункте меню вкладки «Редактирование» выбрать «Выполнить обводку».
Откроется диалоговое окно, где нужно будет настроить параметры обводки и подтвердить команду нажатием кнопки «Да». Обводка в «Фотошопе» будет создана, соответствующий слой — обведен, его границы станут видны.
Параметры обводки легко регулируются, и возможностей здесь довольно много. Это и корректировка толщины линии, и выбор цвета, и настройка того, где должна проходить линия:
- по границе слоя снаружи;
- так, чтобы граница была ее центром;
- по границе внутри.
Также можно настроить режим — как у любой заливки (цвет, узор либо градиент). Путем сочетания этих и других инструментов программы легко добиться самых разных эффектов.
Прекрасной возможностью такого способа обводки является то, что в дальнейшем ее параметры все также можно регулировать, поэтому к такому эффекту слоя можно возвращаться по мере того, как изменяется изображение в целом. Допустим, если цвет фона вы решили осветлить, и обводка перестала гармонировать с ним, ее можно откорректировать и донастроить.
Второй его плюс в том, что этот эффект можно копировать и применять к другим слоям или другим изображениям либо на его основе создавать новые.







