Как вставить примечание в «ворде» 2010 года
Содержание:
- Рецензирование в ворде
- Добавление и удаление примечания
- Как сделать сноски в Microsoft Word 2010?
- Как в ворде вставить и изменить примечание
- 15 советов по работе в Microsoft Word
- Как выделить фрагменты текста в разных местах документа
- Как выделить большой фрагмент текста
- Как изменить регистр
- Простой перенос текста
- Подчеркивание текста, пропуская пробелы
- Переход к началу или концу документа
- Быстрый переход по гиперссылкам
- Создание скриншота в Word
- Объединение документов
- Сравнение документов
- Как повторить свои действия несколько раз подряд
- Как сделать примечания и сноски в Ворде
- Как добавить примечания в Microsoft Word
Рецензирование в ворде
Знаете ли вы, что Microsoft Word имеет встроенные инструменты для отслеживания ваших изменений, правок и комментариев во время просмотра документа? Если вы хотите вернуть отредактированный документ кому-то с выделенными изменениями, чтобы они могли принять или отклонить, предложенные изменения, отслеживать изменения, которые сделали для вас.
Включить режим отслеживания изменений
Чтобы использовать отслеживание изменений, все, что вам нужно сделать, это включить режим рецензирования при открытии документа Word и перед началом редактирования.
Теперь, если вы внесете какие-либо изменения в документ, такие как удаление, вставка и форматирование, они будут записаны.
Как сделать комментарий в ворде
Хотя комментарии не являются частью отслеживания изменений, они необходимы для проверки документов, поэтому мы также упомянем их здесь.
Чтобы оставить комментарий в документе:
Показать изменения в ворде
Иногда вам может потребоваться просмотреть только определенные типы правок. Например, возможно, вы внесли много изменений в форматирование, например, выделение текста полужирным шрифтом, но вам действительно нужно видеть только вставки и удаления. Есть способы уменьшить количество разметки, которую вы видите!
ДИСПЛЕЙ ДЛЯ ОБЗОРА
Отобразить для проверки – это опция, которая позволяет вам видеть простую разметку, всю разметку, отсутствие разметки или оригинал.
ПОКАЗАТЬ РАЗМЕТКУ
Существует вторая опция для настройки того, какие типы правок вы видите для разметки. Скажем, например, что вас не волнует изменение форматирования, но вы хотите видеть вставки, удаления и комментарии.
Когда вы нажимаете на опцию «Показать исправления», в раскрывающемся списке можно включить или отключить разметку для:
Вы также можете использовать параметры «Выноски» и «Конкретные пользователи» в списке, чтобы изменить их, если какая-либо разметка отображается внутри или в виде воздушных шариков на боковых сторонах документа, и сосредоточиться только на определенных рецензентах, если ваш документ был размечен более, чем одним человеком.
КАК ПРИНЯТЬ И ОТКЛОНИТЬ ИЗМЕНЕНИЯ
Как только вы закончите редактирование или если вы получите отредактированный документ с включенным отслеживанием изменений, вы можете принять или отклонить отдельные изменения.
Надеюсь, этот удобный инструмент поможет вам в процессе редактирования и рецензирования!
Добавление и удаление примечания
Если прикрепить комментарии к определенным частям документа, ваши отзывы будут более понятными. Если кто-то другой комментировать документ, ответ на его комментарии позволяет вам обсудить это, даже если вы не в документе одновременно.
Выберите содержимое, которое вы хотите прокомментировать.
Перейдите в > «Новый комментарий».
Введите примечание. Если вы хотите внести изменения в любое из комментариев, просто вернемся и отредактируем их.
Чтобы ответить на комментарий, перейдите к комментарию и выберите Ответить.
Примечание: Обратите внимание, что другие пользователи могут изменять ваши примечания. Прикомменты в документе Office хранятся в файле, поэтому любой человек, у кого есть доступ к файлу для редактирования, может редактировать ваше комментарий
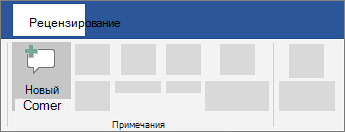
Как сделать сноски в Microsoft Word 2010?
Сноски в Microsoft Word 2010 позволяют сделать документ более интерактивным и удобным для чтения. При должном умении их создание не займёт больше двух секунд, но нужно знать некоторые нюансы.
Зачем их создавать
Сноска в документе позволяет автору более лаконично излагать свои мысли. Рассмотрим конкретный пример: «Вам нужно вставить в текст иностранное слово. Чтобы не перегружать предложение лишними скобками, к термину добавляется символ с расшифровкой в конце странички».
В некоторых случаях авторы используют в своих текстах цитаты известных учёных и политиков. Чтобы не получить клеймо плагиаторов необходимо вставлять сноски на изначальные источники. Это позволит избежать судебных издержек и сделает работу соответствующей научному стилю.
Согласно базовым правилам делопроизводства и оформления научных работ в поясняющей ссылке нужно указать автора, источник и страницу, откуда была взята информация. Некоторые авторитетные журналы требуют от своих литераторов указывать номера строк. Также необходимо прописывать год издания.
Третий самый распространённый случай вывода поясняющей информации за рамки основного тела работы заключается в пояснении терминов.
Допустим, автор употребляет в тексте некую сложную терминологию, требующую расшифровки. В таком случае несколько предложений в конце помогут читателю разобраться в сути.
Ставим сноски
Для того чтобы делать сноски в Word 201 необходимо использовать верхнюю ленту, на которой нужно выбрать вкладку «Ссылки».
После этого алгоритм действий будет следующим:
- вы выделяете нужное слово, предложение, фразу или абзац;
- находите в открытой заранее вкладке значок «АБ1» с подписью «Вставить сноску», после чего жмете на него (произойдёт перенаправление в конец страницы);
- следующим шагом будет введение соответствующего пояснения.
Пояснения могут идти в конце документа, каждой страницы или раздела. Автор сам выбирает наиболее удобный для него вариант. Тем не менее есть некоторые неписаные правила, которым стоит следовать.
Важные правила составления и оформления сносок:
- пояснительные материалы в конце страницы принято обозначать арабскими цифрами;
- римские числа применяются для всего документа;
- использование звёздочек и других символов допускается в неформальных документах и публицистике.
Нумерация может быть как общей, так и раздельной. Соответствующие настройки можно установить в диалоговом окне. При удалении надстрочного знака информация под линией исчезнет.
SSHD — что это такое? Виды и назначение. Узнать тут.
В конце каждой страницы
Автор может делать полезные примечания, как в конце каждой страницы, так и во всём документе. Первый вариант чаще всего используется для обозначения терминов и расшифровки иностранных слов. Маленьким шрифтом под текстом даётся нужная информация. Быстрая комбинация клавиш: CTRL+ALT+F.
В конце документа
Ссылки, идущие в качестве завершения всей работы, выглядят так же, как и предыдущие. Но в данном случае автор может указать 10—15 литературных источников, и это никоим образом не повлияет на читабельность материала. Быстрая комбинация: CTRL+ALT+D.
Настройка в диалоговом окне
Диалоговое окно позволяет настроить точные параметры ссылок. Пользователь может выбрать тип нумерации. Автор также указывает, с какой цифры будет начинаться созданный им список.
В нем можно подобрать уникальные символы для нумерации. Также здесь осуществляется выбор между примечанием в конце страницы и документа. Внизу окошка есть возможность выбрать охват введённых изменений.
Переходы по сноскам
Многие пользователи при использовании перехода испытывают сложности в нахождении отрывка текста, на котором они остановили чтение. Чтобы вернуться к отмеченному термину, достаточно два раза нажать на советующий номер под текстом.
Для экономии времени читатель может выбрать функцию «Показать сноски» и перейти к концу страницы или документа. Повторное нажатие возвращает пользователя обратно к изучаемому фрагменту.
Как в ворде вставить и изменить примечание
В предыдущих статьях рассматривали вопросы электронной цифровой подписи, а также совместного редактирования одного текстового документа. Такой формат работы невозможен без замечаний и дополнений нескольких пользователей. Microsoft Office Word позволяет добавлять собственные метки, к которым стоит вернуться в процессе работы с текстом. Сегодняшний материал о том, как в ворде вставить примечание.
Вставка примечаний
В версиях офисного редактора 2007 и 2010 года методика добавления замечаний одинакова. Для более поздних серий отличаются названия вкладок и расположение кнопок, но суть та же. Чтобы вставить примечание в тексте делаете следующее:
Изменение примечаний
В MS Word нет ограничений на количество меток в тексте, что позволяет детально проработать документ всеми участниками редактирования.
Чтобы изменить текущее замечание наводите курсор на поле и нажимаете один раз. После этого появляется характерный символ, который позволяет изменять и форматировать текст дополнения.
Особенностью является то, что примечания можно вставлять куда угодно, будь то основной текст, колонтитулы или сноски. Для более детального отображения всех меток нужно выбрать Область проверки в блоке Отслеживание во вкладке Рецензирование.
Чтобы структура была внизу страницы необходимо выбрать горизонтальную панель рецензирования.
Нажимая по красным строкам можно перемещаться по документу к месту исправления. Данная панель содержит подробную информацию о замечаниях: имя пользователя, текст правки, дату и время добавления.
Изменение пользователя
Как было сказано выше, над документом может работать несколько пользователей. Ворд позволяет изменять имя рецензента в квадратных скобках, при этом буква есть имя, а цифра –номер примечания.
Чтобы поменять псевдоним делаете следующее:
Впишем вместо U новое значение и добавим примечание.
При этом порядковый номер замечания не изменился. Если вписать новое имя пользователя, то цвет выноски станет другим. Таким образом, можно по цвету определить рецензента.
Чтобы удалить все примечания из документа, сначала выбираете замечание, а затем нажимаете специальную кнопку в одноименном блоке и выбираете требуемую строку.
Как видите, работать с примечаниями не сложно. Microsoft Office Word обладает широкими настройками данной функции. Она будет полезна при работе с большим документом, в котором нужно добавлять или редактировать текущую информацию. А также такой инструмент будет удобен для рецензирования двумя, тремя и более людьми, при условии обеспечения совместного доступа.
Жми «Нравится» и получай только лучшие посты в Facebook ↓
15 советов по работе в Microsoft Word
Самый известный в мире тестовый редактор Microsoft Word пользуется большой популярностью у пользователей в мире. Это мощное и удобное профессиональное приложение для работы с текстовыми документами.
Программа Microsoft Word входит с состав пакета офисных программ Microsoft Office. По работе в программе Word издано множество книг и руководств. Многие пользователи учились пользоваться программа самостоятельно, поэтому некоторые настройки и функциональные возможности программы могут быть им неизвестны.
Вашему вниманию я представляю несколько довольно полезных советов для начинающих пользователей. Эти 15 полезных советов Ворд, работают в версиях программы Microsoft Word 2007, Microsoft Word 2010, Microsoft Word 2013, Microsoft Word 2016. Возможно, почти все работает и в версии программы Microsoft Word 2003 (я не имею возможности проверить).
Как выделить фрагменты текста в разных местах документа
Выделите в документе Word любым удобным способом первый нужный фрагмент текста, а затем, нажав на клавишу «Ctrl», выделите другие нужные фрагменты текста.
Как выделить большой фрагмент текста
Поставьте курсор мыши в начало фрагмента, а затем, нажав на клавишу «Shift», кликните курсором мыши в конце фрагмента.
Как изменить регистр
Если вы случайно набрали текст заглавными буквами, то можно вернуть регистр букв в обычный вид, сначала выделив текст, а затем нажав на клавиши «Shift» + «F3».
Простой перенос текста
Перенос текста в документе без использования функций копирование/вставка. Выделите часть текста, а затем нажмите на «F2», переместите курсор в нужное место документа, а потом нажмите на клавишу «Enter».
Текст будет перенесен в новое место документа.
Подчеркивание текста, пропуская пробелы
По умолчанию, в Word работает стандартный порядок: при подчеркивании текста затрагиваются слова и пробелы (сплошное подчеркивание). Как быть, если в тексте нужно подчеркнуть только слова, пропуская пробелы? Для этого выделите текст, а затем нажмите на клавиши «Ctrl» + «Shift» + «W».
В результате, в тексте документа будут подчеркнуты только слова, и пропущены пробелы. Повторное нажатие этих клавиш отменяет подчеркивание.
Переход к началу или концу документа
В окне открытого документа Word нажмите на сочетания клавиш:
- «Ctrl» + «Home» — переход в начало документа.
- «Ctrl» + «End» — переход в конец документа.
Быстрый переход по гиперссылкам
Войдите в настройки Word, выберите «Параметры», а затем «Дополнительно». В разделе «Параметры правки» снимите галку напротив пункта «CTRL + щелчок для выбора гиперссылки».
Создание скриншота в Word
Начиная с версии Word 2010, в программе появилась возможность создания снимков экрана (скриншотов). Снимок экрана вставляется непосредственно в документ Word.
Войдите во вкладку «Вставка», в группе «Изображения» нажмите на кнопку «Снимок». Далее выберите эскиз окна из списка открытых окон, или нажмите на «Вырезка экрана», а затем выделите рамкой нужный фрагмент экрана монитора.
Далее Word автоматически вставит скриншот в открытый документ. Это изображение можно перемещать или изменять, как любое другое изображение в документе Word. Функция создания скриншотов работает в Word 2010, Word 2013, Word 2016.
Объединение документов
В программе Word вы можете быстро объединить документы для того, чтобы обойтись без выделения, копирования и вставки документов по очереди.
Сначала откройте новый документ Word, затем перейдите во вкладку «Вставка», нажмите на стрелку рядом с кнопкой «Объект», в открывшемся меню выберите «Текст из файла…».
Далее в окне Проводника выберите необходимые документы Word. Для этого, нажмите на кнопку «Ctrl», а затем кликните по файлам в нужной последовательности, а потом нажмите на кнопку «Вставить».
После этого содержимое выбранных документов будет последовательно скопировано в новый документ Word.
Сравнение документов
Предположим, что у вас возникла необходимость сравнить две версии одного документа. Выберите документ, откройте вкладку «Рецензирование», нажмите на кнопку «Сравнить». В меню откроется два варианта: «Сравнить…» и «Объединить…». Нажмите на вариант «Сравнить…».
Далее откроется окно «Сравнение версий». Сначала выберите «Исходный документ», а затем «Измененный документ», а потом нажмите на кнопку «ОК».
В открывшемся окне вы увидите различия между версиями документа, выделенные красным цветом.
Как повторить свои действия несколько раз подряд
Для того, чтобы не повторять свои действия несколько раз подряд (ввод текста, вставка, удаление и т.д.), используйте команду повтора действия. После действия, которого нужно повторить, нажмите на кнопку клавиатуры «F4».
Как сделать примечания и сноски в Ворде
Чтобы пояснить какой-либо момент в тексте, можно воспользоваться примечанием. Внутри текста примечания обычно обозначаются звездочкой, решеткой или двойным наклонным слэшем. Также можно просто отметить нужное предложение в тексте той же звездочкой или порядковым номером, а в конце документа написать пояснение. Это достаточно удобно, но у такого метода есть один большой минус – текст остается в документе. Например, вы хотите пояснить что-то другому человеку перед тем, как отнести документ в печать. Он учтет ваши замечания, но пояснения удалить забудет, и они останутся на печати.
Примечания в Microsoft Word позволяют делать пояснения к документу как стандартным образом, так и не вставляя их в сам текст. Делается это достаточно просто.
В Word 2007 и выше
Все современные версии Ворд позволяют создать два вида примечания. Если на печати пояснения не нужны, то сделайте следующее:
- Нажмите правой кнопкой мыши на том месте, где нужно примечание.
- Выберите в меню «Создать примечание».
- Напишите нужный текст и сохраните.
Теперь в этом месте будет оставлено примечание от вашего имени. Таким образом, разные пользователи могут оставлять пояснения в одном документе, чтобы другие смогли их увидеть. На печати все это не отобразится.
В Word 2007 и выше
Чтобы создать примечание в конце документа, которое должно остаться при печати, сделайте так:
- Установите курсор в конце нужного слова или предложения.
- Откройте вкладку «Ссылки» в меню Word.
- Нажмите на опцию «Вставить сноску».
- Выбирайте концевую, чтобы написать пояснение внизу.
После этого на месте курсора вы увидите цифру «1» в тексте и такую же в конце документа, куда перенесется курсор. Далее вы можете вставлять сколько угодно таких ссылок и перемещаться между ними. Цифры будут выставляться автоматически по порядку.
Внешний вид сносок можно менять по своему усмотрению. Для этого нужно открыть параметры сносок в соответствующем разделе в той же вкладке «Ссылки». Здесь есть следующие настройки:
- Расположение сносок. По умолчанию в конце документа, но можно выставить в низу той же страницы. Также можно расставлять ссылки по столбцам.
- Маркировка. По умолчанию стоят цифры, их можно заменить на звездочки, буквы или любые другие символы. Помимо этого, можно задавать начальную цифру для отсчета сносок. По умолчанию начинается с единицы.
- Нумерация. Ее можно сделать одну для всего документа или разной для каждого раздела или страницы.
Все эти настройки можно применять как к целому документу, так и отдельно по главам.
В Word 2003 и старше
Ворд 2003 и более старые версии тоже позволяют создавать примечания, которые отображаются на печати. Делается это таким же образом, как описано выше для новых версий.
В Word 2003 и старше
Пояснения в самом документе добавляются немного иначе:
- Выберите вкладку «Вставка» в меню.
- Перейдите в раздел «Ссылка» и нажмите на сноску.
- Далее вы увидите стандартные настройки, где можно установить расположение, маркировку и задать нумерацию. Выберите нужные вам параметры.
- Установите курсор в том месте, куда хотите добавить примечание.
- Нажмите «Вставить».
Как добавить примечания в Microsoft Word
wikiHow работает по принципу вики, а это значит, что многие наши статьи написаны несколькими авторами. При создании этой статьи над ее редактированием и улучшением работали авторы-волонтеры.
Количество просмотров этой статьи: 21 072.
Примечание — это запись (сноска), выполненная в документе относительно конкретного слова, места или абзаца. Наличие их в документе может означать необходимость в коррекции ошибок или, возможно, предложение редактору переделать текст. Примечания также могут использоваться учителями и преподавателями при оценке и анализе работы студента. Какой бы ни была ситуация, примечания можно легко добавить в документ Word.







