Как вставить текст в картинку в ворд 2007, 2010, 2013 и 2021
Содержание:
- Способы добавления изображений в тексты редактора Word
- Свободное трансформирование
- Как вставить картинку в документ Word?
- Как вставить изображения в документ Word? — Учебник Microsoft Word
- Как свободно перемещать изображения в Word без ограничений
- Как сделать подложку в ворде 2007?
- Как добавить подложку в Word на определенную страницу?
- Как сделать подложку под текст в ворде?
- Как выровнять подложку в ворде?
- Как сделать подложку в ворде 2003?
- Как сделать фон в ворде только на одной странице?
- Как сделать чтобы колонтитул был только на одной странице?
- Как сделать подложку картинку в ворде?
- Как сделать прозрачную подложку в ворде?
- Как сделать надпись образец в Word 2010?
- Как сделать подложку в ворде 2013?
- Как сделать цветной фон страницы в ворде?
- Как изменить фон в Word 2016?
- Как убрать фон в ворде 2003?
- Для чего нужен разрыв страницы?
- Копируем текст с помощью онлайн сканера
- Вставка изображения
Способы добавления изображений в тексты редактора Word
Существует три основных способа, как вставить картинку, фотографию или любое другое изображение в Word: методом Copy-Past, посредством переноса рисунка в окно текущего документа, а также с помощью программного меню Word. Рассмотрим все три способа более подробно.
Использование буфера обмена
Это универсальный механизм Windows, чаще всего используемый для переноса фрагментов текстов. Оказывается, он вполне применим для объектов практически любой природы, в том числе для изображений. Метод заключается в помещении объекта копирования в буфер. Это участок оперативной памяти, в котором хранится копируемый объект сколь угодно долго для возможности его последующего использования неограниченное число раз. Буфер можно очистить, если программа, в которой произошло его формирование, при её закрытии умеет отслеживать это. Word, кстати, таким функционалом обладает: если вы скопируете весь текст или значительную его часть и затем попытаетесь выйти из программы, она предупредит, что в буфере обмена содержится фрагмент и спросит, не желаете ли вы его очистить. Помещение в буфер нового объекта автоматически удаляет старый.
Чтобы вставить картинку в текстовый документ Word, используя буфер обмена, необходимо скопировать изображение любым удобным способом и затем вставить его в Word. Допустим, вы искали рисунок в интернете, и нашли его на некоем сайте. Вам нужно, находясь в браузере, поставить курсор на это изображение и нажать правой кнопкой мыши, вызвав контекстное меню. В нём должен содержаться пункт «Копировать картинку». Нажав его, мы поместим изображение в буфер обмена. Теперь достаточно перейти в Word, установить курсор в месте, где нужно вставить картинку, и нажать Ctrl-V или ПКМ и выбрать пункт «Вставить».
Правда, данный метод помещения изображения в буфер работает не всегда. Скажем, если вы открыли картинку в графическом редакторе Photoshop, нажатие правой кнопки мыши здесь обрабатывается особым образом, поэтому для копирования картинки следует её выделить (Ctrl-A) и затем поместить в буфер комбинацией Ctrl-C. Останется только вставить её в текстовом редакторе.
Если нужный рисунок, который требуется вставить в текст в Word, находится у вас на жёстком диске (многие пользователи хранят архивы фотографий на компьютере), достаточно открыть проводник, найти нужную папку, выбрать картинку и скопировать её. Здесь работают оба метода, так что затруднений возникнуть не должно. Единственный момент – при использовании ПКМ название пункта контекстного меню для копирования может немного отличаться, но смысловая нагрузка одинаковая.
Использование программного меню
Классический способ, которым предпочитают пользоваться многие пользователи Word. Вставить изображение с использованием кнопки «Рисунок» не предполагает применения комбинаций клавиш. Функция доступна во вкладке «Вставка», где имеется кнопка «Рисунок» (в новых версиях она называется «Рисунки»). После её нажатия откроется контекстное меню, в котором нужно нажать пункт «Из файла». Дальше – выбираем на диске папку с нужным рисунком и кликаем по выбранному файлу, подтверждаем выбор нажатием «Вставить», и изображение появится в документе Word в месте, где стоял курсор.
Отметим, что в качестве картинки можно использовать объекты из встроенной библиотеки редактора (опция «Картинки»), из раздела «Автофигуры», или непосредственно с цифровой камеры или сканера. В версии редактора, начиная с 2010, в ленте возле кнопки «Рисунки» можно найти пиктограмму «Изображения из Интернета». Нажав на эту кнопку, можно добавлять картинку в Word непосредственно из сети.
Перенос изображения в документ
Кроме вставки рисунка в Word при помощи копирования или кнопки «Вставить», существует ещё один способ добиться желаемого, при условии, что нужная иллюстрация находится в одной из папок жёсткого диска. Для этого открываем Проводник, ищем нужный файл, перемещаем курсор на него и, зажав кнопку мыши, перемещаем его в область документа Word. После позиционирования картинки отпускаем кнопку мыши.
Все перечисленные способы вставить картинку в Word являются одинаково правильными и равноценными, но чтобы добиться нормального, ровного и пропорционального расположения рисунка на листе, одного этого недостаточно.
Свободное трансформирование
С помощью команды «Cвободное трансформирование» можно выполнять различные виды трансформирования (поворот, масштабирование, наклон, искажение и перспективу) как одну непрерывную операцию. Кроме того, можно применить трансформирование деформацией. Чтобы переключиться между типами трансформирования, удерживайте клавишу на клавиатуре, а не выбирайте различные команды.
Во время трансформирования фигуры или целого контура команда «Трансформирование» заменяется на команду «Трансформирование контура». При трансформировании нескольких сегментов контура (но не всего контура целиком) команда «Трансформирование» заменяется на команду «Трансформирование сегментов».
В меню «Редактирование» выберите команду «Свободное трансформирование».
При трансформировании выделенной области, пиксельного слоя или границы выделения выберите инструмент «Перемещение» . Затем на панели выбора параметров выберите функцию «Показать управляющие элементы».
При трансформировании векторной фигуры или контура выберите инструмент «Выделение контура» . Затем на панели выбора параметров выберите функцию «Показать управляющие элементы».
- Чтобы выполнить масштабирование путем перетаскивания, выполните одно из следующих действий:
- Если кнопка «Сохранять пропорции» (значок ссылки) на панели параметров включена, перетащите угловой маркер ограничительной рамки, чтобы масштабировать слой прорционально.
- Если кнопка «Сохранять пропорции» (значок ссылки) на панели параметров выключена, перетащите угловой маркер ограничительной рамки, чтобы масштабировать слой непрорционально.
- Удерживайте клавишу SHIFT при преобразовании, чтобы переключаться между пропорциональным и непропорциональным поведением масштабирования.
Как вставить картинку в документ Word?
Последнее обновление 7 июля 2020 г., 04:06 , Дэвид Уэбб .
Microsoft Word — одна из наиболее широко используемых частей программного обеспечения Office. Его можно использовать для создания насыщенных и красочных документов, в которые можно вставлять изображения, , умные рисунки, диаграммы и т. Д. Последние версии программного обеспечения Office позволяют пользователям очень легко это сделать. Есть пунктов меню , откуда можно легко вставить изображения в документ Word.В этом случае можно использовать меню вставки . После вставки изображения можно управлять размером изображения , цветом или даже качеством изображения.
Instert Изображение в документе Word
Вставить Изображение Вставить
Изображение: Дмитрий Кляпицкий — 123RF.com
Как вставить изображения в документ Word? — Учебник Microsoft Word
Как вставить изображения в документ Word?
Как вставить изображения в документ Word? Офисное слово MS обычно используется для написания текста. Однако вы можете также вставить изображение, потому что это может помочь сделать документ иллюстративным, а также интересным. По этой причине мы предложим вам правильные шаги, которые могут помочь при вставке изображений в ваш файл Word.
- Откройте файл MS Office Word, в который вы хотите вставить изображение.
- Переместите курсор к той части, куда вы хотите наклеить картинку.
- Щелкните вкладку «Вставить» в верхней строке.
Как вы можете видеть на скриншоте выше, вам нужно перейти на вкладку вставки, где вы найдете различные параметры.
- Перейдите к опции «картинка», чтобы вставить картинки, которые находятся на диске.
- Если вы хотите вставить «картинку», выберите опцию «Картинка» на вкладке вставки.
- После того, как вы нажмете «Изображение», откроется диалоговое окно.
Выше приведен снимок экрана для диалогового окна, которое появляется после нажатия кнопки «Изображение».
- В диалоговом окне вы можете выбрать правильный рисунок для вставки, перейдя на нужный диск на вашем компьютере.
- После того, как вы нашли нужное изображение, щелкните его, а затем нажмите «вставить», который присутствует в правом нижнем углу.
Как видите, после того, как было обнаружено правильное изображение, вам нужно щелкнуть по нему и затем выбрать вставку.
- После того, как вы нажмете «Вставить», изображение будет вставлено в файл Word MS Office.
- Изображение может быть отформатировано, поскольку оно снабжено инструментами для поворота и изменения размера.
Как видите, картинку можно легко повернуть и даже изменить размер.
- Вращающийся инструмент находится прямо в центре изображения. Вы можете перемещать его вправо или влево, чтобы повернуть изображение.
- В углу рисунка есть стрелки, которые можно использовать для увеличения или уменьшения размера.
Таким образом, используя описанные выше шаги, вы можете вставить изображение и отформатировать его, чтобы сделать документ иллюстративным. Как вставить изображение, которого нет на вашем диске Для вставки файлов, которых нет на вашем жестком диске, вы можете использовать два разных варианта.
- Прежде всего, вы можете просто сохранить изображение на свой диск, щелкнув изображение правой кнопкой мыши и выбрав «Сохранить изображение». После того, как вы сохранили изображение на своем компьютере, вы можете использовать тот же процесс, что и выше, для вставки изображения.
- Во-вторых, вы можете просто скопировать изображение, щелкнув его правой кнопкой мыши и выбрав опцию «Копировать изображение», или просто использовать сочетание клавиш Control + C. После того, как вы скопировали изображение, перейдите к файлу Word MS office и прокрутите до ту часть, куда вы хотите вставить изображение. Щелкните правой кнопкой мыши место, куда вы хотите вставить, а затем нажмите «вставить» или просто используйте сочетание клавиш Control + V.
После того, как вы это сделаете, изображение будет вставлено в текстовый файл, и вы можете отформатировать его для использования с помощью инструментов форматирования, таких как инструмент вращения или инструмент изменения размера. Таким образом, это основной способ вставки картинок в текстовый файл. Попробуйте вставить случайные картинки, чтобы понять суть дела. Использование изображений и их включение в ваш Word-файл MS office может помочь в создании впечатляющих документов. Итак, выполните следующие действия, чтобы научиться использовать некоторые из основных инструментов MS office word.
Как свободно перемещать изображения в Word без ограничений
Microsoft Word долгое время был чемпионом по умолчанию в мире редактирования документов, пока не появился Google Docs. Но Google тоже искал вдохновения в Word, когда пытался придумать интерфейс. Одна из проблем, с которой пользователи постоянно сталкиваются в Word, — это невозможность перемещать, корректировать изображения и правильно размещать их в Word.

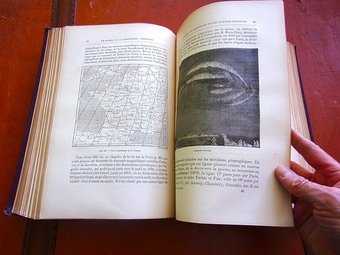
Word часто получает гораздо меньше внимания, чем заслуживает.Хотя Microsoft не упростила размещение и перемещение изображений внутри Word, она предлагает способы сделать это. Единственная проблема — найти подходящие инструменты для работы. Эти варианты не так очевидны, и их трудно увидеть, если вы не знаете, где искать.
Вот где мы и пришли. Я покажу вам, как можно размещать изображения в Word, не проклиная Microsoft, выдергивая волосы или грызя ногти!
Приступим.
1. Настройте его правильно
Перед тем, как вы начнете добавлять изображения, вам нужно настроить Word, чтобы он хорошо играл с изображениями.Есть две настройки, которые упрощают добавление изображений, которые не действуют и выглядят как текст, потому что это не так. В идеале вы должны иметь возможность перетаскивать его в любое место Word.
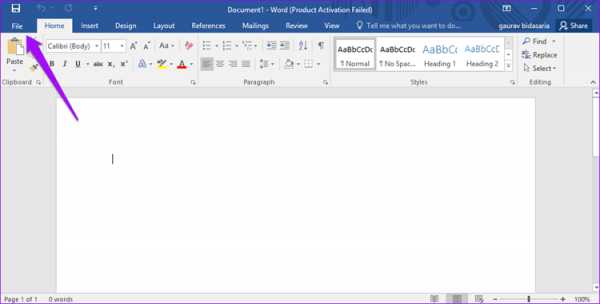
В Word есть точки привязки, которые по умолчанию не видны. Чтобы сделать точки привязки видимыми, откройте Word и нажмите кнопку «Файл». Затем нажмите «Параметры» в нижней части экрана на боковой панели.
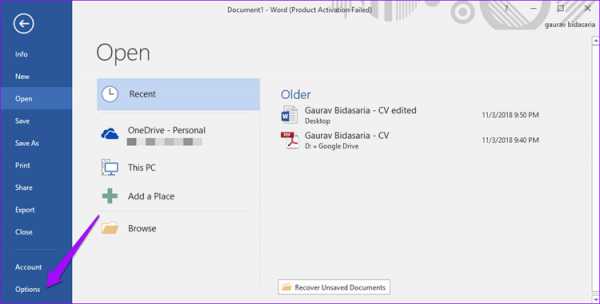
В разделе «Отображение» вы увидите параметр «Якоря объекта», который необходимо включить.Теперь вы будете видеть символ привязки всякий раз, когда вставляете изображение.
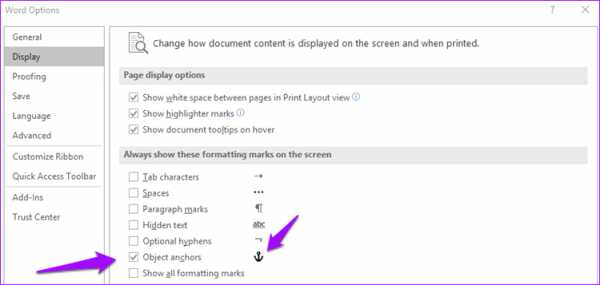
Еще одна вещь, которую вам нужно сделать, это изменить то, как Word размещает изображение после его добавления. Внутри параметров Word выше есть еще одна вкладка под названием Advanced. В разделе «Вырезать, копировать и вставить» вы найдете вариант «Вставить изображения». Измените его на Square.

Не забывайте нажимать ОК каждый раз, когда меняете настройку. Это скажет Word перестать рассматривать изображения как текст, а не как изображения.
3.Форматировать правильно
Чаще всего, когда вы вставляете изображение, оно оказывается где-то еще. Вы заметите, что перетаскивать изображения по документу Word теперь намного проще, но это все еще не идеально. Здесь на сцену выходят варианты макета.
Просто щелкните один раз на изображении, которое вы хотите отформатировать, чтобы открыть кнопки изменения размера и перемещения вокруг изображения. На вкладке Layout вы найдете опцию Position. Нажмите на нее, чтобы найти внизу Дополнительные параметры макета.
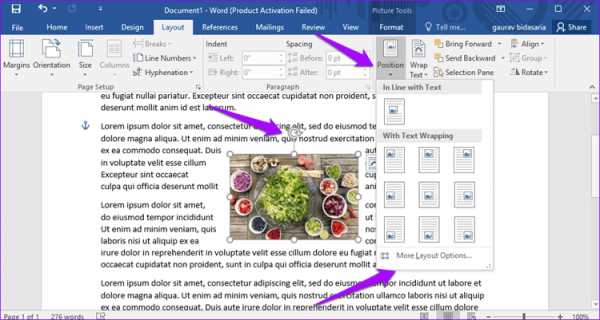
Разница здесь в том, что вы можете более точно определять компоновку и расположение изображения, а не выбирать из множества предустановок.
Есть три вкладки. Первый — Позиция, где изображение устанавливается в Абсолютное положение справа от столбца по горизонтали и под абзацем по вертикали.

По умолчанию документы Word настроены на использование одного столбца, но описанная выше идея и настройки будут работать и с макетом из двух или более столбцов.
Вторая вкладка — Перенос текста, которую можно использовать для размещения изображения за текстом или спереди, а также для определения, будет ли текст переноситься по бокам или только слева / справа.

Последняя вкладка «Размер» позволит вам изменить размер изображения, чтобы вы могли разместить его в областях, которыми иначе будет сложно манипулировать. Хотя вы также можете использовать ручки изменения размера и угла, которые мы видели выше, эта вкладка позволит заблокировать соотношение сторон и сохранить его относительно исходного размера изображения.

На этом этапе я предлагаю вам поиграть со всеми различными вариантами макета, чтобы лучше понять, как они работают.Хотя параметры изменения размера и угла, которые появляются при выборе изображения, также можно использовать, параметры форматирования макета позволят вам быть более точными с введенными значениями.
Words Matter
Word — красивый редактор документов, и, хотя это не лучший текстовый процессор в мире, он все же выполняет свою работу. Он также предустановлен на всех компьютерах с Windows. Обучение работе с ним будет иметь большое значение, чтобы помочь вам добиться цели.
Далее: Хотите узнать, как удалить фон изображения с помощью MS Word? Щелкните ссылку ниже, чтобы узнать, как это сделать, не используя расширенный редактор изображений.
Последнее обновление 24 ноября 2018 г. Приведенная выше статья может содержать партнерские ссылки, которые помогают поддерживать Guiding Tech. Однако это не влияет на нашу редакционную честность. Содержание остается объективным и достоверным.
Как сделать подложку в ворде 2007?
Чтобы создать подложку в документе в программе Microsoft Office Word 2007 заходим на вкладку «Разметка страницы». После этого направляемся в «Фон страницы» и ищем иконку «Подложка». Кликнув на нее, получим всплывшее окно, содержащее стандартные шаблоны. Среди них есть «Черновик» и «Образец».
Как добавить подложку в Word на определенную страницу?
Вставка подложки только на одну страницу
- Щелкните в том месте страницы, где должна находиться подложка.
- Нажмите кнопку конструктор > подложки > щелкните подложку правой кнопкой мыши и выберите пункт Вставить в текущем документе. Водяной знак отображается в текстовом поле.
Как сделать подложку под текст в ворде?
- На вкладке Конструктор нажмите кнопку Подложка.
- В диалоговом окне Вставить водяной знак выберите Текст и введите собственный текст подложки или выберите текст (например, «ЧЕРНОВИК») из списка. Затем настройте подложку, задав шрифт, макет, размер, цвета и ориентацию. …
- Нажмите кнопку ОК.
Как выровнять подложку в ворде?
Выберите вкладку Дизайн, в группе Фон страницы нажмите кнопку Подложка.
- Откроется меню с выбором подложек. …
- Чтобы изменить подложку во вкладке Дизайн, в группе Фон страницы нажмите кнопку Подложка и щелкните пункт Настраиваемая подложка в нижней части коллекции подложек.
Как сделать подложку в ворде 2003?
Перейдите в диалоговое окно «Подложка».
- В Word 2002 и 2003 вы можете открыть диалоговое окно «Подложка», выбрав пункт «Фон» в меню «Формат», а затем выбрав пункт «Подложка».
- В Word 2007 и более поздних версиях откройте вкладку «Разметка страницы». Найдите группу «Фон страницы» и нажмите кнопку «Подложка».
Как сделать фон в ворде только на одной странице?
Изменение цвета страницы
- Перейдите во вкладку “Дизайн” (“Разметка страницы” в Word 2010 и предшествующих ему версиях; в Word 2003 необходимые для этих целей инструменты находятся во вкладке “Формат”), нажмите там на кнопку “Цвет страницы”, расположенную в группе “Фон страницы”.
- Выберите подходящий цвет для страницы.
Как сделать чтобы колонтитул был только на одной странице?
Выберите Вставка > Колонтитулы. В правой части белой области, которая появится в верхней части документа, выберите Параметры > Особый колонтитул для первой страницы. Содержимое верхнего или нижнего колонтитула на первой странице удаляется.
Как сделать подложку картинку в ворде?
Вставка фонового рисунка или изображения в Word
- На вкладке конструктор выберите подложка > Настраиваемая подложка.
- Нажмите кнопку подложка рисунка и выберите рисунок.
- Установите или снимите подложку.
- Нажмите кнопку ОК.
Как сделать прозрачную подложку в ворде?
Изменение прозрачности части рисунка
- Выберите рисунок, для которого требуется изменить прозрачность цвета.
- На вкладке Формат рисунка нажмите кнопку Цвет, а затем щелкните Установить прозрачный цвет.
- Щелкните область рисунка или изображения, закрашенную тем цветом, который требуется сделать прозрачным.
Как сделать надпись образец в Word 2010?
В Word’e 2007/2010 достаточно перейти в ленте «Разметка страницы — Подложка», выбрать нужный образец или настроить самостоятельно. После подтверждения изменений надпись будет отображаться на всех страницах документа.23 мая 2014 г.
Как сделать подложку в ворде 2013?
Мы покажем, как добавлять водяные знаки в документы Word 2013. Чтобы вставить подложку, откройте документ и щелкните по вкладке Design (Дизайн) на Ленте. В разделе Page Background (Фон страницы) нажмите на кнопку Watermark (Подложка).
Как сделать цветной фон страницы в ворде?
Изменение цвета фона
- Перейдите на страницу конструктор > Цвет.
- Выберите нужный цвет. Если вы не видите нужный цвет, выберите пункт другие цвета , а затем выберите цвет из любого из параметров в окне Цвет . Советы: Чтобы выбрать цвет из файла, выделите изображение, щелкните значок шестеренки и выберите Создать из файла.
Как изменить фон в Word 2016?
Откройте нужный документ и перейдите на вкладку «Разметка страницы». Затем нажмите на кнопку «Цвет страницы» и выберите из меню «Способы заливки». Если у Вас установлен Word 2016, тогда в открытом документе перейдите на вкладку «Дизайн», а дальше делайте все, как описано выше: «Цвет страницы» – «Способы заливки».
Как убрать фон в ворде 2003?
Удаление подложки щелчком в области верхнего колонтитула
- Дважды щелкните в верхней части страницы, чтобы открыть область верхнего колонтитула.
- Щелкните подложку, чтобы выделить ее.
- Нажмите клавишу DELETE на клавиатуре.
Для чего нужен разрыв страницы?
Самое главное зачем этот разрыв страницы нужен. … Применение разрыва страницы сделает главы в одном документе независимыми. Новая глава будет начинаться с новой страницы и правка предыдущей главы не повлияет на вторую. Она всегда будет начинаться с начала страницы.
Копируем текст с помощью онлайн сканера
Но как говорят, безвыходных ситуаций не бывает. Пошарил по интернету и нашёл один сервис по распознаванию текста с изображения. А если честно-то сервисов таких было много, но сканировали они просто ужасно. То не полностью текст извлекут с картинки, то какие-то кракозябры вместо букв и слов. В итоге остался один нормальный сервис. Правда, в последнее время он что-то сильно начал подглючивать. Ладно, оставил его в покое и нашёл ему замену, даже ещё лучший онлайн сканер.
Этот сервис не требует регистрации, а сканировать текст можно в неограниченном количестве. Поддерживает 106 языков для распознавания. Есть возможность выбрать любую область текста с картинки. Так же есть возможность развернуть картинку на 90° и 180° градусов. Извлекает текст со всех популярных форматов. Возможность скачать готовый текст в документе TXT, Word (DOC) и PDF.
Как им пользоваться я сейчас покажу. Заходим на сайт https://www.newocr.com Жмём кнопку “Выберите файл“.
Да, кстати чуть ниже этой кнопки есть поле, где можно вставить ссылку на изображение в интернете. Даже с изображения формата GIF сканер может извлечь текст. Ссылку на изображение можно взять вот таким способом. Находите картинку в интернете, кликаете по ней правой клавишей мышки и в появившемся окошке выбираете “Копировать URL картинки“
Дальше вставляете эту ссылку в поле. После чего жмёте ниже синюю кнопку “Предварительный просмотр“. Сервис загрузит картинку, и она появится в так сказать мини редакторе, в котором Вы сможете с помощью настраиваемой рамки выбрать не весь текст на картинке, а лишь часть его. Зацепите одну из сторон рамки и тяните в нужное положение, тем самым выделяя нужный фрагмент текста.
Дальше жмём кнопку “OCR” Через пару секунд в самом низу страницы появится готовый текст.
Один нюанс! Если на картинке есть слова на разных языках, сканер отсканирует с ошибками. В таком случае, укажите ему, на каких языках будет извлекаться текст. Кликните левой клавишей мышки по рамке с языками. В выпавшем списке выберите нужный язык.
Я пробовал извлечь текст с картинки на 3535 символов. Это целая страница книги. Сервис с этим справился без проблем. Так что для студентов, которым нужно перенести текст курсовой работы с бумаги в цифровой формат, этот сервис просто незаменим. Сделали снимки фотоаппаратом, перекинули на компьютер и по-быстрому с помощью данного сервиса преобразовали в цифровой формат. Огромная экономия времени.
Иногда в тексте попадаются ошибки, но ничего страшного. Исправить их можно прямо здесь. Слова с ошибками будут подчёркнуты пунктиром красного цвета. Для того чтоб не исправлять это слово вручную кликните по нему правой клавишей мышки. В появившемся окне контекстного меню, в самом верху, будут находится варианты замены искажённого слова. Выберите подходящее и кликните по нему левой клавишей мышки. Произойдет авто-замена.
Текст обработан, можно скачивать на компьютер либо сохранить в свой аккаунт Google Документы или Google диск. Для сохранения на компьютер нажмите на кнопку скачать. Выберите из выпавшего списка подходящий тип документа и сохраняйте.
А для сохранения в Google Документы или на Google диске нажмите кнопку “Редактировать Интернет”.
Хотите сразу перевести текст на иностранном языке, тогда выделите его и нажмите кнопку “Гугл переводчик“. В новой вкладке увидите переведённый текст.
На этом всё. Пользуйтесь этим сервисом, он самый лучший среди ему подобных.
Хитрость, которая сделает Ваш компьютер бессмертным!
Сегодня мои коллеги из команды Клабпрофи, впервые рассказывают о хитрости, которая делает Ваш компьютер неуязвимым к любым невзгодам:
Благодаря этой хитрости Ваш компьютер после каждой перезагрузки будет в идеальном состоянии.
При этом, даже если накануне Вы поймали вирус, удалили системные папки или сломали Операционную систему, достаточно будет перезагрузить компьютер, и он снова будет работать, как прежде.
Используя такой подход, Вам больше никогда не придется регулярно чистить компьютер, переустанавливать Операционную систему, вызывать мастера и т.п. Компьютер всегда будет в одном и том же состоянии, после каждой перезагрузки.
О том, как это работает и как внедрить данную технологию уже в новогодние праздники, смотрите здесь:
Вставка изображения
Изображения, в частности, рисунки и фотографии, можно добавлять в документ Word 2010 из различных источников: лазерных носителей, флэш-дисков, жесткого диска или различных веб-ресурсов.
Для того чтобы вставить в документ изображение с жесткого диска или внешнего носителя, сделайте следующее:
- Перейдите на вкладку «Вставка»;
- Поместите курсор в месте будущего размещения рисунка;
- Щелкните кнопку «Рисунок» в группе «Иллюстрации»;
В открывшемся окне «Вставка рисунка» найдите файл изображения, щелкните по нему, а затем по кнопке «Вставить».
Рисунок 1. Вставка рисунка.
Обратите внимание на то, что вставка изображения может быть выполнена тремя различными способами. «Вставить» — в этом случае изображение будет помещено в документ без связи с исходным файлом
Изображение помещается в документ без изменений, т.е. «как есть». В то же время, изменения, вносимые в исходный файл, никак не влияют (изменяют) изображение, вставленное в документ. Эта процедура аналогична копированию и последующей вставке файла изображения (впрочем, как и других файлов изображений или текста), но минуя буфер обмена. Удобство этого способа в том, что вы получаете возможность спокойно выбирать нужные изображения и тут же их вставлять, т.е. избегаете лишней работы с проводником. Кроме того, такой документ можно переносить на другие носители (жесткий диск ПК, флэш-диск, лазерный диск) без потери изображения или его качества, так как файл изображения находится в теле документа
«Вставить» — в этом случае изображение будет помещено в документ без связи с исходным файлом. Изображение помещается в документ без изменений, т.е. «как есть». В то же время, изменения, вносимые в исходный файл, никак не влияют (изменяют) изображение, вставленное в документ. Эта процедура аналогична копированию и последующей вставке файла изображения (впрочем, как и других файлов изображений или текста), но минуя буфер обмена. Удобство этого способа в том, что вы получаете возможность спокойно выбирать нужные изображения и тут же их вставлять, т.е. избегаете лишней работы с проводником. Кроме того, такой документ можно переносить на другие носители (жесткий диск ПК, флэш-диск, лазерный диск) без потери изображения или его качества, так как файл изображения находится в теле документа.
«Связать с файлом» — в данном случае в документ помещается лишь эскиз изображения, а сам рисунок не размещается в теле документа. Если вы продолжаете работать над изображением (постоянно его изменяете), то изменения отражаются на эскизе рисунка (вы их увидите при последующем открытии документа). Если вы перенесете документ на другой носитель, не поместив на него использованное изображение, то вы его просто потеряете. Вывод – связанные изображения должны либо находиться в теле документа, либо размещаться в папке документа и быть связаны (процедуру вставки изображения придется проделать повторно). По сути, это своего рода ссылки на изображения, которые применяются в веб-дизайне, только там чаще используются уменьшенные копии оригинала. Основной плюс такого способа вставки изображений – это экономия в размере документа, так как в составе документа не находится оригинал изображения. Также это оправданно, если вы в целом ряде документов используете одни и те же изображения. Кроме того, если вы занимаетесь редактированием изображений, вы можете не беспокоиться о внесении изменений во вставленные в документ эскизы изображения, так как все изменения, сделанные вами в оригинале определенного изображения, будут отражены в эскизе полностью. Это очень удобно для графических дизайнеров, работающих с большим количеством изображений, в которые постоянно вносятся изменения.
«Вставить и связать» — гибрид первого и второго метода. В данном случае изображение вставляется полностью, но остается связь с исходным файлом. То есть изменения, вносимые в оригинал, так же будут отражены во вставленном изображении. Его имеет смысл использовать, в случае если вам необходимо переносить документ на другие носители или размещать в Интернете одним файлом, но при создании документа вы хотите видеть изменения в изображениях. Учтите, что при переносе на носитель документа с эскизом изображения, связь с оригиналом теряется (если он не размещен на том же носителе и путь к нему не обновлен). То есть данный подход целесообразно использовать в процессе создания документа, изображения которого подвергаются изменениям.
При работе с окном «Вставка рисунка» вы можете быстро вставлять изображения способом «Вставить» (файл изображения добавляется как внедренный рисунок без связей с оригиналом) — для этого дважды щелкните по файлу изображения. Данный способ вставки используется в Word 2010 по умолчанию.







