Добавление строк в таблицу в microsoft word
Содержание:
- Как в «Word» сделать продолжение таблицы на новой странице и как напечатать надпись над продолжением таблицы?
- Как сделать надпись над таблицей в Ворде
- Оформление текстового содержания таблицы
- Как написать продолжение таблицы сверху?
- Как сделать надпись над таблицей?
- Как перенести таблицу в ворде и написать продолжение таблицы?
- Как подписать таблицу сверху?
- Как поставить пробел перед таблицей?
- Как в ворде сделать надпись над таблицей?
- Как написать текст перед таблицей в Ворде?
- Как написать продолжение таблицы на следующей странице?
- Как написать продолжение таблицы в Word?
- Как правильно оформить продолжение таблицы?
- Как написать заголовок в таблице?
- Как правильно подписывать таблицы?
- Как сделать название таблицы?
- Как поставить курсор под таблицей?
- Как сдвинуть таблицу в низ?
- Автоматический перенос первой строки
- Как запретить вставку разрывов перед абзацами, внутри и после них
- Как сделать продолжение таблицы в word 2010?
- Оформление переноса таблицы вручную
- Изменение продолжения сноски (Microsoft Word)
- Работа с таблицами
- Как сделать таблицу в Word – Работа с таблицами, вкладка Конструктор
- Как сделать таблицу в Word – Пример добавления стиля таблице
- Как сделать таблицу в Word – Группы Параметры стилей таблиц и Стили таблиц
- Как сделать таблицу в Word – Группа Обрамление
- Как сделать таблицу в Word – Работа с таблицами, вкладка Макет
- Как сделать таблицу в Word – Работа с таблицами, группы Таблица, Рисование, Строки и столбцы
- Как сделать таблицу в Word – Работа с таблицами, группы Объединение, Размер ячейки, Выравнивание
- Как сделать таблицу в Word – Работа с таблицами, группа Данные
- Цвет фона и текста
- Как написать продолжение таблицы в Ворде
Как в «Word» сделать продолжение таблицы на новой странице и как напечатать надпись над продолжением таблицы?
Как известно, в редакторе «Word» существует возможность делать таблицы, а также увеличивать их при необходимости. Причем, увеличить таблицу можно двумя путями. В первом случае мы просто добавляем новые ячейки, столбцы или строки. Это более простой вопрос.
Чуть сложнее будет поделить таблицу на несколько связанных между собой частей. То есть продолжить одну таблицу на другой странице и отметить это, чтобы не возникало никакой путаницы. Как это сделать?
А делать это мы будем следующим образом. Допустим, мы имеем таблицу, которая по сути должна располагаться на двух или более листах, так как нецелесообразно будет ее все уменьшать и уменьшать в размерах. Наша задача – отметить надпись вида «Продолжение таблицы» (или любую надпись, которая ясно указывает, что на текущей странице мы видим продолжение предыдущей таблицы) в начале второй страницы.
Итак, делаем следующее:

Вставляем курсор мышки в ячейку, расположенную в последнем столбце и последней строке

Предыдущая таблица заканчивается на пятой строке, а следующая, соответственно, начинается – с шестой.

Текст вида «Продолжение таблицы» нужно начинать печатать под первой таблицей на первой странице
Как сделать надпись над таблицей в Ворде
Эту операцию можно провести тремя способами. Первый из них обеспечивает полное выполнение требований ГОСТов: 7.32-2001 (для оформления дипломных работ), а также 1.5-93 и 2.105-95 (ЕСКД — Единая Система Конструкторской Документации). Надпись получается скромной и неброской, но зато при этом происходит автоматическая нумерация таблиц. Второй и третий способы для тех, кто не стеснен гостовскими рамками и желает ярко оформить название таблицы. Итак…
Надпись к таблице в Ворде по ГОСТу
Выделяем таблицу. Для этого нужно щелкнуть левой кнопкой мышки по маркеру перемещения (крестик в верхнем левом углу). После этого вызываем контекстное меню нажатием правой клавиши мышки (курсор при этом находится на табличном поле). В выпавшем окне выбираем строку «вставить название» (см. рис. 1).
В первой ячейке выпавшего окошечка (см. рис. 2) пишем название
Причем, обратите, друзья, внимание, что по ГОСТу начинается оно именно со слова «Таблица» с порядковым номером. Затем через тире с большой буквы вводим собственно заголовок и точку после него не ставим
Если в указанной ячейке стоит не слово «таблица», а «уравнение» или «рисунок», то сделать замену можно в «параметрах» строке «подпись».
В третьей строчке «положение» нам предоставляется возможность выбора: разместить заголовок таблицы сверху или под ней. ГОСТ допускает оба варианта. После заполнения всех необходимых граф не забудьте нажать кнопку «ОК».
Удалить ошибочно вставленное или непонравившееся название можно с помощью клавиши DELETE.
Как вставить название таблицы в Ворде со своим форматированием
Иногда у пользователей Ворда возникает проблема с вводом названия таблицы. Курсор не хочет вставать за ее верхние границы. В этом случае нужно поступить так:
- ставим курсор в верхнюю левую ячейку;
- в панели инструментов «Работа с таблицами» заходим во вкладку «Макет»;
- в разделе «Объединение» кликаем по кнопке «разделить таблицу» (рис. 3).
Теперь наш курсорчик послушно занял место над таблицей и готов к вводу ее названия. Нам доступны любые стили, размеры и цвет шрифтов. Можно поместить название таблицы в рамку. Как это сделать читайте здесь. Но у этого способа дать таблице имя есть один недостаток. Иногда, при необходимости дальнейшего форматирования (добавления/удаления строк, столбцов) надпись «съезжает» в сторону. Выглядит это весьма некрасиво. Чтобы такие казусы не возникали, лучше пользоваться третьим способом.
Как сделать надпись к таблице Ворд, чтобы она не сдвигалась
Первым делом нужно добавить строку сверху таблицы. Напомню, как это сделать: панель «Работа с таблицами» — вкладка «Макет» — раздел «Строки и столбцы» — кнопка «вставить сверху». Причем, новая строка будет пустой, без текста (рис. 4).
Далее во вновь добавленной строчке нужно объединить ячейки. Для этого выделяем строку, в той же вкладке «Макет» заходим в раздел «Объединение» и нажимаем на кнопку «объединить ячейки» (рис. 5). После этого в образовавшейся большой ячейке вводим название таблицы, выставляем его по центру и форматируем текст.
Теперь, для того чтобы надпись выглядела красиво, нужно убрать границы ячейки. Снова выделяем ее и следуем по пути: панель «Работа с таблицами» — вкладка «Конструктор» — раздел «Обрамление» — кнопка «границы». В выпадающем меню спускаемся до самого низа и щелкаем по строчке «границы и заливка».
После этого откроется новое окно, в котором нужно выбрать вкладочку «Граница» и снять выделение на кнопках, соответствующих верхнему и двум боковым обрамлениям, далее — «применить к ячейке» и «ОК».
Теперь надпись практически «намертво приклеена» к таблице Ворд. Выглядит все очень красиво. Но и в этом способе есть свои «подводные камни». Он применим только к небольшим таблицам, которые помещаются на одном листе. В противном случае вы, друзья, не сможете дублировать шапку таблицы в ее продолжениях на последующих страницах без того, чтобы повторялось и название. А так делать не полагается.
Поскольку всем известно, что лучше один раз увидеть. чем много раз прочитать, то я приготовила для вас, друзья, небольшое видео:
Так… С надписями-названиями вордовских таблиц мы закончили. Давайте разбираться теперь с шапками-заголовками.
Оформление текстового содержания таблицы
Текстовый материал таблицы также оформляется по определенным правилам:
- Заголовки, размещаемые в верхних (главных) ячейках, нужно начинать с заглавной буквы.
- Заголовки оформляются в единственном числе, например, «название учреждения», а не «названия учреждений».
-
Точка после заголовков не нужна.
- Расположение заголовков в ячейках таблицы – по центру, построчные заголовки нужно разместить по левому краю.
- Если в таблице используются цифры, их нужно выровнять по центру.
- Лучше всего использовать горизонтальное расположение текста, вертикальные надписи используются только в случае необходимости.
- Допускается применение в таблице шрифта меньшего, чем в основном тексте, но он должен легко читаться.
Если в какой-то ячейке нет данных, необходимо поставить прочерк.
Как написать продолжение таблицы сверху?
Открывайте нужный документ и пролистывайте его до той страницы, где есть нужная таблица. Затем на верхнем листе установите курсор в конец текста в последней правой ячейке и нажмите «Ctrl+Enter». Добавится разрыв страницы, и она поделится на 2 части.
Как сделать надпись над таблицей?
Поставьте курсор ввода в первую строку таблицы и нажмите клавишу Enter . Таблица сместилась вниз документа, теперь можно печатать нужный текс т. Другой вариант, как можно вставить текст перед таблицей. Нажимаем левой кнопкой мыши на значок крестика и смещаем таблицу.
Как перенести таблицу в ворде и написать продолжение таблицы?
Как разделить таблицу в Word
- Поместите курсор в строку, которая должна стать первой строкой второй таблицы. В представленном примере это третья строка. …
- На вкладке МАКЕТ в группе Объединение выберите команду Разделить таблицу. Таблица будет разделена на две части.
Как подписать таблицу сверху?
- Выберите объект (таблицу, формулу, рисунок или другой объект), к которому вы хотите добавить подпись.
- На вкладке Ссылки в группе Названия выберите команду Вставить название.
- В списке Подпись выберите название, которое наилучшим образом описывает объект, например «Рисунок» или «Формула».
Как поставить пробел перед таблицей?
Если вы хотите вставить текст перед таблицей, расположенной в верхней части страницы, щёлкните в первой ячейке таблицы, перед любым содержимым этой ячейки, после чего нажмите Enter или OptionAlt+Enter .
Как в ворде сделать надпись над таблицей?
Надпись к таблице в Ворде по ГОСТу
Для этого нужно щелкнуть левой кнопкой мышки по маркеру перемещения (крестик в верхнем левом углу). После этого вызываем контекстное меню нажатием правой клавиши мышки (курсор при этом находится на табличном поле). В выпавшем окне выбираем строку «вставить название» (см.
Как написать текст перед таблицей в Ворде?
Поставьте курсор ввода в первую строку таблицы и нажмите клавишу Enter . Таблица сместилась вниз документа, теперь можно печатать нужный текст. Другой вариант, как можно вставить текст перед таблицей. Нажимаем левой кнопкой мыши на значок крестика и смещаем таблицу.
Как написать продолжение таблицы на следующей странице?
Подписываем продолжение таблицы: 1 способ
Открывайте нужный документ и пролистывайте его до той страницы, где есть нужная таблица. Затем на верхнем листе установите курсор в конец текста в последней правой ячейке и нажмите «Ctrl+Enter». Добавится разрыв страницы, и она поделится на 2 части.
Как написать продолжение таблицы в Word?
Делаем продолжение таблицы в Microsoft Word
- Установите курсор в последней ячейке последней строки той части таблицы, которая находится на первой странице. …
- Добавьте в этом месте разрыв страницы, нажав клавиши “Ctrl+Enter”.
Как правильно оформить продолжение таблицы?
В случае необходимости переноса название таблицы следует разместить над первой частью таблицы без проведения нижней горизонтальной черты, которая разделяет ее от первой части. Над оставшимися частями таблицы на другой странице слева помещают фразу «Продолжение» с номером таблицы (к примеру, «Продолжение таблицы 2).
Как написать заголовок в таблице?
Кроме того, вы можете использовать следующий подход:
- В таблице щелкните правой кнопкой мыши строку, которую вы хотите повторить, и выберите пункт Свойства таблицы.
- В диалоговом окне Свойства таблицы на вкладке Строка установите флажок Повторять как заголовок на каждой странице.
- Нажмите кнопку ОК.
Как правильно подписывать таблицы?
Размещая собранную и обработанную информацию в таблице, придерживайтесь следующих требований ГОСТа:
- Заголовки начинайте с прописной буквы, подзаголовки – со строчной.
- Заголовки, названия столбцов пишите в единственном числе.
- Точку после заголовков и подзаголовков не ставьте.
Как сделать название таблицы?
Щелкните по ней правой кнопкой мыши и в меню выберите «Вставить название». Откроется диалоговое окно «Название». Если диалоговое окно «Название» не открылось, перейдите на вкладку «Ссылки» и нажмите «Вставить название». В диалоговом окне «Название» в строке «Название» введите название таблицы.
Как поставить курсор под таблицей?
Для вставки абзаца после таблицей необходимо поместить курсор в последнюю ячейку таблицы после любого содержимого ячейки и нажать Alt + ↵ Enter . Данный механизм работает в любом месте документа, но особенно он необходим, когда таблица является последним объектом в документе.
Как сдвинуть таблицу в низ?
- В Режим разметки наведите указатель мыши на таблицу, пока не отобразится маркер перемещения таблицы.
- Удерживайте указатель на маркере перемещения таблицы, пока он не примет вид крестообразной стрелки, а затем щелкните его.
- Перетащите таблицу в новое место.
Автоматический перенос первой строки
В приложении Word 2007 и более поздних версиях можно автоматизировать перенос первой строки (первый, рассмотренный случай). Для этого нужно поставить курсор в шапку таблицы и, открыв окно «Свойства таблицы», вкладка «строка» отметить пункт так, как на рисунке.
То же можно сделать, перейдя во вкладку макет, где открыв строку «Данные», кликнуть по «Повторить строки заголовков». При этом не нужно забывать устанавливать курсор в ячейке первой строки.

После таких манипуляций таблица, какой бы громоздкой она не была, будет иметь строку заголовка на каждой странице. Удобство чтения такого документа будет обеспечено.
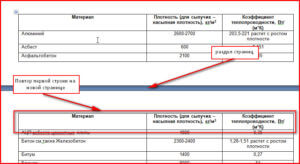
Если же требуется, как во втором случае, повторять на следующих страницах вторую строку с нумерацией столбцов, то перенос придется осуществлять вручную.
Как запретить вставку разрывов перед абзацами, внутри и после них
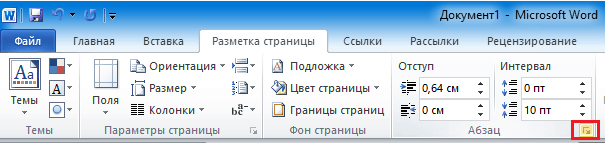
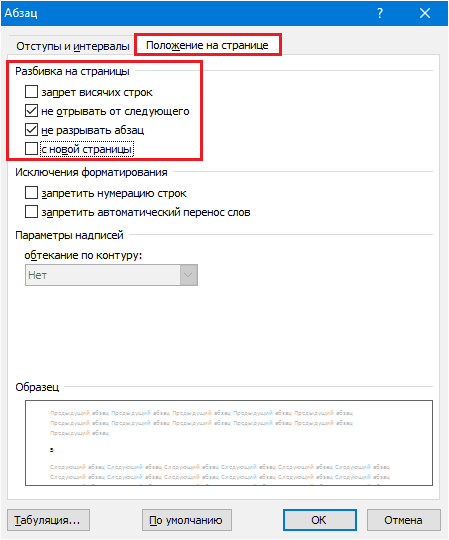
В некоторых версиях Word здесь находится еще один пункт – «Разрыв перед (абзацем)». Не забудьте скинуть флаг и с него.
Действие описанных операций распространяется только на выбранные фрагменты текста. Чтобы сделать эту настройку глобальной, вернемся на вкладку «Главная » и в группе «Стили » щелкнем кнопочку открытия диалогового окна. Она находится там же, где и в группе «Абзац » – внизу справа.
В списке стилей кликнем по пункту «Заголовок 1 », зайдем в меню, которое скрывается за кнопкой со стрелкой вниз в строке этого пункта, и выберем «Изменить ».
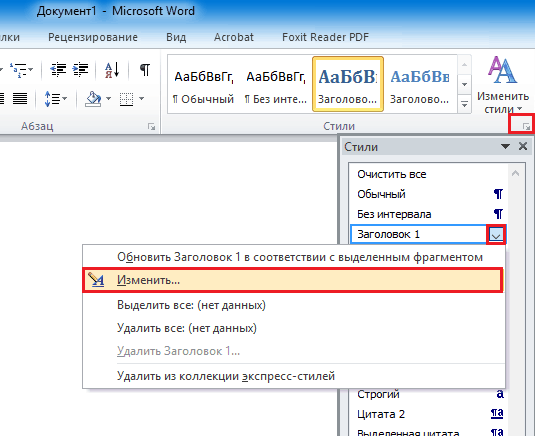
В окне «Изменение стиля » нажмем «Формат » и щелкнем по команде «Абзац ».
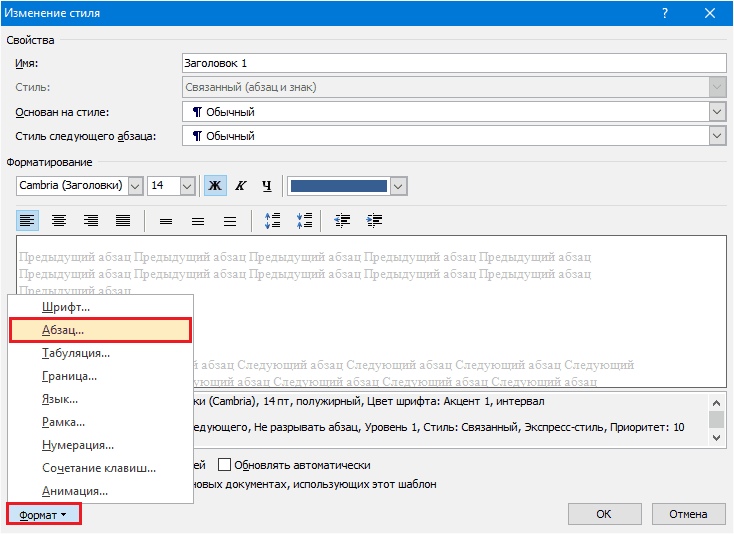
С окошком «Положение на странице », которое откроется вслед за этим, мы уже знакомы. Установим в нем такие же настройки, как мы делали для одного фрагмента, и нажмем «Сохранить ». Теперь нужные нам параметры будут применены ко всему документу.
Если хотите использовать эти настройки в дальнейшем, в окне «Изменение стиля » отметьте «В новых документах, использующих этот шаблон ».
Как сделать продолжение таблицы в word 2010?
Студентам, офисным работникам и другим людям, активно использующие Microsoft Word, приходится переносить таблицы. Ниже мы рассмотрим, как при переносе таблицы автоматически перенести название столбцов и как вставить строку «продолжение таблицы» (как требуется по ГОСТу в учебных заведениях). Разбирать будем на живом примере, для этого откроем Word и создадим в нём для примера таблицу:
Заголовок таблицы состоит из «Показатели» и годов. Что сделать для автоматического переноса шапки таблицы на следующую страницу? Выделяем заголовок, нажимаем правой кнопкой мыши, выбираем «Свойство таблицы»:
В свойствах таблицы переходим во вкладку «Строка» и ставим галочку напротив пункта «повторять как заголовок на каждой странице», подтверждаем изменение, нажатием «OK».
Получаем требуемый результат: шапка автоматически переместилась на следующую страницу. Важным плюсом является то, что при изменении заголовка таблицы, а это можно делать только в самой первой строке на первой странице, изменения происходят автоматически и в шапке на следующей странице.
Кстати, если нужно отключить автоматический перенос шапки на следующую страницу, проделываем обратную операцию: выделяем шапку, заходим в «Свойства таблицы», во вкладке «Строка» снимаем галочку напротив «повторять как заголовок на каждой странице».
Далее выделяем все столбцы и вызываем меню (правой кнопкой мыши) и выбираем « Объединить ячейки»:
После этого в этой ячейке прописываем требуемую фразу, например «Продолжение таблицы 1» и делаем выравнивание по правой стороне (Ctrl+R или в панели меню программы). Если ячейка показалась сильно широкой, то подтягиваем её. Для этого становим курсор мышки на нижнюю границу ячейки и подтягиваем максимально вверх.
Кажется, что всё готово. Но по многим стандартам требуется убирать горизонтальные линии между перенесёнными строками, тем самым показать, что таблица не закрыта и продолжается. В нашем примере в таблице на первом странице и так не оказалось горизонтальной линии, а вот на второй странице вверху она присутствует, уберем её. Для этого ставим курсор в ячейку с «Продолжением таблицы» и в меню Word заходим в «Работа с таблицами», раздел «Конструктор».
Далее в границах убираем «Верхнюю границу». Убирается она нажатием по этому пункту, повторное нажатие добавит верхнюю границу.
Вот и получилась у нас требуемая таблица. Если нужно добавить шапку таблицы на вторую страницу, то это проделывается в ручном режиме. Для этого нужно скопировать шапку с первой страницы на вторую. Вставлять нужно поставив курсор в следующую строку после строки с содержанием «Продолжение таблицы 1». В нашем примере в ячейку с «Себестоимость проданных товаров…».
Таким образом, стандартизация таблицы полностью проведена. Минусом способа со вставкой строки «Продолжением таблицы» является смещение таблицы при увеличении или уменьшения текста в работе. В связи с этим рекомендуется проделывать перенос таблиц на последнем этапе работы, когда количество текста в работе станет неизменным.
Оформление переноса таблицы вручную
Если мы попробуем повторять любую строчку таблицы (не первую) на новых страницах, простой вставкой строки в месте раздела страниц, то может произойти следующее (конечно, это не обязательно): новая пустая строчка, вместо того, чтобы расположиться на новой странице переместится на предыдущую.
Чтобы этого не происходило нужно разделить таблицу на отдельные части. Выполняется это одновременным нажатием клавиш Ctrl+Enter, при курсоре, установленном в строку, которую намереваемся перенести. Вторая часть таблицы переместится на новую страницу, перейдя на которую нажатием кнопки Enter, можно вписать «Продолжение…», вставить дополнительную строку и пронумеровать ее ячейки.
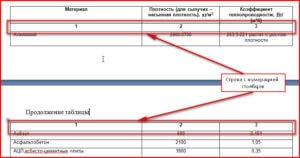
Здесь нужно заметить, что такую операцию лучше делать по окончании составления документа, так как при добавлении какого-либо элемента выше таблицы граница ее раздела может быть сдвинута, выглядеть такой документ будет нехорошо. По этой же причине, начинать делить таблицы, описанным способом нужно с самой первой таблицы.
Таким образом, редактор Word позволяет, как и Excel повторять шапку таблицы на всех страницах автоматически. Однако приложение не дает возможности делать это с любыми, отличными от первой строками, поэтому здесь лучше действовать в ручном режиме.
Источник
Изменение продолжения сноски (Microsoft Word)
Обратите внимание: Эта статья написана для пользователей следующих версий Microsoft Word: 2007, 2010, 2013 и 2016. Если вы используете более раннюю версию (Word 2003 или более раннюю), этот совет может не подойти вам
Чтобы посмотреть версию этого совета, написанную специально для более ранних версий Word, щелкните здесь: Изменение примечания к продолжению сноски.
Word позволяет размещать сноски в нескольких местах документа. Независимо от того, где вы размещаете сноски, вполне возможно, что длинная сноска может занять больше места, выделенного для сносок.В таком случае Word автоматически продолжает сноску на следующей странице.
В этих случаях вы можете указать, что Word использует специальную формулировку в нижней части области сносок, чтобы указать, что они будут продолжены на следующей странице. Например, вы можете захотеть, чтобы Word печатал Продолжение на следующей странице … внизу всех сносок, которые будут разделены. Чтобы изменить уведомление о продолжении, выполните следующие действия:
- Убедитесь, что вы просматриваете документ в режиме черновика.(Щелкните значок «Черновик» в строке состояния или откройте вкладку «Просмотр» на ленте и щелкните «Черновик».)
- Откройте вкладку «Ссылки» на ленте и щелкните «Показать примечания» (в группе «Сноски»).
- Если в документе определены как сноски, так и концевые сноски, Word отображает диалоговое окно «Просмотр сносок» (Word 2007) или диалоговое окно «Показать примечания» (более поздние версии Word). Щелкните радиокнопку View Footnote Area, а затем нажмите OK. (См. Рисунок 1.)
Рисунок 1. Диалоговое окно «Просмотр сносок».
В раскрывающемся списке «Примечания» в верхней части панели «Сноски» выберите «Уведомление о продолжении сноски». Текущее уведомление появится в окне. (Обратите внимание, что уведомление может быть изначально пустым, поэтому вы можете ничего не увидеть в окне.) Измените примечание по желанию. Если вас устраивают формулировка и внешний вид примечания, закройте панель «Сноски».
WordTips — ваш источник экономичного обучения работе с Microsoft Word.(Microsoft Word — самая популярная программа для обработки текстов в мире.) Этот совет (11222) применим к Microsoft Word 2007, 2010, 2013 и 2016. Вы можете найти версию этого совета для старого интерфейса меню Word здесь: Изменение продолжения сноски .
Автор Биография
Аллен Вятт
Аллен Вятт — всемирно признанный автор, автор более чем 50 научно-популярных книг и многочисленных журнальных статей.Он является президентом Sharon Parq Associates, компании, предоставляющей компьютерные и издательские услуги. Узнать больше о Allen …
Ярлык для выбора диапазона данных
Хотите выбрать все данные в непрерывном разделе листа? Ярлык, описанный в этом совете, очень упрощает задачу.
Переворачивание объекта чертежа
Не нравится, как выглядит рисованный объект? Возможно, переворачивание объекта может помочь внешнему виду.Excel позволяет переворачивать …
Сброс гиперссылки на исходный цвет
Когда вы щелкаете гиперссылку в документе Word, цвет гиперссылки изменяется. Если вы хотите изменить цвет обратно …
Сноски в две колонки
При планировании того, как будут выглядеть ваши напечатанные страницы, вы можете разместить сноски в нескольких столбцах.В …
Преобразование гиперссылок в сноски
Если у вас есть документ, содержащий много активных гиперссылок, вы можете использовать макрос для преобразования этих гиперссылок в …
Замена разделителя сносок
При печати документа, в котором используются сноски, Word обычно помещает небольшую линию между концом текста документа …
Работа с таблицами
После того как вы сделали таблицу в ворде, или когда вы кликаете или выделяете созданную таблицу, в Microsoft Word появляется раздел Работа с таблицами, который включает в себе несколько вкладок: КОНСТРУКТОР и МАКЕТ . На этих вкладках находятся инструменты, с помощью которых можно корректировать таблицу, например, буквально за несколько секунд сделать красивую таблицу. Рассмотрим основные инструменты.
Вкладка КОНСТРУКТОР предназначена для добавления стиля таблице, изменения границ таблицы, настройки столбцов и строк заголовка и итогов.
Как сделать таблицу в Word – Работа с таблицами, вкладка Конструктор
Если вы хотите сделать красивую таблицу в ворде, но потратить на это как можно меньше времени и усилий, то в группе « Стили таблиц » находится коллекция разных стилей таблиц, которые вы можете применить к своей таблице. Для этого достаточно щелкнуть по понравившемуся стилю. И из простой таблицы, вы можете получить совершенно другую, с определенным форматированием.
Как сделать таблицу в Word – Пример добавления стиля таблице
В группе « Параметры стилей таблиц » вы можете доработать полученную таблицу, управляя доступными пунктами.
Как сделать таблицу в Word – Группы Параметры стилей таблиц и Стили таблиц
Например, можете добавить строку заголовка или строку итогов, а также изменить форматирование для чередующихся строк и столбцов.
На этой же вкладке в группе « Обрамление » вы можете изменить границы таблицы.
Как сделать таблицу в Word – Группа Обрамление
Например, убрать или добавить линию в таблице, изменить цвет границы или толщину, сделать жирную таблицу. Также с помощью этой группы вы можете сделать таблицу невидимой.
Вкладка МАКЕТ позволяет изменить структуру таблицы, изменить направление текста, сделать его вертикальным или горизонтальным и многое другое.
Как сделать таблицу в Word – Работа с таблицами, вкладка Макет
В группе «Таблица» вы можете выделить текущую ячейку, столбец, строку или всю таблицу; открыть свойства таблицы для детальной настройки; и отобразить или скрыть сетку для невидимых таблиц.
Группа « Рисование » предназначена для того, чтобы сделать таблицу произвольного вида, например, очень нестандартную. О таком способе уже упоминалось выше.
В помощью инструментов в группе « Строки и столбцы » вы можете вставить строки или столбцы в определенном месте или же удалить уже существующие.
Как сделать таблицу в Word – Работа с таблицами, группы Таблица, Рисование, Строки и столбцы
Группа « Объединение » предназначена для объединения или разбиения ячеек, а также для разделения таблицы. О том как правильно сделать разрыв таблицы написано в этой статье.
В группе « Размер ячейки » можно задать высоту строки и ширину столбца, или же выровнять их высоту или ширину, а также выбрать автоматический подбор размера столбца в таблице.
Группа « Выравнивание » отвечает за направление текста в таблице, т.е. вы можете выбрать горизонтальное или вертикальное, а также можете выбрать выравнивание текста в ячейках; и задать поля и интервалы ячеек.
Как сделать таблицу в Word – Работа с таблицами, группы Объединение, Размер ячейки, Выравнивание
В группе « Данные » используя сортировку, можно сделать таблицу по алфавиту; преобразовать таблицу в текст; включить повтор строк заголовков, т.е. сделать повторяющуюся шапку таблицы; а также добавить в ячейки формулы простых расчетов, таких как сумма, среднее, количество и другие.
Как сделать таблицу в Word – Работа с таблицами, группа Данные
На этом будем заканчивать статью Как сделать таблицу в Word.
В следующих статьях мы продолжим изучение работы с таблицами, а именно:
Цвет фона и текста
Для того чтобы указать фон ячейки таблицы HTML, строки или отдельной ячейки, к тегам <table>, <td> и <tr> можно применить следующие параметры:
- background — в качестве фона используется изображение. Указать можно либо имя файла, либо путь к нему;
- bgcolor — фоном является определённый цвет. Указать можно как название интересующего оттенка, так и шестнадцатеричный код.
Для того чтобы изменить цвет текста в таблице HTML, необходимо использовать тег <font>.
Например:
<table border="1" bgcolor="green">
<tr height="40" bgcolor="blue">
<td><font color="white">Ячейка 1</font></td>
<td bgcolor="red"></td>
</tr>
<tr>
<td background="http://t2.gstatic.com/images?q=tbn:ANd9GcRfByY7DCMopoeaahCdF4Yi7HWMo89lEYTZVJb4GAew7ZlZNiPW">Ячейка 3</td>
<td>Ячейка 4</td>
</tr>
</table>
Отступы таблицы в HTML
В HTML отступы в таблице задаются с помощью тега <table>:
- cellspacing — расстояние между границами соседних ячеек;
- cellpading — расстояние между содержимым и границей ячейки.
Например:
<table border="1" bgcolor="green" cellspacing="20" cellpadding="20">
<tr height="40" bgcolor="blue">
<td><font color="white">Ячейка 1</font></td>
<td bgcolor="red"></td>
</tr>
<tr>
<td>
background="http://t2.gstatic.com/images?q=tbn:ANd9GcRfByY7DCMopoeaahCdF4Yi7HWMo89lEYTZVJb4GAew7ZlZNiPW">Ячейка 3</td>
<td>Ячейка 4</td>
</tr>
</table>
Визуальное отображение данного кода в браузере таково:
Выравнивание таблицы в HTML
Вы можете для каждой отдельной ячейки или строки задать два параметра, которые выполняют горизонтальное (align) и вертикальное (valign) выравнивание текста в таблице HTML.
Параметр align может иметь следующие значения:
- left — выравнивание по левой границе;
- right — выравнивание по правой границе;
- center — выравнивание по центру.
Параметр valign может иметь такие значения:
- bottom — выравнивание по нижней границе;
- top — выравнивание по верхней границы;
- middle — выравнивание посередине.
Пример:
<table border= "1"> <td width="300" height="200">Текст 1</td> <td width="300" height="200" align="right" valign="top">Текст 2</td> </table>
Как сделать таблицу по центру в HTML? С помощью упомянутого значения center.
Например:
<table cellpadding="0" cellspacing="0" width="100%" height="100%">
<tr>
<td align="center">
<table cellpadding="60" cellspacing="4" border="1">
<tr>
<td>
Текст таблицы
</td>
</tr>
</table>
</td>
</tr>
</table>
Вставка изображения в HTML таблицу
У вебмастеров часто возникает вопрос о том, как вставить картинку в HTML таблицу? Для того чтобы это осуществить, необходимо прописать адрес или имя изображения в соответствующей ячейке после тега <td>.
Например:
<table border= "1">
<tr align="left">
<td><img src="http://amadeya.users.photofile.ru/photo/amadeya/1288508/xlarge/42642197.jpg"></td>
<td> Содержимое 2 ячейки </td> </tr>
<tr align="right">
<td> Содержимое 3 ячейки </td>
<td> Содержимое 4 ячейки </td> </tr>
</table>
Дополнительными атрибутами в данном случае являются:
- width — ширина;
- height — высота;
- alt — альтернативный текст, который отображается в браузере при отключенной функции отображения изображений;
- title — подпись к картинке;
- align — горизонтальное выравнивание;
- valign — вертикальное выравнивание.
Кроме того, облачив изображение в специальный тег <a href=»страница, на которую ведёт ссылка»><img src=»имя файла.jpg»></a>, его можно использовать в качестве ссылки.
Объединение ячеек в HTML таблице
Соседствующие ячейки внутри одного столбца или строки можно объединить с помощью параметров rowspan и colspan тега <td>.
Объединение столбцов одной строчки выглядит так:
<table border="1"> <tr> <td colspan="3">Текст 2</td> </tr> <tr> <td>Текст 2</td> <td>Текст 3</td> <td>Текст 4</td> </tr> </table>
У HTML таблицы объединение ячеек одного столбца выглядит следующим образом:
<table border="1"> <tr> <td rowspan="3">Текст 1</td> <td>Текст 2</td> </tr> <tr> <td>Текст 3</td> </tr> <tr> <td>Текст 4</td> </tr> </table>
Как написать продолжение таблицы в Ворде
Во время работы с документами MS Word, может возникнуть необходимость не только напечатать текст, но и вставить рисунок, сделать таблицу, диаграмму или график в Ворде. На нашем сайте Вы сможете найти подробные статьи, как сделать таблицу в Ворде, и как построить график в Word. Писали мы и про то, как объединить или разделить таблицу в Ворд.
В данной статье мы опять затронем данную тему. Предположим, у Вас в документе есть таблица, которая не помещается на один лист, а занимает два, три или больше листов. По правилам оформления и требованиям, написанным в ГОСТ, на втором листе и всех последующих, вверху нужно написать: «Продолжение таблицы…».
Поэтому давайте разбираться, как вставить надпись Продолжение таблицы в Ворде. Покажу два способа, используя которые это можно сделать. У меня установлен Ворд 2010, все рекомендации подойдут, если Вы пользуетесь 2007, 2013 или 2016 Вордом. Если же у Вас установлен 2003 Ворд, тогда делается все так же, только название пунктов и их расположение могут немного отличаться.
Для начала, советую включить отображение непечатаемых знаков, чтобы было понятно, где добавится разрыв и стоит знак окончания строки. Если пользоваться Вы ими не привыкли, то после того, как сделаете нужную надпись, эти знаки можно отключить.
Для этого на вкладке «Главная» в группе «Абзац» нажмите на кнопку «Отобразить все знаки». После этого в документе можно увидеть знаки начало/конец абзаца, пробелы, маркеры для заполнения ячейки текстом и прочее.
Подписываем продолжение таблицы: 1 способ
Открывайте нужный документ и пролистывайте его до той страницы, где есть нужная таблица.
Затем на верхнем листе установите курсор в конец текста в последней правой ячейке и нажмите «Ctrl+Enter».
Добавится разрыв страницы, и она поделится на 2 части. Ставьте курсор после появившейся фразы, возле черного вертикального маркера, и напечатайте нужный текст.
Добавленный текст автоматически перенесется на второй лист, и необходимая надпись будет именно над той строкой, которая начинается на второй странице.
Данный способ лучше использовать, если у Вас каждые новые данные занимают одну две строки. Если у Вас одна строка в таблице разбита на несколько ячеек, и в каждой много текста, который занимает не 1, а 5-6 строк, тогда воспользуйтесь вторым способом.
Делаем надпись над таблицей: 2 способ
Теперь давайте рассмотрим такой вариант: у Вас большая таблица в документе и в ячейках написано много текста, как в примере. Если просто использовать первый способ, тогда после вставки разрыва, последняя строка автоматически перенесется на второй лист. В результате, на первом листе останется много пустого места, а так делать нельзя, особенно в официальных документах, которые оформляются по ГОСТу.
Кликните мышкой в конце текста в нижней правой ячейке. Затем перейдите на вкладку «Работа с таблицами» – «Макет» и в группе «Строки и столбцы» нажмите на кнопку «Вставить снизу».
В таблицу добавится еще одна строка. Выделите ее полностью, кликнув по левому полю мышкой напротив нее один раз. Затем на вкладке «Главная» в поле для шрифта напечатайте цифру «2» – это размер шрифта, и нажмите «Enter».
Строка со второго листа переместится в конец первого. Кликните по правой нижней ячейке (мигающей палочки будет практически не видно, поскольку там выбран размер шрифта «2») и нажмите «Ctrl+Enter».
После этого, таблица разорвется на 2 части. Установите курсор после появившейся фразы там, где стоит вертикальная черная палка – конец абзаца, и напечатайте нужный текст.
В результате, на втором листе будет написано то, что нам нужно. Теперь нужно удалить лишнюю строку. Выделите ее и нажмите «Ctrl+X».
Вот так получилось все сделать, не перенося последние ячейки с данными с первого листа на второй.
Надеюсь, у Вас все получилось, и теперь написать фразу Продолжение таблицы Вы сможете всего за пару минут.
Вебмастер. Высшее образование по специальности «Защита информации». Создатель портала comp-profi.com. Автор большинства статей и уроков компьютерной грамотности







