Как сделать скрин на ноутбуке
Содержание:
- Как сделать скриншот экрана на компьютере windows 7 и где его найти
- Сторонние приложения
- Скриншот посредством интернет-программ
- Какие необходимо использовать кнопки
- Способы создания
- Почему не получается сделать скриншот
- Запуск и основные функции Lightshot
- Стандартные приложения Windows 7-10
- Почему PrintScreen не срабатывает
- Как сделать скриншот экрана на ноутбуке или компьютере Асус
Как сделать скриншот экрана на компьютере windows 7 и где его найти
Это самый простой способ, но не самый лёгкий. Плюс его в том, что он всегда под рукой, не нужно скачивать или обращаться к специальным программам. А минус – кроме того, что нужно нажать кнопку на клавиатуре, вам потребуется еще ряд действий, чтобы получить скриншот экрана, и найти его.
Теперь к делу. Если вам нужно сделать скриншот экрана на компьютере windows 7 (виндовс 7) потребуется сперва одно действие, вернее кнопочка – клавиша «PrtSc» (Print Screen) или «Psc», или «PrtnScn», смотря какая у вас на клавиатуре.
Если у вас не обнаружилось, если нет кнопки «print screen» – вы не отчаиваетесь, воспользуйтесь электронной клавиатурой. Это не проблема – жмёте одновременно «Win» + «U». Выскакивает стандартное окно Windows, выберите пункт «клавиатура» и включаете «электронную клавиатуру».
Где найти сделанный скриншот, где он сохраняется?
По умолчанию, после того, как сделаете скриншот экрана на компьютере, «Виндовс» сохраняет его в «буфере обмена». Не пытайтесь найти скрин самостоятельно и не выясняйте где он сохраняется – просто знайте, что ваш «снимок» уже в памяти «компа».
- Жмите кнопку «print screen», когда нашли нужную картинку. Она находится, как правило, в правом верхнем углу у «F12».
- Откройте стандартную графическую программу «Paint». Как? Жмите «Пуск», затем либо вводите в окно поиска «Paint», либо выбираете «Все программы», далее «Стандартные» и «Paint».
- Откроется графический редактор. В левом углу жмите «Вставить» или сочетание клавиш «Ctrl+V». И из «буфера обмена» появится ваша картинка.
- Если вам со сделанным скриншотом ничего не нужно делать, то сохраняете его. Как? В левом верхнем углу «синий квадратик» («Файл») – жмите его и выбираете «Сохранить как». Я советую сохранять в формате «PNG».
- После того как вы выбрали «формат изображения» выскочит окно, в котором укажите компьютеру куда необходимо сохранить «скрин». Всё.
Если же вы хотите полученное изображение редактировать: обрезать или внести изменения (текст к примеру), то в «Paint» это сделать легко.
Знайте, что при комбинации кнопок «PrtSc» (Print Screen) и «Alt» – система сохранит в буфер обмена только активное окно, не весь снимок монитора – а его часть. Это обычные диалоговые или напоминающие окна Windows: типа предупреждений «вы точно собираетесь удалить все изображения?», когда очищаете папку «Корзина».
Как делать скриншот на компьютере Windows 7 с помощью стандартной программы «Ножницы»
В «Виндовс 7» есть «ножницы», с помощью которых вы можете вырезать область экрана на компьютере.
- Опять «Пуск», далее «Все прогораммы», «Стандартные», и «Ножницы».
- Картинка на дисплее побелеет и появится окно, где вам нужно нажать на «Создать».
- С помощью «мышки» двигаете курсор – указываете как бы область, которая вам необходима для скриншота.
- Появится новое окно, где нажимаете в верхнем левом углу «Файл» и «Сохранить как».
- Выбираете место, куда поместиться скрин, и даёте ему имя. Всё.
Чем-то характерно отличающимся от того как сделать скриншот на Windows 10 или на другом «Виндовс» мы не нашли. И в то и другом скрин легко и просто приготовить с помощью стандартных программ утилит, которые есть в каждом наборе операционной системы.
Более того можно вообще обойтись без всяких программ.
Как уже выше было сказано, для того чтобы, сделать скриншот экрана на компьютере на windows 10, вам необходимо обратить своё внимание на клавиатуру и найти на ней специальные клавиши Win + Print Sc SysRq (Win + PrtScr). А затем путем комбинации нажать на них – изображение на мониторе чуть-чуть потемнеет и «Виндовс» мгновенно сделает снимок экрана и поместит ваш скрин в папку
А где её найти? – спросите вы. И тут всё легко и просто. Она находится в папке «Снимки экрана» в операционной папке «Изображение». Открываете и видите, созданные вами скриншоты.
Полезный совет, кто пользуется именно «Windows 10»: скрин экрана можно сделать и с помощью сочетаний клавиш Windows (с флагом) и «Н» (английский). В данном способе программа сделает и сохранит скриншот в «облаке». И выдаст вам список приложений, с помощью которых вы можете отправить картинку по «электронке» или редактировать в онлайн сервисе.
Что делать, если на клавиатуре нет такой «волшебной» кнопки «print screen»?
Сторонние приложения
Многие пользователи для создания скринов предпочитают использовать внешние программами ввиду функциональности и простого интерфейса последних.
LongShot
Продвинутая утилита для Андроида, ориентированная на сохранение длинных снимков веб-страниц. Английская версия программы подходит для смартфонов и планшетов Asus. Отличительные особенности:
- «Склеивание» скринов в вертикальном и горизонтальном направлении с подключением дополнительных эффектов.
- Захват картинки производится автоматически после прокрутки всей веб-страницы.
- Система «горячих клавиш» быстрого доступа (значительно упрощают работу с приложением).
- Отметки, обозначающие начало и конец страницы для захвата.
- Функционал LongShot предоставляется бесплатно.
- Минимум рекламы.
Apowersoft Screen Recorder
Одна из самых «продвинутых» программ на сегодняшний день. Утилита способна создавать скриншоты высокого разрешения. Дополнительный арсенал – запись видео в формате 1280р. Другие достоинства:
- 1) видеозапись происходящего на дисплее с интегрированным окном, транслирующим зону видимости фронтальной и основной камер;
- 2) полноценный графический редактор для пиксельных скриншотов;
- 3) подключение микрофона;
- 4) расширенный таймер.
ScreenShot Snap
Максимально понятная утилита, ориентированная на захват снимков через любые смартфоны. В процессе работы приложение открывает широкий инструментарий для создания Screenshot на Asus:
- Мощный редактор для отработки изображений.
- Масштабирование и обрезка.
- Изменение размеров картинки.
- Произвольное рисование.
- Добавление текстов, стрелок, водяных знаков.
- Интеграция в приложения для соцсетей.
Скриншот посредством интернет-программ
Помимо стандартных программ пользуются спросом программы из интернет — источников. Так, например, UVScreenCamera не замысловата в установке и за счет множества функций удобна в использовании. Помимо фотоснимка экрана можно снимать целые видео трансляции игр, фильмов или же просто Ваши действия в сети. Доступно редактирование отснятого материала — увеличение размера, резкости, наложение звука.
LightShot — еще один представитель программных скриншотов. Пользование также не замысловато, необходимо нажать клавишу PrtSc и при помощи курсора мышки выделить нужную часть. В этом же окне находится меню, воспользовавшись которым вы сохраните снимок на жесткий диск ПК. Отличительной чертой программы то, что программа предоставляет ссылку на Ваше изображение, которую также можно пересылать по нужному адресу. Все действия в данном софте бесплатны.
Более продвинутой программой в области Screenshot является Ashampoo Snap. Широкий набор функций позволяет отредактировать снимок в соответствии с вашими предпочтениями, начиная с обрезки и заканчивая цветокоррекией. Однако, данная программа не специализируется на создании снимков высокого качества. Ashampoo способен распознавать текст на снимке. И так же как и UVScreenCamera специализируется на видеосъемке экрана, а расширенный функционал позволит отредактировать полученный ролик. Но стоит отметить, что данный софт платный, но имеется пробный период, за время которого можно оценить все достоинства и недостатки пользования.
Наверняка, каждый замечал при установке Яндекс Браузера совместную установку программы «Яндекс диск» с изображением инопланетного корабля? Так вот, теперь эта программа также позволяет делать скриншоты.
Скачать FastStone Capture можно на официальном сайте, после запуска откроется простое меню, с кучей инструментов, где можно сделать снимок экрана целиком или фигурой. Отличается от других программ тем, что присутствует скриншот с прокруткой. Выбрав его можно сфотографировать страницу, которая не влезает в экран. Сделать это можно просто прокрутив экран в низ и сформируется большой скриншот.
Joxi — быстроработающая программа, с кучей инструментов для редактирования и мгновенного сохранения в надежном хостинге или обмену по сети. Скачать этот удобный скриншотер можно на официальном сайте. Пользование абсолютно бесплатно.
Для начала пользования необходимо скачать на жесткий диск установочный файл и запустить его. Далее, программа все сделает сама, а на рабочем столе появится иконка для запуска. Подходит для всех операционных систем. Система автоматически определит вашу и установит в соответствии с требованиями. Все сделанные файлы сохраняются в «облаке», что позволит не потерять их. Доступ возможен с любого устройства.
В завершении хочется отметить, что с появлением Screenshotов наша жизнь стала проще, ведь они применяются не только в личных целях, но и в играх, рабочей сфере и т.д.
Какие необходимо использовать кнопки
Сделать скриншот без стороннего софта реально на любой операционной системе Windows. В первую очередь стоит зафиксировать сам снимок. Выполнить эту операцию можно при помощи следующих сочетаний клавиш:
- «win» + «PrtSc» (на некоторых ноутбуках клавиша «win» оформлена в форме кнопки с нарисованным флажком, которая находится в нижнем ряду клавиатуры (на одном уровне с пробелом);
- «Print Screen/Sys Rq» (её можно найти рядом с клавишей F12, но автоматического сохранения тут нет, нужно обязательно сохранить скрин в каком-то редакторе);
Справка! Если необходима картинка лишь отдельного элемента, то вместе с клавишей Print Screen/Sys Rq стоит нажать Alt. Тогда вы получите скрин не целого экрана Asus, а только того окна, с которым на данный момент работаете.
«Print Screen/Sys Rq» + «Fn» (служит дополнительным методом, если вышеописанные схемы не работают или блокируются настройками сайта).
Далее нужно переходить к следующему этапу – искать подходящее место для сохранения, ведь пока скриншот по факту нигде не остался среди документов.
Способы создания
На сегодняшний день компьютерная и интернет индустрия предлагает несколько возможностей для получения скриншота: от самого примитивного способа до специальных продвинутых приложений, которые предлагают всевозможные варианты редактирования различных снимков.
Существует два варианта, использование которых позволяет получать скриншоты:
Получение снимков изображения, используя возможности операционной системы на компьютерном устройстве.
- не требует дополнительной установки специальных программ.
- обязательное использование компьютерного приложения Paint.
Получение скринов при использовании специальных приложений, который и предназначен для выполнения данной функции.
- не требуется прибегать к использованию графического редактора;
- программное обеспечение может быть вредоносным;
- требует дополнительные мегабайты памяти при установке.
Если Вас интересует, зависит ли качество от использования того или иного способа получения скринов, то особых различий нет, если смотреть на конечный результат. И первый, и второй способы оперативно и качественно выполняют функцию скриншота.
Сочетание клавиш
Если у Вас нет установленной специальной программы, позволяющей делать копию с изображения, тогда предлагаем Вам воспользоваться возможностями самой операционной системы.
Самым простым и наиболее доступным способом создания скрина является клавиша «Print screen»
(Принт скрин
). Ее дословный перевод с английского означает «Печать экрана». Такой кнопки на клавиатуре нет потому, что эта клавиша имеет совсем иной вид и зависит от креативности дизайнеров. Все современные ноутбуки могут иметь два вида клавиатуры. Это стандартная клавиатура и клавиатура расширенная (за счет использования боковых цифр).
Поэтому клавиша может быть изображена на клавиатуре в виде следующих надписей Print screen
или Prt Sc
, PrtScr
, PrtScn
.

Чтобы получить скриншота с монитора устройства предлагаем Вам выполнить ряд действий:
- откройте на экране нужный объект (фото, видеоряд, картинка и др) с которого необходимо сделать скрин;
- нажмите PrtScn (она обычно расположена вверху справа или рядом с клавишей Backspace (выше, правее или левее, в зависимости от модели ноутбука)). При выполнении действий ничего не происходит;
- если необходимо сделать снимок не всего монитора, а лишь активного окна, тогда следует использовать уже сочетание двух кнопок «Alt+Print screen»;
- откройте любую из: Miсrosoft Word, Exel, Paint, Power Point или графический редактор Adobe Photosop, т.е. ту, в которой планируете работать дальше (это может быть);
- вставьте полученный объект;
можно нажать:
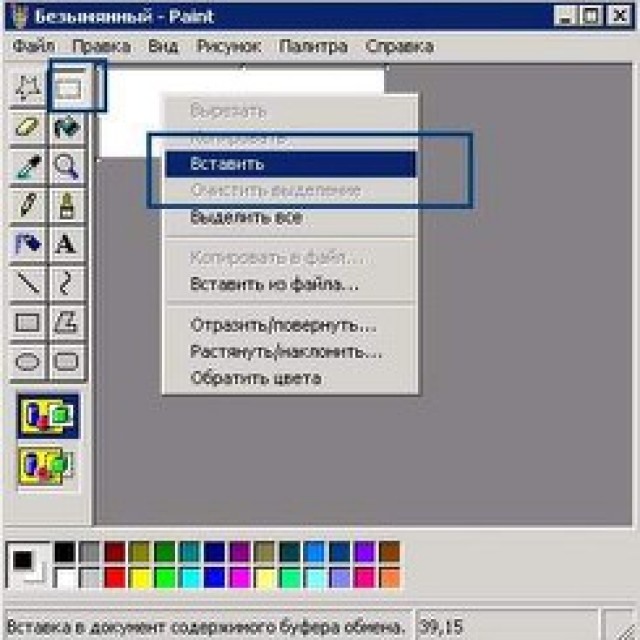
Наиболее адаптированной и более функциональным вариантом для редактирования скриншотов является Paint (графический редактор), который представлен Miсrosoft Office и уже установлен в ноутбуке. Благодаря Paint Вы можете вырезать, сохранять, рисовать, вставлять, изменять данные. В общем, воплощать в реальность все Ваши креативные идеи.
далее выбираете «Файл» и «Сохранить или сохранить как» или нажимаете комбинацию клавиш «Crtl+S»;
Приложение «Ножницы»
Если на Вашем ноутбуке уставлена версия Windows 7 или более поздняя, то сделать фото можно, воспользовавшись приложением «Ножницы».
Предлагаем Вам выполнить ряд действий по следующему алгоритму:
- нажмите «Пуск»;
-
кликните на строку «Все программы»;
-
прокрутите окно вниз, и нажмите «Стандартные»;
-
откройте строку «Ножницы»;
-
откройте приложение. Перед Вашими глазами появится окно;
-
нажмите «Параметры». С их помощью Вы можете менять настройки. После внесенных изменений нажмите ОК;
-
выберите функцию «Создать».
Данная функция позволяет выделять нужную область и редактировать ее по желанию;
-
после выполненных операций нажмите «Файл» и «Сохранить как».
Редактор «Ножницы» – основное средство для редактирования, позволяющее сохранять отснятое изображение в нескольких графических форматах. Благодаря приложению можно вставлять снимок в абсолютно любой софт и отправлять по электронной почте.
Почему не получается сделать скриншот
Иногда случается так, что обычными способами не делается скриншот экрана, а ставить отдельные утилиты желания нет. Необходимо проверить несколько моментов, которые могут повлиять на выполнение этой функции.
- Кнопка скриншота на ноутбуке часто имеет две функции, одна их которых активируется нажатием на клавишу Fn. Необходимо проверить, работает ли скриншот с нажатой Fn и без нее.
- Кнопка физически сломана, или после установки операционной системы не были полноценно установлены драйвера, и часть кнопок выполняет только прямую функцию. В таком случае можно установить описанный выше «lightshot», который позволяет сделать любую кнопку на клавиатуре ответственной за скриншоты. Фактически пользователь просто переназначит функции.
- Некоторые утилиты способны перехватывать информацию во время создания скриншота. Например, такими свойствами обладает Яндекс.скриншот. Сама по себе эта утилита эффективная и имеет интересный функционал, но она может быть не слишком удобна за счет того, что грузит систему и хранит данные в облаке. При этом если приложение установлено на ноутбуке, то оно автоматически извлекает снимок экрана из буфера, и пользователь не может вставить его в Paint или сохранить другими способами.
Запуск и основные функции Lightshot
Как только вы установите программу для скриншота на панели задач внизу у Вас появится ярлык с изображение пера. Нашли? Отлично. Давайте вместе разберем основные фишки.

Интерфейс очень понятный поэтому я думаю, что вы все поймете.

В меню входит:
Сделать скриншот функция работает в двух режимах
- Режим при нажатии клавиши Print Screen
- Работает при нажатии на ярлык пера.
Оба режима удобно использовать.
В остальных режимах честно говоря я не был, да и смысла не вижу.
Рекомендую зайти в настройки программы и настроить для себя как Вам удобно, там есть важные параметры, я их не использую поэтому двигаюсь дальше.
Стандартные приложения Windows 7-10
В любой версии операционной системы Виндовс сделать скрин экрана можно стандартными утилитами и программами. Таких способов – два. Рассмотрим подробно каждый.
Клавиша “Print Screen”
Очень популярный способ, тем более, все программы для этого, сразу установлены в любой версии операционной системы Windows.
Скриншот всего экрана
Расположите на рабочем столе необходимые окна, далее на клавиатуре находим клавишу Print Screen, нажимаем ее. Готово, но пока его не видно, так как он временно находится в буфере обмена.
Скриншот активного окна
Бывает необходимость делать скриншоты только активного окна, т.е. окна в котором сейчас работаете. Для этого открываем программу, папку или файл и нажимаем сочетание клавиш ALT – Print Screen. Также скриншот попадает в буфер обмена.
После того как сделали скриншот, его необходимо сохранить, разберем несколько способов: с помощью графического редактора Paint, документа Word и презентации PowerPoint.
Графический редактор Paint
Если необходимо получить скриншот в виде файла с расширением .jpg, то лучше воспользоваться графическим редактором Paint. Он также присутствует на всех версиях Windows по умолчанию.
Сделали скрин экрана, открываем Paint.
Нажимаем кнопку Вставить и потом еще раз Вставить.
Затем меню Файл, выбираем пункт Сохранить как и далее щелкаем по нужному формату изображения. Доступны следующие: .png, .jpeg, .bmp, .gif.
Далее указываем имя файла, место сохранения и нажимаем кнопку Сохранить.
Все скрин будет сохранен и с ним можно дальше работать.
Документ Word и презентация PowerPoint
Бывают случаи, когда нет необходимости сохранять скрин отдельным файлом, а нужно сразу поместить в презентацию или документ, для этого также выбираем объект для скрина нажимаем клавишу Print Screen, открываем презентацию или документ и любом месте вызываем контекстное меню (щелчок правой кнопкой мыши) и выбираем Вставить.
Далее уже встроенными функциями презентации или документа можно доработать скриншот.
Аналогично использовать скриншоты можно в любых подобных программах.
Приложение Набросок на фрагменте экрана
Еще одно стандартное приложение Виндовс 10 – Набросок на фрагменте экрана. Это приложение похоже на приложение Ножницы, только улучшено и изменен дизайн приложения.
В поиске вводим название приложения и открываем его.
Приложение достаточно простое, сразу активна одна кнопка Создать.
Доступны следующие варианты:
- создать фрагмент сейчас;
- создать фрагмент через 3 секунды;
- создать фрагмент через 10 секунд.
Выбираем подходящий вариант и нажимаем его.
После нажатия экран темнеет и нам нужно выбрать вариант скриншота.
- Прямоугольник – область выделения будет прямоугольная.
- Произвольная форма – сами рисуете форму для будущего скриншота.
- Окно – нужно выбрать окно и будет создан скриншот.
- Весь экран – скриншот всего экрана.
- Закрыть – отменить скрин.
Выбрав нужный элемент, делаем скриншот и автоматически возвращаемся в редактор, где можем внести изменения, например, нарисовать или написать текст.
Доступные инструменты:
- рукописный ввод;
- ручка;
- карандаш;
- маркер;
- ластик;
- линейка и транспортир – изменить наклон линейки и размер транспортира можно колесиком мышки;
- обрезать – можно обрезать ненужные детали изображения;
- сохранить как – сохраняем готовый результат;
- копировать – копировать скрин в буфер обмена;
- поделиться – поделиться скриншотом в социальные сети или другие приложения;
- подробнее – здесь находятся настройки приложения, можно открыть скриншот с помощью другой программы, распечатать его, посмотреть подсказки и советы по программе.
В параметрах программы Набросок на фрагменте экрана – можно назначить открытие этой утилиты по нажатию кнопки Print Screen или оставить по умолчанию сочетание Shift+Windows+S.
Еще назначать открытие программы Набросок на фрагменте экрана на клавишу Print Screen можно через меню Параметры – Специальные возможности – Клавиатура.
Для быстрой работы в программе присутствуют “горячие” клавиши.
Простое и удобное приложение, не требующее дополнительной установки и настройки.
Почему PrintScreen не срабатывает
Когда кнопка скриншота на ноутбуке отказывается работать, а буфер обмена остаётся пустым, то стоит проверить активность дополнительных клавиш. Клавиатура может быть укомплектована ключом FLock.
На некоторых моделях функциональные клавиши имеют несколько значений, где основное или, наоборот, вспомогательное действие выполняется в тандеме с кнопкой Fn. Последняя встречается практически на всех ноутбуках: «Самсунг», «Тошиба», НР и т.д. То есть, в этом случае получается комбинация Fn + PrintScreen и далее по инструкции выше.
На моделях лэптопов прошлых поколений от Dell и VAIO скриншот можно сделать только по нажатию Ctrl + PrintScreen. Также стоит проверить активность клавиши Fn в BIOS. Она может быть отключена или назначена на другую функцию. Когда не получается сделать скриншот посредством PrintScreen ни в одной из вышеописанных комбинаций, то, скорее всего, установлен сторонний софт, перекрывающий данный функционал.
Если в рабочей зоне отсутствует кнопка PrintScreen, то можно вызвать цифровой аналог стандартной клавиатуры средствами платформы. Такая проблема актуальна для старых ноутбуков «Асус» и «Тошиба». Открываем поисковую строку платформы и вводим «Экранная клавиатура». Выбираем приложение, после чего кликаем по клавише PrintScreen уже на цифровом варианте. Утилита находится в разделе «Центр специальных возможностей».
Как сделать скриншот экрана на ноутбуке или компьютере Асус
Скриншот — это снимок экрана монитора или ноутбука, который можно сохранить в формате png или jpeg. Сделать это можно как с помощью стандартных возможностей операционной системы Windows, так и установив дополнительные программы. В данной статье будет описано, как сделать скриншот на ноутбуке asus всеми возможными способами.
Стандартные варианты создания скриншотов
Сделать скриншот экрана ноутбука без стороннего софта возможно на любой операционной системе Windows. Это действие можно выполнить тремя способами. Рассмотрим каждый из них.
С помощью клавиш «win» + «PrtSc»
Неопытным пользователям виндовс 7 и других модификаций стоит подсказать, что клавиша «win» — это кнопка с нарисованным флажком, которая расположена в нижнем ряду клавиатуры. Для создания скрина делаем следующее: нажимаем одновременно обе клавиши; открываем «Этот компьютер» (ярлык расположен на рабочем столе), в новом окне переходим в папку «Изображения», и открываем папку «Снимки экрана». Выполнив эти действия, вы найдете принтскрин в формате png.
Используя клавишу «PrtSc» и графический редактор «Paint»
В нужный момент нажимаем на клавишу «PrtSc», снимок уже находится в буфере обмена. Чтобы открыть «Paint» на компьютере нужно:
- нажать на «Пуск»;
- выбрать пункт «Все программы»;
- в новом списке ищем и заходим в раздел «Стандартные»;
- нажимаем на иконку «Paint».
В открывшейся графический редактор вставляем скрин — нажав комбинацию «Ctrl» + «V». Изображение можно редактировать, после чего сохранить в одном из предложенных вариантов. Для этого переходим в раздел «Файл», выбираем пункт «Сохранить как», указываем имя скриншота и формат для сохранения.
Выбрав функцию «Ножницы»
Данная функция доступна не только на Виндовс 10, но и на предыдущих операционных системах Microsoft. Особенность заключается в том, что выбрав этот инструмент, можно сделать скрин не всего экрана ноутбука полностью, а только указанной области. Инструмент «Ножницы» находится в одном разделе с редактором «Paint» и найти их не составит труда. Выбрав данный инструмент, и нажав в появившемся меню «Создать», курсор превратится в крестик, которым нужно нарисовать прямоугольник вокруг области, которую нужно заскринить. Далее программа предложит вам выбрать адрес для сохранения снимка.
Самые используемые программы для скриншотов
Все программы описанные ниже без проблем установятся на ноутбуки asus с ОС виндовс 7 и выше.
LightShot
Будет удобно, если после установки этой программы, оставить ее в списке автозагрузки — по умолчанию она туда попадает автоматически. Это позволит сэкономить время: не нужно искать ярлык для запуска и сворачивать открытые окна других программ. Чтобы сделать скрин экрана ноута, нужно просто нажать «PrtSc». С помощью курсора вы сможете выделить нужную область или весь экран. В том же окне будет меню, с помощью которого можно сохранить скрин на жесткий диск своего ПК. Также есть возможность загрузить снимок на удаленный сервер: программа предоставит ссылку на ваш скриншот, которую можно вставить в текст или отправить по нужному адресу. Все возможности данного софта бесплатны.
Ashampoo Snap
Это более продвинутая программа в сравнении с конкурентами. Создавать четкие снимки экрана — это неглавная функция данной программы. Ashampoo Snap также позволяет распознавать текст на сделанном скриншоте. Снимок можно отредактировать благодаря широкому выбору функций: цветокоррекция, свободное рисование. Скринить можно открытую интернет-страницу от верхней ее части и до нижней, а не только фрагмент, поместившийся на экране. Но главной особенностью можно считать функцию записи видео. Отснятый ролик можно редактировать с помощью встроенного функционала этой программы.
В отличие от LightShot, данный софт платный, но имеет пробный период с ограниченным числом функций.
В сети находится огромное количество программ, с помощью которых можно сделать снимок экрана ноутбука. Нет смысла описывать их все, ведь основные функции у них схожи.
Анализируя все описанные способы, можно сделать вывод: операционные системы Windows предоставляют удобный функционал для создания скриншотов, и при нечастом использовании этой возможности, нет потребности в установке дополнительного софта на ноутбук или персональный компьютер. Программы для создания скринов подойдут тем пользователям, которым нужен дополнительный функционал, например, быстрая загрузка снимка в социальные сети, редактирование снимка до его сохранения, загрузка на удаленный сервер с целью получения ссылки.







