Как сделать скриншот экрана на ноутбуке?
Содержание:
- Способ 3: Встроенная в программы функция
- Приложение Ножницы
- Инструмент «Ножницы»
- Создание скриншотов на ноутбуке
- Специализированные программы
- Альтернатива: программа для записи видео с экрана
- Способ 3: Встроенная функция в программах
- Способ 1. Делаем скрин на Toshiba с возможностью редактирования
- Скриншот на ноутбуке с Windows
- Способ 2: Сторонняя программа
- Скачиваем и устанавливаем FastStone capture
- Дополнительные программы для создания скриншотов
- Как сделать снимок экрана компьютера в Windows 7, XP и Vista с помощью специальной программы?
Способ 3: Встроенная в программы функция
Конечно же, не стоит забывать и о том, что внутри программ тоже иногда бывают функции создания скриншотов. В определенных случаях это гораздо удобнее, чем пользоваться какой-либо программой или сохранять снимок всего экрана без возможности вырезать только активное окно.
Например, создание скриншотов есть во многих игровых клиентах типа Steam. Таким образом игроки могут заскринить важные моменты, результаты матча или красивую кат-сцену, а потом выложить в свой профиль или поделиться с комьюнити. Кроме самого наличия возможности, ее часто можно и настроить: изменить горячую клавишу, путь сохранения. Все это осуществляется в настройках клиента.
Подробнее: Как сделать скриншот в Steam
В различных редакторах и всяческих приложениях, где есть смысл делать скриншоты, соответствующая функция стала появляться все чаще. Проверьте настройки программы, из которой хотите делать захват экрана — вполне возможно, что встроенной опции окажется достаточно.
Браузеры
Отдельно расскажем о веб-обозревателях, в которых многие проводят больше всего времени. В ситуации, когда нужны скриншоты именно окна браузера, можно обойтись и установкой небольшого расширения. Они есть в любом магазине расширений, который поддерживает ваш обозреватель: Google Webstore, Opera Addons или Firefox Addons. Для простых снимков будет достаточно Joxi или Lightshot (эти дополнения практически идентичны своим десктопным версиям, о которых мы рассказывали выше).
В некоторых браузерах и вовсе есть своя функция создания скриншота, снимающая надобность установки стороннего решения. Мы продемонстрируем, как создавать скриншоты в трех популярных веб-обозревателях.
Opera
В Opera процесс создания скриншотов наиболее приятен и удобен.
- Иконка создания снимка окна находится прямо в адресной строке — нажмите по ней.
Будет предложено выбрать способ захвата: произвольный выбор участка, весь экран (имеется в виду только окно Opera) или сохранение страницы в формате PDF.
При выборе участка позволяется прокручивать страницу вниз, тем самым создавая длинный скриншот. Как только область будет взята в фокус, нажмите на «Копировать и закрыть», чтобы поместить скриншот в буфер обмена, или на «Захват», чтобы сохранить его в виде файла.
Перед сохранением снимка откроется встроенный в браузер редактор, в котором можно воспользоваться различными инструментами редактирования: стрелка, стикер, выделение цветом, размытие. Отсюда изображение снова можно скопировать в буфер обмена или уже сохранить на устройство.
Microsoft Edge
Для Windows 10 есть фирменный браузер, и в него тоже встроена интересующая нас функция.
- Находится она в меню веб-обозревателя и называется «Снимок веб-страницы», а если предпочитаете пользоваться горячей клавишей, нажмите Ctrl + Shift + S.
Отобразятся две кнопки на выбор: «Свободный выбор» и «На всю страницу» — укажите один из вариантов. При свободном выборе требуется указать определенный участок страницы. После выделения нажмите кнопку «Копировать» для сохранения в буфер обмена или «Добавить заметку» для редактирования файла в небольшом редакторе.
Местный редактор здесь практически ничем не оснащен: есть лишь только маркер и возможность рукописного ввода текста (если ноутбук поддерживает эту функцию). После/вместо редактирования сохраните картинку в буфер обмена либо на жесткий диск — ниже вы видите выделенную кнопку для второго варианта.
Vivaldi
У Vivaldi — продукта бывших разработчиков Opera — инструмент создания скриншота совсем не такой. В нем отсутствуют какие-либо дополнительные функции, предназначенные для редактирования.
- Кнопка создания скриншота находится в нижней части окна браузера.
При нажатии на нее отобразится окно с параметрами. Тут выбирается тип снимка и формат файла. Отметьте точками нужные варианты и нажмите на «Сделать снимок».
Выделите область, которую необходимо запечатлеть, и нажмите кнопку с камерой, находящуюся в углу подсвеченного участка.
Файл автоматически сохранится в папку с загрузками, установленную через настройки браузера.
Онлайн-сервисы
Довольно странный, но все же реальный способ сделать скриншот при помощи веб-обозревателя — использование специальных сайтов. Они, как и браузерные расширения или встроенная в них функция, умеют делать снимки экрана только в пределах окна обозревателя и подойдут в единичных случаях. К примеру, когда скриншоты делаются крайне редко, но при этом их нужно симпатично обработать без установки дополнительного программного обеспечения.
Подробнее: Как сделать скриншот онлайн
Опишите, что у вас не получилось.
Наши специалисты постараются ответить максимально быстро.
Приложение Ножницы
На ноутбуках с предустановленной Windows 7/10 в списке стандартных есть программа Ножницы, являющая собой довольно удобный инструмент создания скриншотов экрана. Находим ее в меню Пуск и запускаем.
Появится небольшое окно с несколькими функциональными элементами.
Сразу же нажимаем стрелку рядом с кнопкой «Создать» и выбираем режим задания области для снимка.
Попробуем сделать скриншот окна, выбрав соответствующий пункт. Теперь нажимаем «Создать», наводим мышью на интересующее нас окно (вокруг него появится красная рамка) и кликаем левой кнопкой мыши.
Снимок отобразится в интерфейсе программы, после чего его останется сохранить, нажав иконку с дискетой и задав путь к папке хранения.
Стоит отметить наличие в программе функции задержки создания скриншота, которая может быть полезна в тех случаях, когда необходимо запечатлеть исчезающий или появляющийся при определенных условиях фрагмент экрана.
Инструмент «Ножницы»
В Windows 10 можно выделить и скопировать в оперативную память произвольную область экрана. Это позволяет уменьшить размер картинки, а также время, необходимое для ее последующей обрезки в редакторе. Программа находится в категории «Стандартные — Windows» меню «Пуск». После запуска необходимо выполнить следующие шаги:
- Кликнуть по кнопке «Создать» в окне приложения.
- Выделить мышкой прямоугольный фрагмент экрана (курсор примет вид крестика).
- Выбрать путь для сохранения картинки.
- Задать название и формат изображения.
Потом созданный скриншот можно открыть в указанной ранее директории для просмотра или редактирования при помощи удобной программы для работы с изображениями.
Создание скриншотов на ноутбуке
В этой операционной системе есть стандартные способы сделать скрин. Помимо этого, пользователи могут воспользоваться различным софтом и расширениями, предназначенными для решения этой задачи.
Способ № 1: Клавиша Print Screen
Такой вариант является стандартным, потому что абсолютно на всех ноутбуках предусмотрено наличие клавиши “Print Screen” (на некоторых моделях обозначается как PrtSc). Название этой клавиши говорит само за себя. В переводе на русский язык, Print Screen — это снимок экрана.
Для того, чтобы сохранить изображение на устройстве необходимо:
- Убедиться, что на мониторе отображен нужный объект. Свернуть или закрыть все ненужное.
- Нажать кнопку PrtSc.
- Открыть редактор изображений, например, Paint.
- Нажать сочетание клавиш Ctrl+V или кнопку «Вставить» на панели инструментов.
- Выбрать раздел «Файл», затем «Сохранить».
- Указать место для сохранения изображения, его формат и название.
Будет сохранено открытое окно или рабочий стол.
Способ №2: Инструмент «Ножницы»
Зачастую пользователю требуется сделать screenshot не всего экрана, а только его части. Конечно при копировании снимка в графический редактор можно провести его редактирование и обрезать до нужных размеров. Но куда проще воспользоваться специальным инструментом, который есть в этой операционной системе. Этот инструмент называется «Ножницы» и предназначен для сохранения изображения на определенных участках экрана. Он имеет простой и понятный каждому интерфейс.
Для того, чтобы воспользоваться этим инструментом, необходимо:
- Запустить экранные «Ножницы».
- Нажать кнопку «Создать».
- Выделить область для сохранения.
- Выбрать раздел «Файл» на панели инструментов, а затем «Сохранить как…».
Перечисленные 2 способа являются стандартными и не требуют от пользователя ноутбука установки дополнительных программ. Тем не менее существует софт, который более удобен для этих действий. При желании можно установить такие популярные продукты, как:
- Lightshot;
- FastStone;
- EasyCapture.
Заключение
Мы показали 2 простых способа как делать скриншоты на ноутбуке. Они простые в осуществлении и позволяют в любой момент сделать снимок происходящего на экране. В первом случае задействованы кнопка PrtSc и любой графический редактор, который позволит обрезать изображение до нужных размеров. Второй случай будет удобен тем, кому требуется сохранить конкретный участок.
Специализированные программы
Так как сделать скриншот на ноутбуке немного сложнее, чем на стационарном компьютере, многие опытные пользователи рекомендуют новичкам обратить внимание на специализированный софт, позволяющий делать снимки экрана. Существует более десятка программ, которые способны не только делать скриншот, но и редактировать созданный снимок
Владельцам ноутбуков, рекомендуется обратить свое внимание на следующие программы:
Существует более десятка программ, которые способны не только делать скриншот, но и редактировать созданный снимок
Владельцам ноутбуков, рекомендуется обратить свое внимание на следующие программы:
- ShotTheScreen;
- FastStone Capture;
- SnagIt.
Каждая программа уникальна, поэтому рекомендуется изучить возможности каждого приложения.
ShotTheScreen
Приложение, предназначенное для создания снимков экрана на компьютере и ноутбуке. Утилита позволяет сохранять снимки в любую, указанную в настройках папку. К тому же по сравнению с аналогами ShotTheScreen способен создавать скриншоты автоматически, с указанным интервалом времени.
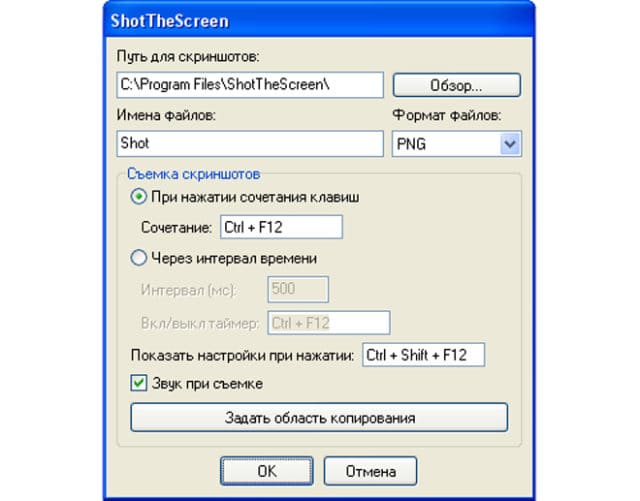
Следует отметить, что снимок можно делать как всего экрана, так и определенной области. Подобное приложение прекрасно подходит для новичков, начавших изучать операционную систему и ноутбук.
FastStone Capture
Такая программа, как FastStone Capture является настоящим «Монстром» в создании скриншотов. Приложение имеет огромное количество настроек и расширенный функционал. Готовое изображение можно отправить в документ Word, по электронной почте, а также через FTP.
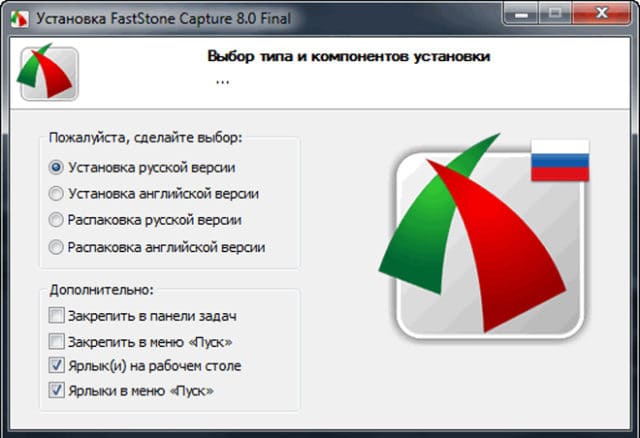
Сриншотер способен производить захват:
- Активного окна;
- Всего экрана ноутбука;
- Произвольной области;
- Фиксированной области.
Преимуществом этой программы является то, что помимо обычных снимков, пользователи могут создавать видео ролики, снимая рабочий стол. По сравнению с аналогами, FastStone позволяет владельцам ноутбуков настроить горячие клавиши, для того чтобы потом создавать скриншоты. Утилита может быть русифицирована, что облегчает работу.
SnagIt
Условно-бесплатная программа, позволяющая делать скриншоты и производить захват определенных областей экрана. Прекрасно подходит для ноутбуков и стационарных компьютеров.
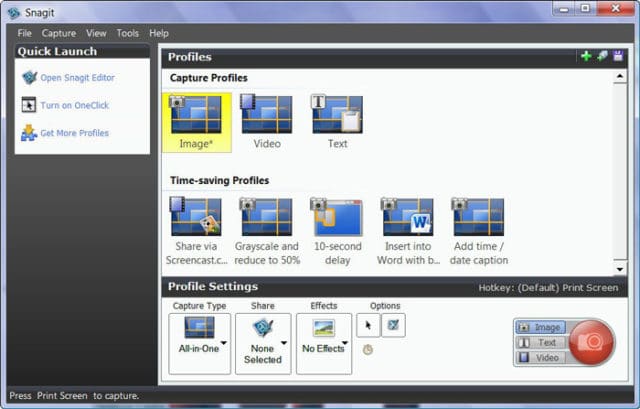
Преимуществом этого приложения, по сравнению с аналогами можно считать:
- Захват изображений и текста запущенных программ;
- Создание скриншотов по таймеру;
- Возможность редактирования созданных скриншотов;
- Возможность сохранения изображения в любом графическом формате;
- Настройка горячих клавиш.
Следует учесть, что подобная утилита больше всего подходит опытным пользователям. Перед использованием программы, рекомендуется ознакомиться с мануалом.
Альтернатива: программа для записи видео с экрана
Если вам необходимо не только сделать изображение рабочего стола, но и записать видео, потребуется воспользоваться специальной программой. Экранная Камера позволит захватить действия на мониторе со звуком, выполнить запись голоса, а затем обработать ролик во встроенном редакторе.
Попробуйте прямо сейчас
Скачать программу
Отлично работает на Windows 10/8/8.1/7 и XP
С помощью приложения вы сможете:
- Снимать игры, онлайн-трансляции, фильмы и конференции.
- Записать весь дисплей, указанный фрагмент или открытое окно.
- Захватить звуки системы и микрофона.
- Запланировать видеосъемку на определенную дату.
- Удалить лишние моменты из видеоклипа.
- Создать вступительную и финальную заставки.
- Наложить фоновую музыку и озвучку.
- Наложить фоновую музыку и озвучку.
- Экспортировать файл в популярных форматах и настроить его параметры.
Интерфейс приложения
Способ 3: Встроенная функция в программах
У самых разных программ в интерфейсе может быть функция создания скриншота. Как правило, она есть в тех приложениях, где требуется сохранять определенный объем информации, который невозможно скопировать, например редакторах и системах мониторинга. Если вам необходимо делать снимки экрана только в пределах одной-единственной программы, проверьте ее меню — возможно, эта возможность уже встроена и к использованию сторонних программ и средств Windows прибегать не нужно.
Конечно же, создание скриншотов есть в игровых клиентах типа Steam
Там их наличие обусловлено желанием игроков сделать скриншот результатов матча, сцены из игры или любого другого важного момента, чтобы потом загрузить в свой аккаунт или сообщество. В настройках клиента почти всегда можно настроить горячую клавишу и изменить путь сохранения файла
Стоит учитывать, что такие скриншоты редактировать не получится, поэтому при необходимости обрезать окно до определенной области или наложить на них текст, элементы выделения все равно понадобится обращаться к специальному ПО.
Браузеры
Браузеры — одни из программ, где можно создавать скриншоты, не пользуясь средствами Виндовс или сторонним софтом. Поскольку очень многие пользователи пользуются ноутбуками только ради браузера и мессенджеров, устанавливать полноценное приложение для создания скриншота с добавлением обводки или стрелки не совсем рационально. В этом случае куда проще подобрать небольшое браузерное расширение.
Такие дополнения есть для любого магазина: Google Chrome, Yandex, Opera, Edge и все браузеры на движке Chromium — Google Webstore; Opera, Yandex — Opera Addons, Mozilla Firefox — Firefox Addons. Чтобы делать несложную обработку, достаточно Lightshot и Joxi, о которых мы рассказывали выше, чьи браузерные версии мало чем отличаются от десктопных. Конечно, вы вправе выбрать любое другое расширение на свой вкус.
В некоторых браузерах есть и собственная функция создания скриншота. Далее мы покажем, как это делать в трех веб-обозревателях.
Opera
У Оперы самая качественная реализация этого процесса.
- Кнопка создания скриншота находится в адресной строке. Нажмите ее, когда будете находиться на странице, которую хотите сохранить как изображение.

На выбор предоставляется прямоугольное выделение области с возможностью прокрутки вниз, захват всего окна (сам интерфейс браузера нельзя захватить), или сохранение страницы в PDF-формате.

Кнопкой «Копировать и закрыть» снимок будет помещен в буфер обмена, а кнопкой «Захват» вы сделаете скриншот и сможете его отредактировать.

Как видите, в браузере есть все необходимые для этого инструменты: стрелка, размытие, маркер, карандаш, стикеры, текст. Здесь же изображение снова доступно для копирования в буфер обмена и для сохранения на устройство.
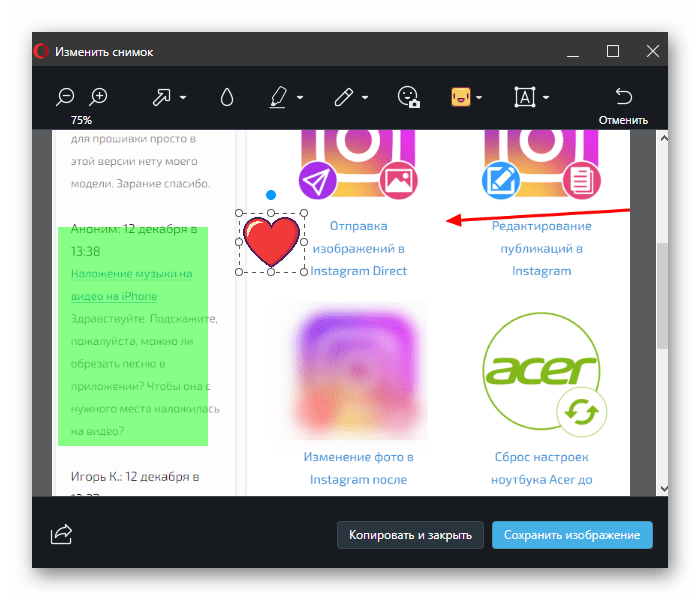
Vivaldi
Вивальди умеет делать скриншоты, однако обрабатывать их — нет.
- Кнопка, отвечающая за создание скриншота, расположена на нижней панели.

Нажмите ее, чтобы изменить тип захвата и расширение будущего файла.

Выделите интересующую область и кликните по кнопке с фотоаппаратом в правом нижнем углу этого участка.

Файл в фоновом режиме сохранится в папку с загрузками, выбранную в настройках браузера.
Microsoft Edge
- В браузере, созданном для Windows 10, функция создания снимка страницы находится прямо в меню (а также в контекстном меню любой вкладки) или вызывается клавишами Ctrl + Shift + S.

Появятся две кнопки: «Свободный выбор» и «На всю страницу». Укажите область самостоятельно или сделайте снимок всего окна, не считая самого интерфейса программы. После этого файл остается скопировать в буфер обмена или отредактировать, выбрав вариант «Добавить заметку».

Редактор, в отличие от Оперы, здесь примитивен: есть маркер и возможность рукописного ввода текста при помощи сенсорного экрана. Здесь же скриншот можно сохранить на ноутбук, отправить его в другое приложение или скопировать.

Онлайн-сервисы
Специфической заменой всем рассмотренным ранее инструментам для браузера можно считать специальные сайты. Они работают аналогичным с расширениями образом, делая скриншоты только основной области веб-обозревателя (без панели инструментов, адресной строки и других элементов интерфейса). Пользоваться такими сервисами есть смысл тогда, когда вы делаете скриншоты совсем изредка, но при этом хотите их слегка обработать без запуска каких-либо графических редакторов.
О том, как создавать снимки окна браузера через онлайн-сервисы, написано в другой нашей статье.
Подробнее: Как сделать скриншот онлайн
Опишите, что у вас не получилось.
Наши специалисты постараются ответить максимально быстро.
Способ 1. Делаем скрин на Toshiba с возможностью редактирования
Самый универсальный вариант создать скриншот на компьютере – установить специальный софт
Если вы хотите сфотографировать монитор и сразу отредактировать картинку, обратите внимание на программу ФотоСКРИН. Это русскоязычное приложение для создания снимков всего экрана, определенного участка, а также активных окон
Инструменты редактирования включают в себя добавление текста и списков, наложение стрелок, линий и прямоугольников, размытие выбранной области. Также можно рисовать на созданном фото, подчеркивать и обрисовывать фрагменты снимка.
Шаг 1. Установка ПО
Скачайте инсталлятор скриншотера на ПК. Приложение полностью бесплатно и не требует регистрации. Чтобы распаковать инсталлятор, отыщите скачанный файл в папке «Загрузки» и дважды кликните по нему. Для завершения инсталляции следуйте инструкциям мастера установки.
Шаг 2. Создайте скрин
Создавать снимки можно вручную или комбинацией кнопок, что пригодится тем, кто смотрит видео или играет в игры в полноэкранном режиме. В первом случае вызовите скриншотер, кликнув по иконке в трее уведомлений, и курсором обрисуйте участок, который вы хотите сохранить как фото.
Софт позволяет изменять размер и передвигать область захвата
Если вы работаете в полноэкранном режиме, воспользуйтесь следующими комбинациями:
- Alt + Print Screen – фотографирует активное окно.
- Alt + Enter – захватывает участок небольшого размера.
- Shift + Prtscr (Print Screen) – выводит полноэкранное окно захвата.
В любом варианте можно регулировать размер вручную, передвигая границы. Также вы можете сместить область захвата, для этого захватите его курсором и перетащите на любое другое место.
Шаг 3. Отредактируйте фото
Вокруг созданного скрина появятся две панели с функциями. Горизонтальная строка содержит инструменты для обработки рисунка. Чтобы добавить новые элементы, нажимайте на соответствующие иконки и затем кликайте по скрину.
На скрин можно добавить текст, нумерацию, стрелки и многое другое
Обратите внимание, что большинство инструментов предлагают дополнительные настройки, так что вы можете настроить их вид так, как вам требуется
Шаг 4. Сохраните изображение
Теперь осталось лишь сохранить изображение. Это делается при помощи боковой панели. Нажмите на иконку в виде дискеты, чтобы отправить фото на жесткий диск, или на кнопку-облачко для загрузки в интернет. Также фотографию можно скопировать в буфер обмена, для этого кликните по второй иконке со страничками.
В какую папку сохраняются скрины
Мы рассмотрели, как сделать скриншот на Тошиба с помощью ФотоСКРИН, но куда сохраняются созданные фото? Когда вы откроете окно экспорта, то можете сами выбрать директорию сохранения. Для этого выделите подходящую папку в левой колонке-проводнике или укажите нужный вам путь в адресной строке.
Директория для сохранения снимка
Вы также можете просто нажать «Сохранить» без изменения настроек. После этого картинка экспортируется в папку «ФотоСКРИН» в директории «Изображения».
Скриншот на ноутбуке с Windows
Если у вас установлена Windows, то сделать скриншот можно используя кнопку “Print Screen”.
На этой кнопке еще есть надпись «Sys Rq», но эта функция сейчас не используется. Так что кнопка принтскрин “Print Screen / Sys Rq” будет делать только снимки с экрана.
Итак, рассмотрим по пунктам, что делать, чтобы получить скриншот экрана ноутбука или компьютера:
1) Нажимаете кнопку “Print Screen” (может иметь надпись PrntScrn, PrtScn, PrtScr или PrtSc), расположена она вверху справа, в одном ряду с клавишами “F1-F12”.
При ее нажатии делается снимок экрана и помещается в область памяти «буфер обмена». При этом вы ничего не заметите, на экране не будет никаких сообщений об этом.
Если вы хотите сохранить только изображение активного рабочего окна, а не всего рабочего стола, то нажмите комбинацию “Alt+Print Screen” (означает одновременное нажатие, нажав Alt и не отпуская, нажимаете Print Screen).
На ноутбуке может понадобиться комбинация «Fn+Print Screen», если не получается сохранить скрин экрана простым нажатием “Print Screen”. Для сохранения активного окна — «Fn+Alt+Print Screen».
Если ноут с Windows 8, то может сработать комбинация клавиш «Win+PrintScreen», использовав такую комбинацию, изображение сразу попадет в библиотеку изображений на компьютере в папку «Снимки экрана».
2) Теперь, когда снимок экрана находится в буфере обмена, нужно его отправить в программу обработки изображений.
В Windows всегда есть распространенный графический редактор Paint. Его можно найти по такому пути Пуск ⇒ Все программы ⇒ Стандартные ⇒ Paint.
Открыв Paint, нажимаете в меню кнопку «Вставить», или комбинацию клавиш Ctrl+V, или в контекстном меню нажать «Вставить». Скриншот экрана ноутбука должен отобразиться в окне программы редактора.
Когда изображение снимка экрана уже вставлено в программу Paint, вы можете средствами самой программы отредактировать это изображение. То есть вырезать нужный участок, написать текст, изменить цветовые настройки и др. Так же вместо Paint вы можете использовать и любой другой установленный графический редактор, такой как Photoshop или другой.
После обработки, вы можете сохранить скрин экрана на компьютере. Для этого нажмите пункт меню «Файл» и там выбрать «Сохранить как», в Paint можно нажать иконку, как указано на рисунке.
А там выбрать «сохранить как» и выбрать нужный формат сохраненного изображения. Обычно выбирают формат png или jpeg. Картинка в формате jpeg меньше места на компьютере занимает, меньше кБ (килобайт). Для компьютера это не критично, но если отсылать картинку через интернет, то размер очень важен, чем меньше, тем лучше.
Если у вас виндовс 8, то найти Paint для сохранения скриншота можно через поиск. Ведете мышкой в правый верхний угол и открываете «Поиск», в строке поиска вводите название нужной программы и все находится. Еще можно на пустом экране клацнуть правой кнопкой мыши и откроются все приложения, здесь и ищем.
Как сделать скрин экрана ноутбука, если у вас Windows 10? Так же как и выше написано для семерки, и Paint здесь находится, как и в видовс 7. Можно через меню кнопки пуск найти в приложениях, а можно вызвать «поиск» и найти по названию программы.
3) Еще один метод как сделать скриншот экрана ноутбука с виндовс 7.
Инструмент «Ножницы» в Windows 7. Находите эту программу здесь Пуск ⇒ Все программы ⇒ Стандартные ⇒ Ножницы.
Нажимаете в меню «создать» и после этого станет доступно меню с выбором формы сохраняемого изображения. Вы выбираете что хотите.
После этого вы можете обработать изображение, доступные инструменты видны в меню. Там все интуитивно понятно, с помощью «Маркера» делаете выделения нужного участка на изображении, а с помощью «Пера» делаете записи на скриншоте.
После этого или сохраняете скрин или отправляете по почте прямо из программы.
Способ 2: Сторонняя программа
Несмотря на разнообразие встроенных в Windows приложений для реализации поставленной задачи, ни одно из них не удовлетворяет пользовательский запрос в полной мере, если тому необходимо качественно обрабатывать скриншоты, а не просто создавать их и кое-как подчеркивать. В этой ситуации лучшим выбором станут специальные программы, которые предлагают расширенный инструментарий и более удобный процесс оформления. Таких программ довольно много, поэтому каждому пользователю следует подбирать софт, исходя из своих предпочтений и видения того, как будет выглядеть законченный вариант. Разберем 3 популярные программы, а в конце этого способа предоставим ссылку на статью с нашей подборкой программ для создания скриншотов на случай, если разобранные решения вам не понравились.
Lightshot
Одно из самых популярных приложений — Lightshot — заслуженно считается оптимальным среди пользователей, кому не нужен профессиональный уклон, но при этом не хватает стандартных возможностей. Большим плюсом программы является ее свободное распространение и возможность загружать скриншот на собственный сервер для того, чтобы потом можно было быстро поделиться ссылкой в соцсетях или мессенджерах.
Скачиваем и устанавливаем FastStone capture
Из всех вариантов, с которыми я работал это один из самых лучших и удобных. Мне очень нравиться функционал.
Переходим в Яндекс выше я описывал как это сделать
Открываем самый первый сайт.
Так же, как и при скачивании первой программы. У Вас появится окно сохранения. Выбираем рабочий стол.
Дожидаемся загрузку. И открываем.
Файл открывается в архиве. Двойным нажатие активируем его.
После разархивирования появится окно.
Выбираем нужный язык и жмем ок. Принижаем и соглашаемся с условиями.
Выбираем место куда нужно сохранить. Выбираем далее.
Указываем место где будет располагаться ярлык. Далее.
Здесь по своему усмотрению, я поставлю создать ярлык на рабочем столе. Еще одно окно.
Ждем завершения установки.
Убираем галочки, они нам не нужны, это лишняя реклама.
Здесь готово. По завершению на панели задач появится ярлык.
Дополнительные программы для создания скриншотов
Microsoft Snip
Этот менеджер скриншотов является бесплатным. Его можно скачать с официального сайта компании Майкрософт.
с его помощью вы сможете записывать даже видео с отображением различных пометок.
Это очень полезно при создании обучающих видеороликов и различного рода презентаций.
К ним можно добавлять и звуковое сопровождение.

Рабочее окно приложения Microsoft Snip

Рабочее окно сервиса Lightshot
«Лайтшот» поможет без труда сделать скриншот.
Теперь после нажатия клавиши Print Screen она будет автоматически запускаться.
Для этого установите курсор в какое-либо место на экране и, зажав левую кнопку мыши, растяните пунктирное выделение.
Обозначенный участок можно изменять в размере, а инструмент выделения можно произвольно перенести по экрану монитора.
Благодаря этим инструментам вы сможете добавить к скрину рисунок, фигуру или текст.
Выбрать для них цвет, если нужно — отмените свои предыдущие действия.
Из возможных действий вам будет доступно следующее:
Программа очень простая и не требует специальных навыков.
FastStone Capture

Назначение кнопок рабочей панели
Простая в использовании программа позволяет делать снимки экрана, а также записывать видео.
Созданный скриншот можно открыть в редакторе программы для последующей коррекции и сохранения.
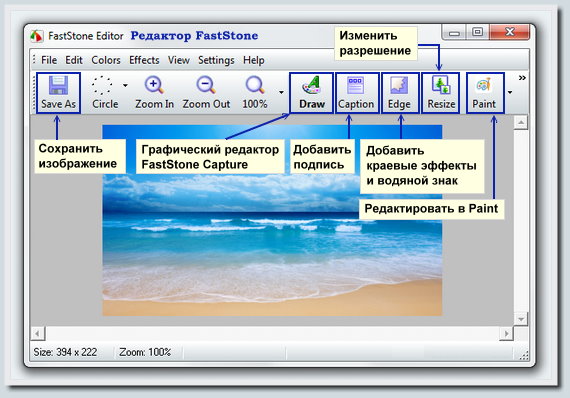

Позволяет применять к изображению различные эффекты.
Имеет свой собственный встроенный редактор.
Инструмент для создания снимков Screenshot Captor
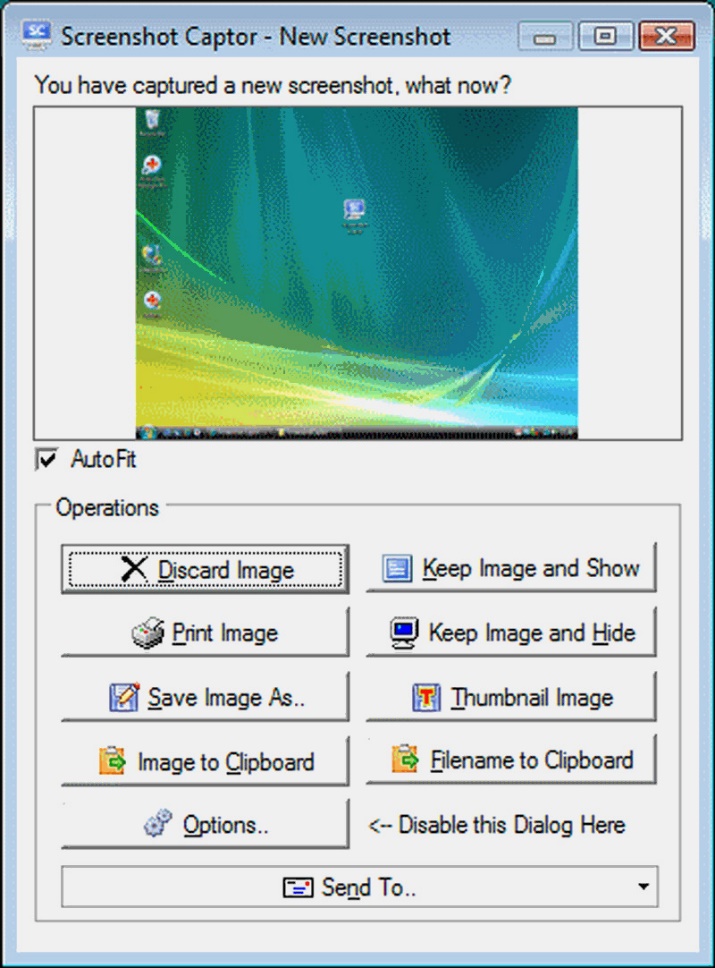
Позволяет делать различные скриншоты — всего экрана, активного окна, произвольной формы и многое другое.
Полученное изображение можно редактировать, применив к нему обрезку, изменение размера и имеющиеся эффекты.
Как сделать снимок экрана компьютера в Windows 7, XP и Vista с помощью специальной программы?
Устанавливать её не нужно, как скачаете, просто распакуйте архив и можете её запускать.
Перед тем как она включиться может вылететь такое сообщение
Когда вы её запустите, у вас откроется вот такое окно:
Чтобы оно свернулось, нажмите на среднюю кнопку в правом верхнем углу этого окна, показано красной стрелкой на изображении выше.
Теперь, в области уведомлений, у вас появиться маленький желтый квадратик, нажмите по нему правой кнопкой мыши.
Далее нажмите на Options и выберите Setup. Если перед вами выскочит окно похожее на то которое изображено ниже, просто нажмите Continue.
И в дальнейшем, если будет выскакивать это окно, нажимайте её.
Перед вами откроется окно настроек. В нем нам необходимо изменить язык на русский, для этого нажмите на english.xml и из выпавшего списка выберите russian.xml.
После нажмите ОК. Если снова выскочит окно, о котором я говорил выше, вы знаете что нажимать.
Ну а теперь, если вы нажмете на эту программу правой кнопкой мыши, то увидите что все на русском. И давайте я вам сразу покажу, как сделать скриншот экрана на компьютере, с помощью этой программы.
Итак, нажимаем правой кнопкой мыши по этой программе и выбираем пункт Захват области экрана.
Ну а теперь, давайте я вам по порядку объясню, что означает каждый пункт, и как, и когда им пользоваться.
- Первым в списке идет пункт «Окно/Объект». Этим пунктом я не пользуюсь, так как он немного непонятно работает.
- Следующий пункт – «Область». Этим пунктом, я пользуюсь чаще всего. Он очень удобен тем, что с помощью него, можно скриншотить прямоугольно-квадратные формы любого размера и в любом месте экрана.
- Третий пункт называется «Вручную». Этим пунктом я пользуюсь редко, но все-таки иногда приходиться. Если в пунктах выше и ниже этого, вы можете сделать скриншот области только прямоугольной и квадратной формы, то с помощью этого пункта, вы сможете сделать снимок области любой формы.
- Пункт «Фиксированный размер». В этом пункте, перед тем как снять нужную вам область на экране, вы заранее должны задать размеры. В каких случаях это нужно? Например, если вы хотите выложить какой-либо снимок на форум, а там есть ограничение, мол, «ширина вашего изображения не должна превышать 600 пикселей, а высота 500». В этом случае вы сразу же задаете допустимую высоту и ширину, и делаете снимок. Честно скажу, мне этот пункт пригождался всего пару раз, ограничений на размеры снимков я уже не встречал давно. До и к тому же есть специальные сервисы по уменьшению размеров до необходимых.
- «Прокрутка» — этот пункт, неудобен, так же как и первый, поэтому я им вообще не пользуюсь.
- Ну, а что касается пункта «Полный экран», то снимок всего экрана, точно также как с помощью кнопки Print Screen.
Пункты ниже вам (и мне) не нужны. Как вы поняли из описания выше, в основном я пользуюсь только двумя пунктами — «Область» и «Вручную». Если вдруг вам непонятно как ими пользоваться, посмотрите видео урок в конце статьи, там я все наглядно показал.
Кстати, после того как вы сделаете скриншот, выбранным вами способом, сразу же откроется графический редактор, и вам останется сохранить ваш снимок на компьютере, для этого нажмите на кнопку показанную на картинке ниже:
После сохраняете изображение так же, как и в любом другом графическом редакторе.
И еще кое-что, в этой программе, есть функция горячих клавиш. Если вы заметили на предыдущем изображений, то напротив каждого пункта указанно, какими горячими клавишами можно его вызвать. Это очень удобно, не нужно нажимать правой кнопкой мыши и вызывать меню программы, просто нажал Ctrl+Shift+R и можешь выделять и снимать ту область, которая нужна.
Если вы снимки экрана вам приходиться часто, тогда можете включить в настройках пункт «Загружать при старте системы», и тогда эта программа будет включаться вместе с запуском Windows.
Достоинства и недостатки снятия снимков с помощью программы CaptureFree.
Достоинства:
- Можно снимать скриншоты разной формы и размеров.
- Можно делать быструю съемку с помощью горячих клавиш.
- Сохраняется изображение быстрее, чем в первом способе.
- Программа мало весит и легко настраивается.
Недостатков я не обнаружил, ну, по крайней мере, ни разу не натыкался.
Единственное кое-что хочу заранее сказать. Эта программа нужна тем, кому приходиться довольно-таки часто что-либо «скриншотить», если вам раз в неделю нужно сделать снимок экрана компьютера, то не обязательно скачивать эту программу. Достаточно обрезать все «лишнее» в любом графическом редакторе, например в Paint.
Для этого нажмите на кнопку, обведенную синим, выделите нужную область, нажмите по ней правой кнопкой мыши, а после обрезать. А далее сохраните.
Вот два способа, которыми я пользуюсь. Надеюсь, вам стало понятно, как сделать скриншот экрана на компьютере.
Источник







