Изменение цвета текста в microsoft word
Содержание:
- Как изменить шрифт в Word
- Редактирование файла шаблона
- Раздел «Шрифт»
- Инструкция по работе с опцией
- Как отключить замену букв или текста в Ворде
- Редактирование файла шаблона
- Редактирование файла шаблона
- Дополнительные настройки
- Как изменить размер шрифта всплывающего окна комментария в документе Word?
- Как изменить шрифт в Ворде
- Меняем жирность буквы и её уклон
- Как изменить шрифт и размер шрифта во всех текстовых полях в документе Word?
- Как установить красивые шрифты в Word
Как изменить шрифт в Word
После того, как вы откроете программу MS Office Word можно будет увидеть вкладки основной панели управления: Файл, Главная, Вид и т. д. Подробнее о них в статье Возможности Microsoft Word.
Нам нужна вкладка Главная, именно там расположена группа Шрифт. В ранних версиях программы ворд отдел «ШРИФТ» располагается во вкладке Разметка страницы.
Как изменить шрифт?
- Перейдите в группу “Шрифт”, как было описано выше. Нажмите на выпадающее меню с названием шрифта. Чтобы открыть выпадающий список шрифтов достаточно кликнуть по маленькому треугольнику по правую сторону от названия. В списке выберите необходимый вам.
- Примечание 1. В нашем примере шрифт по умолчанию — Arial, у вас он может быть другим, к примеру, Open Sans или, например, Times New Roman.
- Примечание 2. Большинство шрифтов поддерживают только английские буквы.
- После того, как вы выберете шрифт, можно начать печатать. Или, если у вас уже есть готовый текст, выделите его и пока он выделен поменяйте шрифт.
Примечание 3: Чтобы понять, какой шрифт выбрать, ориентируйтесь по самому названию. Название шрифта прописано таким образом, как он выглядит на письме при печатании.
Как изменить размер шрифта?
Чтобы изменить размер шрифта действуйте так же, как и при изменении стиля самого шрифта выше. То есть, если есть готовый набранный текст, выделите его и поменяйте размер.
Инструкция по изменению размера шрифта:
Для того чтобы выделить весь текст в документе зажмите комбинацию клавиш “Ctrl+A”. Либо воспользуйтесь мышью. Если вы только создали новый документ и хотите набирать текст с размером шрифта 14, тогда надо выбрать размер и нет необходимости что-то выделять.
- Найдите в группе ШРИФТ выпадающее меню с цифрам;
- Выберите подходящий размер шрифта;
- Размер шрифта изменится.
Совет: Помимо выбора чисел, соответствующие определенному размеру букв, цифр и других символов. Вы можете регулировать размер шрифта при помощи двух кнопок с буквой “А” — одна из них больше, другая меньше. Кликая по большой, шрифт на один уровень увеличивается, нажимая на маенькую букву-кнопку шрифт на один размер уменьшается.
Еще правее есть кнопка — “Аа” — она позволяет выбрать подходящий тип написания текста.
Как изменить толщину и наклон шрифта?
В Microsoft Office Word, кроме как менять размер шрифта можно выделять текст жирным, курсивом (пропись с наклоном), и подчеркнутым.
При изменении на жирный, курсив или подчеркнутый, вы должны выделить часть нужного текста и нажать на соответствующую кнопку. Если хотите начать вводить текст жирным курсивом… то достаточно просто нажать на кнопку и вводить с клавиатуры.
В группе “Шрифт” все эти кнопки присутствуют.
- Кнопка с буквой “Ж” позволяет печатать текст жирным (включить данный режим можно и при помощи комбинации клаивш “Ctrl+B”);
- “К” — курсив (комбинация “Ctrl+I”);
- “Ч” — подчеркивание (“Ctrl+U”).
Примечание: Буква “Ж” означает полужирный, но ворд говорит нам, что жирный.
Вы одновременно можете сделать текст жирным, курсивом и подчеркнутым.
Кнопка с перечеркнутыми буквами «abc» дает возможность выделить текст и сделать его зачеркнутым.
Как изменить цвет и фон шрифта?
Стиль шрифта также важно научиться менять, и это можно сделать в той же группе вкладки «Главная». Что значит изменить стиль? Это значит сменить цвет, фон, или все вместе
Как поменять стиль шрифта
В группе “Шрифт” во вкладке Главная или во вкладке “Формат”, а может и “Разметка страницы” кликните по треугольнику по правую сторону от полупрозрачной буквы “А”.
Появится выпадающее окно с буквами «А», и каждая из них будет отличаться уникальным дизайном.
Не забываем: при изменении внешнего вида уже готового текста перед выбором стиля выделите фрагмент текста или целиком весь документ.
Выбрав один из представленных вариантов вы сразу же сможете изменить не только цвет шрифта, но и добавить ему контур, тени, подсветку, отражение и многое другое. Так что, с уверенностью говорю, что данный инструмент является многозадачным.
Как изменить фон за текстом
Открываем группу “Шрифт” во вкладке «Главная», как и много раз делали до этого выше в статье. Найдите кнопку по правую сторону от прозрачной буквы «А».
От вас требуется выделить нужный текст, после чего кликните, как показано на рисунке выше. Осталось выбрать цвет фона. Выше был выбран желтый, вы выберите тот, который необходим Вам.
Изменяем цвет текста
Изменить цвет текста просто. Выделите фрагмент и нажмите на букву «А», как на рисунке ниже. После чего выберите подходящий цвет.
Редактирование файла шаблона
Другой способ изменить настройки шрифта, заданные по умолчанию, это изменить файл Normal.dotm. Из этого файла Word создает новые документы. Обычно он просто копирует форматирование из этого файла во вновь созданный документ.
Чтобы изменить файл Normal.dotm, введите вот такое выражение в адресной строке проводника или в командной строке:
Эта команда откроет папку с шаблонами Microsoft Office. Нажмите правой кнопкой мыши на файле Normal.dotm и из контекстного меню выберите Open (Открыть), чтобы открыть файл для редактирования.
Не пытайтесь открыть файл двойным щелчком левой кнопки мыши – это приведёт всего лишь к созданию нового документа из шаблона Normal.dotm, а все изменения, которые Вы сделаете, не сохранятся в файле шаблона.
Теперь изменяйте любые настройки шрифта, как Вы это делаете обычно.
Запомните: Всё, что Вы измените или введёте в этом документе, будет появляться в каждом новом документе Word, который Вы создадите.
Если Вы вдруг захотите сбросить все настройки до начальных, просто удалите файл Normal.dotm. Word создаст его заново со стандартными настройками сразу же при очередном запуске программы.
Пожалуйста, помните: Изменение размера шрифта, заданного по умолчанию, не затронет размер шрифта в уже существующих документах. В них по-прежнему будут использованы настройки, заданные при создании этих документов. Кроме того, на шаблон Normal.dotm могут влиять некоторые надстройки. Если Вам кажется, что Word не запоминает настройки шрифта, попробуйте отключить надстройки и посмотрите на результат.
Раздел «Шрифт»
Поближе рассмотрим раздел «Шрифт», так как здесь происходят ключевые операции при создании красивого текста. Возвращаясь к вопросу о том, как сделать шрифт больше 72 в «Ворде», начнем непосредственно с этого инструмента. Напротив выбора шрифта располагается поле со значениями размера букв. Нажав на стрелку, вы развернете список, где можно пронаблюдать значения от 1 до 72. Но неужели нельзя задать параметр размера больше, чем 72? Можно — текстовый редактор поддерживает размерность от 1 до 1638, поэтому пользователю доступны только эти размеры. Чтобы вписать число больше 72, необходимо в самом поле задать конкретный размер. Управлять размерами возможно кнопками «Увеличить — уменьшить размер шрифта» разностью хода в 2 единицы.
Инструкция по работе с опцией
Чтобы получить достойный результат, достаточно следовать указаниям, представленным далее. Всего лишь минута времени и вы внесёте изменения ровно таким образом, как вам необходимо:
Откройте документ Word, после чего выделите тот текст, который вы хотите отредактировать. Для этого потребуется воспользоваться левой кнопкой мыши. Выделите тот или иной фрагмент путём зажатия ЛКМ.
Теперь вы должны изучить специальный подраздел, подписанный как «Шрифт». Он содержит множество компонентов, которые способствуют изменению внешнего вида текста. Один из элементов выглядит как буква «А», под которой отображена цветная полоска, отражающая выбранный в данный момент цвет текста. Кликните по стрелке, которая относится к данному элементу.
Перед вами отобразится небольшое окно, где будут представлены цветные квадраты, отражающие тот или иной оттенок. Чтобы выбрать определённый вариант, просто кликните по нему левой кнопкой мыши. После этого текст, который вы выделили или будете печатать, обретёт тот вид, который для вас стал предпочтительным.
Как отключить замену букв или текста в Ворде
Можно включить или отключить режим «Замена» в Ворде. При отключении режима “Замена” редактор Word будет работать только в режиме “Вставка”, независимо от нажатия на клавишу Insert. Рассмотрим, как можно оставить навсегда только режим “Вставка” на примере Word 2007.
Для этого следует кликнуть по «кнопке Office» в левом верхнем углу окна Ворда. Откроется меню, внизу которого есть кнопка «Параметры Word» (рис. 2).
Рис. 2. Где в редакторе Word находятся кнопка «Office» и «Параметры Word».
Щелкаем «Параметры Word», а затем в левом окне переходим во вкладку «Дополнительно» (рис. 3). Далее в правом окне работаем с пунктом «Параметры правки»:
Рис. 3. Проверяем галочки напротив пунктов «Использовать клавишу Ins для переключения режимов вставки и замены» и «Использовать режим замены».
Как показано на рисунке 3, нужно убрать галочки возле пунктов
- «Использовать клавишу Ins для переключения режимов вставки и замены» и
- «Использовать режим замены».
В этом режиме, когда галочки не поставлены, навсегда будет установлен режим “Вставка”. Никаких замен прежнего текста не будет. Останется только возможность печатать новый текст, раздвигая уже имеющийся текст.
Если же поставить (или оставить) галочки в обеих показаных на рис. 3 строках, то можно будет в любой момент времени самостоятельно вручную менять режимы “Вставка” и “Замена” с помощью клавиши Insert на клавиатуре компьютера или ноутбука.
Эти нехитрые приемы дают возможность настроить текстовый редактор Word так, как это удобно для работы пользователя.
Дополнительные материалы:
1. Как создать файл Ворд на компьютере с Windows 10
2. Как в Ворде создать новый лист в любом месте
3. Голосовой ввод в Гугл Документах для перевода речи в текст
Распечатать статью
Получайте актуальные статьи по компьютерной грамотности прямо на ваш почтовый ящик. Уже более 3.000 подписчиков
.
Важно: необходимо подтвердить свою подписку! В своей почте откройте письмо для активации и кликните по указанной там ссылке. Если письма нет, проверьте папку Спам
Редактирование файла шаблона
Другой способ изменить настройки шрифта, заданные по умолчанию, это изменить файл Normal.dotm. Из этого файла Word создает новые документы. Обычно он просто копирует форматирование из этого файла во вновь созданный документ.
Чтобы изменить файл Normal.dotm, введите вот такое выражение в адресной строке проводника или в командной строке:
Эта команда откроет папку с шаблонами Microsoft Office. Нажмите правой кнопкой мыши на файле Normal.dotm и из контекстного меню выберите Open (Открыть), чтобы открыть файл для редактирования.
Не пытайтесь открыть файл двойным щелчком левой кнопки мыши – это приведёт всего лишь к созданию нового документа из шаблона Normal.dotm, а все изменения, которые Вы сделаете, не сохранятся в файле шаблона.
Теперь изменяйте любые настройки шрифта, как Вы это делаете обычно.
Запомните: Всё, что Вы измените или введёте в этом документе, будет появляться в каждом новом документе Word, который Вы создадите.
Если Вы вдруг захотите сбросить все настройки до начальных, просто удалите файл Normal.dotm. Word создаст его заново со стандартными настройками сразу же при очередном запуске программы.
Пожалуйста, помните: Изменение размера шрифта, заданного по умолчанию, не затронет размер шрифта в уже существующих документах. В них по-прежнему будут использованы настройки, заданные при создании этих документов. Кроме того, на шаблон Normal.dotm могут влиять некоторые надстройки. Если Вам кажется, что Word не запоминает настройки шрифта, попробуйте отключить надстройки и посмотрите на результат.
Редактирование файла шаблона
Другой способ изменить настройки шрифта, заданные по умолчанию, это изменить файл Normal.dotm
. Из этого файла Word создает новые документы. Обычно он просто копирует форматирование из этого файла во вновь созданный документ.
Чтобы изменить файл Normal.dotm
, введите вот такое выражение в адресной строке проводника или в командной строке:
%appdata%\Microsoft\Templates
%appdata%\Microsoft\Шаблоны
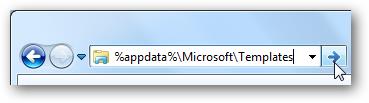
Эта команда откроет папку с шаблонами Microsoft Office. Нажмите правой кнопкой мыши на файле Normal.dotm
и из контекстного меню выберите Open
(Открыть), чтобы открыть файл для редактирования.
Не пытайтесь открыть файл двойным щелчком левой кнопки мыши – это приведёт всего лишь к созданию нового документа из шаблона Normal.dotm
, а все изменения, которые Вы сделаете, не сохранятся в файле шаблона.
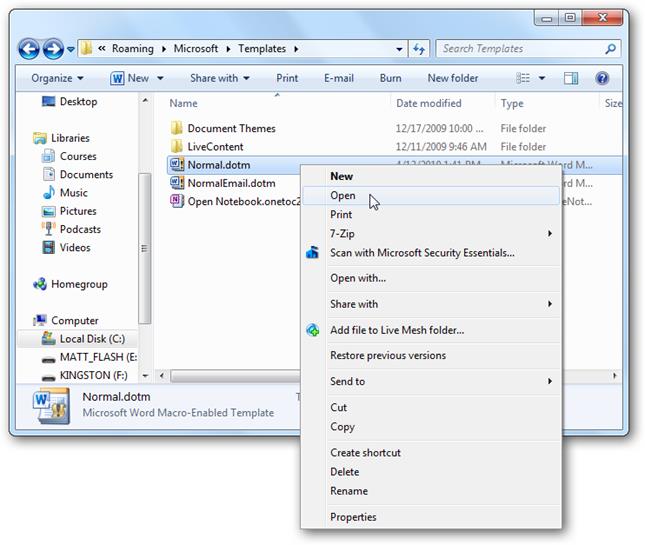
Теперь изменяйте любые настройки шрифта, как Вы это делаете обычно.
Запомните:
Всё, что Вы измените или введёте в этом документе, будет появляться в каждом новом документе Word, который Вы создадите.
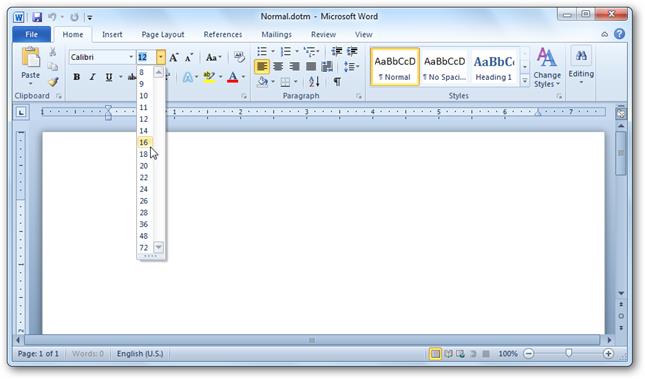
Если Вы вдруг захотите сбросить все настройки до начальных, просто удалите файл Normal.dotm
. Word создаст его заново со стандартными настройками сразу же при очередном запуске программы.
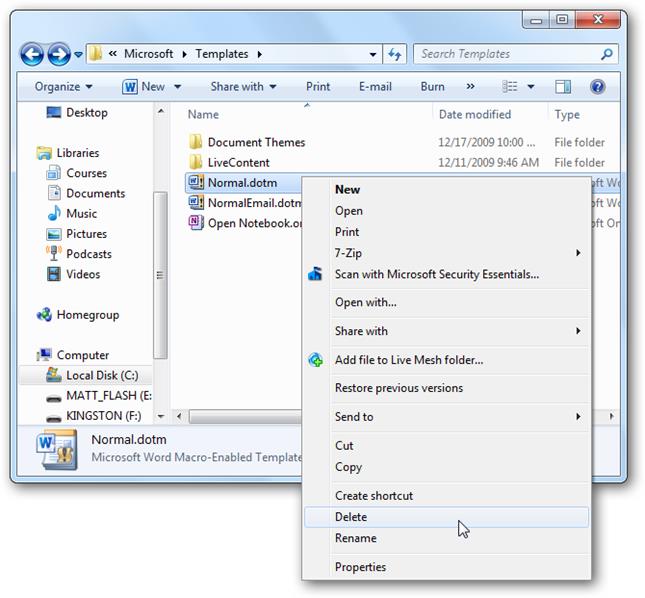
Пожалуйста, помните:
Изменение размера шрифта, заданного по умолчанию, не затронет размер шрифта в уже существующих документах. В них по-прежнему будут использованы настройки, заданные при создании этих документов. Кроме того, на шаблон Normal.dotm
могут влиять некоторые надстройки. Если Вам кажется, что Word не запоминает настройки шрифта, попробуйте отключить надстройки и посмотрите на результат.
Дополнительные настройки
Выше описан быстрый вариант, при котором вы выбираете цвет из стандартного набора. Там представлено достаточно много вариантов, но не описан процесс выбора какого-либо уникального оттенка. Ниже будет более детальная инструкция по поводу того, как изменить цвет шрифта в Ворде с учётом любых ваших пожеланий:
- Реализуйте все те же действия, что описаны выше. Задача в том, чтобы выделить текст и кликнуть по стрелке рядом с буквой «А».
- Отобразится окно с набором стандартных оттенков, но вам необходимо кликнуть по кнопке «Другие цвета».
Перед вами отобразится небольшое окно, которое будет содержать две вкладки. Первая подписана как «Обычные», так как здесь представлены стандартные оттенки. В вашем случае необходимо перейти в раздел под названием «Спектр».
Системой предлагается специальный инструмент, где вы можете выбрать любой оттенок из всех существующих. Перетаскивайте ползунки или же вводите определённые значения, чтобы получить желаемый цвет. Когда всё будет готово, просто нажмите на «ОК», чтобы применить все изменения и сохранить их.
Как изменить размер шрифта всплывающего окна комментария в документе Word?
Как показано на скриншоте ниже, что вы можете сделать, если хотите увеличить размер шрифта выноски комментария в документе Word? Эта статья покажет вам два метода решения этой проблемы.
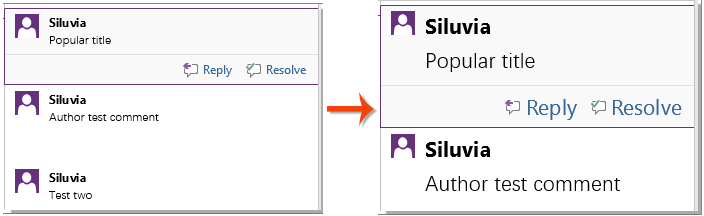
Измените размер шрифта выноски комментария с помощью встроенной функции в Word
Вы можете напрямую изменить размер шрифта всплывающего текста на панели «Все стили» в Word. Пожалуйста, сделайте следующее.
1. нажмите Ctrl + другой + Shift + S , чтобы открыть Стили панель.
2. в Стили панели, нажмите Опции. Смотрите скриншот:
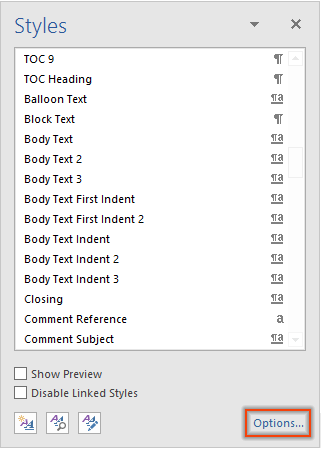
3. В дебюте Параметры панели стилей окно, выберите Все стили из Выберите стили для показа выпадающий список.
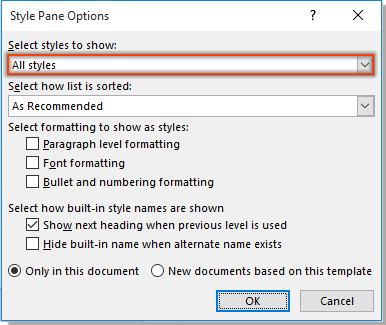
4. Затем нажмите OK вернуться к Стили панель, прокрутите вниз, чтобы найти Воздушный шар линию, щелкните кнопку, чтобы развернуть раскрывающийся список, а затем щелкните Изменить. Смотрите скриншот:
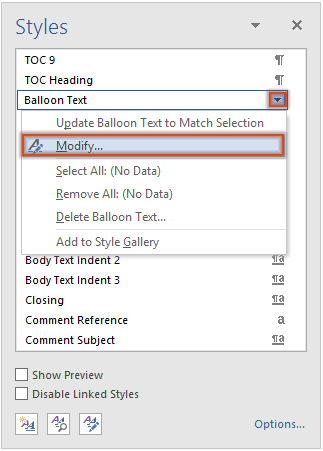
5. в Изменить стиль в окне выберите нужный размер шрифта в форматирование раздел, как показано на скриншоте ниже, а затем щелкните OK кнопку.
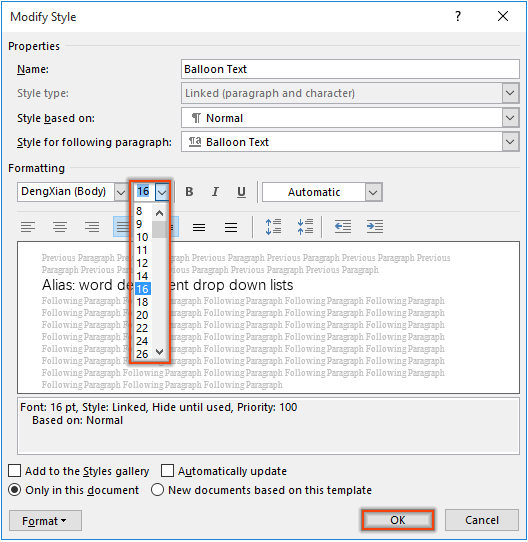
6. Закрой Стили панель.
Затем размер шрифта всех всплывающих окон комментариев изменяется на указанный.
Внимание: Настройка будет применяться ко всем комментариям в будущем
Измените размер шрифта выноски комментария с помощью кода VBA
В этом разделе представлен код VBA, который поможет вам легко изменить размер шрифта всплывающего окна комментариев в документе Word.
1. В документе вы измените размер шрифта выноски комментария, нажмите кнопку другой + F11 , чтобы открыть Microsoft Visual Basic для приложений окно.
2. В окне нажмите Вставить > Модуль. Затем скопируйте ниже код VBA в окно модуля.
Код VBA: изменить размер шрифта всплывающего окна комментария в Word
Sub SetCommentTextStyle()
'Updated by ExtendOffice 20181112
Dim objComment As Comment
Dim objDoc As Document
Dim strFontName As String
Dim strFontSize As String
Set objDoc = ActiveDocument
strFontName = InputBox("Enter text font name here: ", "Font name")
strFontSize = InputBox("Enter font size here: ", "Font size")
With objDoc
For Each objComment In .Comments
objComment.Range.Font.Name = strFontName
objComment.Range.Style = ActiveDocument.Styles("Balloon Text Char")
Next objComment
End With
ActiveDocument.Styles("Balloon Text").Font.Size = Val(strFontSize)
End Sub
3. нажмите F5 ключ для запуска кода.
4. В первом Kutools for Word диалоговом окне введите новый шрифт для вашего комментария и нажмите OK.
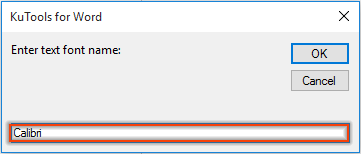
5. В секунду Kutools for Word в диалоговом окне введите нужный размер шрифта и щелкните OK.
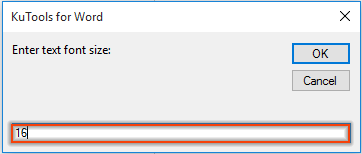
Затем размер шрифта всех всплывающих окон комментариев изменяется на указанный в текущем документе.
Рекомендуемые инструменты для повышения производительности Word


Kutools For Word — Более 100 расширенных функций для Word, сэкономьте 50% времени
- Сложные и повторяющиеся операции можно производить разово за секунды.
- Вставляйте сразу несколько изображений из папок в документ Word.
- Объединяйте и объединяйте несколько файлов Word из папок в одну в желаемом порядке.
- Разделите текущий документ на отдельные документы в соответствии с заголовком, разрывом раздела или другими критериями.
- Преобразование файлов между Doc и Docx, Docx и PDF, набор инструментов для общих преобразований и выбора и т. Д.
Читать далее Загрузить сейчас покупка
Как изменить шрифт в Ворде
Давайте разберем вопрос, как изменить шрифт в Ворде 2007. Вы это сделаете за минуту, если будете придерживаться следующим алгоритмам действий.
Запустите документ Ворд на компьютере с текстом, если нет текста то напишите его
Далее выделите текст и обращайте внимание на раздел вордовского документа «Шрифт» (скрин 1)
В теме по шрифтам выберите шрифт, который вам нужен левой кнопкой мыши (скрин 2).
Затем щелкните по шрифту, чтобы он установился в тексте.
Следующий способ изменения шрифтов через Разметку страницы. Для этого нажимаете на раздел документа «Разметка страницы» или «Формат» (скрин 3).
Далее кликните по значку А, что означает шрифты и выбираете нужный вам шрифт. Вместе с тем, шрифт можно оформить с помощью раздела «Темы», который так же обозначается символом А.
Изменяем размер шрифта
Разберем несколько манипуляций с измененным шрифтом, например, поменяем размер шрифта.
Для этого выделяете текст клавишами CTRL+A или левой кнопкой компьютерной мыши. Далее нажимаете вверху на размер шрифта и устанавливаете необходимые размеры (скрин 4).
Кроме того, можно навести курсор в поле данной функции, чтобы самим прописать нужный размер шрифта.
Делаем шрифт жирным и курсивным
Чтобы сделать шрифт жирным, необходимо кликнуть на символ Ж в разделе «Шрифт» (скрин 5).
Это функция в Ворде поможет вам обозначить важный заголовок в тексте или абзацы. Для отмены жирного шрифта, снова выделяете текст и нажимаете на указанную выше букву.
Для создания курсивного шрифта нажмите по букве К в разделе «Шрифт» (скрин 6).
Как видите, текст стал курсивным. Чтобы отменить данное действие, выделите текст и нажмите на «K».
Как подчеркнуть шрифт и зачеркнуть
В некоторых случаях нужно подчеркнуть текст в Ворде или зачеркнуть. Чтобы это сделать, выделяем текст, который необходимо подчеркивать. Далее нажимаем в меню шрифтов кнопку Ч с нижнем подчеркиванием (скрин 7).
Выделяйте текст полностью, иначе некоторые буквы не будут подчеркнуты.
Для зачеркивания текста используйте кнопку abc, которая обозначает функцию «Зачеркнутый» (скрин 8).
Чтобы активировать этот инструмент, выделите текст и нажмите на «abc». Чтобы отменить примененные функции, делайте обратные процессы.
Меняем жирность буквы и её уклон
Кроме обычных букв в стандартном виде, которые вы написали, используя нужный шрифт, буквы могут иметь различную жирность или курсив (наклон). Кроме этого, их можно подчеркнуть, а можно всё это сделать сразу.
Для изменения вида шрифта, нужно выделить необходимую часть в документе (выделять ничего не нужно, если вы лишь запланировали новый текст внести в документ с новым шрифтом). После этого, нужно кликнуть по нужной кнопочке с буквой, для изменения вида текста.
- Как вы уже поняли, кнопочка «Ж» сделает ваш текст жирным, буквы станут широкими (кроме неё, есть возможность применить горячие клавиши Ctrl+B»;
- Наклонная «К» сделает ваш текст наклонным. Также, этого можно добиться, если нажать Ctrl+I;
- Если же вы выберите кнопочку Ч, то вы подчеркнёте ваш текст. Также, для этого эффекта применяется сочетание «Ctrl+U»;
- Но, и, разумеется, если вы выделите текст, и нажмёте на все данные 3 кнопки, то вы подчеркнёте слово, сделаете его наклонным и жирным.
Как вам такое написание? Мне кажется, что очень даже ничего.
Если же вам желательно поставить определённую ширину линии, которой вы подчеркнули букву, то нужно кликнуть по треугольнику рядом со знаком «Ч» и выбрать толщину линии.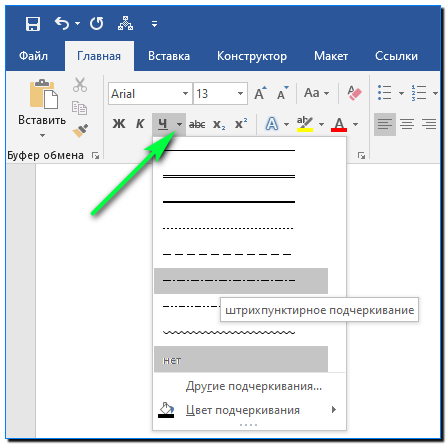
Справа от букв «ЖКЧ» есть зачеркнутое слово abc в виде кнопочки. Если вы её выберите, слово будет перечеркнуто (иногда это нужно делать).
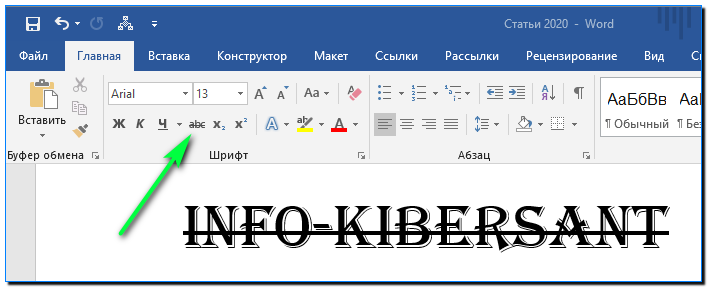
Как изменить шрифт и размер шрифта во всех текстовых полях в документе Word?
В этой статье говорится об изменении шрифта и размера шрифта в текстовых полях в текущем документе или документах в указанной папке. Пожалуйста, попробуйте метод VBA, описанный в статье.
Изменить шрифт и размер шрифта в текстовых полях в текущем документе
Для текстовых полей вы измените шрифт и размер шрифта в текущем документе. Для решения проблемы примените приведенный ниже код VBA.
1. нажмите другой + F11 , чтобы открыть Microsoft Visual Basic для приложений окно.
2. в Microsoft Visual Basic для приложений окна, нажмите Вставить > Модуль, а затем скопируйте следующий код в окно модуля.
Код VBA: изменить шрифт и размер шрифта во всех текстовых полях в текущем документе
Sub FormatTextsInTextBoxes()
'Updated by ExtendOffice 20181128
Dim I As Long
Dim xShape As Shape
Dim xDoc As Document
Set xDoc = ActiveDocument
On Error Resume Next
For Each xShape In xDoc.Shapes
xShape.Select
If xShape.GroupItems Is Nothing Then
With xShape.TextFrame.TextRange.Font
.Name = "Arial"
.Size = 20
End With
GoTo LblExit
End If
For I = 1 To xShape.GroupItems.Count
With xShape.GroupItems(I).TextFrame.TextRange.Font
.Name = "Arial"
.Size = 20
End With
Next
LblExit:
Next
End Sub
Внимание: В коде «Arial(Основной ключ) и 20»- это указанный шрифт и размер шрифта в моем случае. Вы можете изменить их по своему усмотрению
3. нажмите F5 ключ для запуска кода. Затем шрифт всех текстов и размер шрифта в текстовых полях изменяются на указанный шрифт и размер шрифта. Смотрите скриншот:
Измените шрифт и размер шрифта во всех текстовых полях всех документов в папке
Для массового изменения шрифта текстовых полей и размера шрифта в нескольких документах Word необходимо применить приведенный ниже код VBA.
1. Соберите все целевые документы, содержащие текстовые поля, вы измените шрифт и размер шрифта в той же папке.
2. В открывающемся документе Word нажмите кнопку другой + F11 , чтобы открыть Microsoft Visual Basic для приложений окно.
3. в Microsoft Visual Basic для приложений окна, нажмите Вставить > Модуль, а затем скопируйте следующий код в окно модуля.
Код VBA: изменение шрифта и размера шрифта в текстовых полях нескольких документов
Sub FormatTextsInTextBoxesInMultiDoc()
'Updated by ExtendOffice 20181128
Dim I As Long
Dim xShape As Shape
Dim xDlg As FileDialog
Dim xFolder As Variant
Dim xFileStr As String
On Error Resume Next
Set xDlg = Application.FileDialog(msoFileDialogFolderPicker)
If xDlg.Show = -1 Then
xFolder = xDlg.SelectedItems(1) + "\"
xFileStr = Dir(xFolder & "*.doc", vbNormal)
While xFileStr <> ""
Documents.Open xFolder & xFileStr
For Each xShape In ActiveDocument.Shapes
xShape.Select
If xShape.GroupItems Is Nothing Then
With xShape.TextFrame.TextRange.Font
.Name = "Arial"
.Size = 20
End With
GoTo LblExit
End If
For I = 1 To xShape.GroupItems.Count
With xShape.GroupItems(I).TextFrame.TextRange.Font
.Name = "Arial"
.Size = 20
End With
Next
LblExit:
Next
ActiveDocument.Save
ActiveDocument.Close
xFileStr = Dir()
Wend
End If
End Sub
4. нажмите F5 ключ для запуска кода. В открытии Приложения в окне выберите папку (содержащую документы, которые вы измените шрифт и размер шрифта в текстовых полях) и нажмите кнопку OK кнопку.
Затем шрифт всех текстовых полей и размер шрифта документов в выбранной папке изменяются на указанный шрифт и размер шрифта.
Рекомендуемые инструменты для повышения производительности Word
Kutools For Word — Более 100 расширенных функций для Word, сэкономьте 50% времени
- Сложные и повторяющиеся операции можно производить разово за секунды.
- Вставляйте сразу несколько изображений из папок в документ Word.
- Объединяйте и объединяйте несколько файлов Word из папок в одну в желаемом порядке.
- Разделите текущий документ на отдельные документы в соответствии с заголовком, разрывом раздела или другими критериями.
- Преобразование файлов между Doc и Docx, Docx и PDF, набор инструментов для общих преобразований и выбора и т. Д.
Читать далее Загрузить сейчас покупка
Как установить красивые шрифты в Word
Если Вы собрались добавить шрифты в Word, то их необходимо сначала найти и скачать. Первое требование — шрифты должны поддерживать кириллицу. В качестве примера предлагаю найденную подборку неплохих художественных шрифтов.
Кстати, после установки они будут доступны для работы в любой программы где их можно использовать (например в фотошопе). После установить их очень просто. Скачанный архив извлекаем в любую папку на жестком диске (у меня на рабочем столе).
В папке мы видим файлики со шрифтами; у каждого свое наименование. Если Вас интересует только некоторые и наименование Вам известно можно ставить их по одному. Для этого просто кликните мышью по выбранному… (булочки эти уже задрали за столько времени одна и та же фраза )…
..если вы хотите именно его, то нажимаем в кнопку «Установить». Шрифт будет установлен в систему.
Другой способ подходит если Вы захотели установить у себя все шрифты сразу. Нужно сочетанием клавиш Ctrl+A выделить все содержимое нашей папки со шрифтами и затем скопировать в папку c:WINDOWSFonts
В этой папке лежат системные шрифты и любая программа для Windows «смотрит» в эту папку, когда вы меняете один на другой. Кстати, в «Панели управления» так же можно производить операции со шрифтами:
Когда шрифты в системе можно работать с ними в Word.







