Как поделиться видео ютуб с самого начала или с определенного момента
Содержание:
- Делимся ссылкой
- Отправка видео на персональном компьютере
- Поделиться видео с Ютуба на смартфоне
- Как скопировать ссылку на видео в Ютубе с ПК и телефона
- Ссылка на видео в адресной строке браузера
- Как добавить таймкод к видео на YouTube
- Как использовать таймкоды для SEO
- 5 правил YouTube-SEO, которыми не стоит пренебрегать
- Можно ли запретить копировать ссылку на «Тик Ток»
- Почему связь со временем имеет значение
- Как сделать ссылку на время в Ютуб: все способы
- Как на Ютубе сделать ссылку в видео: маркетинговые возможности инструмента
- Как вставить ссылку в Тик Ток в видео: пошаговая инструкция
- Поделиться видео из Ютуба в Инстаграме
- Делимся роликом из Ютуб в WhatsApp Web
- Добавляем ссылку в свой ролик
- Как поделиться видео с Ютуб в Ватсапе
Делимся ссылкой
Зная, как найти ссылку на видео в ютубе, посмотреть ее и сократить с помощью сторонних сайтов, поговорим о том, каким образом делятся такой информацией. Здесь же разберемся, как сделать короткую ссылку в видео на YouTube, используя инструментарий видеохостинга.
Выполняем действия в определенной последовательности:
- на ютубовской страничке пройдите авторизацию в собственный профиль, откройте нужный видеоматериал;
- найдите панель управления, размещенную ниже видеосюжета;
- чтобы поделиться опубликованным материалом, понадобится нажать клавишу с одноименным названием;
- теперь можете посмотреть URL, автоматически сокращенный сервисом. Есть возможность выбрать «В Контакте» или иные соцсети, либо встроить видеоролик в сайт. Разрешено также определить время, когда будет демонстрироваться фрагмент, выбранный вами к показу.
Отправка видео на персональном компьютере
Предлагаем разобраться, как скачать видео с ютуба на Ватсап на компьютере бесплатно. Задействуя такое приложение на ПК, пользователь получает возможность для общения с друзьями, не применяя для этого мобильное устройство. Если вы не знаете, как пользоваться Ватсап на компьютере, чтобы отправить видеосюжет с ютуба, запоминайте несложный порядок действий:
- откройте ютубовский сайт, выберите видео и начните его просмотр. Чтобы сделать копию ссылки, примените один из трех разрешенных вариантов – адресная строчка, копия с привязкой ко времени, копия адреса URL. Наведите курсор на пустую часть плеера, кликните ПКМ, чтобы появилось меню с пунктами для выполнения копирования;
- активируйте приложение Ватсап, найдите чат, на который необходимо переслать ссылку к видеосюжету;
- впишите ссылку в строчку для набора текстов, используя комбинацию кнопок CTRL и V, жмите клавишу «отправить».
Поделиться видео с Ютуба на смартфоне
- Открываем нужное видео.
- Нажимаем на значок в виде трех вертикальных точек.
- В меню выбираем «Поделиться
- Далее жмем либо «Копировать ссылку или на значок приложения, через которое можно поделиться видео.
Ниже приведены скриншоты для смартфона с операционной системой Андроид.
Рис. 6. Под видео значок из трех вертикальных точек – это меню.
Клик по значку, который обведен в красную рамку на рис. 6. Появится меню, где тапаем «Поделиться» (рис. 7).
Рис. 7. Кнопка «Поделиться» видео на смартфоне.
Далее предлагаются варианты, где можно поделиться видео на смартфоне (рис. 8):
Рис. 8. Варианты, чтобы поделиться видео.
Можно нажать «Коп. ссылку» (копировать ссылку) для ее копирования в буфер обмена. Либо следует кликнуть на какую-либо иконку, чтобы поделиться видео.
Чтобы поделиться видео на смартфоне с определенного момента, следует нажать «Коп. ссылку». Затем вставить ссылку по месту назначения и вручную к адресу видео набрать еще ?t=308, где вместо 308 может быть другое время, указанное в секундах. Выше рассмотрен это вариант как «умелые ручки».
Видео: Как поделиться видео Ютуб с самого начала или с определенного момента
Другие материалы: 1. Что такое Ютуб Shorts, где они на смартфоне и на компьютере
2. Как на Ютубе перевести видео в текст и вставить текст в Ворд
3. Скорость воспроизведения видео на Ютубе: лайфхак для зрителей
4. Где найти ссылку на свой канал Youtube или где id пользователя и id канала
Как скопировать ссылку на видео в Ютубе с ПК и телефона
Всего существует два пути, как скопировать ссылку в Ютубе на телефоне или ПК. При этом подходы в каждом из случаев будут отличаться. Ниже рассмотрим последовательность действий для компьютера и смартфона.
ПК
Вне зависимости от типа браузер пользователь может копировать ссылку на видео в Ютубе тремя различными путями. Все, что требуется — изучить особенности вариантов и реализовать их.
Адресная строка
Наиболее простой способ скопировать нужные данные — взять их с адресной строки. Алгоритм действий такой:
- Войдите в видео, URL которого необходимо копировать для сохранения или передачи другому пользователю. Кликните левой кнопкой мышки по строке УРЛ. Она должна подсвечиваться синим цветом.
- Жмите правой кнопкой мышки и кликните на пункт Копировать или жмите комбинацию Ctrl+C. В некоторых веб-обозревателях при выделении адреса в строке появляется кнопка копирования. Это делается для того, чтобы исключить ошибки при переносе необходимой информации.
 После выполнения этих действий URL можно вставить в необходимое место — в сообщение другому пользователю в Телеграм, ВКонтакте и т. д. Для вставки можно использовать комбинацию Ctrl+V, нажатие правой кнопки мышки и раздел Вставить. Что такое Подсказки Ю туб мы расскажем тут.
После выполнения этих действий URL можно вставить в необходимое место — в сообщение другому пользователю в Телеграм, ВКонтакте и т. д. Для вставки можно использовать комбинацию Ctrl+V, нажатие правой кнопки мышки и раздел Вставить. Что такое Подсказки Ю туб мы расскажем тут.
Контекстное меню
Еще один способ скопировать ссылку с Ютуба — воспользоваться возможностями контекстного меню сервиса. Алгоритм такой:
- Найдите и откройте видеоролик, URL которого необходимо скопировать.
- Кликните правой кнопкой мышки на видео и выберите раздел Копировать URL. При желании получить УРЛ в целом на контент выберите вариант копирования с привязкой по времени. Выбор второго способа подразумевает, что видео будет проигрываться с определенного момента. К примеру, если вы хотите показать товарищу не все видео, а какой-то конкретный момент, можно до него досмотреть, а после этого скопировать URL.
 Как и в прошлой ситуации, ссылка оказывается копированной в буфер, после чего ее можно вставить в подходящее место. Для этого используйте один из рассмотренных выше вариантов.
Как и в прошлой ситуации, ссылка оказывается копированной в буфер, после чего ее можно вставить в подходящее место. Для этого используйте один из рассмотренных выше вариантов.
Через раздел Поделиться
Удобный метод скопировать ссылку видео и чата на Ютубе — воспользоваться опцией Поделиться на ролике. Для этого:
- Жмите левой кнопкой мышки на надписи Поделиться, которая находится в окне воспроизведения видео. Можно сразу нажать на стрелку, предусмотренную в правом верхнем углу плеера.
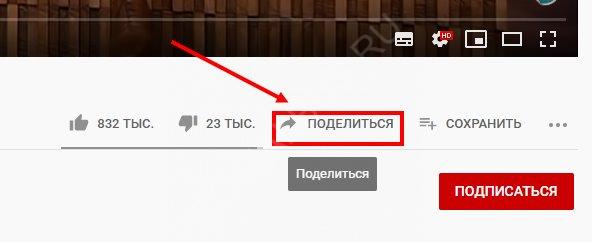
- В появившемся окне под списком доступных отправлений кликните кнопку Копировать справа от URL ролика.
- Вставьте адрес в необходимое место и отправьте его другому пользователю.
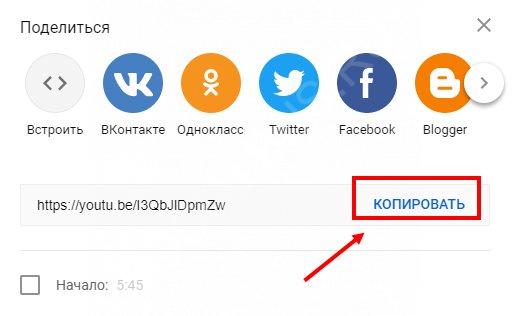
Если перед выполнением указанных действий остановить проигрывание ролика и нажать ан паузу, можно отправить человеку определенный момент записи Ютуб. Для этого поставьте отметку возле раздела «Начало с …» и лишь после этого жмите на кнопку копирования.
Мобильный телефон
Если вы смотрите ролики на смартфоне, важно знать, как скопировать ссылку на видео на Ютубе через приложение. Программа доступна для ОС с Андроид и iOS
Как и в случае с веб-проводниками на ПК, здесь доступно три варианта.
Через превью
Чтобы скопировать УРЛ, начните с поиска интересующего ролика. При этом можно его не смотреть. Просто кликните три точки справа от названия, а в появившемся меню жмите на Поделиться. Из появившегося перечня выберите раздел Копировать ссылку. Теперь данные сохранены в буфер и их остается скопировать в письме или в другом месте.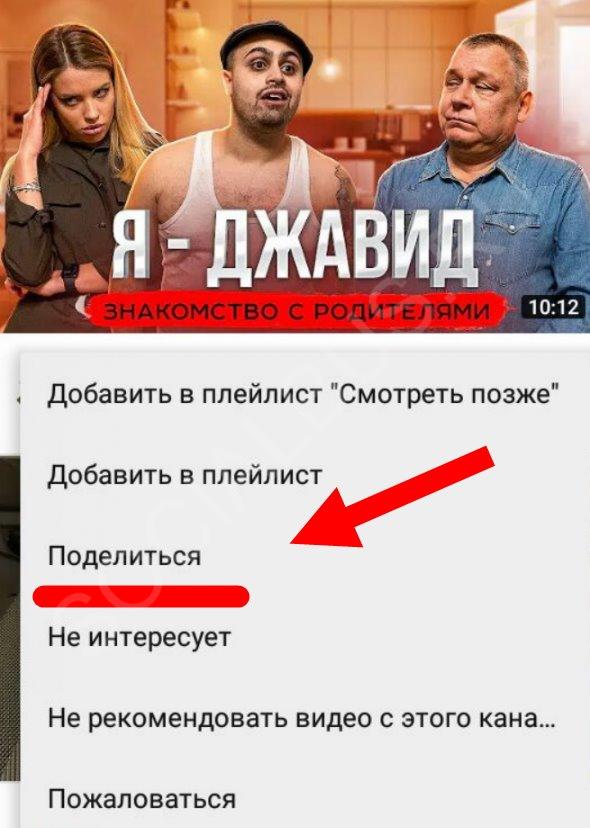
С помощью плеера
Выделяется и другой способ, как скопировать ссылку чата в Ютубе — через видеоплеер. Эта опция доступна в любом режиме работы плеера. Запустите видео и кликните по области плеера, а после этого сразу на стрелку. Появляется окно Поделиться, после чего выберите из перечня Копировать ссылку.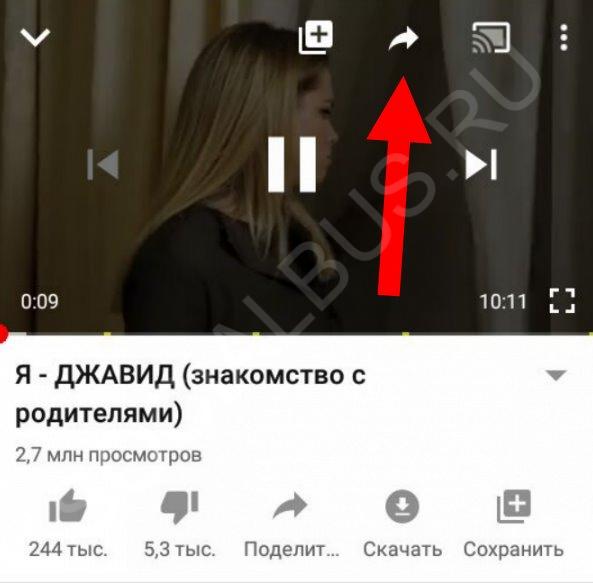
Меню Поделиться
Еще один простой метод скопировать УРЛ — запустить ролик, а после этого кликнуть по кнопке Поделиться (с правой стороны от лайков). Далее выберите раздел Копировать ссылку и вставьте ее в нужное место.
Как видно, принцип копирования на мобильном телефоне очень похож, но есть особенности. В отличие от версии ПК в мобильном приложении нет возможности копировать URL с привязкой по времени.

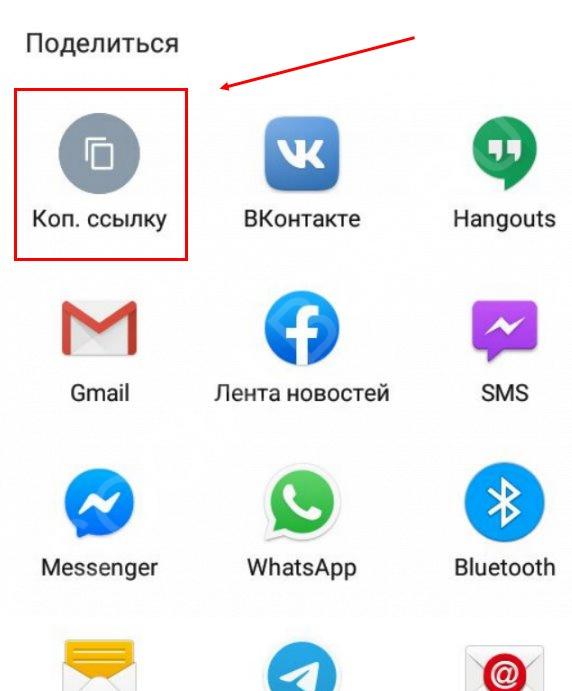
Ссылка на видео в адресной строке браузера
На компьютере можно открыть браузер, а затем зайти на Ютуб. В браузере сверху есть адресная строка. В этой строке можно увидеть адрес той страницы или того видео, которое открыто в данный момент.
Пять шагов на компьютере, чтобы поделиться видео, используя адресную строку браузера: 1) Запускаем браузер, заходим на Ютуб. 2) Открываем видео, для которого нужно получить ссылку. После этого в адресной строке браузера автоматически появляется адрес открытого ролика.
3) Можно скопировать адрес ролика прямо из адресной строки браузера. Для этого следует выделить этот адрес. Другими словами, нужно нажать на левую кнопку мыши и, не отпуская ее, весь адрес «закрасить синим цветом», «засинить».
4) Далее нужно нажать на горячие клавиши Ctrl+C («Копировать»). После этого ранее выделенный адрес будет скопирован во временную память компьютера (в буфер обмена).
5) Осталось открыть то место, куда нужно поместить ссылку на ролик. Ставим курсор мыши в это место и нажимаем на клавиши Ctrl+V («Вставить»). Ура, появился адрес ролика!
На рисунке 1 ссылка на ролик в адресной строке браузера выделена красной линией. Ссылка на ролик имеет следующий вид:
https: //www.youtube.com/watch?v=sPWyPokHHoc
Как добавить таймкод к видео на YouTube
Добавить временную шкалу к видеоролику можно в несколько шагов:
- Загрузите видео на YouTube-канал;
- В панели «Творческая студия» выберите пункт «Менеджер видео». Выберите нужный ролик и нажмите кнопку «Изменить»;
- В блоке «Основная информация» пропишите структуру видеоролика с привязкой ко времени в формате: «ММ:СС – описание блока»;
- Нажмите кнопку «Опубликовать» — кликабельное оглавление появится в описании видео.
Как использовать таймкоды для SEO
Первое на что стоит обратить внимание, Google поощряет использование таймкодов — видео получает дополнительные преференции при ранжировании. Тайминг в описании видео — дополнительное место для размещения ключей
YouTube предоставляет авторам контента полную свободу: вы можете подробно расписать содержание каждого блока или ограничиться кратким подзаголовком. Лаконичный формат позволяет прописать ключевые фразы максимально органично. Подобрать релевантную семантику для YouTube можно при помощи Google Trends или Google Keyword Planner
Тайминг в описании видео — дополнительное место для размещения ключей. YouTube предоставляет авторам контента полную свободу: вы можете подробно расписать содержание каждого блока или ограничиться кратким подзаголовком. Лаконичный формат позволяет прописать ключевые фразы максимально органично. Подобрать релевантную семантику для YouTube можно при помощи Google Trends или Google Keyword Planner.
Описания к блокам отображаются в поиске в виде сниппета. По сравнению с классическим отображением миниатюр, это открывает больше возможностей заинтересовать будущих зрителей.
Наконец расстановка временных отметок — дополнительный стимул для пользователя делиться видео. Нажать на кнопку «Копировать URL с привязкой ко времени» значительно удобнее, чем писать адресату на каком моменте начинается самое интересное.
5 правил YouTube-SEO, которыми не стоит пренебрегать
Таймкод не стоит рассматривать как SEO-панацею. Чтобы получить высокие позиции в Google и, как результат, больше просмотров, видео должно быть максимально качественным, интересным для целевой аудитории и иметь грамотно прописанные метаданные. Подробнее об оформлении видео можно почитать в гайде по оптимизации видео на YouTube2. Мы же напомним основные пункты:
Заголовок должен быть предельно информативным и выделяться на фоне других тематических видео. Старайтесь использовать здесь наиболее релевантные ключевые запросы и уложиться в лимит 60 символов;
Описание передает содержание вашего видео в нескольких предложениях. Здесь также уместно разместить ключевики, ссылки, призывы к действию, краткую информацию о канале, график публикации видео и т.д.;
Теги отображают суть видео в нескольких словах. Комбинируйте уникальные метки своего канала с общедоступными. Используйте ключи из заголовка. Располагайте теги по мере релевантности и старайтесь вписаться в 270 символов;
Подсказки. Финальные титры — повод покинуть кинозал только в серой реальности. YouTube предлагает на смену просмотренному видео миллион новых
Ваша задача — направить внимание зрителя в нужное русло. С помощью интерактивных элементов предложите посмотреть следующее видео, перейти на ваш веб-сайт, сделать покупку или установить приложение;
Миниатюра — обложка видео
Это первое, что видят потенциальные зрители в результатах поиска Google или YouTube. Ваша задача — привлечь внимание и заинтриговать пользователей настолько, чтобы им захотелось подробнее ознакомиться с контентом. Используйте текстовые вставки, коллажи, графические элементы — все те элементы, которые выделят ваше видео на фоне остальных и вкратце передадут его суть.
Высокие позиции в выдаче и миллионы просмотров возможны только при создании качественного контента и заботе о пользовательском опыте. Использование таймкодов — отличный способ продемонстрировать, что вы идете навстречу зрителю. Ни к чему переживать, что он уйдет после просмотра выбранного фрагмента. Если вы умеете заинтересовать аудиторию, пользователь досмотрит ролик до конца, не забыв поставить лайк и подписаться на ваш канал.
Вам также может быть интересно:Почему будущее eCommerce за видеоконтентом? Объясняем фактами и цифрами
Можно ли запретить копировать ссылку на «Тик Ток»
Настройки конфиденциальности ТикТока необходимы для ограничения доступа к просмотру, комментированию, лайканью другими пользователями вашего контента. Однако, нельзя полностью оградить аккаунт от каких-либо действий со стороны. Поэтому, даже имея закрытый профиль, вы никак не сможете запретить другим людям копировать ссылку на вас или ваши видео.
Пользователь может использовать ссылки из ТикТока в разных целях: чтобы поделиться интересным контентом с друзьями, продвинуть собственное творчество и многих других. Функция копирования URL-адреса профиля или отдельного видео доступна и на мобильных устройствах, и на ПК. Это делает площадку еще более удобной для блогинга и бизнеса.
Предыдущая статья Загрузка и установка TikTok на мобильный телефон с Android, iOS и Windows
Следующая статья Как скачать на телефон приложение TikTok 18 плюс
Почему связь со временем имеет значение
Интернет-пользователи имеют очень «короткое внимание», поэтому когда кого-то заставляют просматривать 5-минутное видео, где лучшая начинается только где-то в середине, он может нетерпеливо закрыть видео слишком рано разочаровавшись. На YouTube также размещены тысячи и тысячи потрясающих видеороликов, которыми стоит делиться, но они могут длиться несколько минут и более часа. Если вы делитесь видео-презентацией, ваши друзья, вероятно, оценят тот факт, что вы указали точное время в видео, когда выступление действительно сосредоточено на соответствующей теме
На YouTube также размещены тысячи и тысячи потрясающих видеороликов, которыми стоит делиться, но они могут длиться несколько минут и более часа. Если вы делитесь видео-презентацией, ваши друзья, вероятно, оценят тот факт, что вы указали точное время в видео, когда выступление действительно сосредоточено на соответствующей теме.
Наконец, много людей смотрят YouTube со своего мобильного устройства. У них часто нет времени, чтобы просматривать длинное вступление и другие несущественные кусочки, прежде чем перейти к важной части. Когда вы решаете поделиться видео с указанием определенного времени, зрители всегда могут перезапустить видео, если они действительно хотят просмотреть всё это полностью, так что вы никому не оказываете медвежью услугу, ссылаясь на более релевантный пункт
Видеопроигрыватель YouTube просто начинает буферизацию и воспроизведение в установленное вами время без каких-либо изменений видео
Когда вы решаете поделиться видео с указанием определенного времени, зрители всегда могут перезапустить видео, если они действительно хотят просмотреть всё это полностью, так что вы никому не оказываете медвежью услугу, ссылаясь на более релевантный пункт. Видеопроигрыватель YouTube просто начинает буферизацию и воспроизведение в установленное вами время без каких-либо изменений видео.
Как сделать ссылку на время в Ютуб: все способы
Для удобства рассмотрим несколько вариантов, как сделать ссылку на время на Ютубе. В дальнейшем вы сможете сами выбрать, какой из вариантов подходит больше всего.
Способ №1
Чтобы сделать URL в привязке по времени, войдите на сайт YouTube и перейдите в свой профиль. Далее сделайте такие шаги:
- Войдите в учетную запись и запустите интересующий ролик.
- Определитесь с необходимым моментом.
- Жмите на кнопку Пауза.
- Кликните по видео правой кнопкой мышки.
- Выберите пункт Копировать URL видео с привязкой по времени. После этого адрес ролика YouTube добавляется в буфер.
- Вставьте информацию в интересующее поле, к примеру, в Фейсбук или ВКонтакте.
Это наиболее простой способ, позволяющий сделать ссылку на время в YouTube, ведь он не предполагает каких-либо ручных действий. А здесь мы рассказали как сделать ссылку на канал.
Способ №2
Можно сделать УРЛ в Ютубе самостоятельно (вручную). Для этого пройдите такие шаги:
- Найдите видео, которое вас интересует.
- Копируйте URL на него в какой-либо текстовый документ.
- Определитесь, с какого момента необходимо, чтобы человек смотрел ролик (к примеру, 33 с).
- Поместите курсор в конец строки URL, а после этого добавьте &t=33s. Вместо цифры 33 может быть и другая информация.
- Выделите адрес УРЛ любым из способов и передайте его другому пользователю.
Это удобный метод, позволяющий самому задать ссылку на Ютуб с определенного времени. Он подходит, когда другие варианты не удается использовать или вы о них не знаете.
Способ №3
Чтобы копировать УРЛ в привязке к таймингу, используйте возможность ссылки Поделиться. Алгоритм такой:
- Войдите в YouTube и перейдите на интересующее видео, которым вы планируете поделиться.
- Перейдите к нужному эпизоду.
- Кликните на кнопку Поделиться.
- Выберите любую из соцсетей. Чтобы скопировать ссылку с таймкодом в Ютуб, поставьте отметку возле слова Начало и укажите временной параметр, с которого должен воспроизводиться ролик у другого пользователя при переходе по УРЛ. Выбор момента осуществляется путем перемещения специального ползунка или установки необходимой цифры в специальном поле.
Теперь остается скинуть ссылку с таймкодом YouTube на любую из предложенных социальных сетей. Для передачи УРЛ на видео кликните левой кнопкой мышки для выделения, а правой жмите Копировать. На завершающем этапе жмите Вставить.
Способ №4
При желании можно поставить таймкод на Ютубе в ссылке и разместить ее в комментарии к ролику. Для этого пройдите такие шаги:
- Войдите на сайт YouTube и перейдите на домашнюю страницу.
- Запустите нужный ролик и определитесь с интересующим моментом для копирования.
- Прокрутите видео до точки, для которой нужно отправить ссылку с таймкодом в Ютуб.
- Слева внизу посмотрите интересующую отметку по времени.
- Перейдите вниз к комментариям.
- Укажите необходимую отметку времени.
- Кликните Оставить комментарий.
Если указать время в комментарии, эта отметка автоматически становится ссылкой. При нажатии на эту цифру человек попадает сразу на нужный момент видео. Здесь посмотрите инструкцию как изменить ссылку на канал.
Как на Ютубе сделать ссылку в видео: маркетинговые возможности инструмента
Такие маленькие помощники, как аннотации и подсказки, могут дать довольно мощный толчок в продвижении не только канала, но и бизнеса. Что можно сделать, используя кнопки как инструмент маркетинга:
Увеличить количество просмотров
Добавляя ссылки на другой ролик или плейлист на вашем канале, вы значительно увеличиваете его шансы на просмотр.
Упростить форму подписки
Все мы видели как блогеры тыкают пальцами в угол экрана, где находится кнопка, и неистово просят подписаться. Такие мольбы в симбиозе с аннотацией имеют довольно большой успех.
Получить бесплатные переходы
Добавляя ссылку на сайт, вы направляете на него трафик, тем самым повышая количество переходов.
Продвинуть свой проект
Добавляя ссылки на проекты по сбору средств, вы сможете рассказать пользователям о своем стартапе и получить поддержку в денежном эквиваленте.
Рассказать о новом виде деятельности
Повысить продажи
Информировать пользователей об акциях
Взаимодействовать с постоянной аудиторией
Чтобы ваши подписчики оставались вашими, важно взаимодействовать с аудиторией. Запускайте опросы и конкурсы, где фолловеры смогут проявить активность
Аннотации и подсказки помогают нам привлечь пользователей, увеличить количество переходов, а также повысить рентабельность бизнеса. Для достижения максимального эффекта от продвижения на Ютубе, советую также использовать и другие маркетинговые инструменты видеохостинга, о которых можно узнать здесь.
Что обязательно нужно знать о ссылках в видео на YouTube
На мобильных устройствах видны только подсказки, аннотации не отображаются. Поэтому чтобы не потерять часть аудитории, следует дублировать ссылку в описании ролика.
Для привязки к каналу необходимо подтвердить свои права на сайт или связаться с его собственником, который сможет дать согласие на привязку ресурса.
Каждый сайт подлежит проверке видеохостингом. Ресурсам, которые покажутся системе ненадежными, будет отказано в привязке.
Разработчики ведут мониторинг ссылок, несоответствующих требованиям видеохостинга. При обнаружении таковых видео будет удалено, канал YouTube заблокирован, а владелец аккаунта получит предупреждение о нарушении правил.
При переходе по аннотации воспроизведение ролика прекращается. Это может повлиять на показатели времени просмотра. С особой тщательностью выбирайте промежуток, в котором будет видна кнопка.
В форме подсказки можно вставить ссылку не только на главную страницу связанного ресурса, но и на его разделы.
К видеоканалу разрешено привязать несколько сайтов.
Как вставить ссылку в Тик Ток в видео: пошаговая инструкция
Пожалуй, это самая грустная история, которую узнают пользователи софта. Под видео можно добавить кликабельные ссылки. Но доступно это для переходов лишь на несколько ресурсов – Wikipedia, TripAdvisor и фондов, занимающихся благотворительностью. Все остальные не являются прямыми переходами. Для того, чтобы вставить ссылку в Тик Ток в видео, выполните следующее:
- Загрузите видео, и перейдите к странице с его описанием.
- Найдите пункт «Добавить ссылку», нажмите на него.
- Скопируйте нежную ссылку, вставьте в отведенное для нее поле.

Напомним, что таким образом можно добавить только ограниченный набор. Поэтому для всех остальных разрешено размещать ссылки, которые не кликабельны. И еще один момент – никаких http, или www прописывать не стоит. Иначе это могут расценить как неправомерные действия с вашей стороны.
Под видео из кликабельных можно вносить отметки с логином другого автора, либо отмечать тех, с кем у вас коллаборация. Для этого прописывают в таком формате @login. Это позволяет прогонять трафик между аккаунтами, и делать рекламу другим блогерам.
Оптимальным вариантом вставить ссылку, чтобы привлечь аудиторию, перейти на бизнес-аккааунт, установив ссылку в профиле.

Поделиться видео из Ютуба в Инстаграме
Перенаправить запись в Историю или Ленту прямым способом не получится. Единственный вариант, как отправить клип из YouTube – использовать Директ. Получатель увидит в переписке ссылку, с помощью которой нужно перейти и посмотреть публикацию. В диалоге появится миниатюра, название и кликабельный значок для перехода.
Как с Ютуба поделиться в Инстаграме:
- Открыть YouTube – перейти к видеозаписи.
- Нажать снизу: «Поделиться» – выбрать «Instagram Chat».
- Указать получателя – отправить.
Второй вариант – скачать клип с помощью ru.savefrom и опубликовать в Истории, Ленте:
- Перейти на сайт – открыть Ютуб.
- Нажать по кнопке: «Поделиться» – Копировать ссылку.
- Вернуться на savefrom – вставить адрес в пустое поле.
- Подождать, пока сервис прогрузит публикацию.
- Получить на смартфон – перейти в Инстаграм.
- Опубликовать в своем профиле.
Но не все видеоклипы можно переносить в Instagram: правило об авторском праве запрещает размещение популярных музыкальных композиций или тех, которые обладают лицензией. С помощью того же копировать URL, пользователь может ставить в описание ссылку с Ютуба в Инстаграм.
Отправить видео в другую социальную сеть
Через веб-версию проще скопировать адрес и передать в другую социальную сеть или мессенджер. Зайдя с браузера на компьютере, пользователь может указать ссылку на Ютуб канал, порекомендовать своим друзьям или подписчикам.
Как создать кликабельный адрес:
- Открыть YouTube с компьютерной версии – открыть видеозапись.
- Нажать по поисковой строке – скопировать URL.
- Перейти в ВК, Facebook или ОК – создать новую публикацию.
- Вставить ссылку.
Или же, с компьютерной версии перейти в раздел: «Поделиться» и выбрать иконку социальной сети, куда нужно отправить:
- Перейти в Ютуб – нажать под записью «Поделиться».
- Выбрать социальную сеть, куда нужно отправить.
- Нажать: «Вконтакте» – создать новую публикацию.
- Добавить на страницу.
Запись можно оформить текстом, отметить других пользователей. Ниже расположено поле, с указанной ссылкой.
Рейтинг популярности социальных сетей
Instagram 86
Tik Tok 65
YouTube 92
82
70
Поделиться ссылкой через WhatsApp
Владелец профиля может отправить видео из Ютуба в Ватсап, если нажмет на главной: «Поделиться» и выберет мессенджер. Видеозапись будет доставлена в виде ссылки, в любой выбранный чат.
Как сделать прямой адрес на клип:
- Зайти в YouTube на смартфоне.
- Перейти к записи, которую нужно отправить.
- Под миниатюрой на главной нажать: «Поделиться».
- Указать WhatsApp – выбрать чат, куда нужно отправить.
- Подтвердить отправку.
Получатель сможет посмотреть, нажав по миниатюре или ссылке, которая выделена синим цветом. Если нажать по URL, то откроется видеозапись в приложении Ютуба.
Отправить ссылку через телефон
Видео с Ютуба перенаправить в Инстаграм или другую социальную сеть возможно и другим способом – копировать с веб-версии.
Чтобы перенаправить адрес на публикацию:
- Открыть установленный браузер – ввести в поисковике: «YouTube».
- Перейти с помощью браузера – выбрать публикацию.
- Нажать сверху по адресной строке – Скопировать.
Далее, владельцу страницы нужно перейти в Инстаграм и поделиться адресом в описании или Директе.
Доступно добавление в Сторис, если функция кликабельной ссылки подключена:
- Зайти в Инстаграм – нажать: «Создать».
- Историю – добавить фотографию или видео.
- Сверху значок в виде скрепки – Ссылка на сайт.
- Вставить URL, полученный в Ютубе.
- Опубликовать.
Переходя по адресу, подписчики должны нажать по кнопке: «Посмотреть больше». В качестве оформления стоит использовать скриншот страницы, где было опубликовано видео в YouTube.
Делимся роликом из Ютуб в WhatsApp Web
Можно переслать видео с ютуба на ватсап, даже если нет мессенджера на компьютере.
Для этого переходим на главную страницу WhatsApp Web. Для авторизации понадобится телефон.
- Заходим в приложение на телефоне.
- Нажимаем на Меню или Настройки и выбираем WhatsApp Web
- Наведите телефон на экран, чтобы считать QR код.
После этого открывается мессенджер.
https://youtube.com/watch?v=k2zCewZId84
Для того, чтобы отправить видео с ютуба на ватсап веб, нужно зайти на ютуб, нажать кнопку поделиться, скопировать ссылку и вставить ее в чат. Это единственный способ поделиться видео с ютуба на ватсап веб.
Теперь вы знаете, какими способами в разных версиях мессенджера можно отправить видео с ютуб на ватсап. Как вы заметили, все это делается легко и просто. На самом деле, вариантов отправки множество, но новичку базовых знаний хватит с головой.
Добавляем ссылку в свой ролик
Добавить рабочую ссылку на видео можно несколькими способами. Можно даже комбинировать все варианты.
С какими целями распространяют сноски:
- Умножать количество просмотров других записей на канале.
- Получить больше подписанных зрителей.
- Увеличить количество переходов на сайт или страницу/группу в социальной сети.
- Способствовать продаже товаров и продуктов.
Куда размещают названия страниц:
- во всплывающие подсказки;
- на заставки в конце записей;
- на главную страницу аккаунта;
- оставляют в описании.
Рекомендуется сократить ссылку, прежде чем добавлять ее внизу видео или в конечную заставку. В этом помогут сторонние сервисы. Это Google URL Shorter, который изменить адрес в несколько кликов, или сервис «Кликер». Он преобразует название в удобный формат. Есть также вариант использования U.to. А на сайте bitly, помимо перечисленных функций, есть платные опции.
Так происходит сокращение фразы
Аннотации
Аннотации на видео появились в 2008 году. Введение подсказок было основным способом дополнительного увеличения активности на канале и влияния на продажи. Позже началась борьба с всплывающими «окнами». Мобильные телефоны и планшеты стали популярнее ноутбуков и компьютеров. Пользователи перешли на новый формат просмотра. И аннотации стали мешать. Раздражающие надписи закрывали большую часть экрана, нервировали зрителей. Это значительно снижает качество просмотра и негативно влияет на развитие канала. В 2017 году убрали аннотации на мобильных устройствах. В планах появилась идея совсем избавиться от этого добавления ссылок. Разработчики рекомендуют делать упор на другие способы размещения адресов. Они дают больше пользы и не мешают просмотру.
Как разместить:
- Найти кнопку «Аннотация», она размещается под записью.
- «Добавить аннотацию» и выбрать подходящий тип размещения.
- Вписать нужный текст, адрес. Определиться с длиной, шириной, цветом и фоном.
- Поставить «окно» в нужное место.
Пример добавления аннотации
Всплывающие подсказки
Ссылка на внешний сайт нужна, если владелец канала рекламирует свои товары и услуги, а также представляет партнерские товары. В этом случае необходимо воспользоваться всплывающими подсказками. Они в удобное время всплывают в верхнем углу, напоминая тизер.
Преимущество подсказок в том, что в них можно помещать опросы, а не только адреса страниц.
Как создать:
- Кликнуть на кнопку «Добавить подсказку».
- Далее появится выбор: плейлист, канал, опрос или сноска адреса сайта. Нужно отметить курсором подходящий вариант.
- Последний шаг – выбор времени появления подсказки. Его можно отметить на специальной шкале.
Подтвердить аккаунт можно при помощи СМС. Телефонный номер должен быть привязан к Гугл.
Добавление подсказки
Заставка в конце видео
Оставить ссылку можно и на конечной заставке. Этот способ имеет много преимуществ. Заставки популярнее аннотаций на 40%. К тому же, показываются зрителям на мобильных устройствах. На них можно размещать названия сторонних сайтов, а также опросы. Есть возможность создавать призывы к благотворительному пожертвованию.
Рекомендации по использованию конечных заставок:
- Направлять подписчиков нужно после каждого выпуска. Это не обязательно должна быть ссылка на личный сайт. Можно перенаправлять зрителей на предыдущие записи.
- Сноска должна соответствовать теме видео. Не стоит вставлять адрес страниц, которые не соответствуют теме и не были затронуты.
Как сделать:
- Выбрать творческую студию, менеджер видео и кликнуть на значок «Изменить».
- Выбрать вкладку «Конечная заставка».
- Добавить элемент соответствующей кнопкой. Далее выбрать интересующий вариант.
- Указать время. Заполнить дополнительные поля с адресом и текстом призыва.
Так выглядят конечные заставки
Как поделиться видео с Ютуб в Ватсапе
В основном ватсап используют на смартфонах, поэтому сначала рассмотрим варианты:
- поделиться ссылкой
- копировать ссылку и отправить
Эти способы универсальны, подходят для смартфонов на любой базе.
Поделиться ссылкой
Поскольку интерфейс мобильного телефона не вполне удобен для многоходовых операций, в мобильном приложении Youtube есть встроенная возможность «Поделиться». Для этого:
- Открываем приложение Ютуб
- Выбираем видео, которое хотим отправить. Нажимаем на видео для запуска и сразу же, если хотите, ставим его на паузу.
- Под названием видео есть 5 значков: лайк, дизлайк, поделиться, скачать и сохранить. Нажимаем на кнопку поделиться.
- В открытом списке находим WhatsApp.
- После нажатия на ватсап, перед вами откроется список ваших диалогов. Выберете контакты, которым хотите отправить видео. Для этого нажмите на контакт. После появления зелёной галочки, нажмите кнопку отправить.
Копировать ссылку и отправить
Этот способ используется немного по-иному. Добавить видео с ютуб в ватсап можно без использования приложения. В браузере телефона перейдите на сайт ютуба. Находим нужное видео, запускаем. Вам также будут доступны все логотипы, как и в приложении. Нажимаем кнопку поделиться. Разница лишь в том, что в браузер версии ютуба будут доступны только самые популярные социальные сети и ссылка на видео. Дальше действуем по порядку:
- После того, как нажали на кнопку поделиться, зажмите ссылку и удерживайте её, пока она не выделится.
- В всплывающем окне нажимаем Копировать.
- Заходим в ватсап, выбираем чат, вставляем скопированную ссылку с ютуба, отправляем видео.
Если, при копировании ссылки, в всплывающем окне вместо копировать, появляется поделиться, то:
- Нажимаем кнопку поделиться.
- Выбираем мессенджер
Дальше действия происходят в том же порядке, что и в предыдущих способах. В чат отправляется ссылка, по которой можно пройти в ютуб и посмотреть видео.







