Как сделать заставку для видео: идеи и способы
Содержание:
- Ставим лицевую аватарку видеоролику. Пошаговая инструкция
- Вставка картинки в видео
- Элементы конечных заставок
- Как применить шаблон
- Как изменить тип элемента
- Как изменить время показа элемента
- Как изменить положение элемента
- Подробная информация о заставках
- Где видны конечные заставки
- Конечные заставки в контенте для детей
- Что нужно для создания заставки
- Что такое конечная заставка?
- Как на Ютубе поставить картинку на видео
- Чек-лист настройки канала на YouTube
- Шаг 1. Подтвердить аккаунт и дополнительные функции
- Шаг 2. Придумать и изменить название канала
- Шаг 3. Добавить ключевые слова
- Шаг 4. Сделать описание для канала
- Шаг 5. Добавить ссылки на внешние ресурсы и соц. сети
- Шаг 6. Установить аватар канала
- Шаг 7. Сделать шапку (обложку)
- Шаг 8. Сделать трейлер канала
- Шаг 9. Создать плейлисты (по необходимости)
- Шаг 10. Установить логотип канала
- Шаг 11. Установить настройки для загрузки новых видео
- Шаг 13. Изменить URL-адрес канала
- Загружаем шапку для канала в Ютубе
- Технические требования в Ютубе
- Что такое значок видео на YouTube и зачем он нужен
- Технические требования в Ютубе
Ставим лицевую аватарку видеоролику. Пошаговая инструкция
Рекомендуем курс по заработку в интернетеУзнайте более 50 способов заработать в интернете
Лайфакер знает способ, позволяющий обычному «юзеру» добавить желаемое изображение, фон, логотип, как заставку. Вам понадобится:
- Открытая вкладка менеджера личного кабинета YouTube.
- Стандартный графический редактор операционных систем – Paint.
В менеджере видео загружаем, находим нужный ролик, жмем «Изменить». Выбираем опцию «Персонализированный значок», куда добавим главную иллюстрацию и, сворачиваем окно браузера!
Переходим в «Меню пуск – Программы – Стандартные – Paint». Открываем выбранную картинку. Методом выделения объекта, вырезаем понравившиеся детали, указываем размер (с соотношением 16:9), сохраняем «Файл – Сохранить…» готовое решение формата png, gif, jpg, bmp. Для web подойдет png- или gif- файл.
Возвращаемся в web-браузер с открытым менеджером видеороликов. Загружаем созданный документ. Кликаем кнопку «Сохранить», наслаждаемся красивым фоном.
Вырезать интригующий кусок кадра можно, развернув ролик на весь экран. Выполните функцию PrtSc (Print Screen – снимок экрана). Остальные действия аналогичны вышеперечисленным Paint с менеджером видеоредактора.
Как видно из этой статьи, поставить заставку не так уж сложно. Если вас интересует заработок на ютубе, а также другие возможности получать доход в Интернете, вам сюда: 50 лучших способов заработка в Интернете
Вставка картинки в видео
После всех проделанных выше указаний вас сразу перекинет на уже знакомую страницу: «Статус и функции», где уже есть небольшие изменения. Во-первых, на месте, где была кнопка «Подтвердить», теперь стоит галочка и написано: «Подтверждено», а во-вторых, блок «Пользовательские значки видео» теперь подчеркнут зеленой полоской. Это означает, что вы получили возможность вставки картинок в видео. Теперь осталось разобраться, как это делать.
Однако изначально стоит обратить внимание на правила добавления обложек на видео, ведь, в противном случае, вы нарушите правила сообщества, ваш рейтинг снизится и у вас отнимут возможность добавления превью к видео. Даже более того, за серьезные нарушения видео могут быть заблокированы, и у вас будет отключена монетизация
Итак, необходимо знать всего лишь два правила:
- Используемая картинка должна соответствовать всем принципам сообщества YouTube;
- На обложках нельзя размещать сцены насилия, пропаганду чего-либо и изображения сексуального характера.
Чтобы сделать превью к видео, вам необходимо:
- В творческой студии перейти в раздел: «Менеджер видео», в котором выбрать категорию: «Видео».
Перед вами появится страница, на которой будут отображены все ранее добавленные вами видеоролики. Чтобы установить картинку на обложку в одном из них, вам необходимо нажать кнопку «Изменить» под тем видео, на которое вы хотите ее добавить.
Теперь перед вами открыт редактор ролика. Среди всех элементов необходимо нажать на кнопку «Свой значок», что расположена правей от самого видео.
Перед вами появится Проводник, где вы должны проложить путь к тому изображению, которое хотите поставить на обложку. После его выбора нажмите кнопку «Открыть».
После этого подождите загрузки (несколько секунд) и выбранная картинка будет определена как обложка. Чтобы сохранить все изменения, вам необходимо нажать кнопку «Опубликовать». Перед этим не забудьте заполнить все остальные важные поля в редакторе.
Элементы конечных заставок
Конечные заставки состоят из настраиваемых элементов. Вы можете применять разные шаблоны, а также задавать время и место появления элементов в видео.
Как применить шаблон
Шаблон содержит сразу несколько элементов, которые можно настроить, чтобы создать из них конечную заставку.
- Войдите в Творческую студию YouTube.
- В меню слева нажмите Контент.
- Выберите видео.
- В меню слева нажмите Редактор.
- Выберите «Добавить элемент» .
- Нажмите Сохранить.
Как изменить тип элемента
- Выберите элемент в строке заставки.
- Слева от видео нажмите «Удалить элемент» .
- Затем выберите «Добавить элемент» и укажите тип.
- Нажмите Сохранить.
Как изменить время показа элемента
По умолчанию все элементы конечной заставки появляются одновременно. Однако при желании вы можете указать для каждого из них отдельное время показа. Вот как это сделать:
- Выберите элемент в строке заставки.
- Слева от видео появятся поля с временными метками начала и окончания показа элемента.
- Измените временные границы по своему усмотрению.
- Нажмите Сохранить.
Также изменить время показа элемента можно с помощью стрелок в строке заставки.
Как изменить положение элемента
- Выберите элемент в строке заставки.
- Перетащите его в нужное место в окне проигрывателя.
- Нажмите Сохранить.
Примечание. Чтобы при предварительном просмотре конечной заставки на экране появилась сетка, нажмите на значок сетки в окне проигрывателя. Кроме того, чтобы настроить положение элементов, можно задать такие параметры, как «Привязать к сетке» или «Привязать к элементу».
Подробная информация о заставках
Рекомендации по созданию конечных заставок
- Добавляйте элементы, которые связаны с содержанием ролика.
- Предлагайте зрителям знакомиться с материалом, который вы помещаете в конечные заставки.
- Рекомендуемый размер изображения для конечной заставки – не менее 300 x 300 пикс.
- Снимая видео, оставьте достаточно времени и экранного пространства для конечной заставки. Помните, что максимальная продолжительность показа – 20 секунд.
- Разные элементы конечной заставки могут появляться в разное время.
Как посмотреть статистику по конечным заставкам
Чтобы узнать, просматривают ли зрители ваши конечные заставки, изучите данные на вкладке «Взаимодействие». Вот как перейти к статистике:
- Войдите в Творческую студию YouTube.
- Откройте раздел Аналитика.
- Вверху страницы нажмите Взаимодействие.
Если вас интересуют данные по всем видео на вашем канале:
- Перейдите к карточке «Самые эффективные элементы конечных заставок». С ее помощью можно сравнить эффективность разных элементов.
- Изучите информацию на карточке «Видео, у которых больше всего кликов по конечным заставкам».
Если вы хотите посмотреть данные по конкретному видео:
Откройте карточку «Показатель CTR элемента конечной заставки». На ней представлены сведения о том, как часто пользователи нажимают на каждый из добавленных элементов.
Где видны конечные заставки
Конечные заставки не поддерживаются:
- в мобильной версии сайта YouTube на всех устройствах, кроме iPad;
- в приложениях YouTube Music и «YouTube Детям»;
- в видео в формате Flash;
- в панорамных видео.
Конечные заставки в контенте для детей
Конечные заставки недоступны в видео для детей.
Это ограничение распространяется и на загруженные ранее ролики, которые теперь входят в категорию предназначенных для детей.
Подробнее о том, …
Что нужно для создания заставки
Чтобы загружать собственные обложки, канал должен быть с хорошей репутацией, пользователь верифицирован. Соблюдение правил сообщества Youtube – одно из главных условий. Чтобы проверить, есть ли у канала разрешение на загрузку заставок, нужно зайти в пункт «Канал» и нажать «Статус и функции» – все параметры должны быть подтверждены.
Главная цель заставки – привлечь аудиторию, обозначить, о чём ролик, заинтриговать зрителя. Придумайте оригинальную идею, представьте, какое впечатление должна произвести заставка (развеселить, заставить задуматься, напугать и т.п.), составьте план и приступайте к созданию короткого вступления перед видео.
Для начала нужно определиться с видом заставки. Как правило, начальные композиции для Youtube-каналов можно поделить на 4 разновидности:
- Превью – красивая картинка, которая несёт смысловую нагрузку про содержание ролика. Обложка несёт малоинформативный характер. Часто используют фотографии, скачанные из интернета изображениями. Можно нарисовать картинку или логотип в любом редакторе.
- Титры – текст на фоне яркого изображения можно использовать в качестве вступления. В начале ролика можно написать название темы, имя автора, поставить какой-нибудь вопрос (например, «Как сделать видео заставку на Ютуб?»). В титры обычно вставляют окно подписки. Конечный кадр видео также может содержать титры – анонс следующего ролика, рекламная информация и т.п.
- Интро – наиболее сложный вид. По сути, это небольшой видеосюжет, презентующий канал или ролик. Его нужно подставлять в начало видео при монтаже, но при этом создавать интро следует отдельно.
Что такое конечная заставка?
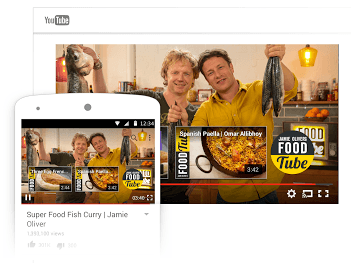
Это приводит к тому, что пользователь просто переключается на него и уходит с вашего канала.
Чтобы постараться задержать и не потерять зрителя, гениальные авторы каналов придумали делать конечные заставки. Раньше в Ютубе не было для этого специальной функции, где в пару кликов всё можно было настроить.
Приходилось выкручиваться, монтируя видео с графическими элементами в конце и прикреплять к ним аннотации, чтобы они были кликабельны. Сейчас этот способ также используется, и я про него расскажу.
Главная цель конечной заставки в видео — сделать так, чтобы пользователь, досмотревший ролик до конца, совершил действие, переводящее его в подписчика на ваших ресурсах и ознакомился с другими интересующими его материалами на этом канале.
Таким образом увеличивается процент удержания аудитории каналом и продлевается время просмотра контента на нём. Что, соответственно, способствует улучшению общей статистики канала и его продвижению.
Обычно их используют для того, чтобы пользователь (зритель) мог:
Вот пример, как это выглядит. На все элементы можно нажать и перейти по ним.
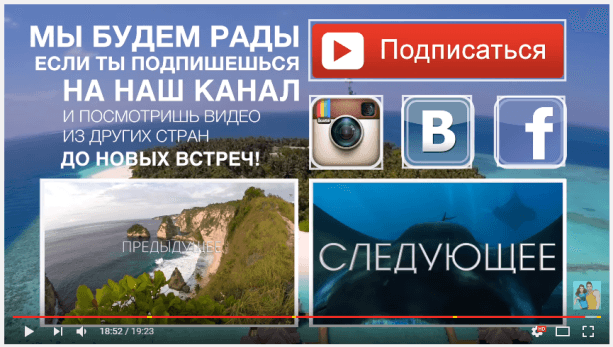
В этой части нам нужно продумать, как будет выглядеть конечная заставка в ваших роликах, и если требуется, заказать необходимые элементы стиля у дизайнера или сделать их самостоятельно.
Как на Ютубе поставить картинку на видео
В соответствии с правилами видеохостинга, загрузить обложку на ролик может далеко не каждый зарегистрированный пользователь. Для того, чтобы блогеру получить право на добавление картинок к видео, необходимо соответствовать следующим требованиям:
- Хорошая репутация на интернет-площадке.
- Соблюдение правил сообщества.
- Подтверждение аккаунта.
Также пользователю стоит обратить внимание на правила загрузки картинок на ролики в Ютуб. В случае их нарушения, автору видео грозит:
- Лишение возможности ставить значки на видеоролики.
- Блокировка видеоматериала.
- Снижение рейтинга канала.
- Отключение монетизации.
Поэтому важно знать, что изображения, которые вы используете должны соответствовать принципам видеохостинга Ютуб и не должны содержать сексуальный характер, сцен насилия и пропаганды. Если вы решили сделать уникальное изображение к видео самостоятельно, то вам понадобится воспользоваться специальной программой. Для создания изображений на ПК отлично подойдет Photoshop
Для телефона – Pixel Art. Дальше рассмотрим, как загрузить картинку на видео в Ютуб с помощью компьютера и телефона
Для создания изображений на ПК отлично подойдет Photoshop. Для телефона – Pixel Art. Дальше рассмотрим, как загрузить картинку на видео в Ютуб с помощью компьютера и телефона.
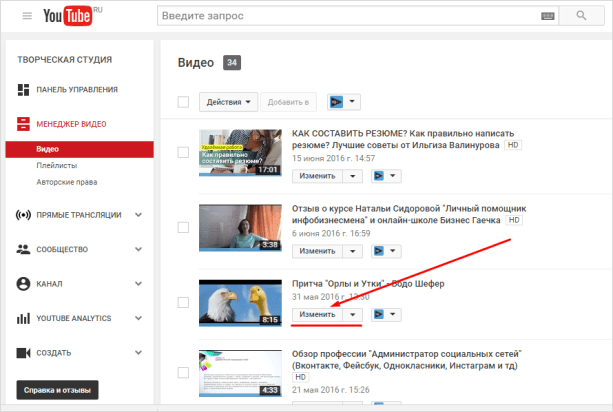
На компьютере
После создания необходимой картинки и подтверждения аккаунта, необходимо выполнить такие действия:
- Войдите в свой YouTube-канал, затем перейдите в раздел „Творческая студия“.
- Кликните по пункту „Менеджер видео“, затем выберите категорию „Видео“.
- На странице с ранее загруженными видеороликами выберите то видео, на которое необходимо поставить изображение.
- Далее кликните кнопку „Изменить“, которая находится внизу под плеером.
- Теперь в редакторе ролика кликните опцию „Свой значок“, которая расположена с правой стороны ролика.
- Через Проводник отыщите изображение, которое вы создали.
- Нажмите кнопку „Открыть“.
- Дождитесь завершения загрузки картинки, затем кликните „Опубликовать“.
- Заполните все нужные поля в редакторе.
На мобильных устройствах
Для того, чтобы установить изображение на ролик в Ютуб с телефона, необходимо использовать браузерную версию видеохостинга. Для этого понадобится выполнить следующее:
- Запустить любой браузер, в строке поиска ввести ссылку https://www.youtube.com.
- Войти в свой аккаунт, затем в меню выбрать раздел „Мой канал“.
- На открывшейся странице нажать „Менеджер видео“.
- Выбрать необходимый ролик и нажать кнопку „Изменить“.
- Тапнуть по кнопке под названием „Свой значок“.
- В контекстном меню выбрать папку, в которой сохранено изображение.
- Для сохранения изменений тапнуть „Сохранить“.
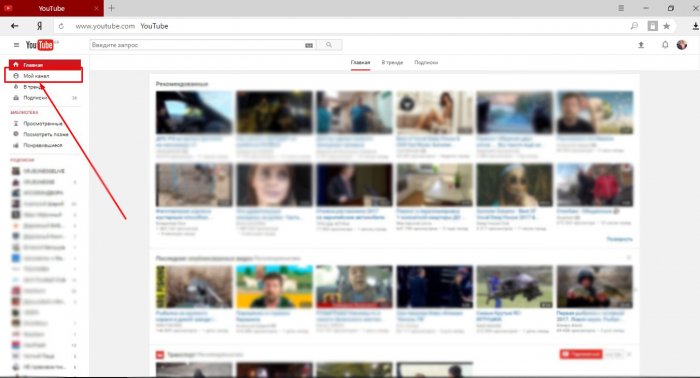
Чек-лист настройки канала на YouTube
Сейчас, если зайти на мой новый канал с компьютера, он выглядит совершенно пустым. Если вы тоже только что создали свой канал, то у вас он выглядит также.
С настройками у Ютуба на самом деле большая неразбериха и многие новички даже не могут найти, где они находятся.
Какие вопросы мы по ходу дела будем решать? В этой статье я сделаю только небольшой обзор и дам ссылки на подробные инструкции по каждому пункту настройки. Если у вас уже сделаны какие-то настройки, то просто пропускаете ненужный шаг.
Шаг 1. Подтвердить аккаунт и дополнительные функции
Инструкция - Как подтвердить свой аккаунт
Самый первый шаг, с которого мы начнём — это подтверждение своего аккаунта. Чтобы включить дополнительные возможности Ютуб и в будущем подключить монетизацию канала, необходимо подтвердить его по номеру телефона и указать страну.
Шаг 2. Придумать и изменить название канала
Рекомендации - Как придумать название канала
Инструкция - Как изменить название канала
Вторым шагом, я считаю, нужно придумать интересное и оригинальное название канала. В отдельных статьях я дам несколько советов по придумыванию названия и инструкцию, как его поменять.
Шаг 3. Добавить ключевые слова
Инструкция - Как подобрать и куда прописать ключевые слова
В этом уроке разберём, что такое ключевые слова и для чего их необходимо прописывать в настройках. Не путайте ключи канала с тегами, которые прописываются к каждому видео. Про теги будет отдельный разговор, когда будем оптимизировать до и после загрузки видео.
Шаг 4. Сделать описание для канала
Инструкция - Как сделать описание канала
Создаём хорошее описание и вставляем его на Ютуб. В инструкции я рассказал подробно, на что оно влияет и дал несколько советов, как его написать.
Шаг 5. Добавить ссылки на внешние ресурсы и соц. сети
Инструкция - Как добавить ссылки на канале YouTube
Сразу после описания в той же вкладке можно добавить полезные для подписчиков ссылки на внешние сайты и свои социальные сети. Все ссылки будут красиво отображаться в правом нижнем углу шапки.
У кого есть свой сайт, то ещё в этом же шаге можно привязать его к своему каналу.
Шаг 6. Установить аватар канала
Инструкция - Как сделать и поставить аватар канала
Переходим к части по внешнему оформлению канала. Аватар (значок) — это лицо канала, в отдельной инструкции я дам несколько советов, как его создать и поставить.
Шаг 7. Сделать шапку (обложку)
Инструкция - Как сделать шапку канала + архив с шаблонами и картинками
На 7-м шаге настройки канала нам нужно сделать фоновую заставку (шапку) канала. Важный элемент, потому что она создаёт общее впечатление о проекте и дополняет его визуально.
Шаг 8. Сделать трейлер канала
Инструкция - Как сделать трейлер канала на Ютубе
Трейлер является одним из главных элементов настройки и оформления. Это первое, что увидит новый гость, попав на вашу страницу на Ютубе. Поэтому к его созданию нужно отнестись более ответственно и сделать его супер интересным для своей целевой аудитории.
Шаг 9. Создать плейлисты (по необходимости)
Инструкция - Что такое плейлисты и как их сделать
Кроме информации о создании, настройке и работе с плейлистами, в этой инструкции вы найдёте информацию о том, как вывести их на полке главной страницы канала
Создание разделов является также очень важной настройкой
Шаг 10. Установить логотип канала
Инструкция - Как сделать логотип для канала на Ютубе
Основные настройки канала на Ютубе закончились, теперь пошли дополнительные, не столь важные, но они тоже играют незначительную роль и помогают в работе. Для начала разберём, как установить фирменный логотип канала, который будет показываться в каждом видео.
Шаг 11. Установить настройки для загрузки новых видео
Инструкция - Как сделать настройки по умолчанию для новых видео
Эта функция с настройкой параметров по умолчанию не только делает процесс загрузки новых видео удобнее, но и экономит в сумме большую часть времени. Если вы собираетесь грузить еженедельно много новых роликов, то стоит её изучить и настроить.
Шаг 13. Изменить URL-адрес канала
Получилось 13 необходимых шагов для полной настройки своего канала на Ютубе. Рекомендую их все изучить.
Дальше мы займёмся подготовкой к монтажу видео и загрузке их на канал, нужно будет сделать:
- Шаблон (оформление) для значка видео.
- Начальную заставку (intro) видео.
- Конечную заставку.
Всё это необходимо для бренда и удержания своей аудитории, тем самым улучшается продвижение на Ютубе. Об этом мы ещё поговорим в отдельной статье.
Всем успехов!
Загружаем шапку для канала в Ютубе
Шапка или обложка аккаунта – видна на главной и является частью оформления. Через Canva также доступно и создание шапки, с заранее заготовленным разрешение и шаблонами.
Как сделать обложку для канала через Canva:
- Зайти в сервис с компьютерной версии.
- Перейти к поиску: «Обложка YouTube» – выбрать один из вариантов.
- Перейти к редактированию – изменить текст, добавить фото или другие элементы.
- Нажать сверху: «Скачать» – получить файл на компьютер.
Чтобы изменить обложку в канале, нужно перейти к настройкам «Творческой студии».
- Нажать по значку своей аватарки – Творческая студия.
- Настройка канала – Брендинг.
- Загрузить созданную обложку.
- Сохранить изменения.
В той же вкладке доступно редактирование аватарки, добавление логотипа. Последний появляется либо в начале, либо в конце каждого видеоклипа. При необходимости, владелец страницы может убрать этот пункт, чтобы значок не появился.
Как сделать интересную аватарку: 3 способа
Кроме того, что можно поставить обложку на видео в Ютубе, пользователю необходимо дополнительное оформление. Аватарка отображается сразу и видна всем, кто посетил канал. Под каждым видеоклипом, снизу добавлена миниатюра, с помощью которой можно перейти на страницу к автору.
Способы, как сделать креативную аватарку:
- использовать обработанную фотографию. Владелец профиля устанавливает свой личный снимок, но предварительно убирает задний фон, делает цветокоррекцию;
- сервисы для подбора и создания аватарок. Можно использовать стоковые картинки, отрисованные аватарки;
- сделать анимированного персонажа. Воспользоваться одним из мобильных приложений, где доступно создание человечка по своим параметрам.
Аватарка будет изменена не только в профиле YouTube, но и загружена в Google. Поэтому нужно убедиться, что главное фото не нарушает правил сообщества: не содержит дискриминирующих фраз, призывов к насилию, нет алкоголя или табачной продукции, не изображены дети.
Используем свой фото
Через мобильное приложение PicsArt (ссылка ниже) можно создать кретивную аватарку, обработав свою фотографию. В разделе холсты нужно указать стандартный размер, который установлен Ютубом.
В основные функции входят:
- добавление стикеров;
- текст;
- выбор холста и редактирование изображения;
- фильтры и эффекты для фотографий.
Чтобы изменить снимок:
- Скачать PicsArt с помощью Play Market.
- Авторизоваться – перейти во вкладку: «Фотографии».
- Выбрать снимок из Галереи – добавить на холст.
- Стикеры – разместить изображения.
- Вырезать портрет из заднего фона – добавить на другой.
- Сохранить картинку на телефон.
Редактирование главной фотографии можно выполнить через тот же раздел: «Брендинг». Далее – выбрать с рабочего стола или в Галерее созданную фотографию и загрузить в YouTube. Чтобы картинка была установлена верно,
Сервисы для подбора аватарок
С помощью icon-icon пользователь найдет набор изображений, которые подойдут для создания автарки.
Поменяв шапку профиля в Ютубе, нужно перейти к загрузке снимка:
- Перейти на сайт – ввести в поиске: «Avatar».
- Выбрать изображение из списка – нажать тип файла для скачивания PNG.
- Перейти в Ютуб – Творческая студия.
- Настройки канала – Брендинг.
- Установить изображение.
Скачивания с icon-icon, пользователь может снизу выбрать размер изображения. Еще один способ – воспользоваться Pinterest и отыскать интересное изображение. Авторизовавшись, нужно ввести в поиске: «Аватар» и выбрать один из вариантов. Среди картинок пользователь также найдет и те, которые были созданы индивидуально. Стоит выбирать лишь те, которые были сгенерированы или человека нельзя различить.
Приложения с анимацией
Оригинальный вариант, как сделать аватарку – воспользоваться анимационными приложениями. Например, для такой задачи подойдет Zepeto, где персонаж создается после того, как будет проанализирована через камеру внешность пользователя. То есть, человечек соответствует реальному пользователю.
Сделать аватарку с помощью приложения:
- Открыть Play Market – ввести в поиске название: «Zepeto».
- Скачать и установить – открыть.
- Авторизоваться с помощью Google или Facebook.
- Создать персонажа – перейти в раздел: «Создать фотографию».
- Сохранить материалы на смартфон.
В Zepeto доступны короткие видеофайлы, которые можно использовать на своей странице в YouTube: сделать короткую вставку с персонажем или применить на превью.
Второй способ, как сделать аватарку с помощью анимированных персонажей – kartunix.
Сделать главное изображение своего профиля:
В большинстве сервисов, где можно создавать подобные картинки, нужно выполнить вход: ввести данные от своей страницы в Facebook, Twitter или другого личного профиля.
Технические требования в Ютубе
К каждому размещаемому контенту применяются требования, которые касаются разрешения видео или изображения, максимального объема.
Для аватарки:
- от 98px до 800 (с обеих сторон);
- максимальный объем: 4 Мб;
- формат: PNG или JPEG.
Идеальное разрешение для шапки 2560 x 1440 пикселей. При создании или редактировании картинки нужно учитывать другие устройства, где есть доступ к YouTube и просмотру канала. При загрузке, пользователь увидит несколько рамок: мобильный вид, для компьютеров и телевизоров. Создавая через Canva, владелец профиля сможет сразу указать нужное разрешение и без проблем установить на страницу.
Если аватарка не загружается, значит ошибка заключается в:
- неправильном формате. Автору нужно конвертировать изображение в PNG или GIF;
- превышен допустимый размер. Сжать с помощью сервиса TinyPanda (ссылка выше в статье).
В логотипах, которые появляются в конце или в начале видеоклипа, запрещено использовать GIF, но требования к разрешению такие же. Изображение появляется на самом клипе и в разделе: «Рекомендации», если запись попадает в Ленту популярных.
Что такое значок видео на YouTube и зачем он нужен
При загрузке видеоролика на канал, платформа предлагает выбрать обложку для вашей публикации из сохраненного видео. Но лучше картинки к роликам делать отдельно. И вот почему:
Возможность выдержать общий стиль канала. Если вы всегда будете создавать обложку для видео самостоятельно, то все превью будут выполнены в одинаковом стиле. Это придаст вашему каналу привлекательности.
Использование качественного изображения. Зачастую Ютуб предлагает пользователям не самые удачные картинки, они бывают размазанными, и не всегда на таких иконках суть передает то, о чем рассказывается в ролике.
Возможность применять несколько фонов на превью
Чтобы обложка просматривалась лучше, необходимо сделать два фона: задний может быть затемненным и пользователь сможет акцентировать внимание на переднем плане. При выборе автоматических картинок, этого достичь не получится.
Использование надписей
Если вы хотите чтобы пользователи при просмотре превью понимали о чем ролик, то в графическом редакторе сможете на картинке прописать ключевые слова, что увеличит число просмотров.
Это интересно: Как настроить логотип YouTube-канала
Технические требования в Ютубе
К каждому размещаемому контенту применяются требования, которые касаются разрешения видео или изображения, максимального объема.
Для аватарки:
- от 98px до 800 (с обеих сторон);
- максимальный объем: 4 Мб;
- формат: PNG или JPEG.
Идеальное разрешение для шапки 2560 x 1440 пикселей. При создании или редактировании картинки нужно учитывать другие устройства, где есть доступ к YouTube и просмотру канала. При загрузке, пользователь увидит несколько рамок: мобильный вид, для компьютеров и телевизоров. Создавая через Canva, владелец профиля сможет сразу указать нужное разрешение и без проблем установить на страницу.
Если аватарка не загружается, значит ошибка заключается в:
- неправильном формате. Автору нужно конвертировать изображение в PNG или GIF;
- превышен допустимый размер. Сжать с помощью сервиса TinyPanda (ссылка выше в статье).
В логотипах, которые появляются в конце или в начале видеоклипа, запрещено использовать GIF, но требования к разрешению такие же. Изображение появляется на самом клипе и в разделе: «Рекомендации», если запись попадает в Ленту популярных.







