Как сделать превью для видео на youtube
Содержание:
- Какой должна быть заставка на видео?
- Требования к обложке Ютуб-видео
- Что такое превью фотографий
- Как сделать водяной знак для видео YouTube
- Убрать — во время публикации ролика
- Что это такое и кто может его вставлять ?
- Особенности использования Preview для Инстаграма
- Где создать шедевр
- Что такое превью
- Зачем это нужно
- Как создать превью для видео на YouTube
- Как добавить свою картинку к ролику
- Что такое превью картинки
- Как сделать значок к видео?
- Каким образом добавить превью на видеохостинге
- Как создать превью для видео
- Вставка картинки в видео
- Превью для ютуба
- Как добавить обложку для видео в IGTV
- Каким требованиям должна отвечать обложка?
- Через телефон
Какой должна быть заставка на видео?
Вместе с советами Академии Ютуб для авторов хочу дать несколько рекомендаций.
Цель заставки — привлечь внимание зрителя и дать понять, о чём данный ролик. Делайте её такой, чтобы она выделялась среди остальных
Придерживайтесь простых правил:
Берите изображения, соответствующие содержанию и названию видео
Не стоит ставить значок лишь бы привлечь внимание. Помните, что любое несоответствие содержанию ролика является нарушением правил Ютуба.
Для каждого видео ставьте уникальный значок.
Подбирайте интригующие и качественные изображения.
Добавляйте элементы фирменного стиля своего канала
Круто, когда заставки на канале делаются в одном стиле с элементами бренда.
Используйте текст. Сочетайте его с названием ролика. Главное, делайте его таким, чтобы он хорошо читался. Лучше использовать в тексте только заглавные буквы.
Создавайте значки в высоком разрешении. Чтобы их можно было разглядеть не только на большом экране, но и с мобильного телефона.
Используйте правило третей. Шаблон, который вы можете найти ниже, будет размечен по этому правилу.
Ну и самое последнее — анализируйте в YouTube Analytics по каким значкам кликают лучше, а по каким — наоборот. Меняйте значки и добивайтесь лучшей конверсии.
Требования к обложке Ютуб-видео
Соблюдение принципов YouTube сообщества — обязательное условие для всех блогеров, ведущих собственные каналы. Их нельзя нарушать, поэтому на превью следует отображать только то, что напрямую связано с происходящим в ролике. С целью привлечения большого количества зрителей, стоит позаботиться об эффектном оформлении. Задействовать фото высокого качества, яркие значки, красивые надписи.
Перед тем как приступать к созданию обложки для видео на Ютуб, нужно удостовериться, что эта возможность открыта для вас. Загружать личные изображения при плохой репутации, не подтвержденном аккаунте или откровенном несоблюдении требований площадки не получится. Чтобы узнать больше, выберите вкладку «Канал» и кликните по «Статусу и функциям». На приложенном ниже примере страницы хорошо видно, что аккаунт подтвержден, а его владелец соблюдает установки сообщества.
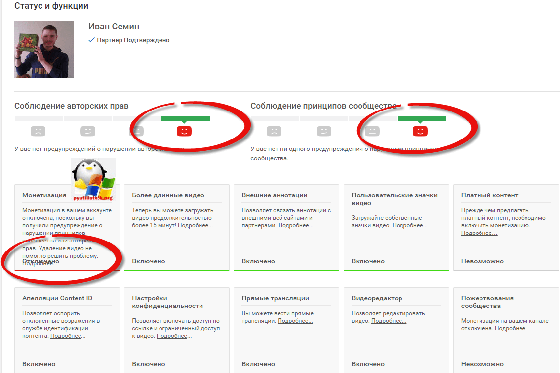
Если такая возможность отсутствует, предстоит нажать на зеленую птичку возле обложки канала. После этого на мобильный будет прислано сообщение с кодом, который необходимо будет ввести в открывшемся окне.
Не забывайте, что изображение не должно содержать откровенных сексуальных сцен и насилия. Кроме этого, оно обязано соответствовать некоторым техническим параметрам.
Размер
Оптимальная величина для данного видеохостинга — 1280×720 пикселей. Создать превью можно и в большем или меньшем варианте. Главное — соблюдать пропорции 16:9 и помнить, что ширина не должна быть менее 640.
Установленных правил лучше придерживаться, так удастся сохранить хорошее качество при изменении параметров. Перед использованием следует проверить, как будет выглядеть картинка в уменьшенном виде, а также удостовериться, что все детали легко читаемы.
Не забывайте, что изображения для канала YouTube 2560×1440 и 2048×1152 не подходят для превью. Это величина баннера шапки.
Формат
Видеохостинг работает с JPG, BMP, PNG и GIF, который не может быть анимированным. Если имеющаяся картинка не соответствует ни одному из указанных расширений, надлежит перевести ее в другое посредством программы Фотошоп (или любой другой). Для этого нужно загрузить ее в графический редактор и сохранить в другой форме.
Вес
Может быть меньше или равен 2 МБ. При превышении, что случается крайне редко, изображение надлежит пересохранить в JPG.
Что такое превью фотографий
Аудиторию скорее интересует, не что такое превью фотографий, а как создать превью-фотографию для привлечения пользователей. Особенно эта тема интересна тем, кто задумал вести бизнес-аккаунт в Инстаграм, как импровизированный сайт для бизнеса. Конечно, заниматься массфолловингом, это первое, что нужно для продвижение аккаунта. Но чтобы удержать пользователя и сделать его своим подписчиком, необходимо привлечь его.
А сделать это получится, только если превью аккаунта вызовет у него неподдельный интерес. Для этого можно выбрать либо самую удачную личную фотографию и поставить хештег своего аккаунта. Либо выбрать абстракцию, отражающую структуру аккаунта, например красивый товар, который продаётся у Вас.
Как сделать водяной знак для видео YouTube
YouTube дает поставить на видео канала водяной знак — небольшую иконку, на которую пользователь может кликнуть, чтобы вышла форма подписки на канал.
Водяной знак на видео с формой подписки
Как оформить водяной знак для YouTube
Определитесь с фоном для водяного знака YouTube рекомендует использовать прозрачный фон. Он, может, и меньше отвлекает зрителей от просмотра, но хуже конвертируется в подписки, потому что его сложнее заметить.
Водяной знак без фона На водяной знак автоматически накладывается слабый эффект прозрачности, поэтому любой водяной знак с фоном будет выглядеть приглушенно и ненавязчиво.
Водяной знак с фоном
Выберите значок
Обычно перед владельцем канала стоит выбор между двух вариантов: продублировать значок канала или сделать плашку «Subscribe».
Водяной знак «Subscribe»
В качестве значка канала часто используют логотип бренда, так что если выбрать его же для водяного знака, пользователь его лучше запомнит.
С другой стороны, некоторым пользователям будет непонятно, что можно кликнуть на этот значок, чтобы вышла кнопка «Подписаться». Брайан Дин поделился своим опытом: сначала он использовал аватарку канала в качестве водяного знака, но когда поменял его на кнопку «Subscribe», конверсия в подписчиков увеличилась на 70%.
Конверсия водяного знака
Установите время появления
YouTube позволяет выбрать время, когда водяной знак появится на экране. Этот показатель можно выбрать только для всех видео сразу, нельзя поставить отдельный таймер для разных видеороликов.
Настройка времени появления водяного знака
Нет какого-то идеального времени появления водяного знака на экране, скорее всего это вообще ни на что не влияет. Многие настраивают его появление либо с самого начала ролика, либо после вступления, чтобы он не отвлекал пользователя от ваших слов о сути видеоролика.
Не помещайте важное в этот угол
Водяной знак находится в правом нижнем углу на протяжении всего видео, поэтому следите, чтобы в ролике на этом месте не появился какой-то важный текст или эффект, который окажется под значком.
Отслеживайте статистику
В аналитике по каналу можно отслеживать, насколько хорошо водяной знак конвертирует пользователей, которые смотрят видео, в подписчиков канала. Обычно так подписывается очень маленький процент зрителей, к примеру, показатель 5% не считается плохим результатом.
Клики на водяной знак
Но все равно вы можете следить за статистикой и тестировать варианты водяного знака, которые могут оказаться понятнее и привлекательнее.
Убрать — во время публикации ролика
Вот как сменить картинку, выбранную сервером на ту, которая нравится больше пользователю:
- Открываем сайт видеохостинга, а именно —
- В правом верхнем углу экрана находится небольшая панель, на которой находится значок “видеокамеры” (при наведении курсора, отобразится надпись “Создать”. Уверенно кликаем по нему!
- Затем всплывет небольшое контекстное меню. Здесь нам нужно выбрать “Добавить видео”.
- Загружаем видеоролик на сервер, перенеся файл прямо в окно браузера (или воспользовавшись проводником ОС).
- Пользователю будет предложено задать параметры видеоролика, среди которых находится и выбор превью-картинки (Поле “Значок”, сразу после “Описание”).
Как мы уже говорили, по умолчанию алгоритм выбирает один из кадров ролика. Вы можете выбрать другой вариант из ещё двух доступных, или добавить свою картинку, нажав кнопку “Загрузить значок” и выбрав нужный файл из системного проводника.
Внимание! Для осуществления данной операции, ваш канал на ютубе должен быть подтвержденным. Картинка, которую вы собираетесь опубликовывать, должна соответствовать всем правилам ютуба
В противном случае, к каналу могут быть предприняты меры, а сама превьюшка будет удалена.
Что это такое и кто может его вставлять ?
Превью – это миниатюра видео в одной картинке. Изображение, которое видит зритель, прежде чем запустит воспроизведение. Пример ⇓
Попадая в рекомендации, ролики все равно находятся в условиях жесткой конкуренции.
Здесь решающим фактором становится оформление: название, превью, аватарка канала
Основное внимание зрителя привлекает превьюшка, поэтом необходимо подобрать изображение так, чтобы оно заинтересовало аудиторию и максимально точно передало, о чем будет видео

Стоп-кадр чаще всего выдает не самые лучшие решения, поэтому, перед тем, как опубликовать новое видео в ютубе, лучше поставить на него красиво оформленное превью, есть способы сделать это и на ПК, и на телефоне.
Для этого необходимо соблюдение нескольких условий…….
Условия позволяющие использовать функцию «превью»:
1. .
2. Подготовьте обложку, отредактируйте изображение.
3. Проверьте, соответствует ли выбранная картинка .
Особенности использования Preview для Инстаграма
В приложении доступен не только просмотр своих публикаций в Инстаграме, но и добавление стоковых изображений. То есть, пользователь может выбрать картинки из списка для вдохновения или тестирования функций.
Подключаясь к Preview можно выбрать тарифный план для работы с социальной сетью:
- бесплатный. Подключение одного профиля, аналитика и ограниченное количество публикаций на автоматическом постинге;
- PRO-версия. Один профиль, нет ограничений по публикациям, полная аналитика и репосты;
- Премиум. Неограниченное число аккаунтов, доступно на разных устройствах, сохранение данных и перенос.
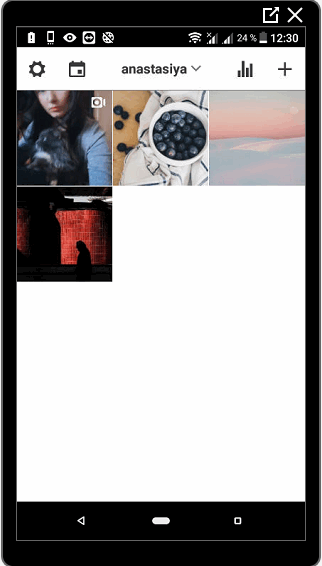
Открыв приложение впервые, пользователь может выбрать тарифный план, авторизоваться через Инстаграм или использовать свободную учетную запись.
Во втором случае, фотографии и видео с профиля загружены не будут. То есть, пустая страница с возможностью добавления своих материалов или стоковых картинок.
Где создать шедевр
Есть множество программ, помогающих пользователям создавать собственные изображения, которые затем можно использовать в качестве превью для Ютуб видео. Вот некоторые из них:
- Adobe Photoshop. Наиболее популярная программа, которая позволяет делать яркие коллажи с помощью большого количества подручных инструментов. Для тех, у кого нет возможности скачать программу, существует подобная веб-версия.
- FastStone Image Viewer. Программа также имеет ряд инструментов, помогающих делать красивые и яркие картинки. Основная функция — конвертирование изображений.
- Crello. Сайт, дающий широкий выбор шаблонов, которые можно персонализировать.
- Canva. Позволяет онлайн украсить выбранный скриншот из вашего видеоролика надписями и элементами дизайна.
Что такое превью
Превью – это изображения, которые, подобно обложкам книг, зрители видят до того, как запустить видео.
Ролики на канале, оформленные в едином стиле:
Большинство людей смотрит на обложку ещё до того, как прочитать название видео, поэтому хорошая картинка привлечёт внимание большего числа зрителей. Обложка должна соответствовать ряду критериев: быть яркой и «громкой», возможно даже шокирующей
Иметь читабельный текст, соответствовать тематике и стилю канала, и не нарушать требования сервиса
Обложка должна соответствовать ряду критериев: быть яркой и «громкой», возможно даже шокирующей. Иметь читабельный текст, соответствовать тематике и стилю канала, и не нарушать требования сервиса.
Зачем это нужно
В момент загрузки видеоролика вариация обложки будет предложена системой автоматически. Конечно, можно без раздумий принять и использовать именно ее, но гораздо лучше будет создать специальное изображение собственноручно. Сейчас объясним почему:
Сделанная отдельно картинка будет соответствовать стилевой направленности. Если видеоблогер не будет лениться и станет каждый раз при выкладке делать обложку самостоятельно, все превью окажутся оформлены в едином стиле. Посетители обязательно оценят такие старания и общую привлекательность канала.
При личном создании можно использовать только изображения высокого качества, что однозначно плюс. Так как видеохостинг нередко предлагает юзерам довольно посредственные картинки. Они бывают нечеткими, размытыми, далеко не всегда отображают суть происходящего
А пользователи в первую очередь обращают внимание именно на превью.
Есть возможность задействовать сразу несколько фоновых изображений. Чтобы улучшить качество, следует сделать два фона для обложки видео
Задний нужно слегка затемнить, так удастся сместить акцент на передний план. При автоматическом подборе достичь подобного эффекта невозможно.
Можно воспользоваться надписями. Чтобы посетители сразу же при первом взгляде на картинку улавливали смысл видеоролика, неплохо прописать ключевики красивым выделяющимся шрифтом. На количестве просмотров такой ход отразится самым лучшим образом.
Больше видео на нашем канале — изучайте интернет-маркетинг с SEMANTICA
Как создать превью для видео на YouTube
Далее находим ссылку Youtube Thumbnail и кликаем по ней:
Попадаем в редактор миниатюр YouTube, а точнее в раздел Template, в котором на выбор представлены разнообразные шаблоны оформления превью, любой из которых можно в один клик открыть для редактирования под свои нужды:
В данном уроке я буду рассматривать пример создание превью для Ютуб, сделанного из картинок, текста и стикера.
Для загрузки в редактор изображений с вашего компьютера необходимо в верхней части окна найти и нажать кнопку Open, а из выпавшего меню выбрать Computer:
После этого в открывшемся окне нужно выбрать путь к файлу изображения на компьютере и нажать кнопку Открыть:
Именно таким образом я загрузил три изображения, которые буду использовать в своем примере. Добавленные изображения доступны в правой части окна:
Но пока мы их трогать не будем, а для начала сделаем фон превью. Для этого идем в раздел Background:
И выбираем понравившийся из предложенных фон:
В качестве фона также можно использовать заливку цветом, или изображение, загруженное с компьютера. Загружается изображение для использования в качестве фона превью аналогичным описанному выше способом.
После добавления фона возвращаемся к импортированным ранее картинкам и перетаскиваем их в окно редактирования, после чего масштабируем их и располагаем в нужной последовательности:
Далее переходим к добавлению текста на превью. Для этого переходим на вкладку Text:
И выбираем стиль текстового блока:
После этого текстовый блок появится в окне редактирования.
Теперь нужно прописать нужный текст, после чего можно переходить к его форматированию. Сервис предлагает следующие возможности форматирования: цвет текста, тип шрифта, размер шрифта, выравнивание, выделение шрифта, межстрочный и межбуквенные интервалы, возможность добавить к тексту такие эффекты, как тень и прозрачность:
Закончив с текстовым блоком, можно переходить к добавлению стикеров на превью, для чего переходим в раздел Sticker:
Здесь все стикеры разбиты по тематикам, ищем подходящий стикер и кликом по нему добавляем в окно редактирования, после чего редактируем положение и размер стикера:
Итак, все элементы нашего превью на своем месте, теперь нужно сохранить полученное изображение на компьютер, для чего в верхней части экрана находим и нажимаем кнопку Save:
В появившемся окне прописываем имя файла, выбираем расширение (формат) файла и качество изображения, после чего нажимаем Download:
Готово!
В моем случае результат выглядит следующим образом:
Вот так легко и просто можно с помощью сервиса Fotor сделать превью онлайн для Ютуба.
Пользуйтесь на здоровье!
Как добавить свою картинку к ролику
Если вы добавляете новое видео, то:
- Дождитесь его загрузки.
- Обработайте при необходимости.
- В заключительной части обработки найдите графу Свой значок.
- Загрузите изображение.
Если вы решили изменить изображение уже после того, как видео было добавлено и обработано, то следуйте следующему алгоритму:
- Введите логин и пароль.
- Зайдите в Творческую студию.
- Нажмите на вкладку Видео.
- Отыщите видеоролик, превью для которого вы хотите изменить.
- Кликните на его название/иконку.
- В появившемся меню кликните на кнопку Загрузить свой значок.
- Загрузите файл из памяти компьютера или телефона.
- Убедитесь, что картинка соответствует требованиям.
- Сохраните.
Что такое превью картинки
Для тех, кто не знает о чем идет речь, поясню. Превью картинки — это простые изображения, которые создаются в любом графическом редакторе (вроде Photoshop или Paint), и которые помещаются к видео на Youtube с целью показать, о чем говорится в том или ином видео еще на стадии предпросмотра. Размер превью картинок обычно равняется 1280 на 720 пикселей (HD). Для примера, чтобы показать Вам, как выглядят превью картинки, возьмем вот эти два скриншота (красными квадратами обозначены те видео, которые имеют превью картинки):
В первом случае показана главная страница Youtube, в которой из всех перечисленных видео, превью изображения имеют всего 5 штук. На остальных видео, сторонних превью картинок скорее всего нет, потому что вместо них там расположены кадры из самих видео (три кадра из которых можно выбирать сразу после загрузки видео на Youtube).
Во втором случае показан список похожих видео летсплеев (или видео того же автора, которого в данный момент смотрит пользователь). Как видите, все видео из списка имеют превью картинки. Их легко можно различить по наличию текста и различных графических эффектов.
Надеюсь, теперь многие из Вас поняли, что такое превью картинки на Youtube и с чем их едят. =) Что же, давайте теперь перейдем к обсуждению того, как сделать превью картинку на Youtube.
Как сделать значок к видео?
Я подготовил для вас шаблон для Photoshop с разметкой, по которому сам делаю себе значки. Все в основном пользуются программой Фотошоп, если вы ещё не имеете навыков работы в ней, то советую начать их осваивать. Очень пригодится всем, кто работает и зарабатывает в интернете.
СКАЧАТЬ ШАБЛОН ДЛЯ ФОТОШОПА
Подбираете картинку или делаете скриншот кадра и вставляете в шаблон. Добавляете элементы фирменного стиля, надписи и готово.
Требования к изображению для значка: загружать значки можно в формате JPG, GIF, BMP или PNG. Рекомендуемое разрешение – 1280 x 720, размер – не более 2 MB, а соотношение сторон – 16:9.
Вот ещё несколько полезных видеоуроков.
На этом сегодня всё, делайте крутые значки, мимо которых точно нельзя пройти. Всем удачи и увидимся в следующей части.
Все вопросы и комментарии вы можете оставить под этой статьёй.
Каким образом добавить превью на видеохостинге
Когда у вас будет готовое превью для вашего видеоролика на YouTube, его нужно добавить в будущий клип.
Для этого авторизуйтесь в Google и откройте творческую студию. Затем:
- Вверху возле вашей аватарки будет значок для добавления нового видео. Нажмите его, чтобы загрузить ролик;
- Во время загрузки видео вы сможете добавить превью. Кнопка для загрузки находится внизу страницы. Нажав на неё, откроется проводник Windows, где нужно выбрать готовую картинку;
- Размер файла картинки не должен превышать 2 Мб. Сразу после загрузки обложка появится в соответствующем окне. И вы сможете увидеть, как она будет выглядеть при поиске на странице YouTube.
Как создать превью для видео
При выводе ссылок на просмотр видеороликов YouTube показывает также миниатюры видео. Их еще называют значки либо превью. При заливке видео на канал такой значок может выбираться видеохостингом случайно из всего видеоряда либо вы можете самостоятельно указать картинку, которая будет использоваться в качестве такого превью.
Как и в случае с шапками, сервис предлагает огромное множество готовых шаблонов оформления: как платных, так и полностью бесплатных. Кликайте на любой понравившийся, чтобы перейти в фоторедактор.
Здесь всё работает точно так же, как я уже описывал выше: можно менять и редактировать картинку, добавлять эффекты, фигуры, писать текст и т.д. Готовый размер значка для видео составляет 1280 x 720 px. Сохранять его также рекомендую в PNG формате.
Вставка картинки в видео
После всех проделанных выше указаний вас сразу перекинет на уже знакомую страницу: «Статус и функции», где уже есть небольшие изменения. Во-первых, на месте, где была кнопка «Подтвердить», теперь стоит галочка и написано: «Подтверждено», а во-вторых, блок «Пользовательские значки видео» теперь подчеркнут зеленой полоской. Это означает, что вы получили возможность вставки картинок в видео. Теперь осталось разобраться, как это делать.
Однако изначально стоит обратить внимание на правила добавления обложек на видео, ведь, в противном случае, вы нарушите правила сообщества, ваш рейтинг снизится и у вас отнимут возможность добавления превью к видео. Даже более того, за серьезные нарушения видео могут быть заблокированы, и у вас будет отключена монетизация
Итак, необходимо знать всего лишь два правила:
- Используемая картинка должна соответствовать всем принципам сообщества YouTube;
- На обложках нельзя размещать сцены насилия, пропаганду чего-либо и изображения сексуального характера.
Чтобы сделать превью к видео, вам необходимо:
- В творческой студии перейти в раздел: «Менеджер видео», в котором выбрать категорию: «Видео».
Перед вами появится страница, на которой будут отображены все ранее добавленные вами видеоролики. Чтобы установить картинку на обложку в одном из них, вам необходимо нажать кнопку «Изменить» под тем видео, на которое вы хотите ее добавить.
Теперь перед вами открыт редактор ролика. Среди всех элементов необходимо нажать на кнопку «Свой значок», что расположена правей от самого видео.
Перед вами появится Проводник, где вы должны проложить путь к тому изображению, которое хотите поставить на обложку. После его выбора нажмите кнопку «Открыть».
После этого подождите загрузки (несколько секунд) и выбранная картинка будет определена как обложка. Чтобы сохранить все изменения, вам необходимо нажать кнопку «Опубликовать». Перед этим не забудьте заполнить все остальные важные поля в редакторе.
Превью для ютуба
В раскрутке видео-каналов превьюшка очень важна. Многие потенциальные подписчики изначально смотрят превью для видеоролика, после чего решают, нужно ли смотреть все видео. Люди реагируют на текстовую информацию и качественные рисунки, поэтому нужно использовать красивые картинки-предпросмотры для привлечения целевой аудитории.

Программа
Для создания красочных небольших картинок традиционно используются графические редакторы. Например, эффективными оказываются такие приложения, как Photoshop, Paint. Создавая превьюшки, нужно позаботиться о том, чтобы они помогали понять тему и сюжет видеоролика. Разрешение должно составлять 1280х720 пикселей, а соотношение сторон – 16х9. Графические редакторы позволяют успешно редактировать картинки.
Создание превью
Важно знать, что такое предварительный просмотр и это нужно учитывать для создания рисунков. Обязательно учитывают следующие аспекты:
Картинка должна соответствовать содержанию видеоролика, на котором она находится
Обязательно учитывают смысл сюжет ролика, чтобы представители целевой аудитории в действительности учитывали тематическое направление.
Важно выделяться из серой массы. Желательно разнообразить имеющееся изображение графическими эффектами
Спецэффекты часто привлекают повышенное внимание потенциальных подписчиков.
Желательно добавлять краткое описание ролика на превью
Иногда можно создавать превью на английском языке
Текст на картинках должен быть заметен людям.
Части главных снимков не должны выходить за пределы превьюшки.
Важно разделять передний и задний планы. Передние объекты должны быть яркими, контрастными.
Нежелательно использовать клише-фразы. Текст должен быть оригинальным.
Вышеперечисленные правила обязательно учитывают
Пример превью можно посмотреть у конкурентов, приняв во внимание преимущества и недостатки, а впоследствии – учитывая их при создании оригинальных картинок
Зная, что такое preview, можно успешно создавать небольшие картинки в сервисе YouTube для представления видеоканала в лучшем свете.
Как добавить обложку для видео в IGTV
Добавить обложку видео, можно при загрузке видео в IGTV или при сохранении прямого эфира. Когда видео загрузилось, нужно настроить превью — можно выбрать кадр из видео или загрузить заранее созданную обложку из галереи. Нажимаем «Добавить из галереи».

Затем жмем «Далее». Пишем название и описание ролика.
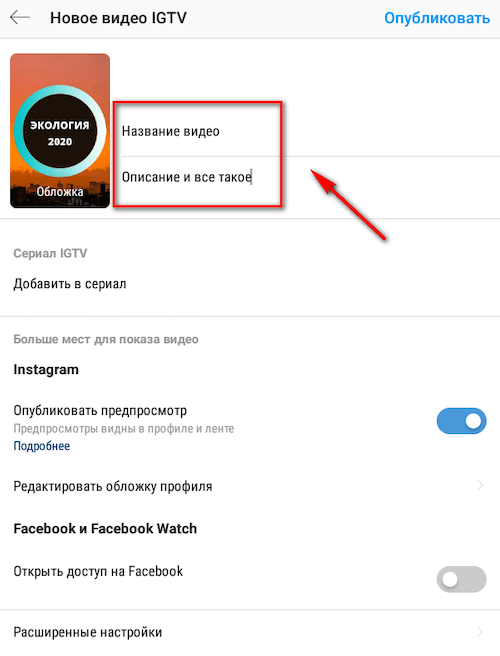
Настройка предпросмотра в ленте
Если хотим, чтобы видео появилось в ленте Инстаграм, передвигаем ползунок «Опубликовать предпросмотр» в положение ON (синий цвет).
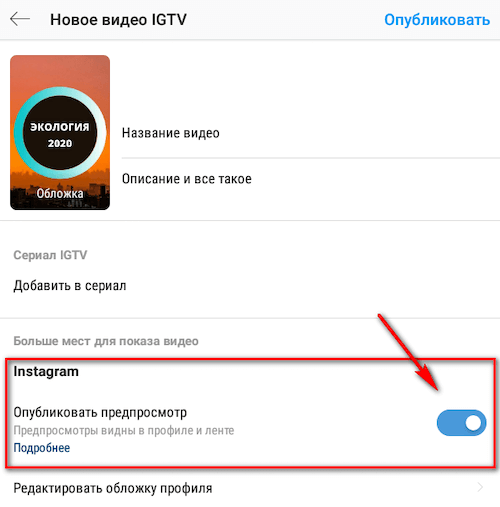
Можно редактировать отображение в ленте, нажимаем на «Редактировать обложку профиля».
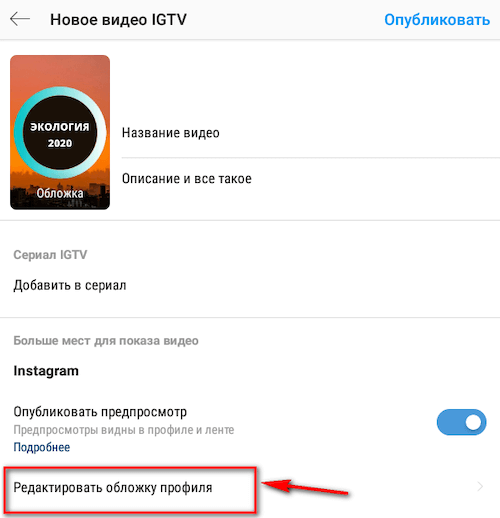
Мы видим сетку из квадратов — посередине то, что будет отображаться в ленте. Можно уменьшать, увеличивать и передвигать то, что в квадрате. Если воспользоваться нашим советом выше и заранее сделать шаблон квадрата в Canva, то он автоматически впишется в сетку.
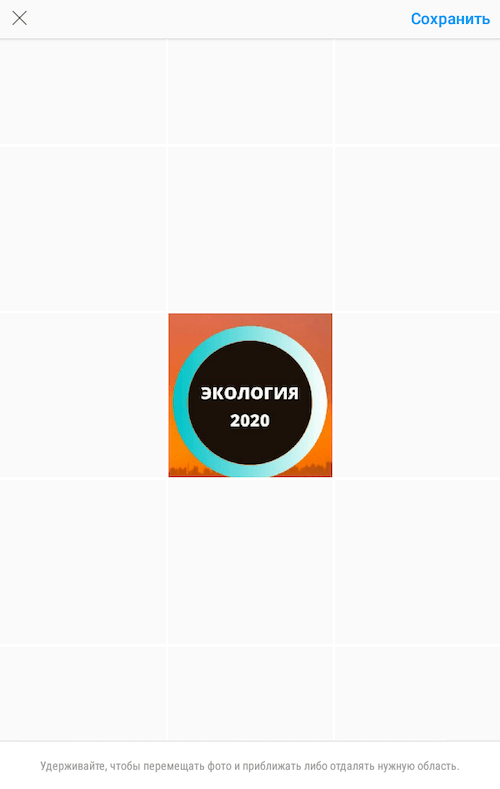
Когда все готово, жмем «Опубликовать».
Как изменить или поменять обложку
К сожалению, после публикации нельзя изменить обложку ни в самом Инстаграм, ни в отдельном приложении IGTV, ни в онлайн версии. Можно только изменить название и описание видео, для этого жмем 3 точки на видео, а затем «Редактировать».
Совет: делайте обложки, которые будут гармонировать с общим стилем вашей Инстаграм страницы. Если у вас бизнес-профиль, пусть на превью в IGTV будут фирменные цвета. Хорошо смотрятся картинки с текстом — сразу понятно, о чем видео.
Заключение
IGTV — это «приложение в приложении», видеохостинг в Инстаграм. Раздел становится все более популярным, так как сюда сохраняются прямые эфиры, здесь можно выкладывать видео длиной от 1 минуты до часа, а еще скоро в IGTV начнет работать монетизация, как в YouTube
Поэтому уже сейчас важно работать над качеством и оформлением своего контента в IGTV
Полезные ссылки:
- 10 сервисов рассылки сообщений в Инстаграм
- Как настроить рекламу в Instagram через Facebook
- Как заказать рекламу у блогеров в Instagram
- Как восстановить аккаунт в Инстаграм
Каким требованиям должна отвечать обложка?
Не каждый, кто зарегистрировался на видеохостинге, получает возможность установить превью в видеоролик – это право нужно заработать. Раньше, чтобы сделать превью онлайн для ютуба, следовало активировать монетизацию, оформить партнерку. На сегодняшний день условия упростились, от пользователя требуется следующее:
- создать положительную репутацию;
- соблюдать правила, установленные видеохостингом;
- подтвердить наличие своего аккаунта.
Чтобы проверить соответствие перечисленным пунктам и удостовериться в возможности установить привлекательную картинку, выполните вход на первую страницу «статус и функции». Для этого:
- кликаем по профильному знаку;
- откроется окно, в котором выбираем «творческую студию»;
- нажимаем раздел «канал», далее – «статус и функции»;
- пользователь перейдет на страничку, позволяющую уточнить соответствие перечисленным выше критериям, проверить собственную репутацию, соответствие авторским правам и ютубовским принципам. Здесь же найдется информация о наличии или отсутствии подтвержденного аккаунта;
- ниже располагается блок «пользовательские знаки видеороликов».
Убедившись в отсутствии предупреждений и запретов, приступаем к процедуре подтверждения профиля.
Через телефон
Современный смартфон зачастую позволяет воплощать те же задумки, что и компьютер, иногда это даже легче сделать с его помощью. С заставками для видеороликов YouTube ситуация чуть иная: проще обложку создать на компьютере, однако, могут возникать ситуации, когда компьютера под рукой нет, а обложку создавать всё же нужно.
Именно для таких случаев создавались специальные приложения, ориентированные на различные типовые задачи, вроде нашей. Конечно, можно попробовать себя в роли мобильного профессионала и воспользоваться тем же мобильным Photoshop, но он не обеспечивает той же точности, что и десктопная версия, кроме того, здесь больше шансов промахнуться с пропорциями за счёт меньшей диагонали экрана.
Canva
Приложение Canva – мобильная версия сайта. Здесь также можно редактировать предложенные шаблоны, сохранять варианты в память смартфона и редактировать дизайны, которые были созданы на компьютере. Чтобы отредактировать изображение для заставки, нам понадобится выполнить несколько простых шагов.
- Установить приложение Canva.
- Открыть его и зарегистрироваться. Проще всего это делать с помощью Google-аккаунта, чтобы не заполнять лишний раз различные поля.
- На главном экране в поисковой строке ввести YouTube, после чего выбрать «Миниатюра для YouTube.
- После этого выбираем любую понравившуюся обложку из появившегося списка.
- Подтверждаем выбор и желание отредактировать шаблон нажатием кнопки «Редактировать».
С выполнением этого шага нам откроется окно редактирования шаблона. Здесь мы можем полностью его изменять, как и на компьютере. Логика расположения элементов типична для подобных приложений: снизу размещена панель выбора источника деталей, вроде картинок, цветов, фильтров и т.д. Вверху – основная панель с кнопками сохранения, удаления и отмены действий.
Для редактирования текста достаточно нажать на поле, где он имеется. После этого, вместо поля выбора источника деталей, появится панель управления шрифтом.
- Остальные функции аналогичны компьютерным, только выполняются на сенсорном экране. К примеру, имеется возможность масштабировать фон, изменять размеры блоков, удалять блоки или добавлять новые – всё это воспроизводится интуитивно, по мере необходимости.
- Чтобы сохранить обложку, нужно нажать на иконку «Share» справа вверху.
После этого нужно выбрать пункт «Сохранить как изображение» для автоматического сохранения обложки как PNG-файла или же «Сохранить как» для самостоятельного выбора типа файла.
Этот этап завершающий, следующее действие – загрузка подготовленного изображения на видеохостинг!
Banner Maker
Максимально простое название полностью отражает суть приложения Banner Maker: оно предназначено для создания баннеров. Логика работы его идентична той, что предлагает Canva за тем лишь исключением, что вся работа производится строго в горизонтальной ориентации экрана. Кроме прочего, это приложение не требует регистрации, что также будет плюсом для любителей анонимности. Из минусов – наличие рекламы в приложении и оформление интерфейса.
Crello
Последний на сегодня редактор – Crello. Интерфейс самого приложения и окна редактирования здесь также похож на первый вариант из списка. Главное отличие от двух предыдущих вариантов – небольшое количество бесплатных шаблонов. Но это не должно быть проблемой: премиум-подписка стоит недорого, а для ощущения её преимуществ предоставляется тестовый двухмесячный период.
На рынке доступно множество решений по созданию обложек для YouTube видео. Лучшим, по мнению редакции, на сегодняшний день является вариант с графическим редактором на компьютере. Плюсов у такого решения масса: пользователь получает полную власть над конечным результатом и набирается опыта в использовании, собственно, графического редактора.
Это точно будет полезно в будущем, а результат, за счёт большей свободы действий, будет лучше отражать посыл автора. Так или иначе, выбор метода остаётся за вами, наше дело – рассказать о доступных вариантах.







