Жирный шрифт текста в telegram на телефоне: как убрать или писать жирным шрифтом
Содержание:
- Как создать жирное выделение в Телеграмме
- Фишки Телеграф
- Форматирование текста в «Telegram»: как писать жирным шрифтом
- Как сделать гиперссылку в Телеграмм
- Как написать перечёркнутым текстом в Facebook
- Проверка орфографии в Телеграмм
- Возможные проблемы
- Как оформить статью в Телеграф
- Специальные сайты
- Как написать жирным шрифтом в Инстаграме
- Зачем нужен телеграмм бот
- Как поменять шрифт в телеграмм
- Редактировать сообщения на компьютере
- Как форматировать текст в Телеграмме
- Как редактировать пост в Телеграм?
- Креативные идеи оформления страницы жирным шрифтом
- Как изменить размер шрифта
- Как сделать жирным
Как создать жирное выделение в Телеграмме
У новичков может возникнуть вопрос о том, как в телеграмме сделать жирный шрифт. Чтобы отметить предложение, фразу или весь текст жирным, лучше всего воспользоваться универсальным редактированием (идет на большинстве систем):
- создайте сообщение;
- нужную часть текста обрамите двойными звездочками, чтобы получилось: **текст**;
- отправляйте ваше письмо — оно отправится с жирным выделением выбранной области.
Ранние версии программы не обладали таким способом форматирования — для этого использовались только возможности ботов и дополнительных ресурсов (робот @bold и сейчас выполняет функцию выделения без добавления в друзья).
Фишки Телеграф
- Разделительные линии
Если ввести без пробелов три звездочки ***, а потом щелкнуть Enter, вы, как и в программе Word, получите разделительную полосу. Этими линиями удобно отделять части глав в крупных произведениях или выделять фрагменты.
- Абзац и красная строка
В этом сервисе можно создавать смысловые абзацы (Enter) и перемещаться на новые строки без них (Shift+Enter).
- Якорные ссылки
Якорем называется ссылка-закладка, которая возвращает вас к участкам статьи, облегчая навигацию. Так можно сделать кликабельное содержание, которое будет перемещать читателя по отрезкам статьи и абзацам.
Выглядят якоря так: http://telegra.ph/<заголовок статьи>#<название заголовка>. Опубликовав анкор в канале, вы дадите подписчикам возможность по клику перейти именно к той части статьи, на которую вы ссылаетесь.
Форматирование текста в «Telegram»: как писать жирным шрифтом
Мессенджер «Телеграмм» оснащён множеством полезных функций, которые привлекают миллионы пользователей со всего мира. Приложение очень быстро завоевало публику, взлетев на верхние строчки рейтинга самых популярных социальных сетей. Этот факт обусловлен безопасностью общения, чем могут похвалиться немногие мессенджеры, удобством и простотой интерфейса, большим количеством интересных опций, предоставленных разработчиками. С каждым обновлением «Телеграмма» добавляются новые возможности для пользователей, приложение неустанно развивается, радуя своих приверженцев.
Несмотря на богатство функционала, форматированию в «Telegram» было уделено немного внимания, хотя всё же минимальные, самые востребованные опции для выделения текста с очередным обновлением были сделаны. Вы наверняка замечали, как администратор какой-либо группы пишет сообщения разными стилями. Выделять заголовки и важный текст можно разными способами. Мессенджер позволяет писать жирным шрифтом, курсивом и шрифтом программистов, применяемым для оформления программного кода. Стиль написания теперь можно изменить в любом сообщении, не обращаясь к ботам и сторонним ресурсам, при этом допускается как выделение всего текста, так и его части.
Как сделать гиперссылку в Телеграмм
Чтобы сделать гиперссылку для поста в канале или в сообщении придется воспользоваться ботом, например, @markdownbot. Начать стоит с добавления бота в канал Телеграмм с правами администратора. Для этого потребуется:
- Открыть канал и нажать на название.
- Выбрать значок шестеренки.
- Нужен раздел «Администраторы»
- Тапнуть «Добавить администратора».
- В окне поиска найти @markdownbot и добавить его в список администраторов.
После этого можно начинать работу с ботом:
- Открыть бота и тапнуть кнопку Start.
- При первом запуске бот попросить выбрать язык.
- Затем потребуется добавить канал – нажимаем кнопку «Добавить канал».
- Бот в ответном сообщении пришлет номер. Эти цифры надо скопировать и опубликовать в канале (не переслать, а скопировать)
- Переслать боту цифровое сообщение из канала.
Канал добавлен.
С этого момента можно с помощью @markdownbot создавать и публиковать посты в группе. Чтобы спрятать линк под текст в посте Телеграмм потребуется:
- В меню выбрать пункт «Настройки». Если пользователь давно не заходил в чат, начать работу можно командой «/start».
- Убедиться, что тип форматирования установлен Markdown. нажать кнопку «Назад».
Выбрать «Свободный режим».
Чтобы ГИПЕРССЫЛКУ спрятать под ТЕКСТ, надо в посте воспользоваться формулой (ГИПЕРССЫЛКА) – внутри скобок и между ними не должно быть пробелов.
В ответном сообщении бот продемонстрирует, как его увидят пользователи; в свободном режиме бот самостоятельно не отправляет публикации в канал.
Если администратора устраивает результат — можно переслать пост в канал.
Эти несложные навыки работы с линками облегчат использование Телеграмм и позволят шире использовать возможности мессенджера.
Как написать перечёркнутым текстом в Facebook
К сожалению, сама социальная сеть не предлагает возможности создания перечёркнутого текста штатными средствами. Однако сам формат такого текста кодировка Facebook поддерживает, что позволяет его использовать при общении и/или при публикации постов. В таком случае нужный текст заранее прописывается в специальных сервисах, где он перечёркивается, а потом копируется и вставляется уже на Facebook.
По ходу статьи рассмотрим все доступные средства, позволяющие преобразовать обычный текст в перечёркнутый и разместить его на Facebook.
Сервис 1: Spectrox
Данный сайт был создан специально для того, чтобы автоматически перечёркивать набранный текст. Функционал и интерфейс максимально минимизирован, что позволит пользователю без проблем изменять текст.
Инструкция по использованию представленного сервиса сводится к следующим шагам:
- Откройте сам сайт. Перед вами появится форма ввода текста и форма вывода уже отредактированного. Введите нужный текст в первом окне и нажмите на кнопку в виде двух стрелок, расположенную по середине.
В соседнем окне вы увидите уже преобразованный текст. Выделите его двойным кликом левой кнопки мыши или с помощью комбинации Ctrl+A.
Нажмите по выделенному тексту правой кнопкой мыши. Из контекстного меню выберите вариант «Копировать». Также вы можете просто воспользоваться комбинацией клавиш Ctrl+C.
Теперь перейдите на Facebook и вставьте в поле для ввода комментария или текста публикации, скопированный ранее зачёркнутый текст. Вы можете воспользоваться комбинацией клавиш Ctrl+V или нажать по пустому месту левой кнопкой мыши и выбрать из контекстного меню вариант «Вставить».
Сервис 2: Генератор зачёркнутого текста
Такое название носит сайт, который будет рассмотрен нами далее. Его интерфейс тоже максимально прост, но при этом несколько функциональнее рассмотренного ранее конкурента.
После перехода на сайт воспользуйтесь следующей пошаговой инструкцией:
- Впишите в верхнее поле исходный текст или вставьте его из буфера обмена с помощью комбинации клавиш Ctrl+V.
- Далее вы можете указать, зачёркивать ли пробелы, окружающие текст. Для этого используйте специальный пункт, представленный на сайте, напротив которого нужно будет поставить галочку. По умолчанию она там не стоит.
- Нажмите на кнопку «Зачеркнуть!».
В поле ниже отобразится уже зачёркнутый текст. Вы можете скопировать его, воспользовавшись кнопкой «Скопировать в буфер обмена».
Если вам нужно зачеркнуть новый текст, то используйте кнопку «Очистить». Она удалит всё содержимое двух полей, и вы сможете вставить новый текст.
Сервис 3: Piliapp
Тоже похож на предыдущие сайты, однако наделён большим функционалом. В первую очередь вы можете выбрать несколько стилей зачёркивания текста из доступных на сайте. Однако стоит понимать, что не все из может поддерживать Facebook. Здесь также можно создать и подчёркнутый текст, выбрав соответствующий стиль.
Инструкция по использованию тоже очень похожа на аналогичную в предыдущих сервисах:
- Впишите или вставьте в первое поле исходный текст.
- В нижней левой части выберите стиль оформления зачёркивания или подчёркивания текста.
Вводимый текст отображается в режиме реального времени с применением стиля в нижнем окне. Вы можете копировать его оттуда с помощью выделения или специальной кнопки, расположенной под окном ввода.
Нерабочий метод для Facebook
Как видите, в Facebook можно писать зачёркнутым текстом только используя сторонние сайты, куда вставляется текст, а потом копируется зачёркнутый. В интернете можно найти большое количество сайтов, предоставляющих подобный функционал, но рассматривать их в рамках подобной статьи смысла нет, так как принцип работу там будет практически идентичен с теми сайтами, которые уже рассмотрены.
Проверка орфографии в Телеграмм
Печатая, мы торопимся и часто совершаем досадные опечатки. А кто-то просто плохо знаком с правилами грамматики и орфографии. Но проверка орфографии в телеграмме на компьютере тоже доступна. За это отвечает специальный бот — @GrammarNaziBot. Его можно добавить в приватный чат или групповой. Любая ошибка будет сопровождаться комментарием и правильным вариантом. Комментарии бота бывают очень язвительными и забавными. Кроме проверки орфографии и грамматики, вы еще и развлечетесь.
Внимание! В данный момент бот временно не работает. Давайте разберемся, как включить проверку орфографии в телеграмме
Давайте разберемся, как включить проверку орфографии в телеграмме.
- Откройте программу и наберите в строке поиска название бота — @GrammarNaziBot.
- Если вы не ошиблись в символах, его название появится в левой части окна. Щелкните по нему.
- В правой части появится кнопка «Начать». Нажимаем.
- В сообщениях набираем /start. Это команда, которая инициирует любой бот.
- Попробуйте ввести слово с ошибкой – бот сразу вас поправить.
Добавьте его в чат. Для этого необходимо выполнить следующие действия:
- Создайте новый чат. Для этого щелкните в левом верхнем углу на значок меню, выберите команду «Создать группу» и введите имя группы.
- Добавьте в новую группу собеседников и списка контактов, который появился на экране.
- Если в списке нет имени бота, введите его название в строке поиска и добавьте в группу.
После этого бот примет активное участие в вашем общении. Однако следует заметить, что в работе @GrammarNaziBot бывают перебои. Поэтому если он не комментирует ошибки, значит проблема в нем, а не в телеграмм.
Возможные проблемы

Некоторые пользователи мессенджера Telegram сталкиваются с различного рода трудностями при изменении шрифта и форматировании. По этой причине рассмотрим все возможные проблемы. Это позволит вам избежать их в дальнейшем или оперативно решить в случае возникновения.
Не увеличивается шрифт после изменения масштаба. Данная проблема очень часто возникает из-за багов в работе приложения. Чаще всего встретить ее можно в Telegram для мобильных устройств под управлением Android.
Чтобы решить эту проблему воспользуйтесь следующими советами:
- В первом случае попробуйте перезапустить мессенджер и повторить попытку смены масштаба снова.
- Если первый совет вам не помог, то переустановите Телеграм и измените масштаб в приложении снова.
Используя советы из этой статьи, вы сможете грамотно оформить свои посты в Telegram с помощью изменения шрифтов. Даже несмотря на ограниченные возможности форматирования, доступных в приложении, использование этих функций позволит разнообразить текстовый контент и повысить вовлеченность вашей целевой аудитории.
Как оформить статью в Телеграф
Если говорить о полноценном ведении блога или канала, использование мобильной версии для подготовки больших объёмов текста не самый удобный вариант. Однако телеграф позволяет использовать компьютер и телефон без существенных неудобств.
С компьютера
- Открываем любой браузер и в строку поиска вставляем ссылку https://telegra.ph/. Оказавшись на основном экране вас встречают 3 основных поля:
- Title – заголовок;
- Your name – необязательное поле для введения имени или никнейма;
- Your story – основное поле для написания истории.
- Для загрузки изображения достаточно нажать на Enter и кликнуть на иконку фотоаппарата слева. Откроется проводник ПК, где останется указать путь до нужного файла.
- Для изменения визуальной составляющей и структуры выделяем нужные слова и выбираем соответствующую функцию из появившегося списка.
С телефона
В качестве альтернативы рассмотрим ещё один вариант открытия нужной ссылки. Для этого мы будем использовать специального бота, позволяющего сразу перейти к нужной странице.
Важной особенностью данного способа является привязка статьи к аккаунту, что будет удобно для дальнейшего редактирования.
- Открывем строку поиска, вписываем имя бота @telegraph и выбираем первый результат с синей галочкой.
- Тапаем на Start и выбираем Create a New Story.
- Останется написать нужную информацию с помощью удобных инструментов для редактирования.
- Для вызова строки инструментов достаточно сделать двойной тап по экрану и выбрать нужный элемент.
Специальные сайты
Для тех, кому предложенных вариантов оказалось мало, советуем посетить ресурс 4txt.ru. Он может делать куда больше изменений. Функционал по форматированию текста намного интереснее и шире, чем в самом мессенджере. Среди функций изменения, которые отсутствуют в Телеграмм, на сайте есть:
- подчеркивание;
- перечеркивание;
- переворачивание;
- зеркальное отражение;
- транслитерация;
- перевод в азбуку Морзе.
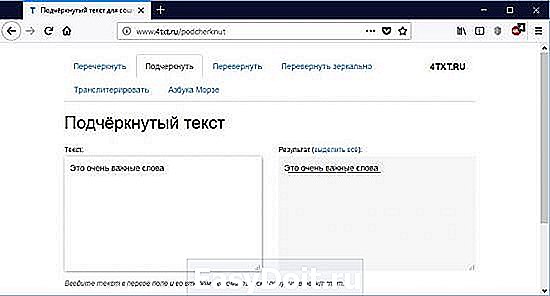
Интерфейс веб-ресурса состоит из двух параллельных окон. В левое окно вводится первоисточник. А в правом в это время одновременно отображается результат форматирования. Отформатированный текст нужно выделить и скопировать, а затем вставить уже в текстовое поле Telegram. Однако классические варианты на сайте отсутствуют. Писать жирным шрифтом или курсивным текстом здесь не получится.
И также с задачами изменения текста хорошо справляется сайт ru.piliapp.com. Он предлагает уже другой функционал по видоизменению. Вот список его возможностей.
- З̶а̶ч̶е̶р̶к̶н̶у̶т̶ы̶й̶ ̶т̶е̶к̶с̶т̶
- с̷и̷м̷в̷о̷л̷ ̷с̷л̷э̷ш̷
- П͟о͟д͟ч͟е͟р͟к͟н͟у͟т͟ы͟й͟
- д͇в͇о͇й͇н͇о͇е͇ ͇п͇о͇д͇ч͇е͇р͇к͇и͇в͇а͇н͇и͇е͇
- п̤у̤н̤к̤т̤и̤р̤н̤а̤я̤ ̤л̤и̤н̤и̤я̤
- в̰о̰л̰н̰а̰ ̰л̰и̰н̰и̰я̰
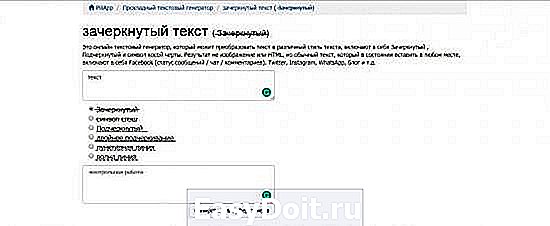
Текстовый генератор имеет незатейливый и простой интерфейс, который выполнен в виде двух одинаковых окон. В верхнем – пользователь пишет слово, а в нижнем получает выбранный результат. Полученный формат является обычным текстом, который копируется в буфер обмена и легко вставляется в Telegram.
Как написать жирным шрифтом в Инстаграме
Одним многообразием шедевров изобразительного искусства никого не удивишь. Текстовая составляющая профиля притягивает взоры фанатов не хуже фотографий. Кроме того, появилась мода и необходимость указания информации в шапке.
Владельцы страницы используют описанные приёмы для добавления обсуждений либо раскрытия сути публикации. Чтобы подписчики правильно поняли тон повествования автора, применяются изменяемые шрифты. Далее разберём сервисы, программы и рекомендации, решающие, как сделать в Инстаграме жирный шрифт.
О себе
Запаситесь софтом Stylish Text, если работаете на «гуглофоне», и Fonts & Text Emoji, если используемая ОС – iOS. Принцип действия утилит не отличается – разнится лишь интерфейс.
- запустите приложение;
- вставьте текст в окно набора;
- тапните по результату обработки программы, содержащему жирные слова;
- скопируйте выделенный итог работы ПО;
- запустите учётную запись социальной сети;
- кликните команду изменения аккаунта;
- вставьте контент буфера обмена в строку «О себе»;
- два раза коснитесь галочки вверху справа для закрепления редактирования.
В посте
Когда мы говорили об ограничениях социальной сети, не учли один момент. Авторы англоязычной аудитории вольны редактировать содержание размещаемой информации. Дело касается непосредственно текстовой правки – кириллические начертания лишены подобной привилегии.
Но в Интернете присутствует онлайн-площадка, помогающая оформить посты:
перейдите в веб-документ Sru/kak_sdelat_zhirnyy_i_kursivnyy_tekst_v_instagram; наберите сведения, которые намерены добавить в официальный клиент Инстаграма (неважно – на русском или английском); перед тем, как сделать в Инстаграме жирный шрифт, щёлкните надпись форматирования, чтобы увидеть сгенерированные варианты (кнопка в конце статьи рядом с полем ввода символов); выделите интересующее описание; скопируйте текст; поместите обработанные системой слова в нужное место
В шапке профиля
Чтобы оформить верхнюю часть учётной записи, подходят также эмодзи и специальные символы. Хотя набор текста как таковой невозможен с использованием указанных знаков. Ведь каждое обозначение надо копировать по отдельности.
Рассмотрим сервис www.Lingojam.com, позволяющий скопировать готовые смайлики, сделав Instagram более привлекательным:
- откройте основную страницу портала;
- слева наберите описание, претендующее на правку;
- скопируйте результат работы сайта с правой части;
- откройте аккаунт фотохостинга;
- коснитесь пиктограммы человечка для входа в учётную запись;
- тапните «Редактировать профиль»;
- теперь вставьте текстовое описание и сохранитесь.
Зачем нужен телеграмм бот
Боты пользователей во многом позволяют оптимизировать тот или иной процесс ответа на письма. К примеру, если вы медийное лицо или представитель крупной компании, можете давать людям ссылку на вашего бота с ответами на самые частозадаваемые вопросы. Также можно организовывать поддержку клиентуры, в конце пути при необходимости предоставляя контакт с реальным человеком ― что-то вроде робота, присутствующего у каждого мобильного оператора.
Есть и системные боты. Они, как правило, созданы первоначальными «родителями» Телеграмма. Некоторые боты работают прямо в чате, другим же нужно писать. Их задача ― предоставить какую-либо системную информацию. К примеру, один бот русифицирует Телеграмм, другой ― регистрирует пользовательских ботов.
Остальные боты ― развлекательные. Они отвечают на ваши вопросы, ищут картинки и фильмы, служат вам Википедией, играют в Виселицу и рассказывают смешные анекдоты. Они могут рассказать вам о факте дня или автоматизировать какой-либо процесс.
А еще они могут изменять свой шрифт.
Форматирование текста в telegram bot
Но на этом мы с вами еще не прощаемся. Помните, как я почти в самом начале обещала показать вам быстрый и простой способ форматировать текст при помощи робота? Что ж, настало это время.
Не так давно в мессенджер добавили новых роботов. И в их списке фигурировал один из самых полезных ― @bold. Он работает достаточно просто, ведь его не нужно даже искать в контактах.
Для начала просто войдите в чат с интересующим пользователем. После этого наберите в чате @bold и необходимый вам текст. Ничего не изменится, но это нормально. Не переживайте.
После этого нажмите Enter. Тут же сверху появится небольшое белое меню с тремя вариантами. Кликните на один из них мышкой. Отформатированный текст тут же отправится в чат. Учтите это и сразу набирайте все сообщение, а не по частям. Иначе так можно ввести собеседника в заблуждение.
Как видите, все это не сложно. Несмотря на то что мессенджер для многих все еще не переведен на русский язык, у него понятный и простой интерфейс. Большинство важных функций на поверхности, а те, что нужно искать, не спрятаны глубоко.
Плюсы текстовых возможностей:
- Можно настроить мессенджер под себя, используя нужные функции телеграмм.
- Можно уменьшить или увеличить шрифт.
- Возможность повеселиться с друзьями, настраивая бота.
- Возможность исправить ошибки в своем письме.
Минусы текстовых возможностей:
Все это требует настройки.
nashkomp.ru
Как поменять шрифт в телеграмм
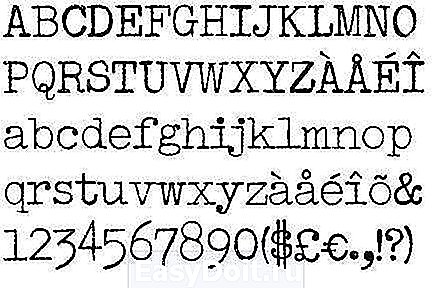
Для начала давайте разберемся с тем, как это сделать для версии на рабочий стол (то есть, телеграмм для windows):
- Для масштабирования зайдите в «Настройки» (в верхнем меню).
- Долистайте до пункта «Масштаб интерфейса».
- Передвиньте ползунок вправо, если нужно сделать интерфейс больше, или влево ― если меньше.
Примерно точно так же масштабирование работает и на других устройствах ― интерфейс полностью одинаков как на андроиде, так и на айфоне. Нужно только зайти в меню настроек ― расположено сбоку ― и найти там ползунок с масштабом.
Благо, само приложение ориентированно на пользователей всех устройств, поэтому они стараются сделать его отображение абсолютно идентичным.
А вот со шрифтами все уже сложнее. Никакого «font telegram free» вы так просто не найдете. К сожалению, столь чудесное приложение не дает такой возможности, оставляя настройки по умолчанию.
Ну а раз нам не дали такую возможность, можно хоть с друзьями позабавиться, поменяв написание букв в своем сообщении.
Редактировать сообщения на компьютере
Десктопая версия Телеграмма также позволяет изменять текст СМС в переписке
Обратите внимание, что в этой модификации также дается 2-ое суток на исправления. Редактировать сообщения на ПК можно следующим образом:
- Запускаем программу.
- Выбираем чат или создаем новый.
- Вводим текст сообщения и отправляем пользователю.
- Кликаем правой клавишей мыши на окно СМС.
- Из открывшегося меню выбираем пункт «Edit» («Редактировать»).
- Исправляем текст.
- Нажимаем галочку для отправки.
Готово! Сообщение отредактировано, после этого будет сохранен изменённый вариант.
Видео
На заметку! После исправления собеседник все равно увидит, что вы правили текст сообщения. Об этом говорит соответствующая надпись («Изменено» или «Edited», которая появляется в окошке СМС в результате ваших действий.
Возможность редактировать отправленные сообщения – очень удобная функция от популярного мессенджера Телеграмм. С ее помощью легко создать совершенно новый текст, и другие пользователи не увидят его первоначальную версию. Править СМС можно как в мобильных, так и десктопных версиях приложения. Для исправления нужно всего лишь несколько простых действий и подтверждение изменений. После этого в окне сообщения появится надпись о его редактировании. Функция доступна только 2-е суток после отправки сообщения.
Рекомендуемые сервисы для Telegram:
- Godlikes — Качественные подписчики по специальной цене! Стоимость 1-го подписчика всего 5,5 рубля! ️ 5 дней контроля отписок!
- Morelikes — Накрутка просмотров: 128 руб. за 100 шт., подписчиков: боты от 0.74 руб , живые подписчики от 3.36 руб. за 1 шт.
- Bosslike.ru — ️️️ Бесплатные подписчики и просмотры ️️️
- Mrpopular — подписчики от 0.14 руб ️; просмотры от 0.09 руб ️
Как форматировать текст в Телеграмме
- Возможности
- Выделение жирным
- Курсивное начертание
- Зачеркивание
- Прочие возможности
- Видео по теме
Форматирование стало привычным делом. Уже никого нельзя удивить текстом, выделенным жирным или курсивом
Это позволяет привлечь внимание к определенной фразе (или слову), расставить приоритеты. С помощью выделения устанавливается интонация, с которой это послание прозвучало бы в устной речи
Как и в других мессенджерах, возможно форматирование текста Telegram.
Возможности
Оформление теста по своему усмотрению доступно пользователям «Телеграмм». В программе можно сделать следующее:
- Жирное начертание слов;
- Курсив;
- Зачеркнутый;
- Размытый.
Выделение жирным
Существует три способа для того, чтобы сделать жирный шрифт в «Телеграмме».
Первый предполагает выделение нужного фрагмента символами. Если в начале и конце слова поставить по две звездочки, то в послании оно отобразится с нужным начертанием. К примеру, написав в строке для ввода сообщения текст «**Привет**» (без кавычек), в переписке это будет отображаться как «Привет».
Второй способ привычнее для многих пользователей. Он похож на форматирование в текстовом редакторе. И заключается в использовании встроенных функций программы. Набираем сообщение и выделяем нужный фрагмент. Далее открываем меню (три вертикальные точки в правом верхнем углу). При нажатии на иконку откроется список, в котором выбираем начертание пунктом «Жирное».
Изменить формат текстового сообщения можно и с использованием бота @bold. Происходит это следующим образом:
- Открываем «Телеграмм»;
- Заходим в нужный чат (канат);
- В строке для ввода текста указываем «@bod» (без кавычек), далее набираем само сообщение;
- Сверху строки для ввода послания откроется список, в котором и можно выбрать шрифт «Жирный».
Не стоит писать жирным шрифтом слишком большой фрагмент. Это тяжело для восприятия. Да и глаза в скором времени начнут уставать и болеть.
Курсивное начертание
Курсив, как и жирный шрифт в «Телеграмме», можно получить несколькими способами: символами, через меню и с помощью бота.
Нужный фрагмент выделите с двух сторон символом «_». В строке для ввода текста это будет выглядеть «_Привет_». Результат отобразится в виде «Привет».
Поменять обычный шрифт на курсив можно и через пункт «Меню» (три точки вверху). Набрали текст, выделили требуемое слово. Нажали на «Меню» и выбрали «Курсив».
Бот @bold также способен делать курсив. В начале текста набрали @bold, добавили само послание. Во всплывающем меню выбрали курсивное начертание (второе сверху).
Зачеркивание
Зачеркнутый текст в «Телеграмме» получают только с использованием стороннего ресурса. Такого, как 4txt.ru. Для этого выполняем следующие шаги:
- Открыли сайт 4txt.ru в любом браузере;
- В списке функций выбрали «Перечеркнутый»;
- В левом окошке ввели необходимый текст;
- В правом окошке скопировали результат (выделили, нажали правой кнопкой мыши, выбрали «Копировать» или же выделили и одновременно нажали кнопки CTRL+С);
- Свернули браузер;
- Открыли «Телеграмм»;
- Вставили в письмо фрагмент из буфера обмена (пункт контекстного меню «Вставить» или кнопки CTRL+V).
Можно любоваться результатом.
Прочие возможности
Кроме основных способов выделить фрагмент, можно встретить и менее популярные.
Наверняка все пользователи замечали, что полученные от разработчиков письма отличаются шрифтом набора. Такой стиль написания можно получить теми же 3 способами, что упоминались выше: через бота, воспользовавшись меню, символами. В последнем случае фрагмент необходимо отделить с двух сторон тремя знаками апострофа.
Расширить варианты форматирования текста поможет сайт 4txt.ru. Выше уже упоминалось, как с его помощью получить зачеркнутый шрифт. Аналогичным образом работают и другие вкладки сервиса. С его помощью можно получить следующие стили:
- Перечеркнутый;
- Подчеркнутый;
- Перевернутый;
- Перевернутый зеркально;
- Транслитерование текста;
- Азбука Морзе.
Разобраться с работой вкладок будет просто. Выбираем одну из них. В левое поле вводим текст. Готовый результат из правого окошка копируем и вставляем в нужном месте в послании.
«Телеграмм» не позволяет сразу выбрать желаемые шрифты. Но форматирование позволит получить выделенный текст. А это облегчит восприятие сообщения. Какой бы способ достичь этого ни выбрали, результат будет именно тем что надо. Действия очень просты. Даже бот устанавливать не нужно, так как @bold запускается автоматически.
Как редактировать пост в Телеграм?
Допустим, вы узнали о том, что можете изменять формат написанного, и захотели изменить пару предыдущих постов. Конечно, эти фишки доступны и в обычных сообщениях, но я не представляю, насколько длинно вы обычно пишете, что вам необходимо использовать разное форматирование, чтобы выделить особо важную информацию. Итак, редактировать публикацию в Телеграм достаточно просто.
Через веб-версию
- Находим пост для изменения.
- Кликаем по нему. Нет, не правой кнопкой мыши, а левой, основной.
- Внизу появятся возможные действия с публикацией. Выбираем, в нашем случае, «Редактировать».
Через телефон
- Жмём на публикацию и удерживаем до тех пор, пока не появятся возможные действия с постом.
- Выбираем сверху иконку с карандашом.
Как видите, всё элементарно просто. Но нужно знать, как редактировать текст в Телеграме, перед тем как мы пойдём дальше. Узнали? Запомнили? Теперь к конкретным инструкциям.
Креативные идеи оформления страницы жирным шрифтом
Жирный шрифт в Инстаграм на русском подойдет для создания блоков «внимания» или изменения цитат.
Примеры, где можно использовать:
- описание страницы. Добавить заголовок с использованием жирного;
- важные слова или предложения в тексте под фотографией;
- создание названия для публикации.
К примеру, написав статью для социальной сети, нужно указать первое предложение, которое будет привлекать читателей. Применяя абзацы и другие элементы форматирования текста, основная часть статьи будет скрыта. Поэтому, жирный шрифт используют для привлечения внимания к названию.
Жирный шрифт в Инстаграм также применим для определенного стиля описаний. Чередование символов, создание заглавных буквиц, добавление списков или цитат
Используя сторонние приложения, нужно обращать внимание на скопированный результат. Текст может не отображаться у других пользователей или форматирование не будет перенесено в Инстаграм. Источник статьи: http://instagramix.ru/zhirnyy-shrift-v-instagram/
Источник статьи: http://instagramix.ru/zhirnyy-shrift-v-instagram/
Как изменить размер шрифта
Итак, в руководстве ниже вы найдите подходящую именно для вашего устройства инструкцию по изменению размера текста. Учтите, в будущих обновлениях разработчики могут перенести нужную нам функцию в другой раздел, однако кардинально ситуация не всё равно не изменится.
На телефоне
Несмотря на очевидное сходство между разными версиями мессенджера, в каждом из представленных вариантов некоторые элементы управления расположены уникально, что зачастую путает ищущих в интернете нужную инструкцию пользователей.
Android
Итак, запускаем приложение и тапаем на 3 полосы в левом верхнем углу экрана.
Здесь нам необходимо выбрать пункт «Настройки».
Перемещаемся немного ниже и обращаем внимание на строку «Настройки чатов».
В самой верхней строчки и находится настройка размера текста. Выставляем подходящее значение с помощью удобной цифровой полосы и сохраняем полученные изменения.
iPhone
- Если вы пользователь IOS, то первым шагом будет нажатие на иконку шестеренки на нижней панели приложения.
- В появившемся списке нас интересует пункт «Оформление».
- Здесь появляется возможность сменить следующие параметры:
- Тему;
- Фон для чатов;
- Настроить ночную тему;
- Размер текста;
- Углы блоков с сообщениями;
- А также установить крупные эмодзи и уменьшить анимацию движения.
Тапаем на пункт номер 4. Изначально он устанавливается в зависимости от настроек системы.
- Здесь и располагается нужная нам настройка. Выставляем наиболее комфортный для чтения размер и выбираем «Применить».
На компьютере
Теперь рассмотрим вариант использования персонального компьютера или ноутбука в качестве основной платформы. Несмотря на отсутствие русского языка в Web-telegram, управление и основные функции здесь интуитивно понятны, что позволяет решать главную задачу мессенджера – обмен сообщениями.
Через браузер
- Специфика данной версии телеграм позволяет решить проблему с помощью встроенных возможностей любого браузера.
Если вы используете Google Chrome в качестве основного браузера, рекомендуем ознакомиться с нашей статьей по работе с размером страниц.
В данном же примере используется Firefox. Просто зажмите комбинацию CTRL + прокрутите колёсико мыши вперёд. - Останется остановиться на подходящем размере и продолжить использовать Веб версию в более комфортных условиях.
- Эту же задачу можно решить, кликнув на 3 горизонтальные полосы в правом верхнем углу экране. В появившемся окне есть пункт «Масштаб». Просто кликните несколько раз на плюсик и установите подходящее значение.
Desktop версия
Теперь вы знаете как увеличить шрифт в телеграмме на любом из доступных устройств. Забота о своём зрении при активном использовании смартфона или ПК – должно являться одной из важнейших задач для любого человека.
Помимо вышеперечисленных настроек рекомендуем обратить внимание на темную тему многих приложений и сайтов, зачастую они меньше напрягают глаза, от чего вы меньше утомляетесь. Также на всех смартфонах есть «Фильтр синего», позволяющий ограничить его яркость до комфортных пределов , так как данный цвет является наиболее опасным при длительном контакте с ним
Как сделать жирным
Для того, чтобы сделать выделенный текст жирным в телеграмме, существует 3 способа, о которых сейчас и поговорим.
1 способ (с помощью символов)
Встроенную функция изменения шрифта текста в мессенджере Telegram можно осуществить при помощи символов. Для этого необходимо обособить слова или предложения двумя звездочками с обоих сторон, после чего ваш текст станет жирным. Ниже рассмотрим на примере слова «Привет».
2 способ (при помощи меню)
Второй способ заключается в выделении текста при его отправке. Рассмотрим подробнее:
- Вводим текст сообщения и выделяем его.
- Затем нажимаем на три точки сверху и в открывшемся меню выбираем «Жирный».
3 способ (бот)
Удобным способом изменения шрифта текста в телеграмме будет бот под названием @bold. Рассмотрим, как им пользоваться.
- Переходим в диалог с пользователем или на канал, куда требуется отправить сообщение с жирным текстом и вводим в начале сообщения «@bold». Далее выбираем первый предложенный вариант.
- Как видим, после отправки сообщения при помощи бота, наш текст стал жирным.







