Как убрать выделение текста цветом в ворде который не убирается
Содержание:
- Как убрать черную полосу в ворде?
- Как убрать черную полоску в ворде?
- Как снять нижние линии в ворде?
- Как убрать линию в нижнем колонтитуле?
- Как убрать черту внизу страницы в ворде?
- Как убрать полоску в ворде?
- Как убрать линии в таблице в Ворде?
- Как убрать сразу все подчеркивания в ворде?
- Как продлить подчеркивание в ворде без текста?
- Как убрать линию в верхнем колонтитуле?
- Как нарисовать линию в колонтитуле?
- Как убрать колонтитулы на нескольких страницах?
- Как убрать черту от сноски?
- Как в ворде провести черту?
- Как в ворде сделать полосу для подписи?
- Как убрать красные линии сбоку в ворде?
- Как убрать полосу в ворде после копирования?
- Как убрать пустое поле справа в ворде?
- Как выйти из режима правки в Word?
- Как убрать полоску в ворде?
- Как убрать синюю полоску в ворде?
- Как убрать примечания на полях в ворде?
- Как убрать область выделения в ворде?
- Как убрать вертикальную линию справа в ворде?
- Как убрать подчеркивание в ворде красным?
- Как убрать красные подчеркивание в Либре офис?
- Как в Word убрать отображение записанных изменений?
- Как редактировать примечания в ворде?
- Как отключить режим рецензирования в Word 2007?
- Как изменить цвет текста в Ворде
- Вставка чистого текста, без выделений шрифта
- Метод 2 применяем настройки блока «Шрифт»
- Департамент ИТ
- Предварительная вставка в другой редактор
- Как убрать задний фон в Word
- Как в Ворде быстро убрать выделение текста
- Как убрать выделение серого цвета в ворде?
- Как убрать серый фон за текстом в ворде?
- Как убрать серый фон в ворде При копировании с сайта?
- Как убрать выделение в ворде если оно не убирается?
- Как убрать выделение текста при наборе?
- Как убрать выделение текста серым цветом?
- Как в ворде сделать текст на белом фоне?
- Как убрать из скопированного текста фон?
- Как скопировать только текст без фона?
- Как убрать выделение текста в ворде скопированного из Интернета?
- Как убрать выделение нумерации в ворде?
- Как убрать автоматическое выделение буквы?
- Как убрать выделение текста в Экселе?
- Как убрать замену букв при печати?
- Почему когда я печатаю удаляются буквы?
- Почему стирается текст при наборе?
- Текстовые документы
- Как в ворде убрать фон за текстом
Как убрать черную полосу в ворде?
Как убрать черную полоску в ворде?
Убрать докучливую полоску можно очень просто:
- выделяем весь текст (Ctrl+A);
- переходим на вкладку «Разметка страницы», открываем окно «Параметры страницы» и нажимаем кнопку «Границы…» (как показано на рисунке ниже).
- в открывшемся окне, в столбике «Тип» устанавливаем маркер на «нет».
Как снять нижние линии в ворде?
- Выделите фрагмент.
- На главной панели меню найдите букву «Ч» с чёрточкой под ней. Или нажмите Ctrl+U. Избавиться от линии можно этим же сочетанием клавиш.
- Чтобы печатать уже с полосками, кликните на значок «Ч», напишите что-то, и снова кликните на «Ч».
Как убрать линию в нижнем колонтитуле?
На вкладке «Главная», под выбором расположения текста («слева», «в центре», «справа», «по ширине»), внизу, возле закраски есть определения границ, как в excel, выбираем ctrl+A (выделит весь текст) и выбираем в этой команде «Без границ» – граница (линия) удалится.
Как убрать черту внизу страницы в ворде?
Чтобы удалить обычную сноску (в нижней части страницы), удалите число 1 в тексте. После этого сноска исчезнет. Эту задачу можно выполнить и другим способом: щелкните внизу страницы сноску, которую хотите удалить, правой кнопкой мыши, выберите команду Перейти к концевой сноске и удалите ее номер.
Как убрать полоску в ворде?
Убрать линию в документе MS Word задача несложная.…Убираем нарисованную линию
- Кликните по линии, чтобы выделить ее.
- Откроется вкладка “Формат”, в которой вы можете эту линию изменить. А вот для ее удаления просто нажмите кнопку “DELETE” на клавиатуре.
- Линия исчезнет.
Как убрать линии в таблице в Ворде?
Удаление всех границ
- Щелкните любую ячейку, чтобы отобразить маркер перемещения в верхнем левом углу таблицы.
- Щелкните маркер перемещения таблицы , чтобы выделить ее и отобразить вкладку Конструктор таблиц.
- На вкладке Конструктор таблиц щелкните стрелку параметра Границы, а затем выберите пункт Нет.
Как убрать сразу все подчеркивания в ворде?
Кликните правой кнопкой мышки по подчеркнутому слову и откройте меню «Орфография». Вам будут предложены два варианта: «Добавить в словарь» и «Пропустить всё». Наконец, вы можете полностью отключить красное подчеркивание в «Ворде». Для этого нужно нажать на кнопку «Файл» и перейти в раздел «Параметры — Правописание».
Как продлить подчеркивание в ворде без текста?
Самый простой способ сделать подчеркивание без текста — это вставить несколько пробелов или знаков табуляции, а потом подчеркнуть их. Если такой способ вам подходит, то установите курсор там, где должно находится подчеркивание и вставьте несколько пробелов с помощью клавиш ПРОБЕЛ или TAB на клавиатуре.
Как убрать линию в верхнем колонтитуле?
В раскрывающемся меню Верхний колонтитул или Нижний колонтитул выберите пункт (нет).
- Выберите Вставка > Колонтитулы.
- В правой верхней части документа выберите Параметры > Удалить верхний и нижний колонтитул.
Как нарисовать линию в колонтитуле?
- На вкладке Вставка нажмите кнопку фигуры.
- В разделе линиивыберите нужный стиль линии.
- Выберите место в документе, а затем перетащите указатель в другое место, а затем отпустите кнопку мыши.
Как убрать колонтитулы на нескольких страницах?
Изменение или удаление первой страницы
Выберите Вставка > Колонтитулы. В правой части белой области, которая появится в верхней части документа, выберите Параметры > Особый колонтитул для первой страницы. Содержимое верхнего или нижнего колонтитула на первой странице удаляется.
Как убрать черту от сноски?
1) в закладке «Вид», в поле «Режим просмотра документа» нажмите кнопку «Черновик»; 2) в закладке «Ссылки», в поле «Сноски» нажмите кнопку «Показать сноски»; 3) в нижнем окне в выпадающем списке «Сноски» выберите пункт «Разделитель сноски».
Как в ворде провести черту?
Введите три подряд «=» (три знака равенства) и нажмите Ввод (Enter) — знаки равенства преобразуются в двойную неразрывную черту на всю ширину страницы Введите три подряд «_» (знака подчеркивания) и нажмите Ввод (Enter) — знаки подчеркивания преобразуются в неразрывную жирную линию на всю ширину страницы
Как в ворде сделать полосу для подписи?
Щелкните место, куда требуется вставить подчеркнутый пробел. На вкладке Вставка в группе Таблицы нажмите кнопку Таблица. Вставьте таблицу размерностью 1×1, щелкнув левое верхнее поле. , а затем перемещайте указатель влево или вправо, чтобы удлинить или укоротить линию подчеркивания.
Как убрать красные линии сбоку в ворде?
Кликните правой кнопкой мышки по подчеркнутому слову и откройте меню «Орфография». Вам будут предложены два варианта: «Добавить в словарь» и «Пропустить всё». Наконец, вы можете полностью отключить красное подчеркивание в «Ворде». Для этого нужно нажать на кнопку «Файл» и перейти в раздел «Параметры – Правописание».
Как убрать полосу в ворде после копирования?
Убрать докучливую полоску можно очень просто:
- выделяем весь текст (Ctrl+A);
- переходим на вкладку «Разметка страницы», открываем окно «Параметры страницы» и нажимаем кнопку «Границы…» (как показано на рисунке ниже).
- в открывшемся окне, в столбике «Тип» устанавливаем маркер на «нет».
Как убрать пустое поле справа в ворде?
Чтобы убрать данные вертикальные полосы, необходимо на верхней панели настроек программы Ворд зайти во вкладку «Рецензирования», справой стороны найти раздел «Изменения», где есть две иконки «Принять» и «Отклонить».
Как выйти из режима правки в Word?
Скрытие исправлений и примечаний в Word
- Чтобы просмотреть изменения по одному, щелкните «Рецензирование», а затем выберите «Принять» или «Отклонить». …
- На вкладке «Рецензирование» в группе «Примечания» щелкните стрелку возле кнопки «Удалить», а затем выберите пункт «Удалить все примечания в документе».
Как убрать полоску в ворде?
Убираем нарисованную линию
- Кликните по линии, чтобы выделить ее.
- Откроется вкладка “Формат”, в которой вы можете эту линию изменить. А вот для ее удаления просто нажмите кнопку “DELETE” на клавиатуре.
- Линия исчезнет.
Как убрать синюю полоску в ворде?
Удаление горизонтальной линии
- Поместите курсор над горизонтальной линией.
- На вкладке Главная щелкните стрелку рядом с кнопкой Границы и затенение и выберите нет границы.
Как убрать примечания на полях в ворде?
- Чтобы выделить примечание, на вкладке Рецензирование в разделе «Примечания» нажмите кнопку Следующее.
- На вкладке Рецензирование нажмите кнопку Удалить. Чтобы удалить сразу все примечания, щелкните стрелку рядом с кнопкой Удалить и выберите команду Удалить все примечания в документе.
Как убрать область выделения в ворде?
Как убрать область рецензирования
В окне редактирования выделится соответствующая область, и вы увидите рядом с только что нажатой кнопкой пункты «Исправить» и «Отклонить». Если выделенный фрагмент был примечанием, то кнопка будет одна, «Удалить».
Как убрать вертикальную линию справа в ворде?
Re: Удалить вертикальную полосу
Выделяем всю строку (по одной или обе части сразу) — правая кнопка мыши — Удалить строки.
Как убрать подчеркивание в ворде красным?
Кликните правой кнопкой мышки по подчеркнутому слову и откройте меню «Орфография». Вам будут предложены два варианта: «Добавить в словарь» и «Пропустить всё». Наконец, вы можете полностью отключить красное подчеркивание в «Ворде». Для этого нужно нажать на кнопку «Файл» и перейти в раздел «Параметры – Правописание».
Как убрать красные подчеркивание в Либре офис?
Чтобы отключить это поведение:
- выберите Сервис ▸ Параметры автозамены;
- перейдите на вкладку Параметры;
- в списке снимите галочки напротив «Автоматически выделить *полужирным* и _подчеркиванием_»
- нажмите ОК, чтобы сохранить изменения.
Как в Word убрать отображение записанных изменений?
Удаление записанных изменений
- Щелкните в начале документа.
- На вкладке Рецензия перейдите к вкладке Изменения.
- Выберите Принять или Отклонить. Когда вы принимаете или отклоняете изменения, Word перейдет к следующему изменению.
- Повторяйте эти изменения, пока не удалим все изменения в документе.
Как редактировать примечания в ворде?
Откройте документ и перейдите к области примечаний; Подведите курсор к слову или области выделенной примечанием; Щелкните правой кнопкой мыши и в открывшемся контекстном меню выберите пункт «Изменить примечание»; Внесите нужные исправления, а затем щелкните в рабочей области документа
Как отключить режим рецензирования в Word 2007?
Если вы работаете в редакторе Word 2007, то перейдите на вкладку Рецензирование. В группе команд Изменения нажмите кнопку Принять и выберите из открывшегося подменю команду Применить все изменения в документе.
Как изменить цвет текста в Ворде
Word является самой популярной программой для просмотра, набора и редактирования любого текста. Но разобраться в тонкостях работы этой программы под силу далеко не каждому. Сегодня я научу вас различным способам выделения и изменения цвета текста.
При помощи верхней панели инструментов
Открывая текстовой редактор, каждый из нас видит основное рабочее поле, где мы совершаем работу с текстом. Верхняя панель инструментов располагается как раз над рабочим полем и позволяет производить основные манипуляции.
Для того чтобы поменять цвет нашего текста нужно выделить его при помощи курсора мыши и выбрать вкладку: «Главная». Именно она, как правило, открывается по умолчанию при начале работы с документом. Меню этой вкладки разбито на разделы. Интересующий нас раздел находится вторым слева и носит название «Шрифт».
Здесь нам необходимо обратить внимание на символ буквы «А», носящий название: «Цвет текста». Рядом с этим символом расположена небольшая стрелочка, указывающая вниз, именно на нее нам и следует нажать
В открывшемся меню выбираем наиболее приглянувшийся нам оттенок.
Следует иметь в виду, что если вы не стали выделять фрагмент текста при помощи курсора мыши, но проделали все остальные пункты, то все последующие буквы будут выбранного вами цвета.
При помощи мини-панели инструментов
Данный способ считается наиболее быстрым и удобным для начинающего пользователя программы Word. Чтобы открыть мини-панель инструментов следует нажать правую кнопку мыши по рабочей области документа. В появившемся контекстном меню можно пойти двумя путями:
1) Выбрать позицию «Шрифт». Данный выбор приведет к появлению нового диалогового окна, в котором можно будет более детально работать со шрифтом печатного документа. Здесь можно как поменять, так и убрать не только цвет, но и шрифт, начертание букв и их размер. В нижней части окна наглядно покажут, что именно мы меняем на примере названия выбранного шрифта.
2) В более новых версиях Word в этом же контекстном меню, которое вызывается щелчком правой кнопки мыши, находится уже знакомый нам символ «А», отвечающий за цвет текста.
Данные действия можно применить как на выбранном фрагменте документа, так и на будущем тексте. Если вы хотите изменит весь текст, следует использовать сочетание клавиш Ctrl + A, которое выделит весь документ.
Выделение текста цветом
Думаю, стоит упомянуть и об этой функции в Word, нужна она для того, чтобы выделить наиболее значимую информацию в документе. Операция очень простая, но позволит нам добиться красивого результата. Выглядеть это будет так, как будто мы взяли в руки маркер выделитель.
Сначала нужно выделить область документа мышкой, на которую мы хотим применить это действие. Затем потребуются выполнить несколько манипуляций во вкладке «Главная».
Иногда возникает необходимость убрать выделение, для этого во вкладке выбора цвета выбираем пункт «Нет цвета».
Использование заливки
Эта операция позволит залить фон документа интересующим цветом. Главное отличие заливки от выделения заключается в том, что окрашиваться будет и межстрочный интервал. Делать это следует, если вы хотите, чтобы информация бросалась в глаза.
Для заливки потребуется зайти во вкладку «Главная» и найти кнопку похожую на банку с краской, который располагается в блоке «Абзац». После нажатия заливка используется к последнему абзацу документа.
Если есть необходимость применить заливку ко всему документу, то следует использовать уже знакомое сочетание клавиш Ctrl+A, которое позволит выбрать весь документ. Чтобы убрать заливку, как в случае с выделением, необходимо выбрать пункт «Нет цвета».
Хочется отметить, что получится интересный результат при комбинации всех инструментов с изменением цвета текста.
Вставка чистого текста, без выделений шрифта
Шрифт может быть оформлен по-разному. И исправлять это придется тоже разными способами. Но вы можете предотвратить появление проблемы. Суть в том, чтобы вставить в Ворд «чистый» текст.Нельзя избежать того, что при копировании сохраняется цвет и прочие данные. Но если вставлять текст не при помощи «Ctrl + V», используя «Сохранить только текст (С)», вы вставите в Ворд черные буквы на белом фоне. Для этого нажмите правую кнопку мыши на нужном месте, и выберите соответствующую кнопку.
Это работает для всех версий программы, но кнопка может называться по-разному. Как правило, она всегда стоит третьей в ряду.
Метод 2 применяем настройки блока «Шрифт»
Данный способ также помогает окрашивать текст в различные цвета и его суть состоит в том, что мы воспользуемся настройками функций блока «Шрифт»:
- Как и ранее, нужно выделить часть текста, цветовую гамму которого вы собираетесь менять;
- Теперь, нам нужно нажать на стрелочку внизу справа этого блока или кликнуть по горячим клавишам CTRL+D;
- У нас открывается окошко, где нам нужно в ниспадающем перечне цветов выбрать тот, который вам подходит более всего. Кроме этого, я думаю, вы заметили, что в нём также есть своя палитра цветов;
- Все цвета текста, которые вы изменили, можно посмотреть, как будут выглядеть под командой «Образец». Кроме прочего, в данном окне можно поменять стиль шрифта, его размер, начертание и прочие настройки;
- Есть в данном окошке и кнопка «Текстовые эффекты». Про неё я уже упоминал, но ниже расскажу более подробно. Выбрав нужный эффект, нажимаем ОК;
- Как результат, вы увидите ту цветовую гамму в тексте, которая вам нужна!
Департамент ИТ
Одно из основных правил для правильного создания документов в Word – правописание. Не поймите неправильно, так как это не имеет ничего общего с грамматикой или стилем написания.
Если вы хотите, чтобы Word красиво выравнивал текст и соблюдал интервалы между абзацами, то вы должны убедиться в том, что вы не ставили лишние пробелы между словами и в ячейках, что начало абзацев расположены правильно и отступы настроены так, что документ выглядит правильно оформленным.
Было бы очень трудоемко определить определенные пространства или места в документе, где использовалось случайное двойное нажатие TAB (ТАБУЛЯЦИЯ) вместо одного, если не было бы знаков форматирования. Эти знаки являются непечатающимися символами и показывают нам места, где были использованы клавиши SPACE (ПРОБЕЛ), TAB, ENTER (ВВОД), или где находится скрытый текст.
Без них было бы практически невозможно создать документ в правильном оформлении: это займет очень много времени, чтобы исправить ошибки, которые мешают правильному выравниванию текста и объектов.
Как правило, знаки форматирования скрыты, пока вы не сделаете их видимыми нажатием ¶ на вкладке «Главная» в Word (рис. 1).
Кроме того, вы можете использовать сочетания клавиш Ctrl + * или Ctrl + Shift + 8 для переключения «ПоказатьСкрыть» символов форматирования. Переключение отображения символов форматирования имеет два положения:
Нажмите вкладку « Файл » , а затем нажмите « Параметры » (рис. 2).
Нажмите «Экран» и с лева, под «Всегда показывать эти знаки форматирования» выберите какие знаки форматирования вы хотите сделать видимыми всегда, даже после отключения (рис. 3).
Существуют различные знаки форматирования, или иногда их называют непечатающимися символами, в Word. Рассмотрим основные из них.
Символ пробела
Точки это знаки форматирования пробелов между словами. Одно нажатие на пробел – одна точка (рис. 4).
Символ абзаца
Символ (¶) представляет собой конец абзаца. После этого символа Word начинает новый абзац и перемещает курсор на новую строку (рис. 5).
Знак абзаца помещается в документе при нажатии клавиши Enter на вашей клавиатуре. Текст между двумя этими символами определяется как абзац и имеет ряд свойств, которые можно регулировать независимо от остального текста (или абзацев), такие как выравнивание (по левому и правому краям, по центру и ширине), интервалы перед и после абзаца, интервалы между строками, нумерация и др.
Знак табуляции
Нажатие табуляции (TAB) отображается знаком стрелки, направленной вправо (рис. 6):
Перевод строки
Знак перевода строки или представляет собой место, где строка обрывается и текст продолжается с новой строки. Вы можете вставить перевод строки, нажав Shift+Enter.
Функции знака перевода строки во многом схожи со знаком абзаца и имеет аналогичный эффект, за исключением, что при переводе строки не определяются новые абзацы (рис. 7).
Скрытый текст
Скрытый текст представляет собой пунктирную линию под текстом, который определен как скрытый (рис. 8).
Когда вы отключите знаки форматирования вышеуказанный текст будет выглядеть вот так (рис. 9):
Скрытый текст не печатается. НО! Как же скрыть текст? Это очень просто
Нажмите на «Скрытый» (рис. 11)
Зачем нам прятать текст? В первую очередь для настройки документа или шаблона текста, чтобы соответствовать специфическим требованиям. Вы также можете скрывать текст, если вы не хотите выводить его на печать в данный момент, но не хотите удалять.
Возвращаемся к знакам форматирования.
Якорь
Якорь представляет собой место в тексте, где некоторые объекты в документе были изменены и объект якоря оказывает влияние на поведение данного объекта в тексте. Другими словами, объект якоря, как крюк или кольцо, находится на обратной стороне картины, которые используются, чтобы повесить картину на стене.
Якорь представляет собой небольшую иконку в виде якоря корабля (рис. 12).
Конец ячейки
Установлено, что в ячейках данный знак означает собой конец последнего абзаца в ячейке или в ее конце. Она отражает форматирование ячейки (рис. 13).
Предварительная вставка в другой редактор
MS Word сохраняет как форматирование при копировании, так и вставке текста. Из-за этой причины могут появиться трудности с фоном. Если предварительно вставить текст в другой редактор, не сохраняющий форматирование, то можно избавиться от такой проблемы. Для этого достаточно найти подходящий редактор, например, WordPad, который встроен в базовый пакет программ Windows. Удаление фона этим способом происходит следующим образом:
- Создайте новый файл в подходящем текстовом редакторе.
- Скопируйте текст и вставьте в него.
- Выделите весь документ (Ctrl + A) и снова скопируйте (Ctrl + С).
- Вставьте в Word (Ctrl + V).
После этого любое оформление, в том числе и фон уберется, как это происходит в вышеописанных методах. Если вы хотите сохранить часть оформления, например, списки, то этот способ не подойдет.
Фон в Word при вставке скопированного текста, несомненно, иногда мешает. Убрать его не составляет трудностей в любом случае. Если не помог один способ, то стоит попробовать другой, поскольку, например, инструмент «Заливка» не всегда исправляет ситуацию, а изменение форматирование поможет в любом случае.
Как убрать задний фон в Word
Сначала уберем фон со всей страницы документа. При подобном размещении, вся страница залита фоном определенного цвета, или в качестве фона применяются более сложные способы заливки, или фоном служит изображение (рисунок), добавленный с компьютера.
Ранее на моем сайте уже была написана статья про создание фона в документе Word. Сейчас нам нужно будет сделать обратное: удалить фон в Ворде.
Вам также может быть интересно:
- Как сделать фон в документе Word — 5 способов
- Word онлайн бесплатно — 5 способов
Выполните следующие действия:
- В программе Word войдите в меню «Конструктор» (в Word 2019), а затем перейдите к группе «Фон страницы».
В Word 2016 или в Word 2013 зайдите в меню «Дизайн», а в программах Word 2010 или в Word 2007 откройте меню «Разметка страницы».
- Нажмите на кнопку «Цвет страницы».
- В открывшемся окне «Цвета темы» выберите параметр «Нет цвета».
В результате этой операции, фон будет удален из документа Word.
Как в Ворде быстро убрать выделение текста
При копировании из интернета необходимой информации в Ворд, текст почему-то выглядит так, как будто его закрасили фломастерами или выделили специальным маркером. Пользователи текстового редактора довольно часто затрудняются убрать такое цветное выделение. В данной статье рассмотрим, как убрать выделение текста в ворде, которое не убирается.
Выделяем цветной текст
Щелкаете в начале цветного фрагмента и, зажав левую кнопку мыши, перемещаете указатель по тексту, который нужно выделить.
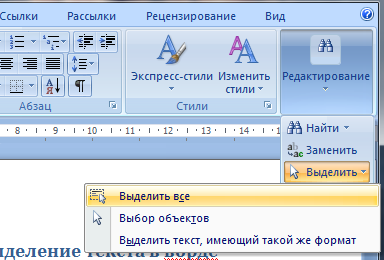
Можно воспользоваться сочетанием клавиш CTRL+A или три раза нажать левой клавишей мыши в левой части документа.
Далее приступаете к удалению цветного фона за текстовым блоком одним из нескольких методов, о которых ниже.
Очищаем формат
На вкладке Главная в группе Шрифт нажимаете на значок Очистить формат.

Данная функция в Ворде легко отменяет все параметры форматирования текстового фрагмента (например, серое выделение, огромный шрифт, подчеркивания, курсив и т. д.) и вернёт скопированную информацию к стилю форматирования по умолчанию.
Находите во вкладке Главная группу Шрифт, щелкаете на значок Цвет выделения текста и выбираете квадратик Нет цвета.

Удаление заливки
Выбираете вкладку Разметка страницы, ищете в группе Фон страницы значок Границы страниц. В открывшемся диалоговом окне в разделе Заливка открываете цвета и устанавливаете Нет цвета. Сохраняете изменения кнопкой ОК.
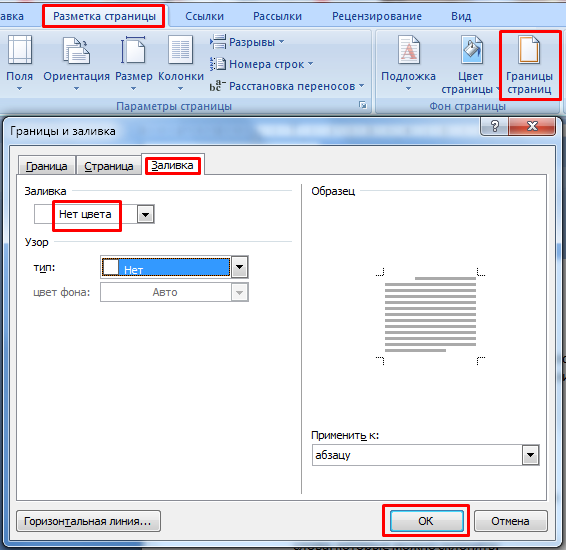
Как видите, существует несколько способов убрать цветной фон за текстом. Самым действенным способом является очистка формата, но после выполнения этого действия необходимо снова восстанавливать стиль написания документа, что требует дополнительных затрат времени.
Как убрать выделение серого цвета в ворде?
Как убрать серый фон за текстом в ворде?
Чтобы убрать это выделение:
- Курсором выделите весь текст, фон которого необходимо убрать или изменить
- Откройте вкладку «Клавная» в верхней части документа
- Найдите иконку с изображением ведра с краской и нажмите на него
- В выпадающем списке выберите нет цвета. …
- Еще один инструмент чтобы убрать фон текста — это маркер.
Как убрать серый фон в ворде При копировании с сайта?
Как убрать фон текста в Word?
- В открытом документе перейдите во вкладку «Дизайн» (для версий MS Office 2010 и ниже перейдите во вкладку «Разметка страницы»).
- Отыщите раздел «Фон страницы» и нажмите на «Цвет страницы».
- В выпадающем меню выберите «Нет цвета».
Как убрать выделение в ворде если оно не убирается?
Либо же после выделения текста с фоном переходим на вкладку “Разметка страницы” и выбираем кнопку “Границы страниц”. В открывшемся окне на вкладке “Заливка” раскрываем стрелку с цветами и выбираем “нет цвета”. Далее жмем “Ок” и цветовое выделение с текста пропадет.
Как убрать выделение текста при наборе?
Выберите нажатие функциональной клавиши Esc, а следом клавиши с символом «-» для отмены выделения текста в документе Word, совершенном в расширенном режиме выделения параграфов при нажатии клавиши F8.
Как убрать выделение текста серым цветом?
- Олег 14.02.2018. Выделение цвета серым можно убрать и таким образом: Если в документе не весь текст выделен серым то выделяем «хороший» кусочек текста, затем нажимаем «копировать формат». Потом выделяем «серый» текст, на экране возникает значёк кисти со стрелочкой и дело сделано.
- Андрей Ш. 15.12.2019.
Как в ворде сделать текст на белом фоне?
Очень неудобно читать на белом фоне вечером. Для этого необходимо зайти во вкладку «Разметка страницы» (в некоторых версиях «Макет»), нажать кнопку «Цвет страницы» и выбрать необходимый цвет фона.
Как убрать из скопированного текста фон?
Форматирование по образцу
- Выделите небольшой участок “хорошего” текста без фона. Можно выделить хоть 1 букву. …
- В левом верхнем меню нажмите Формат по образцу. После этого курсор измениться со стрелки на кисть.
- Теперь этой кистью выделите “плохой” текст с фоном. Тем самым мы применим к тексту новый стиль без фона.
Как скопировать только текст без фона?
Для этого выделите скопированный из Интернета текст, перейдите на вкладку «Главная», нажмите на стрелку рядом с кнопкой «Цвет выделения текста» и выберите вариант «Нет цвета». Если это не помогло и фон не исчез, то возможно проблема в том, что цвет фона задан сразу для всей страницы.
Как убрать выделение текста в ворде скопированного из Интернета?
Выделим этот текст, правый щелчок, и в появившемся меню выбираем «Нет цвета». С текстом, скопированным из интернета, иногда и этот метод не помогает, и приходится принимать более радикальные меры – очищать формат при помощи кнопки «Изменить стили».
Как убрать выделение нумерации в ворде?
Удаление подсветки из части или всего документа
- Выделите текст, из которого вы хотите удалить выделение, или нажмите клавиши CTRL + A, чтобы выделить весь текст.
- Перейдите на вкладку Главная и щелкните стрелку рядом с кнопкой Цвет выделения текста.
- Выберите вариант Нет цвета.
Как убрать автоматическое выделение буквы?
Отменить выделение можно с помощью нескольких способов.
- Нажмите клавишу . При этом вы снимаете выделение и возвращаете курсор в начало блока (или в начало документа, если был выделен весь документ). …
- Щелкните кнопкой мыши. …
- Нажмите клавишу , а затем клавишу . …
- Не забывайте о команде !
Как убрать выделение текста в Экселе?
Как снять выделение с ячеек в Excel
- Нажмите и удерживайте клавишу Ctrl.
- Выделите ячейки с которых хотите снять выделение.
Как убрать замену букв при печати?
Чтобы отключить этот режим, достаточно еще раз нажать клавишу Insert. Когда режим включен, в строке состояния отображается индикатор ЗАМ (OVR). А если мышкой дважды щелкнуть по этому индикатору, то режим замены символов будет выключен.
Почему когда я печатаю удаляются буквы?
Итак, подведём итог. Если в Ворде удаляется следующая буква после набираемой при печатании, значит Вы случайно активировали ненужный режим ввода текста. Чтобы его отключить — достаточно просто нажать на кнопку Insert и ввод текста будет снова работать нормально! Всем удачи.
Почему стирается текст при наборе?
Стирание, или как правильно говорить, замена стоящего перед курсором символа при наборе текста происходит при активированном режиме замены. Такая возможность присутствует для удобства редактирования текста, когда вам нужно заменить один кусок текста другим. При этом вам не нужно вручную стирать не нужный фрагмент.
Текстовые документы
Именно в документах Ворда, Блокнота и т.п. такая кодировка встречается чаще всего. Кодировка – набор знаков, благодаря которым происходит печать текста на определенном алфавите. Теоретически, любой документ сохраняется в различных шифрованиях, но пользователи почти никогда не прибегают к таким действиям. Потому, если Вы видите вместо букв вопросительные знаки и т.п., то маловероятно, что это сделано намеренно. Скорее всего, ввиду системного сбоя у пользователя, создавшего документ, он сохранился не в той кодировки. Кроме того, дело может быть и в сбои на Вашем ПК, в результате чего файл не открывается правильно.
Наиболее часто проблема возникает при использовании Блокнота. Также встречается в файлах php, css, info и подобных текстовых. Гораздо реже в Ворде. Кроме того, путаница с шифрованием встречается в браузере, там Вы также можете увидеть кракозябры вместо русских букв. В последнем случае избавиться от нее особенно трудно.
Как в ворде убрать фон за текстом
Как я говорил выше, фон за текстом может присутствовать в разных элементах. Среди них буква, слово, абзац, весь текст или элемент в таблице (ячейка, столбец или строка).
Удаление фона страницы
Для удаления фона страницы сделайте следующее:
- Для Word 2007-2010 в открытом документе в верхней части Ворд выбираете раздел «Разметка страницы», для Word 2013 вам надо выбрать раздел «Дизайн». Я использую Word 2013 и изображения привожу для этой версии.
- В разделе находите панель «Фон страницы» в которой необходимо нажать на кнопку «Цвет страницы»
- В выпадающем меню нажмите на ссылку «Нет цвета»
Убираем фон текста
Кроме задания фона всей страницы, возможен вариант с выделением отдельного текста фоном. Чтобы убрать это выделение:
- Курсором выделите весь текст, фон которого необходимо убрать или изменить
- Откройте вкладку «Клавная» в верхней части документа
- Найдите иконку с изображением ведра с краской и нажмите на него
- В выпадающем списке выберите нет цвета. Фон выделенного вами текста исчезнет.
- Еще один инструмент чтобы убрать фон текста — это маркер. С его помощью можно выборочно отмечать нужные слова, а так же выборочно убирать фон. Вы просто выбираете этот инструмент, выбираете цвет выделения (если необходимо выделить) или пункт «Нет цвета» (если необходимо убрать цвет фона и просто выделяете интерактивно выборочный текст. Можно так же выделить весь текст.
Удаление фона всей таблицы
Увидеть ярко выделенные ячейки или вовсе всю таблицу тоже не редкость. Многие финансовые документы выглядят как праздничные открытки школьников. Чтобы избавиться от этого проделайте следующее:
- Наведите курсор над таблицей (должен появиться в левом верхнем углу таблицы крестик) и нажмите на крестик правой кнопкой мыши. Появиться контекстное меню
- Нажмите на ведро с заливкой .
- В выпадающем списке выберите «Нет цвета».
Удаление фона отдельных ячеек в таблице
Фон отдельных ячеек изменить или убрать не сложнее чем фон всей таблицы. Для этого:
- Выделяете несколько ячеек правой кнопкой мыши (не отпуская ее), после выделения должно появиться всплывающее меню. Если не появилось, нажмите правой кнопкой мыши на выделенных ячейках. Для одной ячейки сразу нажимайте на ней правой кнопкой мыши.
- Нажмите на иконке с ведром.
- В выпадающем списке выберите «Нет цвета»







