Как скопировать ссылку в телеграм: на аккаунт, группу, канал, чужой профиль, пост
Содержание:
- Как копировать и вставлять текст с помощью жестов
- Что дает
- BlindDroid
- Как удалить ссылки из старого стандартного шаблона Blogger
- Как скопировать ссылку в ВК с телефона
- Вопрос безопасности
- С телефона
- Наглядное пособие
- Создание ссылки с автоматическим сообщением
- Как копировать, вырезать и вставлять при помощи контекстного меню на iPhone и iPad?
- Чем отличается гиперссылка от простой ссылки
- Универсальный буфер обмена
- Как сохранить сообщения WhatsApp при смене телефона?
- Как сделать ссылку на вызов в VK
- Первый код
- Как скопировать ссылку на профиль или сообщество в социальной сети
- С компьютера
- Как скопировать текстовое сообщение
- Как скачать музыку с плейлиста ВКонтакте?
- §25. Текстовые веб-страницы
Как копировать и вставлять текст с помощью жестов
Apple представила множество новых жестов в iOS 13. Например, теперь с помощью быстрых движений тремя пальцами можно выполнять такие обычные операции, как копирование и вставку. В зависимости от ваших предпочтений, вы можете или нажимать на Копировать/Вставить через меню, как описано выше, или использовать эти жесты. Лучше всего осуществлять их большим пальцем и двумя другими пальцами. Выберите текст, а потом:
Вырезать: дважды сделайте щипок тремя пальцами.
Копировать: сведите вместе три пальца (представьте, что вы собираете в кучку слова с экрана).
Вставить: разведите три пальца (представьте, что вы кладете что-то на экран).
Необходимо отметить, что у некоторых пользователей iPhone возникают смешанные чувства относительно использования этих жестов. Это может быть связано со старыми привычками или короткими пальцами, которыми неудобно активно работать с экраном iPhone. Но лучше попробовать жесты самим и решить, насколько они подходят конкретно вам.
Что дает
Но для начала нам необходимо хорошенько поразмыслить, что дает ссылка на человека «ВКонтакте». Да и вообще, с чем мы будем иметь дело. Ведь не просто же так нам дали такую возможность.
На самом деле данная функция является очень полезной. С ее помощью можно полноценно общаться и использовать все возможности социальной сети. При всем этом у вас будет отображаться ссылка на человека «ВКонтакте» словом. Тем, которым вы захотите.
Сейчас довольно часто можно встретить разнообразные поздравления и даже жалобы на конкретных людей. Таким образом, если знать, как «ВКонтакте» сделать ссылку на человека, то можно обезопасить людей, показав, например, страничку мошенника или обманщика. Кроме всего прочего, вы можете поздравить друга, например с днем рождения, и вставить на него ссылку, чтобы остальные пользователи и товарищи могли порадоваться за знакомого. Давайте же попробуем с вами разобраться в нашем непростом деле.
BlindDroid
Копирование/вставка текста средствами самой системы.
Текст выделяется по двойному нажатию с удержанием на пару секунд в поле редактирования. Дальше, в зависимости от приложения, кнопки «Выделить все», «Копировать», «Вырезать» — появляются вверху или внизу экрана. Вставлять текст сложнее.
Нужно опять-таки дважды нажать с удержанием по полю редактирования (советую это делать с левой стороны экрана), чтобы вызвать маленькое всплывающее окошко «Вставить». Оно не задерживается на экране более несколько секунд. За это время его надо найти и дважды по нём тапнуть.
Оно появляется над/под пальцем, если вызывать его с левой стороны поля ввода.
Копирование/вставка текста средствами TalkBack
Внимание! Это относится только к версии Android с номером 4.3 и выше
Нужно навести фокус talkBack на поле редактирования и вызвать локальное контекстное меню — жестом вверх и вправо. После его открытия, установить палец примерно на средину экрана, если палец сдвинуть вверх, можно услышать «меню функции, управление курсором».
Отпускаем палец, откроется ещё одно подменю. Устанавливаем снова палец примерно на средину экрана и водим его по всем сторонам света, где будем слышать нужные нам пункты. Локальное контекстное меню срабатывает от отрыва пальца по принципу виртуальной сенсорной клавиатуры.
Поэтому без надобности пока не обнаружиться нужный пункт, пальца отрывать от экрана нельзя. Для нахождения нужного объекта/пункта, использовать метод ощупывания, а не жестовую навигацию.
Всё, всем удачи, тренируйтесь.
Как удалить ссылки из старого стандартного шаблона Blogger
- Удалить ссылку на Blogger — https://www.blogger.com/. Эта ссылка заключена в виджете Attribution. Во вкладке “Дизайн блога” он отображается, как гаджет Атрибуция и . Чтобы его удалить, переходим во вклудку “Тема”-> изменить HTML. По поиску виджетов (список виджетов) находим Attribution1 и удаляем весь код вместе с секцией footer, в которую он заключен. Так выглядит удаляемый код в свёрнутом виде:А так полный код: Сохраняем изменения и проверяем блог на наличие Атрибуции.
- Вы, конечно же видели в своём блоге иконки “Гаечный ключ и отвертка” для быстрого редактирования виджетов. Каждая такая иконка несет с собой внешню ссылку на Blogger. Сейчас они закрыты тегом nofollow, но все равно от них нужно избавляться. Править же виджеты вы будете во вкладке Дизайн. Вот неполный перечень ссылок, которые зашифрованы в иконках гаечного ключа (ID блога будет ваш) — Виджет HTML1: https://www.blogger.com/rearrange?blogID=1490203873741752013&widgetType=HTML&widgetId=HTML1&action=editWidget§ionId=header — Виджет HTML2 https://www.blogger.com/rearrange?blogID=1490203873741752013&widgetType=HTML&widgetId=HTML2&action=editWidget§ionId=header — Архив блога: https://www.blogger.com/rearrange?blogID=1490203873741752013&widgetType=BlogArchive&widgetId=BlogArchive1&action=editWidget§ionId=main — Ярлыки блога: https://www.blogger.com/rearrange?blogID=1490203873741752013&widgetType=Label&widgetId=Label1&action=editWidget§ionId=main — Популярные сообщения: https://www.blogger.com/rearrange?blogID=1490203873741752013&widgetType=PopularPosts&widgetId=PopularPosts2&action=editWidget§ionId=main От всех этих ссылок легко избавиться. Найдите в шаблоне блога тег . Он встречается столько раз, сколько виджетов в вашем блоге. Удалите все вхождения тега .
- Удаляем ссылки на быстрое редактирование записи блога (иконка “Карандаш”). Упрощает редактирование постов, но несет в себе угрозу в качестве внешней ссылки вида: https://www.blogger.com/post-edit.g?blogID=1490203873741752013&postID=4979812525036427892&from=pencil Как удалить: Способ 1 . Во вкладке Дизайн отредактируйте элемент “Сообщения блога” и снимите галочку в пункте “Показать «Быстрое редактирование””.Способ 2 . найдите в шаблоне блога тег и удалите его. Сохраните изменения и проверьте свой блог на наличие иконки и ссылки.
- Удалить Navbar. Найдите по поиску виджетов в шаблоне html блога Navbar1 и удалите весь код вместе с секцией. А именно:
Сейчас Навбар в блоге не дает индексируемых внешних ссылок, но я считаю, что это лишний элемент, который не несет в себе функциональной нагрузки, и его лучше удалить.
- Удалите внешние ссылки на изображения. При загрузки изображений в сообщение блога, в них автоматически встраивается ссылка. Чтобы убрать такие ссылки, необходимо отредактировать все записи блога. В режиме “Просмотр” и далее на иконку “Ссылка”. Если изображение не несет в себе внешнюю ссылку, то при клике на фото в редакторе записи иконка “Ссылка” не активна (нет подсветки иконки).
- Удалить ссылку на профиль автора блога. Удалить автора блога под записью. Для этого найдите код true и вместо true пропишите false. Получится false
- Закрыть ссылку из виджета “ ” от индексирования тегом nofollow. Если вы используете в своем блоге виджет “профиль”, то найдите через быстрый поиск по виджетам в шаблоне блога код гаджета Profile1. Нужно отредактировать код виджета, заменив в двух местах rel=’author’ на rel=’nofollow’ и добавить к двум ссылкам rel=’nofollow’. У вас должно получиться, как на скриншоте: Сделано на примере редактирования профиля Google Plus. Напоминаю, что Google Plus будет ликвидирован 2 апреля 2020 года. Соответственно после этой даты нужно будет производить другие изменения в коде виджета “Обо мне”.
- Проверяем на наличие внешних ссылок любую страницу записи Blogspot, к которой оставлены комментарии. Найдите и удалите в шаблоне блога код: В Настройках блога по пути Настройки блога -> Другое -> Фид сайта -> Разрешаем фид блога применяем следующие настройки:
Как скопировать ссылку в ВК с телефона
Люди часто пользуются для общения через соцсети смартфоны. Для них специально разработано приложение VK, которое внешне и по функционалу несколько отличается от сайта. Здесь нет адресной строки, как в браузере, поэтом просто скопировать ее содержимое не получится. Ниже представлены инструкции, как скопировать ссылку VK на разные данные через мобильный телефон.
Профиль:
- Запустите приложение, откройте боковое контекстное меню.
- Найдите вверху свой профиль, кликните на него.
- Откроется страничка, найдите в правом верхнем углу троеточие – это настройки.
- Тапните на них, откроется менюшка, найдите пункт «копировать ссылку».
- Отправьте по смс или через другой мессенджер гиперссылку на свой профиль.
Пост:
- Откройте необходимую запись.
- В правом углу нажмите иконку троеточие.
- В меню выберите пункт скопировать ссылку.
Чтобы скопировать ссылку картинки, запись из группы или сообщества, вам нужно провести такие же действия, как в вышеописанных инструкциях. Действия с копированием проводятся через значок три точки в правом углу страницы. Скопировать ссылку на музыку в мобильной версии соцсети возможности нет, поэтому лучше воспользоваться для этих целей персональным компьютером.
Вопрос безопасности
Безопасно ли кидать ссылки? Абсолютно, если вы уверены в первоисточнике.
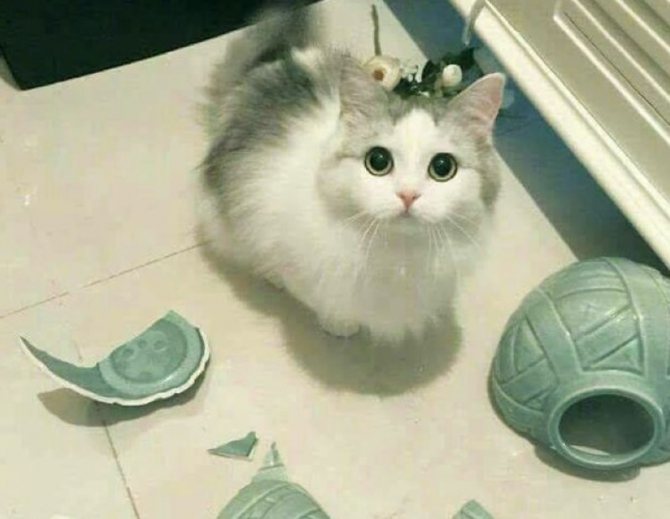
Настороженность должны вызывать сторонние сайты. Но если вы знакомы с этим источником и сами им пользуетесь, то можете смело делиться его адресом и скинуть гиперссылку на него другу.
И наоборот, если вам скинул гиперссылку ваш хороший друг, то можете смело по ней переходить. Если же это посторонний человек, то не стоит.
Теперь вопрос «Как скинуть ссылку на страницу, музыку или видео в ВК?» для вас не проблема. Мы описали множество способов
Пользуйтесь ими с удовольствием, но не забывайте об осторожности
С телефона
К сожалению, в соц. сети ВКонтакте больше нет функции, позволяющей скопировать ссылку на комментарий. Раньше это было возможно. Сейчас же можно просто поделиться комментарием с каким-либо пользователем.
В приложении
Для тех, кто хочет поделиться комментарием из соц. сети ВК с другим пользователем, подойдет такой порядок действий:
- Найдем любую публикацию или фотографию, и откроем под ней раздел с комментариями. Выбираем любое понравившееся высказывание и жмем прямо по его области.
- Почти во весь экран появится список с различными действиями, которые можно проделать с комментарием. Нам нужен раздел «Поделиться», кликайте прямо по нему.
- Всплывет новое меню с выбором пользователя. Выбирайте того человека, с кем вы хотели бы поделиться комментарием. После чего, клацайте прямо по кнопке «Отправить». Данная кнопка появится в самом низу страницы.
- Готово! Представленный порядок действий позволяет поделиться любым комментарием, который есть в соц. сети ВКонтакте.
В мобильной версии
В браузерной версии социальной сети немного другой порядок действий, позволяющий поделиться комментарием с каким-либо пользователем. А именно, человеку необходимо будет сделать такие действия:
- Находим любую запись в интернет площадке и жмем по значку комментариев.
- Под каждым комментарием будет графа «ещё». Выбираем подходящий комментарий и кликаем по строке «Ещё».
- После чего, придется нажать один раз по пункту «Поделиться».
- Откроется вкладка с выбором пользователей. Находим подходящего человека и клацаем по нему. Когда вы это сделаете, внизу страницы появится кнопка «Отправить». Необходимо будет по ней нажать.
- Вот, собственно, и все. Теперь, если вы зайдете в диалог с выбранным пользователем, то сможете там увидеть тот самый комментарий.
Наглядное пособие
Что ж, приступим с вами к более детальному рассмотрению нашей сегодняшней темы. Сейчас мы посмотрим, как работать с id-номерами и короткими адресами страничек.
Предположим, что у нашего друга профиль находится по адресу: vk.com/id123456. Зовут его Иван. Именно такое имя мы дадим нашей ссылке. Копируем id123456 в буфер обмена (выделяем и нажимаем Ctrl + C) и переходим к себе на страницу, где будем писать наше сообщение. Оно будет иметь вид: «С днем рождения, Иван. Счастья, здоровья, успехов!»
Начинаем с вами формировать пост. Если посмотреть код сообщения, то он будет выглядеть следующим образом: «С днем рождения, *id123456 (Иван). Счастья, здоровья, успехов!». Достаточно теперь просто опубликовать наше сообщение и посмотреть, что же получилось.
Если наш Ваня изменит адрес странички на короткий, то вид сообщения изменится. Например, теперь его профиль выглядит так: vk.com/ivanov. Значит, мы копируем ivanov в буфер и формируем тот же пост, заменяя id123456 на ivanov. Вот и все. Ничего сложного.
Создание ссылки с автоматическим сообщением
Добавить ссылку на ватсап в вк можно с автоматическим сообщением, которое сразу отображаться. Это возможно сделать по этой инструкции:
- Ссылка должна создаваться в формате https://wa.me/номер? text=сообщение. Номер- номер мобильного телефона собеседника, а сообщение – это текстовое послание, которое будет автоматически отображаться в ссылке.
- Например: https://wa.me/+79999999999? text=Я20%по%20 поводу%20собеседования20%. После каждого слова в тексте нужно указывать дополнительные символы, например 20%, тогда ссылка будет активна. После ввода мобильного номера телефона обязательно нужно ставить знак вопроса.
Отправляйте ссылки с автоматическим сообщением, чтобы собеседника сразу понимал суть вопроса. Статистика гласит, что по ссылкам с текстом чаще переходят. Пишите конкретные фразы, которые сразу будут понятны пользователям. Большинство людей, не переходит по ссылкам, если текст не отображает суть диалога.
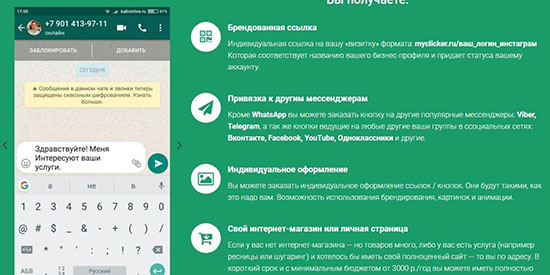
Как копировать, вырезать и вставлять при помощи контекстного меню на iPhone и iPad?
1. Откройте интересующее приложение откуда необходимо выполнить копирование, например Safari.
2. Сделайте долгий тап (нажмите и удерживайте) по контенту (текст, ссылка, фото), который вы хотите скопировать в буфер обмена. При копировании текста используйте «ползунки» выделения для увеличения или уменьшения количества копируемых слов. Вы можете перетащить указатели влево и вправо, а также вверх и вниз.
3. В текстовых редакторах, например, в Заметках, можно использовать еще и последовательности нажатий, чтобы выбрать (выделить) слово, предложение, абзац или весь текст на экране:
- Для выбора слова дважды нажмите по нему одним пальцем.
- При выборе предложения нажмите по нему три раза.
- Если вы хотите выбрать абзац, то нажмите на него четыре раза.
- Чтобы выделить весь текст на странице, дважды нажмите в начале и жестом передвиньте два пальца вниз по странице.
4. Выбрав текст (ссылку, фото и т.д.), который вы хотите скопировать, нажмите «Скопировать» или «Вырезать». Скопированный текст окажется в «буфере обмена», готовым для вставки в любое место. «Буфер обмена» работает в фоновом режиме и невидим пользователями. Учтите, что там может храниться только один элемент. Если вы скопируете что-то еще, то предыдущее копирование будет удалено из буфера.
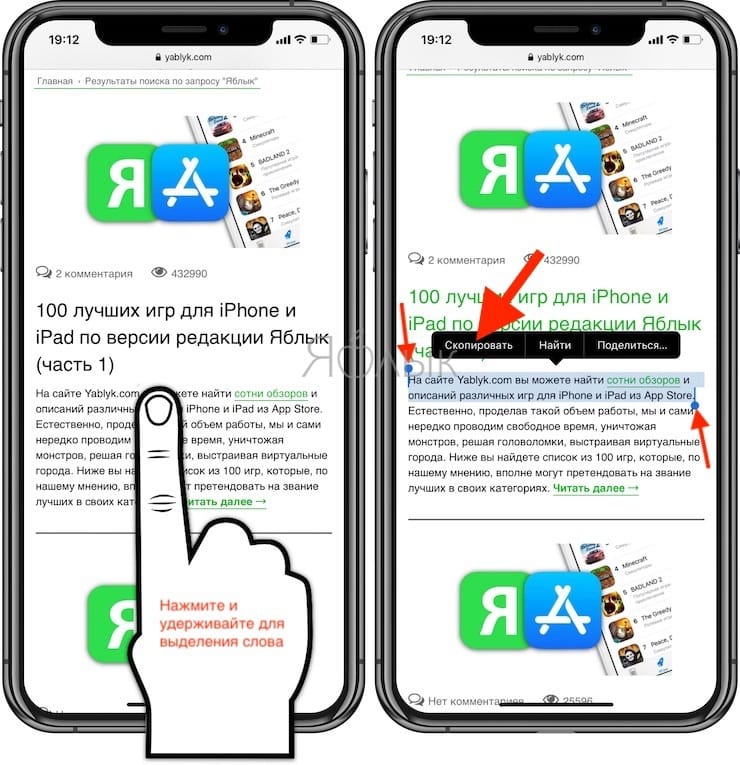
Функция «Вырезать» отличается от «Скопировать» тем, что информация удаляется из исходного приложения. Это возможно сделать лишь в тех приложениях, где допускается редактирование материалов или файлов.
5. Нажмите на местоположение в приложении или документе, куда вы хотите вставить текст. Теперь удерживайте на этом месте палец до появления меню. Нажмите «Вставить», чтобы поместить сюда скопированные данные.
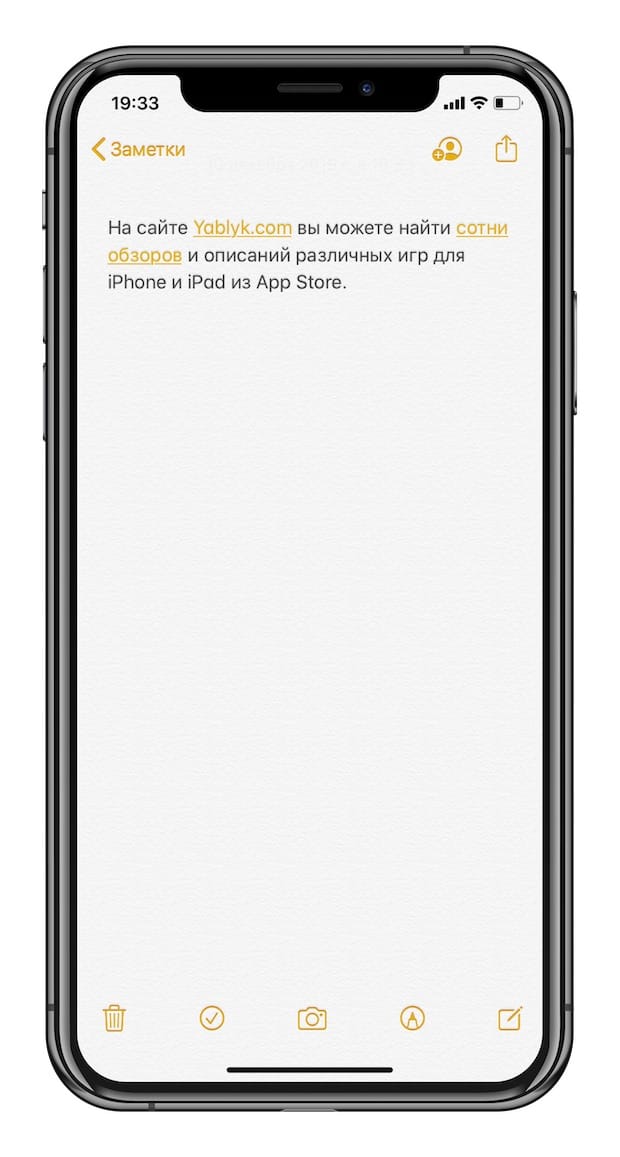
Чем отличается гиперссылка от простой ссылки
Простая ссылка выглядит, например, так:
compgramotnost.ru/tekstovyj-redaktor-word/kak-sdelat-giperssylku-v-word
А вот гиперссылка (та же ссылка, но теперь она оформлена как гиперссылка): https://www.compgramotnost.ru/tekstovyj-redaktor-word/kak-sdelat-giperssylku-v-word
Простая ссылка также, как и гиперссылка, может осуществлять связь между документами. Однако чтобы перейти от одного документа к другому, в случае простой ссылки необходимо:
- выделить ссылку в адресной строке браузера (то есть, “закрасить синим цветом” адрес ссылки, например, закрасить такой адрес – www.compgramotnost.ru/tekstovyj-redaktor-word/kak-sdelat-giperssylku-v-word),
- скопировать ссылку в оперативную память компьютера (точнее, в буфер обмена):
- нажав для этого горячие клавиши Ctrl+C,
- либо кликнуть по выделенной ссылке ПРАВОЙ кнопкой мыши, а в появившемся при этом контекстном меню кликнуть по вкладке «Копировать»,
- открыть новую вкладку в браузере,
- кликнуть мышкой в верхнюю строку браузера (это адресная строка браузера) , там появится курсор,
- вставить ссылку из оперативной памяти компьютера в адресную строку ссылку:
- для этого нажать горячие клавиши Ctrl+V,
- либо кликнуть в пустой адресной строке браузера ПРАВОЙ кнопкой мыши, а в появившемся при этом контекстном меню кликнуть по вкладке «Вставить».
Такой же алгоритм действий из 5-и шагов, как описан выше, предполагается, когда пишут, что если Вам “не удалось перейти по гиперссылке, то скопируйте ее и вставьте в адресную строку браузера.”
А это, как Вы понимаете, не очень удобно. В случае с гиперссылкой переход от одного документа к другому осуществляется за один клик. Правда, переходить по гиперссылкам лучше только тогда, когда Вы уверены, что после перехода нет засады, например, в виде вируса.
Чаще всего гиперссылки используются для того, чтобы связать страницы одного сайта друг с другом. Для этой цели создается главное и второстепенное меню, карта сайта, система внутренней перелинковки. Также гиперссылки связывают друг с другом страницы разных сайтов (по ним передается так называемый «ссылочный вес»).
Иногда гиперссылки ведут на адрес электронной почты, в этом случае после клика по гиперссылке запускается почтовый клиент по умолчанию.
Теперь поговорим о трех классификациях гиперссылок:
- внешние и внутренние гиперссылки,
- текстовые и графические,
- рабочие и битые.
Универсальный буфер обмена
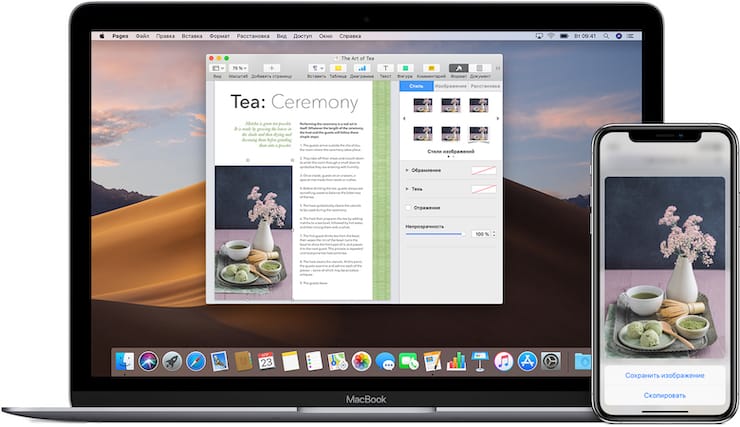
Функция универсального буфера обмена позволяет копировать и вставлять содержимое на устройствах Apple, если вы вошли на все из них с одинаковым идентификатором Apple ID. Это позволяет, например, скопировать текст или что-либо еще на вашем iPhone, а затем вставить его в документ на вашем Mac или iPad.
Проделайте следующие действия, чтобы универсальный буфер работал на ваших устройствах Apple:
- Войдите с одним и тем же Apple ID.
- Включите Wi-Fi для всех устройств.
- Включите Bluetooth и держите устройства на небольшом расстоянии друг от друга (не более 10 метров).
- Включите Handoff на всех устройствах.
Универсальный буфер обмена работает с iOS 10, iPadOS 13, macOS 10.12 и более поздними версиями операционных систем. Это часть функций Continuity, благодаря которым все устройства Apple работают совместно с помощью iCloud.
Подробнее о работе и настройке этой функции мы писали в этом материале.
Как сохранить сообщения WhatsApp при смене телефона?
Этот метод называется резервным копированием и позволяет при смене телефона перенести информацию снова в Ватсап. Лучше всего копировать файлы в облачное хранилище, хотя на некоторых устройствах возможен способ сохранения переписки WhatsApp и в телефоне.
Для смартфонов, созданных на основе разных операционных систем, способы немного различаются, поэтому выбери ниже марку твоего устройства и следуй инструкции.
Windows phone
Войди в WhatsApp и открой “Настройки”;
Выбери “Чаты и звонки”;
Коснись надписи “Резервная копия”;
Сохранить также и медиафайлы можно, поставив галочку напротив “Добавить видео в резервную копию”;
Нажми на кнопку «Копировать» и дождись его окончания.
На новом Windows Phone установи программу Вацап и войди в неё под прежним номером. На предложение системы восстановить резервные копии дай согласие.
Чтобы выяснить, прочти другую нашу статью.
iPhone
Вначале следует выяснить, имеется ли у тебя аккаунт на iCloud, а если нет, то создать его. Теперь можно приступать непосредственно к копированию информации.
- В WhatsApp нужно найти панель управления приложением (обычно в правом верхнем углу) и коснуться слова «Настройки»;
- В настройках найди «Чаты» и войди туда;
- Открой пункт «Копирование»;
- Дотронься до виртуальной кнопки «Создать копию» и немного подожди, пока копирование будет завершено
Если хочешь сохранить также видео и прочие медиафайлы, поставь галочку в соответствующем поле.
Теперь, когда ты войдешь в WhatsApp на новом телефоне под старой учётной записью, приложение само предложит тебе скачать переписку обратно на WhatsApp из iCloud. Тебе нужно только подтвердить согласие с помощью одного касания к экрану.
Чтобы узнать, можешь прочесть нашу статью.
Android
В телефонах на этой платформе создание резервной копии файлов Ватсап лучше всего проводить на виртуальный Google Диск, относящийся к твоему основному аккаунту в Google.
Нажми на кнопку “Резервное копирование” и дождись окончания процесса.
В новом телефоне ты сможешь зайти под прежним номером в Ватсап и восстановить копии с виртуального диска.
Как сделать ссылку на вызов в VK
Для реализации этой возможности потребуется готовый шаблон и адрес страницы друга. После отправки готового URL собеседник должен перейти по нему через смартфон. При работе с компьютерной версией совершение звонков становится невозможным. Даже правильно созданный инструмент становится бесполезным. Вместо вызова откроется раздел с новостями.
Где находится ID страницы
Каждому аккаунту в социальной сети присваивается отдельный код. Его можно скопировать так:
Перейти в раздел настроек аккаунта. Для этого нажать на уменьшенную фотографию в правой части экрана. Выбрать вариант «Настройки». Пункт «Адрес страницы» находится в разделе «Общее». Для создания ссылки нужны цифры, расположенные после символов ID.
Посмотреть на основной странице аккаунта
В этом случае обратить внимание на адресную строку веб-обозревателя. Потребуется число, идущее следом за буквами ID.
Открыть код страницы
Способ подойдет в том случае, если адрес вашего профиля был изменен. Нужно открыть главное окно, нажать правой клавишей мыши на свободную область, выбрать вариант «Исходный код». После этого использовать кнопки Ctrl+F. В строку ввести команду User_id. Система выделит нужную часть кода. Из нее нужно скопировать цифры.
Каждому аккаунту присваивается ID страницы.
Копирование и отправка ссылки
Эти действия выполняют так:
- Вставляют готовый шаблон vk.com/call?id= в любой текстовый документ. Рядом указывают полученное на прошлом этапе число. Вписывать нужно собственный ID, в противном случае позвонить вам не смогут.
- Копируют составленную комбинацию. Открывают свой профиль в социальной сети.
- Переходят к списку диалогов, выбирают нужный.
- Вставляют ссылку в поле для текста. Отправляют сообщение стандартным способом.
Если разместить URL на своей стене, совершать звонок указанному человеку сможет каждый посетитель профиля. Рассмотренный способ не работает в отношении общения по видео. Однако можно переключить стандартный аудиовызов на другой режим во время беседы. Для этого нажимают на иконку видеокамеры, расположенную в верхней части экрана.
Первый код
Пишем в текстовом поле: .
ID профиля можно скопировать в адресной строке. Он находится после vk. На место текста пишем имя пользователя или любую другую фразу.
Например, код может быть таким: :
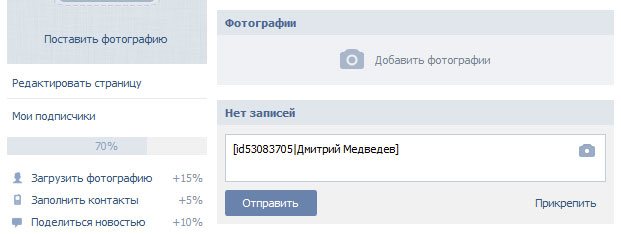
Если вы не знаете id-адрес пользователя, так как он может быть заменен на любое другое слово (это будет название странички), можно указать это название. Например, если гиперссылка на профиль следующая: vk.com/dm, мы пишем в коде: .
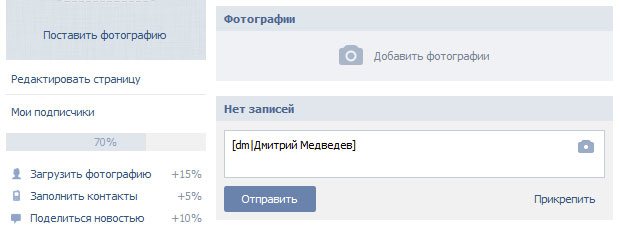
Кликаем по кнопке «Отправить». Появится кликабельная ссылка на страницу человека. Перед отправкой убедитесь, что вы правильно все написали, так как изменить гиперссылку уже нельзя будет. Вам нужно будет удалять сообщение и писать заново.
Этот и последующие скрипты позволяют делать гиперссылки даже на музыкальный альбом, фотографию, мероприятие и другое. Самое главное – найти идентификатор страницы социальной сети.
Создавать анкоры можно не только для внутренних страниц сайта, но и для сторонних ресурсов. Как делать такие коды?
Как скопировать ссылку на профиль или сообщество в социальной сети
Браузерная версия «ВКонтакте» едва ли способна шокировать тех, кто хотя бы пару раз сталкивался с сайтами или соцсетями: URL-адреса копируются привычным образом – через адресную строку, расположенную в верхней части интерфейса (действия аналогичны для Google Chrome, Mozilla Firefox, Microsoft Edge или Opera). Достаточно навести курсор, выделить всю ссылку целиком, а после – нажать правой кнопкой для вызова контекстного меню и выбора кнопки «Скопировать».
Альтернативный вариант действий – воспользоваться комбинацией клавиш CTRL+C для копирования и CTRL+V для добавления в чат, текстовый редактор и прочие инструменты, поддерживающие импорт данных из буфера обмена. URL-адрес сообщества и личной страницы копируется одинаково – никаких дополнительных шагов не понадобится.
С компьютера
Если вы захотите скопировать ссылку на комментарий в ВК через персональный компьютер, то вам в этом поможет такой алгоритм действий:
- Находите в социальной сети ВКонтакте любую публикацию, фотографию или видеозапись, где есть комментарии. Под самим комментом будет время его написания. Щелкните по данному времени правой кнопкой мыши.
- Должно открыться небольшое меню. Там находите пункт «Копировать адрес ссылки» и щелкаете прямо по нему левой клавишей мышки.
- Готово. Теперь, если вы перейдете по скопированной ссылке, откроется страница с данной публикацией. А в разделе с комментариями будет выделен тот самый коммент.
Если подводить краткий итог сегодняшней инструкции, то можно отметить, что скопировать ссылку на комментарий в ВК достаточно просто. Нужно лишь знать правильный порядок действий для каждого устройства. Выполняйте все действия согласно инструкции выше, и тогда у вас не возникнет проблем.
Как скопировать текстовое сообщение
Копирование текстовых сообщений в «Сообщениях» или мессенджерах, наподобие WhatsApp, обычно требуется для их пересылки. Вот как это работает в «Сообщениях» на вашем iPhone:
1. Нажмите и удерживайте сообщение, которое хотите скопировать.
2. Появится всплывающее меню с одним из вариантов копирования. Нажмите на него, а затем вставьте текст в любое место.
В зависимости от содержания сообщения, на экране появится другое меню быстрого действия, которое можно коснуться и удерживать. Приложения iOS динамически обновляют свои быстрые действия, когда появляется новая информация. Есть три типа меню:
Меню по умолчанию с опцией «Скопировать», которая выбирает все сообщение.
Предварительный просмотр отображается вместе с параметром «Копировать ссылку» в меню быстрого действия, если в сообщении содержится ссылка.
Номер телефона в сообщении отображает меню быстрого действия с одним из вариантов «Скопировать».
Как скачать музыку с плейлиста ВКонтакте?
Для этого мы будем пользоваться специальным программным обеспечением — SF Helper. Этот инструмент от команды SaveFrom, с которой мы уже знакомы по руководствам, касательно загрузки мультимедиа контента из социальной сети.
Для начала его нужно установить.
И там нажимаем на кнопку «Установить SaveFrom.net помощник». В появившемся окне подтверждаем операцию, нажав на кнопку «Сохранить файл».
Скачиваем SaveFrom помощник
После этого запустите установочный файл, и проведите инсталляцию в стандартном режиме. При этом, нужно закрыть все ваши браузеры.
Затем запускаем их, и заходим в ВК. Если все было сделано верно, в правом верхнем углу экрана появиться значок «SaveFrom помощник».
Кнопка для запуска SF Helper
Теперь нужно перейти в раздел «Музыка», и открыть нужный плейлист. Теперь щелкаем на значок помощника, и выбираем пункт «Скачать плейлист».
Переходим к процессу скачивания плейлиста
Появится всплывающее окно, в котором будет указано общее количество песен. Теперь осталось только нажать «Скачать». Вся процедура показана ниже.
Теперь в папке для загрузок, у нас появляется новый файл, с названием нашего плейлиста
Сразу хочу обратить ваше внимание. Этот файл лишь список ссылок на ваши песни
Если Вы запустите его на проигрывание, то он будет загружать данные через интернет. Самих музыкальных файлов здесь нет.
Чтобы их получить, нужно выполнить еще одно действие.
Скачиваем и устанавливаем программу для массовой загрузки
Там скачиваем программу DownloadMaster.
Установка DownloadMaster
В принципе, Вы можете воспользоваться любым менеджером закачек. Но мы рекомендуем именно его.
Установите программу в обычном режиме, затем запустите. Теперь оставьте ее включенной, и вернитесь к окну скачивания плейлиста. В то окно, где мы нажимали «Скачать».
Теперь мы нажмем здесь на список всех файлов
Список всех песен из плейлиста
Откроется список ссылок на все композиции. Выделите их, нажав Ctrl + A. А затем скопируйте — Ctrl + C.
Копируем список ссылок
Когда запущен Download Master, и вы производите копирование ссылок для загрузки, он автоматически их добавляет в очередь. При этом его окно выходит на первый план.
Отмечаем файлы для загрузки
Теперь просто отмечаем все файлы в окне, и запускаем закачку. Процесс продемонстрирован ниже.
Как видите, в папке для загрузок появилась папка «Музыка». И все песни с выбранного плейлиста, были скачаны в нее.
§25. Текстовые веб-страницы
Гиперссылки
Гиперссылка связывает элемент веб-страницы с другим объектом (документом, файлом, меткой в том же документе). Гиперссылки по умолчанию выделяются синим цветом и подчёркиваются. Цвет посещённых гиперссылок изменяется на фиолетовый (чтобы пользователь видел, где он уже был).
Для создания гиперссылки в языке HTML используют тэг <a> (от англ. anchor — якорь). Его атрибут href (от англ. hyper reference — гиперссылка) указывает на документ, который должен быть загружен после щелчка на гиперссылке. Например (рис. 4.11):
Рис. 4.11
Обратите внимание, что адрес связанного документа (newpage.html) в окне браузера не виден 1, а на экране появляется выделенное содержимое контейнера (текст «новую страницу»).
1 Его обычно можно увидеть в строке состояния в нижней части окна браузера, если навести указатель мыши на гиперссылку.
Поскольку в атрибуте href указано только имя файла, а не его полный адрес, браузер будет искать документ в том же каталоге, где находится страница со ссылкой.
Ссылка на файл info.htm в подкаталоге news запишется в виде
<а href=»news/info.htm»>Информация</a>.
Две точки означают выход из каталога «наверх», в родительский каталог. Например:
<а href=»../../news/info.htm»>Информация</a>.
В этом случае для поиска файла info.htm нужно выйти на два уровня вверх по дереву каталогов и затем войти в подкаталог news.
Все рассмотренные выше гиперссылки — локальные (местные), т. е. они ведут к файлам, находящимся на том же сервере. Внешняя ссылка представляет собой полный адрес документа — URL (англ. uniform resource locator — универсальный указатель ресурса), который включает протокол доступа к данным, имя сервера, каталог и имя самого документа. Например:
<а href=»http://example.net/news/info.htm»>Информация</a>.
Если имя каталога и файла не указано, ссылка ведёт на главную страницу сайта:
<а href=»http: //example.nеt:/»>Информация</a>.
Имя этой страницы зависит от настроек веб-сервера.
Ссылка может быть связана с архивным файлом:
<а href=»http://example.net/files/game.zip»>Скачать</a>.
При щелчке на такой ссылке начинается скачивание файла game.zip.
Ссылка, адрес которой начинается с символов mailto (от англ. mail to — отправить письмо), приводит к запуску программы для отправки электронной почты:
<а href=»mailto:vasya@mail.ru»>Напишите мне!</а>.
С помощью гиперссылки можно перейти не только на любой доступный документ, но и в определённое место этого же или другого документа. Для этого нужная точка в документе должна быть отмечена тэгом <а> с атрибутом nаmе (англ. nаmе — имя):
<а name=»bear»></а>
Обратите внимание, что в контейнере ничего нет, поэтому на экране метка совершенно незаметна. Для ссылки на метку перед её именем ставится знак #, например:. Медведьа>
<а href=»#bear»>Медведь</а>
или так:
<а href=»animals.html#bеаr»>Медведь</а>
Первая ссылка обращается к метке bear в текущем документе, а последняя — в файле animals.html.
Следующая страница Вопросы и задания
Cкачать материалы урока







