Как вытащить текст word из картинки
Содержание:
- Как перенести текст с фото в Word онлайн: 5 сервисов
- Img2txt.com – русскоязычный сервис для распознавания текста
- Веб-приложение Instasave
- SimpleOCR
- Сервис Onlineocr.net
- Возможности, предлагаемые Image to Text
- 1. Извлеките текст из изображений с низким разрешением.
- 2. Определите математические уравнения
- 4. Надежный и безопасный
- 5. Поддержка нескольких языков.
- 6. Извлеките текст с помощью URL.
- 7. Загрузите текстовый файл.
- 8. Скопируйте в буфер обмена.
- 9. Преобразование изображения в файл Word.
- 10. Доступен с любого устройства
- Как извлечь текст из изображений с помощью ABBY FineReader
- Использование программ
- Скопировать текст с фото с помощью Google Photo
- Скопировать текст с фото – как это можно сделать?
- Копирование с телефона
- Копируем текст с помощью онлайн сканера
Как перенести текст с фото в Word онлайн: 5 сервисов
Прибегают к ним, как правило, для переноса текста с фото в Word в небольших объемах, а также тогда, когда операция носит разовый характер. Подавляющее большинство таких сервисов являются условно-бесплатными, при этом в бесплатном режиме они ограничивают функционал — устанавливают лимиты на объем текста, количество языков, требуют обязательной регистрации и так далее.
Convertio
Хороший сервис для перевода текста с фото в Word, понимает несколько десятков языков, работает с PDF и популярными форматами растровых изображений, позволяет сканировать до 10 страниц в бесплатном режиме. Результат сканирования может быть сохранен в 9 форматов, включая Word.
- На странице сервиса нажмите «Выберите файлы» и укажите изображение на диске. Можно последовательно добавить еще 9 файлов;
- Укажите распознаваемый язык (по умолчанию русский) и формат сохранения;
- Нажмите «Распознать», а затем появившуюся чуть выше кнопку «Скачать».
- Не требует обязательной регистрации.
- Загрузка с Dropbox, Google Drive и по URL.
Плохо работает с изображениями с многоцветным фоном.
Img2txt
Бесплатный онлайн-сканер текста с фото для Word, поддерживает работу с растровыми изображениями и PDF-документами размером не более 8 Мб.
- Выберите файл нажатием одноименной кнопки;
- Укажите язык распознаваемого текста;
- Нажмите «Загрузить» и дождитесь результата;
- Прокрутите страницу немного вниз, нажмите «Скачать» и укажите формат Word.
- Совершенно бесплатен и не требует регистрации.
- Предпросмотр результатов конвертации текста с фото в Word.
- Может распознавать текст даже из картинок с цветным фоном, но не исключены и ошибки.
Размер фото не должен превышать 8 Мб.
Online OCR
Этот бесплатный сервис позиционируется как конвертер PDF в Word с оптическим распознаванием, но с таким же успехом он может быть использован как преобразователь текста с фото в Word в режиме онлайн. Без регистрации позволяет вытащить из фото текст в Word до 15 раз в час.
- Нажмите кнопку «Файл» и выберите на жестком диске фото;
- Укажите язык распознавания и выходной формат файла DOСX;
- Нажмите «Конвертировать», отредактируйте, если потребуется, текст в поле предпросмотра и скачайте выходной файл.
- Регистрироваться необязательно.
- Распознаёт текст с картинок с цветным фоном с выводом в область предпросмотра.
- Поддерживает распознавание текста с фото в Word в пакетном режиме.
- При извлечении текста из цветного фото текст иногда приходится копировать из области предпросмотра, так как при сохранении даже хорошо распознанного текста в Word в файл вставляется картинка-исходник.
- Разрешение картинки должно быть не менее 200 DPI, в противном случает текст будет содержать много ошибок.
Free Online OCR
Неказистый на вид, но достаточно неплохой англоязычный сервис, позволяющий распознать текст с фото в Word онлайн. В отличие от аналогичных ресурсов, Free Online OCR умеет автоматически определять язык текста на изображении, поддерживается добавление дополнительных локализаций на случай, если фото содержит текст двух языков. Из дополнительных возможностей стоит отметить поворот картинки на 180°, 90° вправо/влево, а также разделение многоколоночного текста на столбцы.
- Нажмите кнопку выбора файла, а когда его имя появится рядом с кнопкой, нажмите «Preview»;
- Убедитесь, что программа точно определила язык, если нужно, добавьте кликом по полю «Recognition language(s) (you can select multiple)» второй язык.
- Нажмите кнопку «OCR» для запуска процедуры распознавания.
- Проверьте корректность распознавания, в меню выберите Download → DOC.
- Прост и удобен.
- Наличие дополнительных опций.
- Имеется возможность выбрать конкретный участок изображения.
- Нет поддержки пакетного режима.
- Иногда игнорирует второй язык.
- Не поддерживает конвертирование в DOCX.
ABBYY FineReader Online
Наиболее известный и качественный сервис, позволяющий выполнить распознавание текста с фото в Word онлайн. Отличается функциональностью, поддержкой множества языков и девяти форматов, загрузкой файлов с облачных хранилищ, а также сохранением результатов в облачные хранилища.
- Зайдите на сервис с помощью учетной записи Facebook, Google или Microsoft;
- Нажатием одноименной кнопки загрузите изображения с текстом;
- Выберите язык документа и формат сохранения;
- Нажмите «Распознать»;
- Скачайте готовый файл на следующей странице.
- Отличное качество распознавания.
- Пакетный режим.
- Требуется обязательная регистрация.
- В бесплатном режиме можно обработать не более 12 документов.
- Текст в документах Word может нуждаться в дополнительном форматировании.
Img2txt.com – русскоязычный сервис для распознавания текста
И последний сервис, о котором я хочу рассказать – это img2txt.com . Сервис был запущен в 2014 году, прошёл несколько стадий улучшения своего функционала, и ныне обладает довольно неплохим качеством распознавания. Здесь имеется русскоязычный интерфейс, что придётся по вкусу отечественному пользователю.
- Перейдите на img2txt.com;
- Кликните на «Выберите файл с изображением» и загрузите изображение с текстом на ресурс;
- Выберите язык текста для распознавания;
- Поставьте галочку рядом с надписью «Я не робот» (капча), и нажмите на «Загрузить»;
Загрузите файл на ресурс
Подождите некоторое время, пока изображение пройдёт распознание;
Просмотрите полученный результат.
Веб-приложение Instasave
Также на компьютере можно воспользоваться онлайн-сервисом «Instasave» — инструмент для сохранения видео и изображений из социальной сети Instagram.
Зайдите на сайт веб-приложения.
Скопируйте ссылку на чужой или свой пост в Инстаграм.
Вставьте ссылку в строку ввода информации на сайте «Instasave». Нажмите кнопку «Загрузить».
Вставьте ссылку на пост в веб-приложение
Под адресной строкой отобразится пост: сначала логин пользователя, потом — текст, в конце — фотография.
Чтобы скопировать текстовый фрагмент записи нажмите кнопку «Copy caption».
Кнопка для копирования текста в Инстаграм
SimpleOCR
Трудность, с которой я столкнулся при распознавании рукописного ввода с использованием инструментов MS, могла бы найти решение в SimpleOCR. Но программное обеспечение предлагает распознавание рукописного ввода только в качестве 14-дневной бесплатной пробной версии. Хотя машинное распознавание печати не есть какие-то ограничения.
Программное обеспечение выглядит устаревшим, поскольку оно не обновлялось с версии 3.1, но вы все равно можете попробовать его из-за его простоты.
- Настройте его для чтения непосредственно со сканера или путем добавления страницы (JPG, TIFF, BMP форматы).
- SimpleOCR предлагает некоторый контроль над преобразованием посредством выделения текста, выбора изображения и функций игнорирования текста.
- Преобразование в текст берет процесс в этап проверки; пользователь может исправить несоответствия в преобразованном тексте, используя встроенную проверку орфографии.
- Преобразованный файл может быть сохранен в формате DOC или TXT.
SimpleOCR был в порядке с обычным текстом, но его обработка многостолбцовых макетов была разочарованием. На мой взгляд, точность преобразования инструментов Microsoft была значительно выше, чем у SimpleOCR.
Скачать: SimpleOCR для Windows (бесплатно, платно)
Сервис Onlineocr.net
Во-первых, хочу вам сказать, что существует специальная технология OCR. Это аббревиатура. В переводе на русский язык она означает оптическое распознавание символов. Именно эта технология нам и поможет.
Если вы ещё не переносили изображение с фотоаппарата на компьютер, то обязательно сделайте это. Затем вам надо зайти на сервис onlineocr. На данный сервис закачиваете своё изображение. Формат при этом не имеет абсолютно никакого значения. Вы можете загружать в форматах JPG, PNG, PCX, TIFF и т.д.
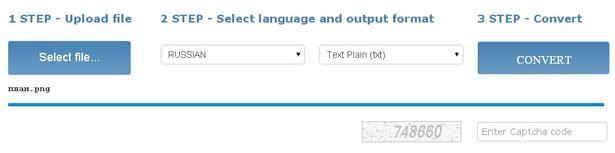
Также обязательно выберите язык текста, находящегося на изображении.
Определитесь с форматом, который вам наиболее удобен:
- xls, открывающийся с помощью программы Microsoft Excel;
- doc, для открытия которого используется Microsoft Word;
- txt, который открывается при помощи блокнота.
И нажмите кнопку «Convert».
Сервис быстро сканирует ваше изображение и выдаёт вам чистый текст, не содержащий присутствовавших на изображении лишних деталей. Затем его можно скопировать и вставить в любой документ или скачать, как отдельный файл.
На качество текста, который вы получите после сканирования, влияет одно важное условие. Будучи размещёнными на фотографии, буквы должны быть четко прописанными, то есть не содержать декоративных закруглений, не переходить по контуру в размытие, не сливаться с общим фоном и прочее
Проще говоря, картинка должна быть очень чёткой. Слова должны быть написаны чёрным цветом на светлом либо белом фоне. Чтобы распознавание не вызвало проблем, буквы должны быть достаточно хорошо различимыми. Только в этом случае удастся получить текст без ошибок.
Помимо onlineOCR существуют и другие сервисы с подобными функциями, можете их также опробовать:
- Img2txt.com
- Convertio.co
- I2ocr.com
- Newocr.com
- Jinapdf.com
Выберите наиболее удобный для себя вариант.
Возможности, предлагаемые Image to Text
Особенности преобразования изображения в текст делают его конкурентоспособным и идеальным инструментом для чтения и получения текста из изображений.
Спрос на извлечение текста из изображений растет из-за растущей тенденции использования мультимедиа в образовании, электронной коммерции , финансах и других сферах деятельности.
Мы разработали уникальные и востребованные функции, которые позволяют нашим пользователям выполнять поиск по фотографиям и получать по ним текст.
Давайте рассмотрим некоторые из классических функций этого приложения для преобразования изображений в текст.
1. Извлеките текст из изображений с низким разрешением.
Студенты часто делают фотографии книжных страниц и заметок во время занятий в классе, чтобы подготовиться к экзаменам. В большинстве случаев эти изображения получаются размытыми или с низким разрешением из-за плохого качества камеры.
Есть вероятность, что вы неправильно поймете текст на этих изображениях, и его переписывание может потратить много времени.
Средство извлечения текста также может извлекать текст из размытых изображений с низким разрешением. Не нужно тратить время на набор текста с картинок самостоятельно.
Это изображение в текстовом редакторе заставляет вас делать умную работу вместо тяжелой работы.
2. Определите математические уравнения
Вы любите решать математические уравнения?
Если да, возможно, у вас есть с собой картинки с алгебраическими или геометрическими формулами. Хорошая новость в том, что этот инструмент не только получает простой текст, но и извлекает сложные математические уравнения как профессионал.
Вы можете попробовать любое изображение, содержащее уравнения, прямо сейчас, если хотите.
Обеспокоены ограничениями загрузки? Тебе это не нужно.
Вы можете загружать отсканированные заметки, книги, изображения и фотографии в любом количестве. Наше бесплатное программное обеспечение будет предоставлять точные результаты каждый раз, не требуя от вас выполнения многих или каких-либо альтернативных шагов.
4. Надежный и безопасный
С нами вы в безопасности. Мы всегда стремимся и обещаем сохранить ваши данные в безопасности. Мы придерживаемся нашей политики, согласно которой мы не будем передавать ваши данные третьим лицам и не будем хранить их в нашей базе данных.
5. Поддержка нескольких языков.
Инструмент преобразования изображения в текст предлагает поддержку нескольких языков. Он может переводить изображения в текст на более чем шести языках.
Изображения, содержащие текст на языках, отличных от английского, можно очень легко преобразовать в текст с помощью нашего инструмента. Некоторые из поддерживаемых языков включают:
- английский
- Español
- Deutsche
- Русский
- португальский
6. Извлеките текст с помощью URL.
Помимо параметров загрузки, изображение можно преобразовать в текст, вставив URL-адрес изображения в поле URL-адреса. Эта функция очень полезна, когда вы путешествуете по Интернету и сталкиваетесь с изображением, содержащим текст.
Вы можете скопировать URL-адрес этого изображения и вставить его в заданное поле ввода, чтобы напрямую вытащить текст из него.
7. Загрузите текстовый файл.
Данные могут быть потеряны или потеряны, если не сохранены должным образом. Вы можете напрямую загрузить преобразованный текст в виде файла вместо копирования текста.
Эта функция экономит время и важные данные в локальном хранилище вашего устройства.
8. Скопируйте в буфер обмена.
Если вы хотите сохранить результаты как временные данные или вам не нужно загружать файл, скопируйте в буфер обмена — это быстрый способ скопировать преобразованный текст.
Вы можете скопировать его в буфер обмена и позже вставить в нужный файл или каталог.
9. Преобразование изображения в файл Word.
После преобразования изображения в текст вы можете сохранить результат непосредственно в файл с помощью функции «Сохранить как документ».
Таким образом, вы можете преобразовывать изображения в текст в Microsoft Word и использовать его для дальнейших целей.
10. Доступен с любого устройства
Мы в курсе последних тенденций и технологий, а удобство использования — наш главный приоритет. Инструмент Google для преобразования изображений в текст можно использовать на мобильных устройствах, и он отлично выполняет преобразование изображений в текст.
Теперь вы можете рисовать текст с любого изображения из любого места с помощью мобильного телефона.
Как извлечь текст из изображений с помощью ABBY FineReader
Существует две версии этой программы. Одна работает в автоматическом режиме онлайн, другая же — десктопная, ее придется скачать и установить на компьютер. Обе — платные. Однако в онлайн-версии можно бесплатно распознать текст с не более 5 страниц, а в установленной программе первое время действует пробный бесплатный период. На сегодня это один из лучших инструментов для распознавания текста с картинки.
Онлайн версия
-
Шаг 1. Перейдите на сайт FineReader.
- Шаг 2. Загрузите изображение. Выберите нужный вам язык и нажмите на кнопку регистрации. Следуйте указаниям на сайте. Как только вы зарегистрируетесь, сайт перенаправит вас на другую страницу. Нажмите на кнопку «Распознать» и дождитесь окончания процесса.
 Загружаем файл, выбираем язык, выбираем формат сохранения
Загружаем файл, выбираем язык, выбираем формат сохранения
Текст сохранится в формате docs. Скачайте его.
Десктопная версия
- Шаг 1. Запустите FreeReader и нажмите «Сканировать изображение», чтобы выбрать файл, содержащий текст. Он загрузится в программу, при необходимости их можно отредактировать, чтобы улучшить распознаваемость текста. Программа предложит вам выделить область, текст с которой нужно распознать.
-
Шаг 2. Извлечение текста. Нажмите «Распознать», чтобы извлечь текст из выделения. Выбранный текст будет отображаться в текстовом окне через несколько секунд.
Шаг 3. Проверка. В этой программе есть функция проверки. Нажав на эту кнопку, пользователь на экране будет видеть некорректно распознанные слова и фрагмент оригинала. На этом этапе можно быстро исправить практически все ошибки программы.
Шаг 4. Сохраните текст любым из предложенных способов.
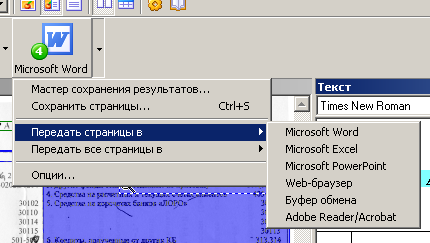 Сохраняем текст
Сохраняем текст
Обратите внимание:
- Во-первых, вам нужно убедиться, что исходное изображение четкое, хорошего качества.
- Во-вторых, выбор правильного механизма OCR важен, и вам нужно учитывать их сильные и слабые стороны.
- В-третьих, убедитесь, что ваши изображения масштабированы до нужного размера (не менее 300 DPI).
- Низкая контрастность приведет к плохому OCR, поэтому вам необходимо исправить это до распознавания.
- Удалите шумы и дефекты.
- Если изображение перекошено, отредактируйте его.
Использование программ
Теперь поговорим о том, как перевести текст документа PDF в читаемый формат для текстового редактора. Но главное – обеспечить возможность редактирования. С этим помогут справиться специализированные программы.
Далеко не все они являются бесплатными. Но даже ограниченного функционала этих приложений вполне хватит для решения задачи. Есть и бесплатные варианты. Но они, как правило, справляются с такой работой хуже.
ABBYY Finereader
Ссылка: https://www.abbyy.com/ru-ru/download/finereader/
Профессиональный программный продукт для распознавания текста с отсканированных документов и работы с проблемными форматами. Утилита превосходно справляется с конвертированием практически всех форматов.
Продукт очень мощный и требует довольно много ресурсов компьютера. Да и стоит дорого. Но для нашей задачи хватит и пробной версии приложения. А перегнать PDF в Word с помощью этой программы и вовсе – пара пустяков.
- Запускаем программу и в главном окне выбираем пункт «Convert to Microsoft Word» в блоке «Convert Documents».
- Теперь выбираем нужный PDF (1) и нажимаем «Открыть» (2).
- Теперь выбираем тип документа – «Editable copy» (1), языки распознавания – «Russian and English» (2) и жмем кнопку «Convert to Word» (3).
- Выбираем место для сохранения документа (1) и жмем «Сохранить» (2).
Все остальное программа сделает сама. Пользователю останется только зайти в ранее выбранный каталог и запустить созданный документ в текстовом редакторе Microsoft Word. После этого можно заниматься редактированием.Readiris Pro
Ссылка: http://www.irislink.com/EN-UA/c1729/Readiris-17–the-PDF-and-OCR-solution-for-Windows-.aspx
Относительно небольшая программа для работы с документами различных форматов. Умеет не только конвертировать тексты, но и редактировать их. Тем не менее программный продукт является платным.
Хотя для наших задач хватит возможностей и демоверсии приложения. Скачать программу можно с официального сайта разработчика. А пользоваться ею очень легко. Инструкция по переводу документа ПДФ в формат DOC или DOCX предельно проста.
- Запускаем программу и в главном окне щелкаем кнопку «Из файла».
- Теперь выбираем нужный документ (1) и жмем «Открыть» (2).
- Дожидаемся, пока программа прочтет все страницы и жмем кнопку «DOCX».
- В следующем окне просто нажимаем «ОК».
Последний шаг: выбираем место для сохранения элемента (1) и жмем «Сохранить» (2)
Вот и все. Теперь можно открывать документ при помощи текстового редактора и приступать к его редактированию. Стоит, однако, учесть, что эта программа работает намного медленнее того же ABBYY Finereader, каким бы требовательным к железу последний ни был.
First PDF to WORD Converter
Ссылка: https://www.pdftoword.ru/download.html
Небольшая относительно бесплатная утилита, которая предназначена исключительно для того, чтобы можно было перевести документ из PDF в DOCX. Утилита не требует слишком много системных ресурсов и работает довольно быстро.
Но самое ценное заключается в том, что перевести текст в другой формат для редактирования с помощью этой программы можно всего в пару кликов. Инструкция по конвертированию невероятно проста. А сделать нужно следующее.
- Запускаем программу и щелкаем по кнопке «Добавить файл(ы)».
- Далее выбираем нужный документ (1) и нажимаем «Открыть» (2).
- Теперь остается просто нажать на кнопку «Конвертировать» и процесс запустится.Все остальное программа сделает сама. Результат по умолчанию будет находиться в системной папке с документами. Останется только найти его и открыть в Microsoft Word для последующей работы.
Мало кто знает, но этот сервис от компании Google тоже можно использовать для того, чтобы бесплатно перевести документ ПДФ в классический формат для Microsoft Word. И делается это очень просто.
- Запускаем Диск Google и жмем кнопку «Создать».
-
Затем выбираем нужный документ на ПК, загружаем его в Диск и потом щелкаем по нему правой кнопкой мыши (1). В контекстном меню выбираем «Открыть с помощью» (2) и кликаем «Google Документы» (3).
- Ждем, пока элемент полностью загрузится и щелкаем меню «Файл» (1). Там выбираем пункт «Скачать как» (2) и щелкаем «Microsoft Word (DOCX)» (3).
Сразу же начнется скачивание документа, который автоматически будет переведен в нужный формат. Для данного способа пользователям необходимо иметь аккаунт в Google и интернет.
Выше рассмотрены наиболее удобные способы преобразования документов из формата PDF в формат DOC. После данного преобразования вы можете работать с документом в текстовом редакторе Microsoft Word. В этой статье предлагаем ознакомиться со способами, как обратно преобразовать документ из формата doc в формат pdf.
Скопировать текст с фото с помощью Google Photo
Использование сервиса Google Photo уже включено в комплекс Google Ассистент. Последовательность действий для извлечения текста с изображения следующая.
- Переходим в Ассистент Google и произносим фразу «Гугл Фото», нажимаем на кнопку, указанную стрелкой.
- Наводим камеру мобильного устройства на текст, он должен выделиться на экране.
- Наведясь на текст, нажимаем на выделенную кнопку внизу. Приложение предложит выбрать все выделенные слова, либо прослушать их. В рассматриваемой нами ситуации необходим первый вариант.
- Выделенный текст появится в буфере обмена мобильного устройства.
Теперь остается отправить его в текстовый редактор, либо распорядиться им на свое усмотрение.
Скопировать текст с фото – как это можно сделать?
В интернете опубликовано множество инструкций, авторы которых предлагают использовать десятки различных программ и специализированных онлайн-сервисов. Использование большинства из них связано с двумя серьезными проблемами. Первая – за программное обеспечение приходится платить. Вторая – помимо финансовых затрат придется разобраться в принципе работы, изучить пользовательский интерфейс и так далее. А это проблематично и неудобно, учитывая, что рассматриваемые ситуации в большей степени являются бытовыми, и для их решения требуется оперативность.
Поэтому есть два варианта.
- Использование лучшего программного конвертера для персонального компьютера – программы ABBY
- Использование сервиса Google Photo.
ABBY FineReader – это условно-бесплатная программа. Здесь для разблокировки полной версии необходимо оплатить лицензию, да и платформа ограничивается персональным компьютером. В свою очередь, Google Photo является универсальным решением, поэтому его и следует использовать в первую очередь.
Копирование с телефона
Есть две мобильные операционные системы, на которых работают все телефоны — IOS и Андроид. У каждой из них свои механизмы работы и приложения оптимизированы именно под их ОС. Последовательность, как скопировать текст в Инсте зависит от того, какое именно устройство находится в руках — продукция Apple или семейства андроидов. Но количество символов и абзацев, оформление текста никак не влияет на процесс копирования. Различные ссылки в тексте тоже никак не влияют на копирование. Давайте разберемся, как обойти ограничение и скопировать все необходимое.
Айфон
В целях борьбы с плагиатом, администрация сайта отключила возможность копировать тексты заметок в своем официальном приложении. Но при необходимости можно скопировать текст, если выполнять все по пунктам.
Нужно открыть нужный пост и найти в правом верхнем углу три точки.
Открываем нужный пост
Откроется меню, в котором следует поискать пункт «Копировать ссылку». После нажатия на кнопку ссылка сохранится в буфер обмена и будет лежать там.
Ищем пункт «Копировать ссылку»
Половина дела выполнена. Теперь нужно пойти в любой браузер и вставить то, что было раньше скопировано, в адресную строку. Воспользоваться можно любым удобным браузером, от Opera до Safari, через который привыкли заходить в интернет.
Готово. Теперь пост откроется в веб-версии Инстаграма. Впереди самое интересное — процесс копирования нужной цитаты.
В любом браузере вставляем ссылку в поисковую строку. А потом копируем нужный нам текст
Нужно задержать палец на тексте публикации на пару секунд. После этого появится инструмент выделения. Нужно будет установить границы, в рамках которых нужно выделить и скопировать текст. После нажатия кнопки «Скопировать» запись тоже окажется в буфере обмена.
Все. Теперь его можно сохранять в заметках, публиковать от своего имени в Инсте или делать с ним что угодно. Мы рекомендуем сохранить текст в отдельном файле в заметках. Так он точно не пропадет.
Андроид
Есть два способа скопировать текст, если у вас телефон на Андроиде. Предлагаем разобрать каждый.
Здесь процесс не сильно отличается от того, что нужно сделать на Айфоне. Нужно так же зайти на пост в приложении Instagram и нажать на «поделиться записью». После того, как ссылка будет скопирована, нужно открыть любой браузер, который есть на телефоне.
Там в адресной строке вставляется скопированный адрес поста из буфера обмена. Когда откроется страница с постом — нажмите на часть страницы с текстом и дождитесь, когда появится инструмент выделения.
Готово. Текст лежит в буфере обмена и его можно вставить туда, куда нужно — в собственный пост, в заметки на телефоне или в любой текстовый редактор.
Второй способ чуть сложнее — нужно скачать из Play Маркет специальную программу под названием Saver Reposter for Instagram. Она бесплатная и небольшая по размеру, скачается быстро и занимать много места не будет.
Обычно это третья ссылка, первая после рекламы. Нажимаем на «Установить».
Процесс копирования текста упрощается. Запускается приложение Saver.
Надо принять условия. Прямо внутри приложения есть короткая инструкция по использованию
Открывается Инстаграм. Копируется ссылка на пост указанным выше способом.
Копируем ссылку по инструкции выше и вставляем ссылку на нужный пост в приложении
Пользователь возвращается в Saver и вставляет ссылку на нужный пост. Внутри Saver откроется понравившийся пост вместе с текстом, хештегами и изображением.
Можно скопировать не только текст, но и фото
Нужно нажать на «копировать текст», раз нам нужно получить цитату (можно сохранять фотографии, хештеги или все сразу).
Когда текст будет скопирован, появится сообщение
Готово. Текст скопирован (а может, даже вместе с картинкой), его можно публиковать на своей странице или в других источниках.
Если вы составляете контент-план и копируете все интересные идеи других пользователей вместе с хештегами, то мы советуем также почитать нашу статью о том, как работать с низкочастотными хештегами. В ней мы рассказываем, что с ними делать, зачем они нужны и как они могут пригодится. Без них просто текст для постов не поможет в проведении викторины, сложно будет определить рубрики или маркировать конкурс. Полезная штука.
Копируем текст с помощью онлайн сканера
Но как говорят, безвыходных ситуаций не бывает. Пошарил по интернету и нашёл один сервис по распознаванию текста с изображения. А если честно-то сервисов таких было много, но сканировали они просто ужасно. То не полностью текст извлекут с картинки, то какие-то кракозябры вместо букв и слов. В итоге остался один нормальный сервис. Правда, в последнее время он что-то сильно начал подглючивать. Ладно, оставил его в покое и нашёл ему замену, даже ещё лучший онлайн сканер.
Этот сервис не требует регистрации, а сканировать текст можно в неограниченном количестве. Поддерживает 106 языков для распознавания. Есть возможность выбрать любую область текста с картинки. Так же есть возможность развернуть картинку на 90° и 180° градусов. Извлекает текст со всех популярных форматов. Возможность скачать готовый текст в документе TXT, Word (DOC) и PDF.
Как им пользоваться я сейчас покажу. Заходим на сайт https://www.newocr.com Жмём кнопку «Выберите файл«.
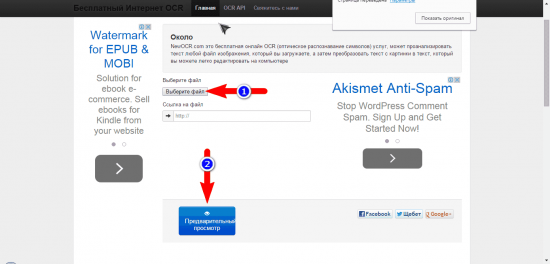
Да, кстати чуть ниже этой кнопки есть поле, где можно вставить ссылку на изображение в интернете. Даже с изображения формата GIF сканер может извлечь текст. Ссылку на изображение можно взять вот таким способом. Находите картинку в интернете, кликаете по ней правой клавишей мышки и в появившемся окошке выбираете «Копировать URL картинки«
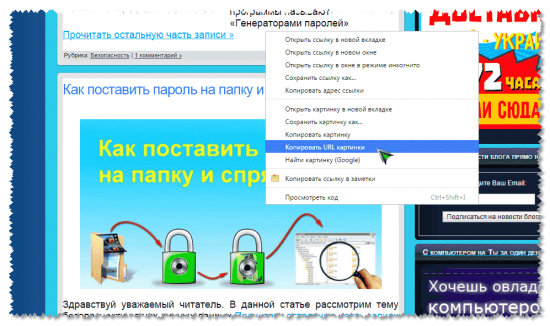
Дальше вставляете эту ссылку в поле. После чего жмёте ниже синюю кнопку «Предварительный просмотр«. Сервис загрузит картинку, и она появится в так сказать мини редакторе, в котором Вы сможете с помощью настраиваемой рамки выбрать не весь текст на картинке, а лишь часть его. Зацепите одну из сторон рамки и тяните в нужное положение, тем самым выделяя нужный фрагмент текста.
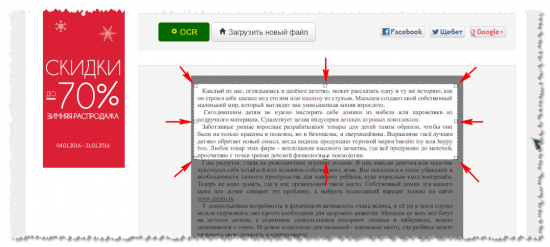
Дальше жмём кнопку «OCR» Через пару секунд в самом низу страницы появится готовый текст.
Один нюанс! Если на картинке есть слова на разных языках, сканер отсканирует с ошибками. В таком случае, укажите ему, на каких языках будет извлекаться текст. Кликните левой клавишей мышки по рамке с языками. В выпавшем списке выберите нужный язык.
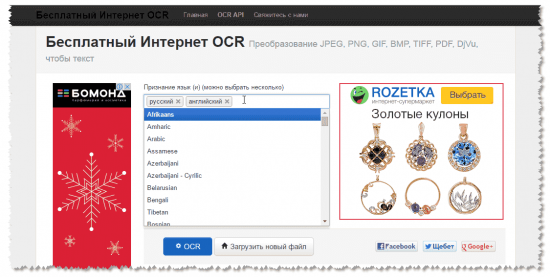
Я пробовал извлечь текст с картинки на 3535 символов. Это целая страница книги. Сервис с этим справился без проблем. Так что для студентов, которым нужно перенести текст курсовой работы с бумаги в цифровой формат, этот сервис просто незаменим. Сделали снимки фотоаппаратом, перекинули на компьютер и по-быстрому с помощью данного сервиса преобразовали в цифровой формат. Огромная экономия времени.
Иногда в тексте попадаются ошибки, но ничего страшного. Исправить их можно прямо здесь. Слова с ошибками будут подчёркнуты пунктиром красного цвета. Для того чтоб не исправлять это слово вручную кликните по нему правой клавишей мышки. В появившемся окне контекстного меню, в самом верху, будут находится варианты замены искажённого слова. Выберите подходящее и кликните по нему левой клавишей мышки. Произойдет авто-замена.
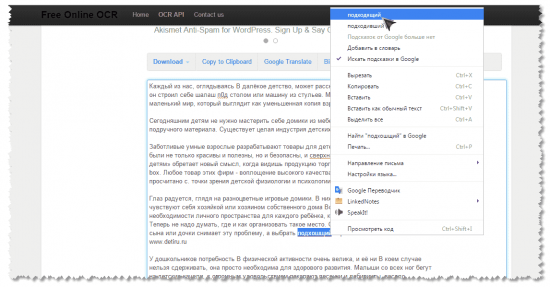
Текст обработан, можно скачивать на компьютер либо сохранить в свой аккаунт Google Документы или Google диск. Для сохранения на компьютер нажмите на кнопку скачать. Выберите из выпавшего списка подходящий тип документа и сохраняйте.
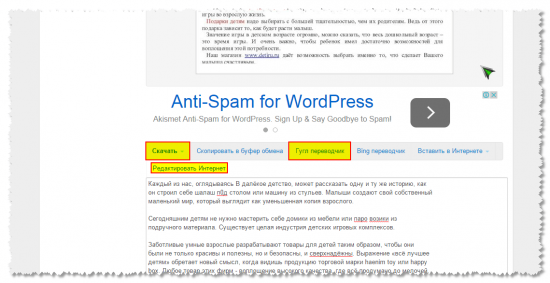
А для сохранения в Google Документы или на Google диске нажмите кнопку «Редактировать Интернет».
Хотите сразу перевести текст на иностранном языке, тогда выделите его и нажмите кнопку «Гугл переводчик«. В новой вкладке увидите переведённый текст.
На этом всё. Пользуйтесь этим сервисом, он самый лучший среди ему подобных.

Хитрость, которая сделает Ваш компьютер бессмертным!
Сегодня мои коллеги из команды Клабпрофи, впервые рассказывают о хитрости, которая делает Ваш компьютер неуязвимым к любым невзгодам:
Благодаря этой хитрости Ваш компьютер после каждой перезагрузки будет в идеальном состоянии.
При этом, даже если накануне Вы поймали вирус, удалили системные папки или сломали Операционную систему, достаточно будет перезагрузить компьютер, и он снова будет работать, как прежде.
Используя такой подход, Вам больше никогда не придется регулярно чистить компьютер, переустанавливать Операционную систему, вызывать мастера и т.п. Компьютер всегда будет в одном и том же состоянии, после каждой перезагрузки.
О том, как это работает и как внедрить данную технологию уже в новогодние праздники, смотрите здесь:







