Как найти все скрытые приложения на android
Содержание:
- Файловые менеджеры и специализированные программы
- Удалить приложения из App Drawer
- 1. Скрыть приложения на устройствах Android OnePlus
- 2. Скрыть приложения на устройствах Xiaomi (Mi / Redmi / Poco)
- 3. Скрыть приложения на Android-устройствах Realme
- 4. Скрыть приложения на устройствах Samsung
- 5. Скрыть приложения на любом устройстве Android (Stock Android, Motorola, Asus, Pixel, LG)
- 6. Скрыть приложения без изменения панели запуска
- 7. Скрыть приложения на устройствах Android
- Как спрятать приложение на Андроид, а точнее сам значок?
- Как спрятать с помощью сторонних программ
- Зачем скрывать
- Как скрыть иконку приложения на Андроид через лаунчеры
- Способ второй – скрыть иконки с рабочего стола андроид
- Как спрятать приложения с помощью сторонних утилит
- Режимы уведомлений
- Лупа
- Прямой способ и заключение
Файловые менеджеры и специализированные программы
Если вы не смогли найти меню приложений или конкретно его настройки, можно использовать AppMng 3. Это функциональная программа, бесплатно распространяющаяся в Google Play. С ее помощью можно почистить кэш, посмотреть состояние памяти или скрыть программы. Для этого необходимо:
- Скачайте и запустите программу.
- Вызовите главное меню, нажав значок в левой части экрана.
- Выберите пункт «Скрыть».
- Найдите и нажмите на приложение, которое нужно спрятать.
Программа автоматически перебросит вас на страницу настроек. Это очень удобно, при этом сэкономит ваше время. Во второй вкладке вы можете найти список спрятанных программ.
Не менее эффективным является специализированный софт под названием AppHider. Он также поможет убрать программу из списка просматриваемых, однако для его использования вам понадобится открыть Root права. Найти AppHider вы можете в официальном магазине Play Market. Главным достоинством этой программы является то, что пользователь может поставить пароль на разблокировку списка видимости. Благодаря этому, даже продвинутые пользователи не смогут восстановить скрытое приложение.
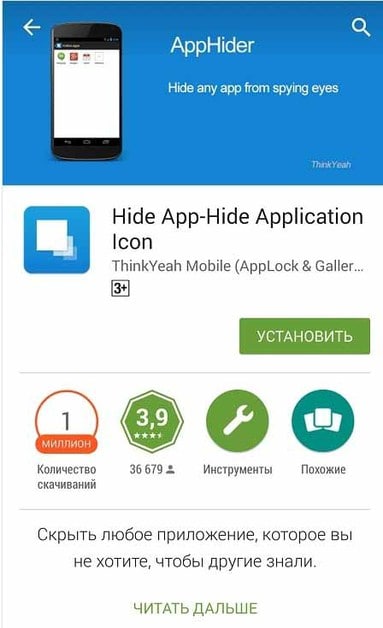
Чтобы спрятать необходимый значок, выполните следующие шаги:
- Запустите программу, а затем предоставьте ей права суперпользователя.
- Нажмите на значок «+» чтобы добавить программу к скрытым.
- Выберите из общего списка необходимое приложение (или несколько).
- При запросе на установку пароля, нажмите Set it, чтобы выбрать пароль.
- Введите цифровую комбинацию, а затем нажмите «Продолжить» (Continue).
- Подтвердите адрес почтового ящика для восстановления.
Теперь, чтобы сделать программу видимой обратно, вам придется ввести PIN код. Данный софт предоставит высокий уровень безопасности вашим данным.
Удалить приложения из App Drawer
1. Скрыть приложения на устройствах Android OnePlus
1. Проведите пальцем вверх от главного экрана, чтобы открыть меню запуска. Теперь проведите пальцем вправо, и откроется «Скрытое пространство». Здесь нажмите кнопку «+».
2. Теперь выберите приложения, которые вы хотите скрыть на вашем Android-устройстве. Вы также можете нажать на 3-точечное меню и включить пароль для доступа к скрытым приложениям.
2. Скрыть приложения на устройствах Xiaomi (Mi / Redmi / Poco)
1. Откройте Настройки и перейдите в Приложения -> Блокировка приложений.
2. Затем проведите пальцем влево и перейдите в раздел «Скрытые приложения», расположенный сверху. Здесь включите переключатель для приложений, которые вы хотите скрыть. Вот и все.
3. Скрыть приложения на Android-устройствах Realme
1. Откройте «Настройки» и перейдите в «Конфиденциальность» -> «Блокировка приложения».
2. Теперь установите секретный код, если вы этого еще не сделали.
3. Теперь нажмите на приложение, которое вы хотите скрыть (в этом примере я скрываю приложение «Фотографии»), и включите переключатель для проверки пароля. Как только вы это сделаете, появится возможность скрыть значок на домашнем экране. Просто включите переключатель, и все будет готово.
4. Скрыть приложения на устройствах Samsung
1. Проведите пальцем вверх, чтобы открыть ящик приложений, и коснитесь трехточечного меню, расположенного в верхнем правом углу. Здесь откройте настройки главного экрана.
2. Перейдите в меню «Скрыть приложение». Здесь выберите приложения, которые вы хотите скрыть, и нажмите «Готово». Вы сделали.
5. Скрыть приложения на любом устройстве Android (Stock Android, Motorola, Asus, Pixel, LG)
Если у вас нет встроенной функции для скрытия приложений на устройстве Android, вам придется использовать стороннюю программу запуска. Здесь мы собираемся показать вам, как скрыть приложения, используя Lawnchair. Тем не менее, имейте в виду, это не верное решение, так как любой может вызвать приложение из приложения Play Store. Таким образом, чтобы полностью защитить скрытые приложения, вы также должны использовать App Locker на вашем Android-устройстве. Сказав все это, давайте теперь пройдемся по шагам.
1. Прежде всего, скачать газон (Свободно) и установите его на свое устройство Android.
2. Затем нажмите и удерживайте на главном экране и откройте «Домашние настройки». Теперь перейдите в раздел «Ящик».
3. Здесь нажмите «Скрытые ярлыки приложений» и выберите приложения, которые вы хотите скрыть. Мгновенно эти выбранные приложения будут скрыты от вашего устройства Android. Это довольно просто, верно?
6. Скрыть приложения без изменения панели запуска
Если вы не хотите менять свою панель запуска, чтобы скрыть приложения, вы можете использовать оригинальный способ замаскировать приложение в панели приложений. Вы можете просто изменить изображение значка на обычное приложение (например, приложение «Калькулятор» или «Звонилка»), чтобы никто не мог услышать ваше приложение. Таким образом, приложение будет находиться в ящике приложения, но скрыто на виду. Вот как вы можете это сделать.
1. Скачать X Icon Changer (Свободно) и установите его.
2. Теперь выберите приложение, выберите значок из его библиотеки и нажмите кнопку «ОК». Теперь он изменит изображение значка из ящика приложения.
Примечание. Если вы используете Android 9 или 10, он не может изменить изображение значка в панели приложений. Вместо этого на домашнем экране будет создан новый ярлык с новым изображением. Если вы хотите скрыть приложения на Android 9/10, вам понадобится root, и вы можете найти шаги ниже.
7. Скрыть приложения на устройствах Android
1. Прежде всего, установите Hide App (Свободно) и при первом запуске предоставьте права root.
2. Затем нажмите на кнопку «+» и выберите приложение, которое вы хотите скрыть. После этого нажмите на кнопку «Скрыть».
3. Теперь откройте панель запуска по умолчанию, и вы не найдете заблокированное приложение. Фактически, приложение станет недоступным и из Play Store. Например, здесь вы не можете найти приложение Netflix.
Как спрятать приложение на Андроид, а точнее сам значок?
Остальные продукты, загруженные из Гугл Плей или интернета, при желании можно скрыть. Предустановленные возможности лаунчера не позволят это сделать, если у вас не установлена супер прошивка. Так что решить проблему сможет только сторонний лаунчер.
Nova Launcher
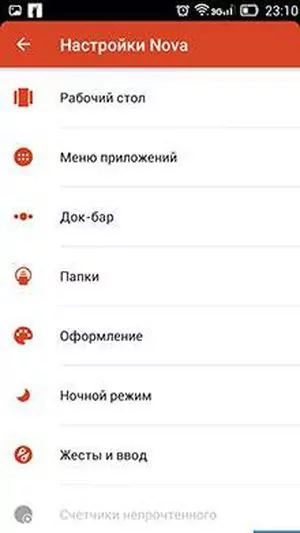
Спускаетесь ниже и ищите подраздел «Скрыть приложения». Отмечаете лишние подпункты и выходите из настроек. К слову, тут вы сможете делать невидимым не только отдельный софт, но и программные папки.
Apex Launcher
Лаунчер аналогичный вышеописанному. Установить его можно в Гугл Плей. После скачивания переходите по такому пути:
Настройки/Настройки меню приложений/Скрытые
Отмечаете пунктики и кликаете «Сохранить». Тут функция «Apex Launcher» отключена, но отметку легко убрать. Для активации можно в данном разделе убрать галочки, и выполнить сохранение.
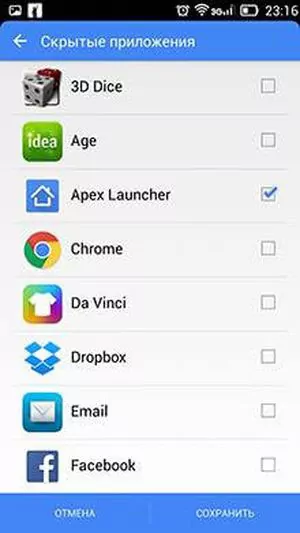
Hide Pictures
Можно воспользоваться этим ПО для Андроид, а точнее Hide it Pro. Если вы хотите добиться идеального результата, понадобятся рут права. При желании можно загрузить лаунчер из Play Market. После запуска откроется окно с ползунками, которые отвечают за уровень громкости. Нас интересует уведомление о том, что для запуска проги следует нажать логотип, а потом повторно его запустить.
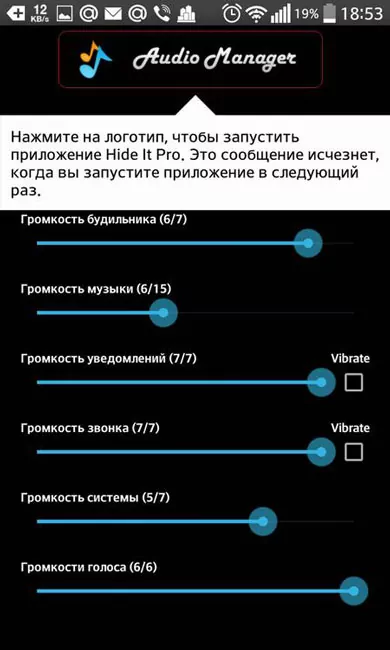
В следующем окошке необходимо будет ввести пароль или код, чтобы остальные пользователи не узнали о скрытых приложениях. После чего переходите в соответствующий раздел, позволяющий все спрятать.

Будет открыто окно с предложением инсталлировать плагин и предоставить root доступ. Он точно нужен, в обратном случае, ничего не выйдет.
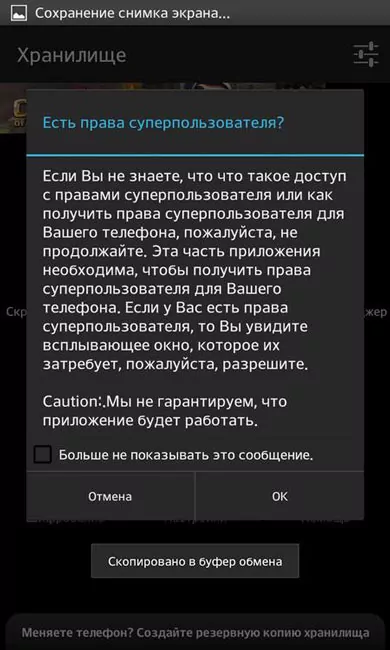
После предоставления прав переходите в раздел «Все приложения». Выбирайте нужное и тапайте ОК.
Hide App
Этот продукт тоже доступен в Google Play. После активации можете сразу выбирать софт, который нужно спрятать, а потом следует кликнуть «Save».
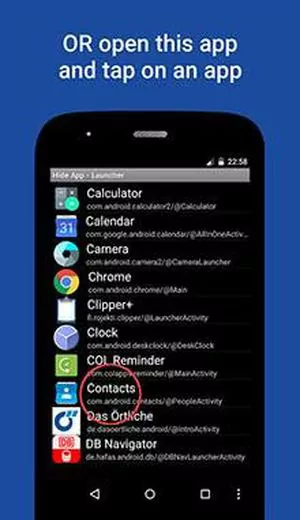
Если вы хотите обезопасить свои действия, закрыть доступ посторонним, можете поставить PIN-код.
PrivateMe
Загружаете прогу и запускаете. Надо сразу отметить, что ее интерфейс на английском языке, но в управлении она проста. К тому же права суперпользователя не понадобятся. После активации жмете + в верхней правой части. Открываете Hide Apps in PrivateMe. Появится список всех утилит, установленных на девайсе. Для скрытия необходимо только нажать по выбранному значку.
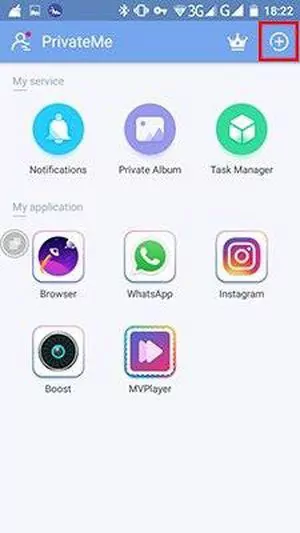
Как спрятать приложение на Андроид? Сделать это легко и просто, а наша инструкция вам в этом поможет. Можете выбрать любой из лаунчеров. Удачи!
https://youtube.com/watch?v=5pAWVD0kgEc
Как спрятать с помощью сторонних программ
Как скрыть иконку на андроиде еще? Можно воспользоваться сторонними приложениями. Их можно скачать через Play Market. Особой популярностью пользуются следующие:
- Google Family Link;
- Hide It Pro;
- App Hider.
Важно! При скачивании со сторонних ресурсов рекомендуется проверить файл на возможные вирусы и вредоносные программные комплексы, которые могут привести к непоправимым ошибкам системы
Google Family Link
Google Family Link — специальное расширение, предназначенное для контроля за смартфоном. Оно широко используется в качестве родительского контроля, чтобы отслеживать контент, просматриваемый ребенком.
Для начала данную программу нужно скачать из Play Market. Оно абсолютно бесплатно, не содержит платных расширений.
Скрыть можно через Google Family Link
Далее необходимо настроить приложение:
- Открыть его и авторизоваться, используя аккаунт для сервисов Google.
- Выбрать пользователя: ребенок или родитель. На одном устройстве (родителя) выбрать «Родитель», на другом (ребенка) — «Ребенка». Главное, чтобы на обоих девайсах был один и тот же Google аккаунт.
- Подтвердить действия, кликнув по «Присоединиться».
После этого Google Family Link необходимо скрыть через настройки. Данный способ описан выше. Теперь родитель получает полный доступ к устройству ребенка, может отслеживать его действия.
Обратите внимание! Выбрать пользователем и ребенка, и родителя на одном устройстве невозможно. Данный метод трудно назвать универсальным, поскольку он подходит только для семьи
Для остальных случаев рекомендуется использовать другие приложения
Данный метод трудно назвать универсальным, поскольку он подходит только для семьи. Для остальных случаев рекомендуется использовать другие приложения.
Hide It Pro
Hide It Pro — одно из лучших приложений для скрытия данных: картинок, видео, музыки и приложений. Увидеть его не удастся, поскольку оно скрывается в меню под мультимедийным плеером Audio Manager, который защищен паролем, задаваемым пользователем.
Hide It Pro
Hide It Pro имеет следующие особенности:
- расширение скрыто от третьих лиц под мультимедийным плеером;
- файлы внутри программы можно сортировать по папкам;
- имеется возможность создать резервную копию;
- имеющимися файлами можно поделиться через мессенджеры, например, WhatsApp или Facebook;
- внутренний плеер может воспроизводить видео;
- имеется несколько вариантов блокировки: посредством цифрового пароля или отпечатка пальца.
Таким образом, Hide It Pro позволяет переместить, распределить, удалить или поделиться файлами, при этом приложение скрыто от посторонних глаз.
Обратите внимание! Hide It Pro не совместима с программами очистки, например, Clean Master, поскольку они могут просматривать файлы и удалять их, считая «мусором»
App Hider
Еще одно приложение, чтобы скрыть личные файлы — App Hider. Принцип действия основан на создании клона того расширения, которое необходимо убрать. Именно она располагается на рабочем столе и в диспетчера задач.
Обратите внимание! Подобный способ имеет существенные недостаток: чтобы восстановить скрытое приложение, придется снова установить его, скачав из Play Market, поскольку оригинал удаляется после создания клона. Последовательность работы в App Hider следующая:
Последовательность работы в App Hider следующая:
- Установить App Hider, скачав его с Play Market.
- Открыть приложение и выбрать программу, которую потребуется скрыть.
- Нажать на клавишу «Import Apps». По завершении копия появится на рабочем столе, а оригинал будет удален.
- Для удаления необходимо нажать клавишу «Uninstall» и дождаться завершения процесса деинсталляции.
Чтобы войти в скрытое расширение, необходимо кликнуть по нему один раз и выбрать вариант Launch.
Данный способ считается наилучшим, если пользователь не имеет root-прав.
Зачем скрывать
На последних версиях Android имеется достаточно много различных приложений и расширений, которые осуществляют работу в фоновом режиме. Помимо уже установленных производителем, имеются и другие загруженные пользователем. Всё это обеспечивает удобную работу с устройством, предоставляет пользователям все необходимые опции и возможности.
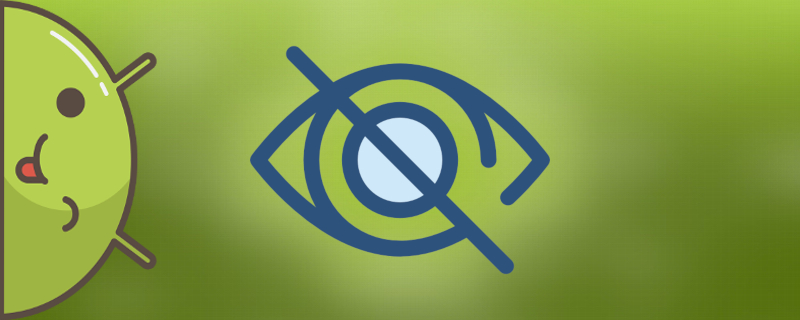
Скрытая программа на андроиде
К скрытым встроенным программам относятся:
- GoogleContactsSyncAdapter.apk, обеспечивающий синхронизацию телефонной книги;
- DownloadProvider.apk, позволяющий пользователям скачивать различные данные из Интернета или Google Play;
- PackageInstaller.apk, отвечающее за установку программного обеспечения.
К сведению! Самостоятельно открыть перечисленные расширения, внести в них изменения пользователь не может, поскольку ярлыки данных приложений не отображены на рабочем столе или в диспетчере задач.
Для чего необходимы скрытые приложения? Как уже было сказано, они отвечают за нормальное функционирование устройства. Получить доступ к данным расширениям можно при наличии root-прав или при помощи программы для андроида для скрытия приложений (если нет рут-прав).
Однако специалисты не рекомендуют вносить изменения без весомых причин, поскольку:
- внесение изменений в программное обеспечение может привести к непреднамеренному нарушению файлов, их удалению, непредвиденным ошибкам;
- некорректное изменение настроек может привести к снижению автономности и производительности устройства;
- гарантия на устройство не будет действовать в случае самостоятельного изменения настроек программного обеспечения.
Обратите внимание! Гарантия на устройство не будет действовать, если будет выявлено вмешательство со стороны пользователя в программное обеспечение. Его также не возьмут на ремонт в сервисный центр
Скрытые программы на андроиде — это преимущественно программные комплексы, установленные производителем. Они работают в фоновом режиме, оптимизируя устройство. Их удаление может привести к непоправимым ошибкам.
Как скрыть иконку приложения на Андроид через лаунчеры
В Гугл Плей в 2020 году есть много лаунчеров, которые вносят определенные изменения в работу операционной системы. Чаще всего это изменения графического изображения. Посредством их использования можно выдать одну иконку за другую, изменить изображение. Рассмотрим самые популярные.
Apex Launcher
Скачать Apex Launcher бесплатно возможно в классическом магазине Плей Маркет. При стабильном интернете загрузка занимает две минуты. Установка займет еще минуту. При распаковке предоставьте определенные разрешения, которые Апекс Лаунчер запросит.
Открываете программу, и там, руководствуясь меню, выбираете нужные параметры:
- спрятать или убрать иконки;
- изменить их;
- заблокировать приложения.
Nova Launcher
Поскольку интерфейс Лаунчеров примерно одинаковый, то и установка его происходит по аналогу. Интерфейс немного отличается, но функционал тот же.
Перемещение значка приложения или папки: На рабочем экране нажмите и удерживайте значок приложения или папку, пока устройство не завибрирует, затем перетащите значок или папку в другое место.
Удаление значка приложения: На рабочем экране нажмите и удерживайте приложение, которое хотите удалить, пока устройство не завибрирует, затем нажмите Удалить .
Для обеспечения корректной работы системы некоторые предустановленные приложения нельзя удалить.
Создание папки: На рабочем экране нажмите и удерживайте значок приложения, пока устройство не завибрирует, затем перетащите значок на значок другого приложения. Будет создана новая папка, в которую будут помещены оба приложения.
Переименование папки: Откройте папку, нажмите на ее имя и введите новое имя.
Чтобы удалить приложение из папки, также можно нажать и удерживать значок приложения, пока устройство не завибрирует, затем перетащить значок на пустое место рабочего экрана.
Способ второй – скрыть иконки с рабочего стола андроид
Зачем вам понадобилось скрывать иконки приложений меня не интересует, но собственного способа никакая версия не имеет.
Вам нужно установить приложение — «Hide App». Затем после его запуска поставьте птички, на иконки, которые хотите скрыть. После этого в правом верхнем углу жмите «SAVE» (сохранить).
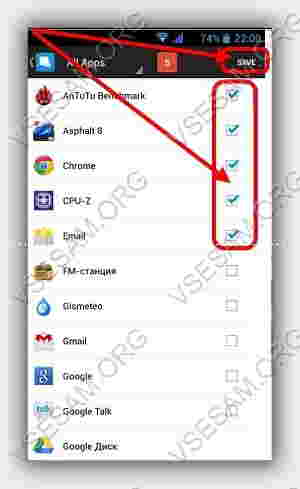
Телефон – это не только рабочий инструмент, но и хранилище
Работать со смартфона и хранить на нем нужную информацию очень удобно. Но кроме хранения рабочих файлов ваш любимый гаджет может содержать конфиденциальные фото, видео и другие данные. Мало кто захочет делиться личным с окружающими. И вот тут появляется вопрос: а можно ли эти файлы скрыть от чужих глаз? Конечно же, можно. KV.by составили для вас парочку достаточно простых способов это сделать.
Прячем файлы
Вот несколько наиболее простых способов спрятать документы:
- Особенность системы Android+сторонний файловый менеджер.
- Относится к Unix-подобным операционным системам. Это значит, что символ точки позволит скрыть файл и даже целую папку. Для этого необходимо переименовать файл или папку, поставив перед названием символ точки.
Ниже на скриншотах пошагово продемонстрирован алгоритм скрытия файлов с использованием менеджера «ES Проводник»:
Скачиваем ES Проводник с Play Маркета.
Открываете программу, в настройках выбираете пункт «Настройка отображения», включаем отображение скрытых файлов
Далее через приложение ищем папку или файл, который надо скрыть. Делаем долгое нажатие. В выпавшем меню выбираем пункт «Переименовать» и добавляем точку перед названием. Для примера на телефоне была создана папка с названием «Фото» (скриншот в «родном» файловом менеджере).
Как видим, папка стала скрытой, и в обычном менеджере не отображается.
При помощи компьютера
Чтобы запретить определение мультимедийных файлов различными проигрывателями и программами в конкретных папках, необязательно их скрывать способом, который описывался выше. Для этого в папке необходимо создать документ с наименованием «.».
Ниже пошаговая инструкция с той же папкой «Фото»
Создаем файл «.nomedia» при помощи блокнота. Обязательно не забудьте удалить расширение .txt.
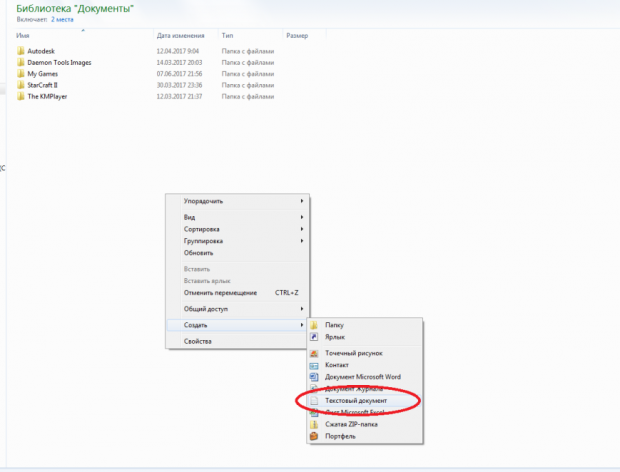
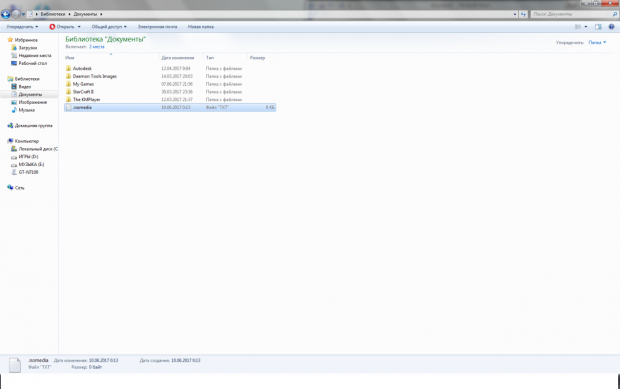
Копируем в папку «Фото» созданный файл.
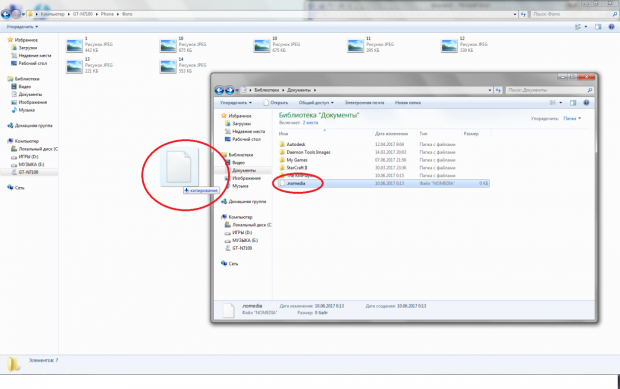
Перезагружаем устройство. В итоге в галерее папка с файлами не отражается. Существенным недостатком данного способа является непредсказуемость результата: на различных версиях ОС файл может не работать или вовсе удалить содержимое папки. Без наличия резервной копии файлов из папки не рекомендуется использовать этот способ.
Специальный софт
В интернете представлено достаточное количество программ, которые можно использовать для сокрытия файлов. К таким приложениям относятся:
Каждая программа по-своему хороша, вам выбирать приложение, которым пользоваться. Все программы в свободном доступе находятся в Play Market. У всех интуитивно понятное меню, с которым не составит разобраться даже новичкам.
Подводя итоги
Способов скрыть файлы немало, но стоит помнить, что скрытые файлы – это всего лишь их сокрытие из списка. Это никаким образом не создает защиту для файлов, так как отыскать скрытый документ – дело 2-х минут. Поэтому будьте внимательны и не давайте свой смартфон в чужие руки.
Как спрятать приложения с помощью сторонних утилит
Приведенные выше методы никак не защищают приложения от запуска, а лишь скрывают их. Если вы желаете еще и повысить конфиденциальность, используйте специальные программы, предназначенные для защиты ресурсов пользователя.
Hide It Pro
Довольно популярный инструмент, позволяющий предотвратить доступ к пользовательским ресурсам – файлам и приложениям. После установки на панели вы найдете его ярлык, однако именоваться он будет иначе – Audio Manager. Это не ошибка, так Hide It Pro маскирует себя. Запустите программу и сделайте долгий тап по ее названию в верхней части окна. Вам будет предложено придумать и ввести пароль для защиты настроек.
Создав пароль, вернитесь в начало и повторите тап по названию приложения. Только после этого, подтвердив вход паролем, вы попадете в основную панель управления. Далее все просто. Запустите апплет «Скрыть приложение», выберите в списке приложение для скрытия и подтвердите действие.
Hide It Pro требует наличия на телефоне root-прав, без них скрыть получится только обычные пользовательские файлы.
Hide App
Похожий принцип работы имеет программа Hide App от разработчика The Tree Team. Она также позволяет прятать приложения на Андроид, но в отличие от Hide It Pro более удобна и проста в использовании. Запустив Hide App, отметьте нужные программы и нажмите кнопку с изображением галочки. В результате приложения будут перемещены в категорию скрытых, откуда их так же легко можно будет восстановить.
Smart Hide Calculator
Оригинальная утилита, предназначенная для скрытия файлов и установленных на устройстве приложений. Smart Hide Calculator маскируется под обычный калькулятор. Чтобы защитить настройки программы, после первого запуска вам нужно будет придумать пароль, произведя любое арифметическое действие.
После установки секретного кода перезайдите в приложение и выполните арифметическое действие повторно, тем самым пройдя процесс авторизации. Далее, попав в панель управления, запустите апплет Freeze Apps, выберите в открывшемся списке нужные программы и занесите их в категорию скрытых. Вот такой необычный способ спрятать приложение на телефоне.
Apex Launcher
Все приведенные выше программы требуют наличия прав суперпользователя. Ну а как скрыть приложение на Андроиде без рут прав? Воспользоваться альтернативными лаунчерами, поддерживающими такую функцию, например, Apex Launcher. Все сторонние лаунчеры в той или иной мере изменяют внешний вид оболочки Android, но с этим вам придется смириться.
Зайдите с рабочего стола в настройки Apex Launcher и выберите в списке доступных инструментов «Скрытые приложения». Затем нажмите кнопку «Скрыть приложения» внизу экрана, отметьте в открывшемся списке программы и тапните по кнопке «HIDE APPS». Иконки будут скрыты с рабочего стола, однако они вновь там появятся, если вы удалите Apex Launcher или переключитесь на другую графическую оболочку.
Итог
Теперь вы знаете, как спрятать приложения и их значки в операционной системе Android. Как мы видим, для скрытия стороннего ПО обязательно требуются root-права, то есть полный доступ к системным файлам. Если заморачиваться с получением рут нет желания, а вопрос о повышении уровня безопасности не стоит, то используйте так называемые лаунчеры, или модификаторы оболочки Андроид.
Режимы уведомлений
Как изменить настройки уведомлений для телефона
Важно! Настройки могут различаться в зависимости от модели телефона. За подробной информацией обратитесь к производителю устройства
- Откройте настройки телефона.
- Нажмите Приложения и уведомления Уведомления.
- Выберите настройки по умолчанию.
- На заблокированном экране
- Показывать значки уведомлений
- Звук уведомления по умолчанию
- Использовать сканер отпечатков для просмотра уведомлений
- Не беспокоить
Примечание. На некоторых устройствах можно настроить автоматическое включение экрана при получении уведомлений. Подробнее о том, …
Как изменить настройки уведомлений для отдельных приложений
Важно! Настройки могут различаться в зависимости от модели телефона. За подробной информацией обратитесь к производителю устройства
Вариант 1. В настройках устройства
- Откройте настройки телефона.
- Нажмите Приложения и уведомления Уведомления.
- В разделе «Недавно отправленные» вы найдете список приложений, которые недавно отправляли уведомления. Вот что вы можете сделать:
- Полностью отключить уведомления для определенного приложения.
- Выбрать категории уведомлений. Для этого нажмите на название приложения.
- Посмотреть другие приложения, нажав Смотреть все за последние 7 дней. Выберите Сначала новые или Самые частые, чтобы отсортировать список.
Если у вас нет раздела «Недавно отправленные», скорее всего, вы пользуетесь более ранней версией Android. Нажмите Уведомления приложений и коснитесь названия приложения. Вы можете включать и отключать уведомления и их категории, а также значки уведомлений. Если у приложения есть категории, нажмите на одну из них, чтобы увидеть дополнительные настройки.
Вариант 2. В уведомлении
- Чтобы увидеть уведомления, проведите по экрану сверху вниз.
- Нажмите и удерживайте уведомление, затем нажмите «Настройки» .
- Выберите параметры:
- Чтобы выключить уведомления частично или полностью, нажмите Выключить уведомления.
- Чтобы выбрать уведомления, которые вы хотите получать, нажмите Присылать оповещения или Без звука.
Вариант 3. В приложении
Параметры уведомлений доступны в настройках большинства приложений. Например, вы можете выбрать звуковой сигнал для уведомлений.
Как включить или отключить значки уведомлений
Важно! Настройки могут различаться в зависимости от модели телефона. За подробной информацией обратитесь к производителю устройства. При получении уведомления на значках некоторых приложений появляется точка
Чтобы посмотреть уведомление, нажмите и удерживайте значок приложения
При получении уведомления на значках некоторых приложений появляется точка. Чтобы посмотреть уведомление, нажмите и удерживайте значок приложения.
Чтобы включить или отключить значки уведомлений:
- Откройте настройки телефона.
- Нажмите Приложения и уведомления Уведомления.
- Включите или отключите параметр Показывать значки уведомлений.
Отключить значки уведомлений для приложения можно в его настройках.
Как настроить сигналы уведомлений
Важно! Настройки могут различаться в зависимости от модели телефона. За подробной информацией обратитесь к производителю устройства. На некоторых устройствах Android можно выбрать, каким образом приложение должно вас уведомлять
На некоторых устройствах Android можно выбрать, каким образом приложение должно вас уведомлять.
- Присылать оповещения. Вы услышите звуковой сигнал, на заблокированном экране появится сообщение, а в строке состояния будет показан значок приложения.
- Без звука. Уведомления будут приходить без звука и вибрации, но вы сможете открыть их список, проведя по экрану сверху вниз.
Вариант 1. В настройках устройства
- Откройте настройки телефона.
- Нажмите Приложения и уведомления Уведомления.
- В разделе «Недавно отправленные» нажмите на приложение.
- Выберите тип уведомления.
- Настройте нужные параметры.
- Выберите Присылать оповещения или Без звука.
- Если вы хотите, чтобы уведомления появлялись в виде баннера, когда телефон разблокирован, включите параметр Всплывающее окно.
- Если выбран режим «Без звука», вы можете включить или отключить возможность сворачивать уведомления.
Вариант 2. В уведомлении
- Проведите по экрану сверху вниз, перетащите уведомление немного влево или вправо и нажмите на значок настроек .
- Нажмите Присылать оповещения или Без звука Применить.
Чтобы скрыть беззвучные уведомления на заблокированном экране, выполните следующие действия:
- Откройте настройки устройства.
- Нажмите Приложения и уведомления Уведомления Уведомления на заблокированном экране.
- Выберите Показывать только оповещения или Не показывать уведомления.
Лупа
На этом секреты андроид не заканчиваются, а скорее только начинаются. Еще одной достаточно полезной особенностью является возможность увеличения экрана или как ее еще называют – экранная лупа. Эта возможность очень выручает людей с нарушением зрения. Особенно актуальной данная функция становится для тех, у кого маленькая диагональ экрана.
Активизировать такую функцию не составит никакого труда. Как и в большинстве случаев, заходим в настройки гаджета и переходим к пункту «Специальные возможности». В этой вкладке, среди многочисленных настроек, необходимо найти «Жесты для увеличения». Активируем эту возможность и теперь можем увеличить любой участок дисплея тройным нажатием пальца.
Прямой способ и заключение
Иногда в настройках самой программы встречается опция удаления иконки из лаунчера. В качестве примера можно привести SuperSU (для получения прав суперпользователя).
Перед тем как применить данную настройку SuperSU спросит подтверждение пользователя, вместе с тем сообщив ему в информационном окошке инструкции по возвращению иконки. Внимательно прочтите и запишите где-нибудь приведенные там телефонные коды! На планшете скрывать иконку SuperSU строго не рекомендуется!
Итак, возможности Android позволяют не только ограничить видимость установленного на устройстве программного обеспечения, а и сделать это наиболее удобным для конкретных ситуаций способом. По факту, к рассмотренному функционалу особо и нечего добавить, что, несомненно, идет в копилку плюсов этой мобильной операционной системе.
Предлагаю в качестве подарка скачать бесплатную книгу: причины зависаний на ПК, восстановление данных, компьютерная сеть через электропроводку и много других интересных фишек. Еще больше интересных новостей, а главное общение, решений ваших проблем! Добавляйтесь в телеграм — https://t.me/mycompplus
Понравилась полезная статья? Подпишитесь на RSS и получайте больше нужной информации!







