Как поменять «айклауд» на айфоне: порядок действий, простые способы и пошаговая инструкция
Содержание:
- Как настроить запись
- Если Ваш идентификатор Apple является сторонний электронный адрес
- Что нужно сделать перед изменением страны в Apple ID
- Как сменить Apple ID на айфоне
- Смена учетной записи Apple ID
- Что меняется после смены учетной записи на iOS?
- Как сменить Apple ID в App Store и страну
- Как изменить карту в Apple ID
- Как заменить Apple ID без потери данных на iPhone
- Онлайн-Магазин Apple
- Как в iPhone сменить iCloud
- 2 способа поменять Apple ID
- Почему может не получаться смена электронного ящика Apple ID?
- 2 способа поменять Apple ID
- Порядок действий
- Как заменить Apple ID
- 2 способа поменять Apple ID
- Возможные проблемы
- Утерянный пароль
- Заключение
Как настроить запись
После создания учетной записи можно смело переходить к началу ее настройки.
Это не обязательный этап, но настройка дает возможность выбрать специальное изображение — аватар для записи и обезопасить находящуюся там информацию с помощью установки защитного пароля.
Первым делом вам потребуется перейти в меню
«Пуск».
В самом верху левого столбца, в открывшемся меню, вы можете наблюдать большой квадратный значок, там может быть установлена картинка по умолчанию или не он будет полупрозрачный.
Как выглядит меню с учетной записью показано на изображении ниже.
Подводим курсор мышки к этому квадрату и нажимаем на него с помощью левой кнопки мыши.
В результате проведенных действий будет открыта папка, в которой отображаются учетные записи.
Смотрите как это выглядит на рисунке.
Изменяем учетную запись
Именно здесь вы увидите свою созданную учетную запись со своим именем.
Под именем учетной записи отображается тип самой записи, это может быть
Администратор, Обычный доступ или Гость, также указывается тип защиты записи, например, пароль.
В качестве повышения безопасности своих персональных данных рекомендуется создавать защиту учетной записи с помощью пароля.
Знать его должен только владелец учетной записи и администратор, так как все изменения параметров и настроек производится непосредственно с учетной записи с правами администратора.
С левой стороны от отображения вашей учетной записи имеется список пунктов, которым можно изменить параметры учетной записи, один из которых предлагает
«Изменение своего рисунка».
Выбираем этот пункт и кликаем мышкой.
Изменяем рисунок
После этих действий на рабочем столе отобразится окно, где собраны все доступные системные изображения для аватарки записи.
Выбирайте понравившееся изображение и нажимайте кнопку «
Изменение рисунка». Готово.
Изображение установлено, окно с картинками будет закрыто автоматически.
Выбираем понравившийся аватар
Также для учетной записи можно изменить имя.
Для этого кликаем левой кнопкой по учетной записи, после этого откроется окно с полем ввода для нового имени учетной записи.
Указываем новое имя и нажимаем кнопку Переименовать.
Введите имя учетной записи
Обязательно установите пароль для защиты своей учетной записи.
Для этого переходим в соответствующий раздел:
«Управление учетными записями».
Чтобы его выбрать нажимаем кнопку Пуск, вверху нажимаем на значок учетной записи и выбираем управление другой учетной записью.
В открывшемся окне выбираем учетную запись, для которой будет создан пароль.
Нажимаем на нее левой кнопкой мыши.
Выбираем раздел
«Создание пароля» и нажимаем на него.
Выбранный пароль необходимо ввести два раза для подтверждения.
Придумайте надежный пароль, если у вас с этим возникают сложности, то можно воспользоваться генератором паролей.
Очень важно запомнить пароль. Также, для восстановления необходимо указать подсказку (это может быть номер телефона, фамилия мамы, друга и другое). Также, для восстановления необходимо указать подсказку (это может быть номер телефона, фамилия мамы, друга и другое)
Также, для восстановления необходимо указать подсказку (это может быть номер телефона, фамилия мамы, друга и другое).
Создаем пароль
Вот и вся процедура, пароль создан.
Вы можете смело использовать свою учетную запись и не переживать, что какой либо другой пользователь получит доступ к вашему рабочему пространству.
Если Ваш идентификатор Apple является сторонний электронный адрес
Перед тем, как изменить свой идентификатор Apple адрес электронной почты, вам нужно выйти из каждого яблока обслуживание и устройство , которое использует Ваш идентификатор Apple. Если вы хотите использовать ваш iPhone, iPad или iPod touch, чтобы изменить свой идентификатор Apple, оставаться в свой идентификатор Apple на этом устройстве.
Когда вы изменить свой идентификатор Apple, вы можете ввести другой стороннего адрес электронной почты. Или можно ввести @icloud.com, @me.com или @mac.com адрес электронной почты это уже псевдоним логин или альтернативный идентификатор Apple за ваш счет. Чтобы увидеть эти адреса, войдите в свой Apple ID аккаунта страницы. Нажмите кнопку Изменить в разделе Аккаунт, чтобы выявить доступен по. В этот список, логин, псевдоним будет рядом с ним, которая, при наведении на него мышкой указатель, показывает это сообщение: “это псевдоним Ваш идентификатор Apple адрес электронной почты.”
Используйте свой iPhone, iPad или iPod touch с iOS версии 10.3 или более поздней
- Перейдите в раздел Настройки > > имя, номера телефонов, электронной почты.
- Далее, чтобы добраться, нажмите Редактировать, а затем удалить ваш текущий идентификатор Apple.
- Коснитесь Продолжить. Введите идентификатор Apple, который вы хотите использовать.
- Нажмите «Далее».
Используйте ваш Apple ID страницы аккаунта
- Перейти к appleid.apple.com и войдите в систему.
- В разделе Учетная запись, нажмите кнопку Редактировать.
- Под Ваш идентификатор Apple, нажать Изменить идентификатор Apple. Если вы пытаетесь изменить свой Apple ID на адрес @icloud.com электронной почты, созданные в течение последних 30 дней, вам может быть предложено повторить попытку позже.
- Введите идентификатор Apple, который вы хотите использовать.
- Нажмите Кнопку «Продолжить».
Если вы введите новый идентификатор Apple, который заканчивается на @icloud.com, @me.com или @mac.com вы увидите сообщение, чтобы подтвердить. Когда вы изменить свой идентификатор Apple к @icloud.com, @me.com или @mac.com аккаунта вы не сможете изменить его обратно на сторонние учетные записи электронной почты. Ваш бывший идентификатор Apple, который заканчивается стороннего по электронной почте становится дополнительный адрес электронной почты для вашего Apple ID аккаунта.
Проверьте ваш новый адрес электронной почты
Если вы изменить вашего Apple ID на другой сторонний электронный адрес, вам нужно подтвердить свой аккаунт.
После того как вы введете адрес электронной почты, который вы хотите использовать в качестве вашего идентификатора Apple, проверочный код будет отправлен вам по указанному адресу. Введите код подтверждения с электронной почты в соответствующие поля и начните использовать ваш обновленный идентификатор Apple. Не получили письмо?
Что нужно сделать перед изменением страны в Apple ID
1. Убедитесь, что баланс средств на Apple ID равен нулю
В данном случае имеется ввиду не баланс банковской карты, привязанной к Apple ID, а деньги, которые находятся именно на счету учетной записи. Обычно баланс Apple ID пополняют при помощи Подарочных карт (гифт карт) и кодов, при помощи прямого пополнения с банковской карты или при помощи мобильного оператора.
Для того чтобы проверить баланс учетной записи Apple ID на iPhone или iPad, откройте приложение App Store и нажмите на аватарку в правом верхнем углу. На открывшейся странице под именем и фамилией будет указан актуальный баланс.
Необходимо потратить оставшиеся на счету Apple ID средства (чтобы было «0»).
Если баланс равен 0, то в этом месте ничего не указывается.
Если на балансе размещена сумма, за которую нельзя ничего купить в App Store, iTunes Store и т.д. (т.е. ее нельзя потратить), то придется пополнять счет до необходимой суммы. При этом необходимо учесть, что существуют лимиты на пополнение счета (например, для российского Apple ID – 500 рублей).
2. Отмените все имеющиеся подписки
Отмените все имеющиеся подписки, в том числе на Apple Music, или дождитесь окончания их действия (в том числе заказы, проката фильмов на iTunes и годовых абонементов).
3. Приготовите способ оплаты для нового региона
Так, российские кредитные карты можно использовать лишь для приобретения контента в российских разделах App Store, Apple Books или iTunes Store. Ваша привычная кредитка может не работать на территории другой страны.
4. Создайте резервную копию своего iPhone, iPad или iPod touch
Смена страны или региона может на какое-то время потребовать уменьшить размер купленного хранилища iCloud. Данные при этом потеряны не будут. После смены в процессе переезда учетной записи предстоит пройти повторную покупку тарифного плана для своего облачного хранилища iCloud.
7. Процедуру смены страны можно проделать несколькими способами
Поменять страну в Apple ID можно прямо на iPhone, iPad и Mac или на специальной веб-странице (подробно ниже).
ПО ТЕМЕ: Как «Найти друзей» на iPhone, или как смотреть местонахождение знакомых на iOS.
Как сменить Apple ID на айфоне
С заменой Эппл ид на айфоне не будет проблем, если пользователь – держатель почтового ящика на Mail.ru, Яндекс или на подобных сайтах. Изменять данные можно несколькими способами: через компьютер, iTunes, iPad и другие электронные устройства. В случае, если телефон скоординирован с почтовыми сайтами @maс.com, @me.сom или @icloud.com, сменить ID будет невозможно.
Через компьютер
Создание нового Эппл ид нужно начинать с посещения страницы, управляющей идентификатором. Авторизовавшись через электронную почту и указав текущий пароль, пользователь получает доступ к меню и создаёт новую учётную запись, последовательно выполняя пункты простой пошаговой инструкции:
- Открыть область «Управление именем, ID и электронной почтой».
- Заглянув в меню вспомогательных опций, активировать команду «Apple ID и адрес основной электронной почты».
- Кликнуть по «Изменить». В открывшемся окне указать адрес нового электронного почтового ящика. Дождаться прихода письма с инструкцией и ссылкой, по которой необходимо перейти для завершения процесса.
- Завершить операцию.
Через айфон
В большинстве случаев необходимость сменить идентификационный номер на айфоне возникает после приобретении не нового, уже бывшего в употреблении телефона. Процедура состоит из следующих действий:
- Отыскав на дисплее значок App Store, зайти в соответствующую папку и, спустившись в нижнюю часть страницы, инициировать запуск команды «Авторизованный Apple ID».
- Попав в новое меню, кликнуть на «Выйти».
- Выбрать «Войти», а затем – «С имеющимся Apple ID». Ввести данные, которые должны открывать аккаунт.
Иногда с сайта компании Apple на айфон приходит сообщение с кодом подтверждения.
Обратите внимание! Отреагировав на письмо от разработчика, пользователь подтверждает, что действительно является новым владельцем устройства
Через iTunes
Сначала нужно убедиться, что данное приложение обновлено до заключительной версии. Весь процесс состоит из несложных действий:
- Авторизовавшись в «Магазине», зайти на страницу пользователя.
- Выбрав «Учетную запись», кликнуть по строчке меню «Информация об учетной записи», а затем – по «Редактировать».
- В открывшемся поле указать адрес электронной почты, с которым будет сопряжён новый ID.
- Дождаться письма со ссылкой для активизации новой учётной записи.
Приложение iTunes
Чтобы сохранить новый идентификационный код, нужно подтвердить все предпринятые действия. Старый код будет аннулирован.
Смена учетной записи Apple ID
Для начала нужно осуществить отвязку из аккаунта Apple ID. Такая процедура проще, чем новая привязка к приложениям. А значит, потратится немного времени и справится почти каждый человек. Алгоритм выполнения выхода следующий:
- Сперва нужно зайти в приложение настроек;
- Далее – нажать на верхнюю строку, где указано имя пользователя, вместе с местом, где располагается иконка его аккаунта;
- В конце остается только нажать на кнопку внизу «Выход». Если включена функция «Найти iPhone», то потребуется ввести пароль от профиля, ведь опять же, функция привязана к одному ID. А в остальном – выход осуществится быстро.
Как можно видеть – легкая процедура. Но это не только выход, а смена одного профиля на другой. Потому, предстоит сделать следующую процедуру:
- Зайти в настройки телефона и выбрать пункт, где проводился выход;
- Далее – указать свой e-mail, являющийся логином. Он относится к Gmail, Mail.ru, и другим сервисам, что предоставляют услуги электронной почты. В дополнение, необходим пароль от iCloud;
- После ввода такой информации и подтверждения, возможно, придет код проверки из 6 цифр, которые служат для проверки. Отправляются такие на другие устройства от Apple с такой же учетной записью, в которую входит человек;
- Остается пользователю ввести пароль и логин от Apple ID в App Store и других программах, если требуется. А значит, человек сможет без существенных проблем, способных помешать процессу — привязать ко всем сервисам свой ID на iPhone вместо той учетки, что была раньше.
Что меняется после смены учетной записи на iOS?
По аналогии с другими профилями, у пользователей меняются данные, что были привязаны. То есть, если речь идет о профиле с уникальным ID, а также iCloud, то человек просто не сможет далее использовать те пароли, что были доступны ранее и так далее. Причем это еще касается выгруженных файлов в облачное хранилище – никакие фотографии, видеозаписи, контакты и прочее не будут поставляться.
Причем если также выйти из iCloud, то человек не сможет загружать приложения из App Store, так как покупки привязываются к аккаунту, а такового не будет. Нельзя будет использовать iTunes и iBooks, так как у них есть привязка к аккаунту. В общем – основные сервисы от компании-создателя iOS не станут функционировать без профиля пользователя.
Однако, если войти снова уже в другой профиль со своим ID, то будут отображаться уже другие данные. Книги, музыка, приложения, подписки – все это будет уже другим. Но, так как определенный контент будет уже куплен, останется лишь загрузить его. А также, можно будет использовать связку ключей, контакты и заметки.
Как сменить Apple ID в App Store и страну
Магазин приложений App Store – это один из разделов виртуального магазина iTunes store, в котором содержатся всевозможные приложения для телефонов, персональных компьютеров и планшетов. Их можно либо купить, либо скачать без внесения оплаты.
Основные причины, заставляющие пользователей менять местоположение своего эпл ид, связаны с желанием пользоваться усовершенствованными приложениями, в числе первых апробировать айти-новинки от разработчиков или приобретать то и другое по низким ценам, получая бонусы.
Чтобы поменять сведения о местоположении телефона, юзер должен открыть App Store, спуститься в нижнюю часть страницы и сначала тапнуть по кнопке «Логин пользователя», а затем – по «Посмотреть эпл ид». В открывшемся меню необходимо активировать опцию «Страна/регион». Согласившись с изменением места положения, пользователь попадёт в новое меню. Здесь нужно выбрать нужную страну и нажать на кнопку «Готово».
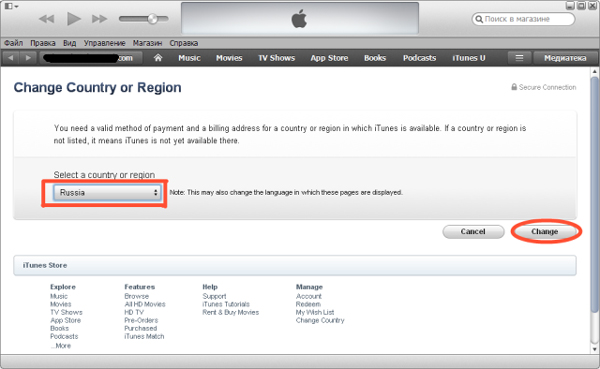
Сменить страну на айфоне
На этом процедура не заканчивается. Новому хозяину айфона предстоит заполнить графу «Billing Adress», воспользовавшись помощью гугла. Таким образом, будет запущена проверка соответствия индекса (ZIP code) и страны.
Чтобы изменить местоположение аккаунта App Store, юзерам, использующим Gift Cards, необходимо обнулить счёт на устройстве и обратиться в службу поддержки компании Apple. При наличии на эпл ид денежных средств изменить адрес аккаунта будет невозможно.
Важно! Буквы «r» и «s» в наименовании гаджетов, созданных компанией Апл, используются с целью акцентировать внимание пользователей на некую схожесть мобильных устройств с быстрыми автомобилями, работающими на турбинном движке. При смене страны и имени пользователя на айфоне они не имеют решающего значения
Остаётся добавить, что доступ к наибольшему количеству качественных приложений открыт для Австралии, Новой Зеландии, США и Канады.
В том случае, если пользователь забыл свой пароль или потерял устройство, ему не нужно вносить изменения в графу «Имя пользователя». Достаточно обратиться в службу поддержки, воспользовавшись одним из синхронизированных устройств.
Руководствуясь одной из 3-х предложенных в статье простых инструкций, пользователь айфона без труда создать новый идентификационный код и Apple ID. Приступая стоит заранее придумать пароль и открыть почтовый ящик.
Как изменить карту в Apple ID
Как вы уже знаете, для того, чтобы покупать музыку, рингтоны, телешоу и фильмы в iTunes Store, и платные приложения (игры и софт) в App Store к вашему Apple ID должна быть привязана банковская карта (кредитная или дебетовая).
Если вы регистрировали (при загрузке бесплатного приложения из App Store), в аккаунте на странице «Edit payment information» (Изменение платежной информации) в панели выбора способа платежа активен пункт «None». Все попытки купить музыкальный или видео контент, а также платные игры или софт будут безуспешными.
Для того, чтобы купить контент в iTunes Store или платные приложения в App Store необходимо к единой учетной записи Apple «привязать» банковскую карту (кредитную или дебетовую). Для этого необходимо изменить платежную информацию в Apple ID.
Сделать это можно через iTunes на компьютера на базе Windows, Mac OS X или Linux, а также на iPhone, iPod Touch и iPad подключенного к интернету в App Store, iTunes Store и iBooks.
Изменение платежной информации в Apple ID на компьютере Mac или Windows
Запустите iTunes, перейдите в iTunes Store (Магазин) и авторизируйтесь с вашим Apple ID.
Слева вверху щелкните на кнопке с вашим идентификатором и перейдите в меню «Account» (Аккаунт).
На странице «Account information» (Информация об учетной записи) напротив «Payment information» (Платежная информация) щелкните на «Edit» (Изменить). Загрузится страница «Edit Payment Information».
В блоке «Please select a payment method» (Пожалуйста, выберите способ платежа) выберите тип вашей банковской карты, доступны: Visa, MasterCard, American Express.
Появятся поля: Card Number (Номер карты, 16 цифр), Expires (Срок годности, месяц и год), Security Code (Защитный код, последние 3 цифры с обратной стороны карты). Заполните их правильно
Обратите внимание, карта должна быть выпущена банком-эмитентом в той стране, для которой создавался Apple ID.
Заполните поля в разделе «Billing address» (Адрес для выставления счета). Вводить данные необходимо латинскими буквами (воспользуйтесь информацией указанной в загранпаспорте)
Почтовый адрес должен находиться в стране для которой регистрировалась учетная запись.
Когда все поля будут заполнены, щелкните на кнопке «Done» (Готово). Если вы все сделали правильно, изменения вступят в силу и на основной адрес электронной почты указанный в вашем аккаунте будет отправлено соответствующее уведомление.
Как изменить платежную информацию в Apple ID на iPhone, iPod Touch и iPad
-
На айфоне перейдите в приложение iTunes Store, App Store или Киоск и в самом низу рекламной страницы (для iTunes Store это Music, Films, Tones, для App Store — Featured, для Киоска — Магазин) тапните на «Войти» и авторизируйтесь.
-
Если в настройках устройства в меню «iTunes Store, App Store» Apple ID подключен, тапните на идентификаторе, перейдите в меню «View Apple ID» (Посмотреть Apple ID) и введите пароль.
-
Тапните на «Payment Information», выберите способ оплаты (тип банковской карты), заполните поля «Billing Address» и номер телефона, тапните на «Done» (Готово). Изменения будут сохранены и на основной e-mail будет отправлено соответствующее уведомление.
Если вы хотите «отвязать» банковскую карту (кредитную или дебетовую) от Apple ID, вам необходимо сделать обратную операцию. Т.е. на странице «Account information» (Информация об учетной записи) напротив «Payment information» (Платежная информация) щелкните на «Edit» (Изменить), а затем в блоке «Please select a payment method» (Пожалуйста, выберите способ платежа) выберите пункт «None» (данные о карте исчезнут), сохраните изменения.
Покупать музыку и фильмы в iTunes Store и игры и софт в App Store вы больше не сможете, до тех пор, пока снова не «привяжите» банковскую карту. Бесплатные приложения из App Store можно загружать с .
Как заменить Apple ID без потери данных на iPhone
Для этого нужно создавать новый идентификатор, как было описано ранее в инструкциях – через телефон, ПК или iTunes. После этого в настройках указать опцию iCloud. Инструкция предусматривает несколько шагов:
- В настройках выбирают iCloud;
- Прокручивается страница до самого низа, где выбирается поле «Выйти»;
- Выход подтверждается, после чего нажимают на опцию «Удалить учетную запись»;
- Будет предложено несколько действий с оставшейся информацией, выбрать «Оставить на iPhone»;
- Вводится пароль для старого аккаунта;
- В настройках и опции iCloud вводятся новые данные для входа в новый идентификатор.
После этого пользоваться магазинами для установки приложений App Store и iTunes Store можно без ввода новых данных.
Онлайн-Магазин Apple
Обновить идентификатор Apple и пароль, на вашем iPhone, iPad, касания iPod, Mac и PC.
для iPhone, iPad и iPod сенсорный
Если вы используете iOS 10.3 или более поздняя версия, зайдите в Настройки > > & магазине приложений iTunes. Если вы используете iOS 10.2 или более ранней версии, перейдите в Настройки > & магазине приложений iTunes.
- Если вы вышли из аккаунта, введите обновленный идентификатор Apple и пароль.
- Если вы вошли в систему с вашего предыдущего идентификатора Apple, нажмите на свой идентификатор Apple, затем нажмите «выйти». Затем введите обновленный идентификатор Apple и пароль.
Как в iPhone сменить iCloud
Так как iCloud это более важная учетная запись (здесь и функция «Найти iPhone», резервные копии, iCloud Drive и т.д.) то начнем именно с него.
Коротко по пунктам:
- Открываем Настройки.
- В самом верху видим ваше имя (название учетной записи) — нажимаем на него.
- Прокручиваем экран в самый низ и видим строку «Выйти».
- Нажимаем и встречаем первое предупреждение: «Если Вы выйдите из учетной записи, все фотографии Фотопотока и iCloud Drive, хранящиеся в iCloud, будут удалены с этого iPhone». Что это значит? Это значит, что при смене учетной записи iCloud, с iPhone удалятся вышеперечисленные данные, связанные с ней. Не надо переживать, в самом «облаке» они останутся и к ним можно будет получить доступ с сайта www.icloud.com. Соглашаемся с этим.
- Всплывает предупреждение второе — «С iPhone будут удалены все заметки iCloud». Актуальное для тех, кто использовал приложение заметки и синхронизировал его содержимое с облачным хранилищем, компьютером и т.д. Опять же надо понимать, что они не удаляются целиком, доступ к ним останется при помощи сайта.
- Еще один вопрос — «Что Вы хотите сделать с календарями, данными Safari, контактами и напоминаниями?» Я выбираю — оставить на этом iPhone. В случае чего, их можно самостоятельно удалить позже.
- Нам предлагают ввести пароль от iCloud — делаем это. Все, мы вышли из учетной записи на этом iPhone.
- Вводим новые данные — iCloud сменен.
2 способа поменять Apple ID
Теперь можно сменить и второй идентификатор на iPhone – Apple ID. Здесь есть два пути:
- В случае, когда Вы уже осуществили выход из iCloud (как это сделать – написано выше), то можно просто стереть все с телефона и тогда он будет полностью новый и чистый «как с завода». Естественно на нем не останется ни какой информации! Далее просто создаем новую учетную запись Apple ID и указываем ее прямиком во время активации.
- Или же поменять Apple ID через меню. Что удобно, в этом случае на устройстве останутся все игры, приложения, музыка, рингтоны, и т.д. скачанные при помощи предыдущей учетки.
Как это сделать?
- Заходим в Настройки.
- Открываем пункт меню – iTunes Store и App Store.
- Жмем по названию учетной записи.
- Выйти.
- Привязываем новый Apple ID взамен старого.
Как видите, все манипуляции происходят исключительно в настройках и не занимают много времени.
Почему может не получаться смена электронного ящика Apple ID?
В некоторых случаях, при изменении почты могут возникать проблемы, вот основные причины почему это происходит:
- На всех устройствах, где активирована учетная запись, нужно из нее выйти.
- Нельзя менять почтовый ящик на тот, который уже используется в качестве идентификатора Apple ID.
- Если ваш идентификатор имеет вид — @icloud.com, @me.com, @mac.com то его сменить нельзя!
- Проблемы с серверами у Apple также нельзя исключать. В некоторое время различные службы Apple могут не работать — как узнать их состояние?
Напоследок хотелось бы напомнить, что во избежание различных проблем, очень важно постоянно иметь доступ к почте, на которую привязан ваш Apple ID. Причем, крайне желательно, чтобы вы и только вы знали ее
Иначе, при неблагоприятном развитии ситуации, посторонний человек может с легкостью:
Причем, крайне желательно, чтобы вы и только вы знали ее. Иначе, при неблагоприятном развитии ситуации, посторонний человек может с легкостью:
- Прочитать переписку.
- Ознакомиться с телефонной книгой.
- Посмотреть фото, да и вообще абсолютно все ваши данные.
- Ну или «просто-напросто» заблокировать устройство.
Поэтому будьте внимательны и аккуратны. Как я уже советовал, самым лучшим вариантом будет завести отдельный электронный ящик для Apple ID и нигде его больше не использовать. Ведь безопасность превыше всего!
2 способа поменять Apple ID
Теперь можно сменить и второй идентификатор на iPhone — Apple ID. Здесь есть два пути:
- В случае, когда Вы уже осуществили выход из iCloud (как это сделать — написано выше), то можно просто стереть все с телефона и тогда он будет полностью новый и чистый «как с завода». Естественно на нем не останется ни какой информации! Далее просто создаем новую учетную запись Apple ID и указываем ее прямиком во время активации.
- Или же поменять Apple ID через меню. Что удобно, в этом случае на устройстве останутся все игры, приложения, музыка, рингтоны, и т.д. скачанные при помощи предыдущей учетки.
Как это сделать?
- Заходим в Настройки.
- Открываем пункт меню — iTunes Store и App Store.
- Жмем по названию учетной записи.
- Выйти.
- Привязываем новый Apple ID взамен старого.
Как видите, все манипуляции происходят исключительно в настройках и не занимают много времени.
Напоследок стоит отметить одну важную штуку — несмотря на то, что я старался максимально подробно расписать процесс замены учетных записей на iPhone, вполне может быть что что-то осталось непонятным.
- Наблюдения, заметки, непонятные ситуации и другие истории (личный опыт — это круто!).
- Вопросы — я постараюсь ответить и помочь абсолютно всем!
Порядок действий
Итак, как поменять iCloud.
Шаг 1. Подключите iPhone к компьютеру с помощью USB-кабеля. Подтвердите подключение на экране iPhone, если появляется всплывающее окно. Откройте MobiMover и выберите iDevice ПК шаблон в главном интерфейсе.
Шаг 2. MobiMover будет читать и загружать все файлы iPhone, так что вы можете создать резервную копию их только одним щелчком мыши. Если вы хотите экспортировать определенную категорию данных, то можете снять галочки с других категорий.
Шаг 3. После выбора файлов следующий этап — установить путь для резервного копирования iPhone. Это можно сделать, щелкнув значок папки под символом компьютера. Если хотите, вы можете позволить MobiMover сохранять файлы в папке на рабочем столе.
Шаг 4. Теперь нажмите кнопку передачи для резервного копирования файлов с iPhone на ваш персональный компьютер. Пожалуйста, не разрывайте соединение USB во время передачи информации. Экспортированные изображения и видео можно открыть напрямую. Для просмотра контактов и сообщений, сохраненных в качестве .html-файлов, вам нужно запустить веб-браузер и проверить их на интернет-странице.
Теперь вы знаете, как сменить «Айклауд».
Как заменить Apple ID
Определиться с тем, как поменять Apple ID на Айфоне, можно только, если у пользователя зарегистрирован электронный ящик на Mail.ru, Яндекс или других таких ресурсах. Если же адрес почты заканчивается на @maс.com, @icloud.com, @me.сom, смена будет невозможна. В остальном сделать это можно при помощи компьютера, телефона или iTunes.
С помощью компьютера
В случае если потребуется создать Apple ID через компьютер, на ПК нужно открыть страницу управления идентификатором. Далее проводится авторизация на ресурсе, для этого вводится электронная почта и пароль на Айфон Apple ID. В открывшемся меню выполняется несколько простых действий: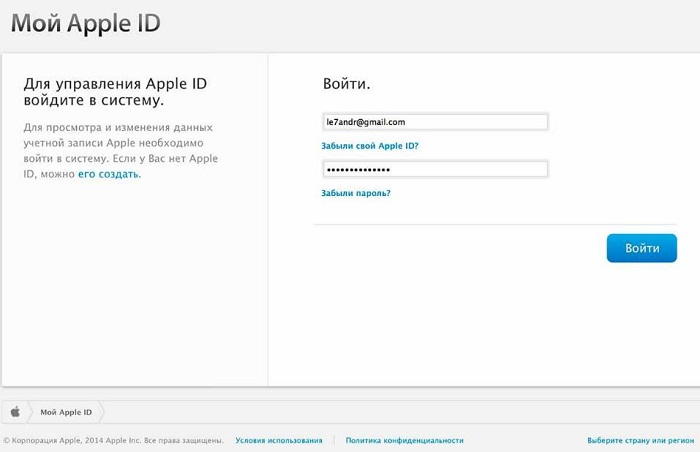
- Открывают поле «Управление именем, ID и адресом e-mail»;
- В дополнительных опциях делают выбор в пользу графы «Apple ID и основной e-mail»;
- Теперь нужно кликнуть мышью на действие «Изменить»;
- Вводится электронная почта, туда отправляется инструкция;
- Письмо открывают для перехода по активной ссылке.
На этом изменение идентификатора и личных данных пользователя будут успешно завершены. Осталось только активировать новый режим работы на мобильном гаджете.
С телефона
Самая частая причина смены идентификатора на Айфоне – покупка гаджета с рук, на котором остались данные прежнего владельца. Чтобы его сменить, нужно выполнить следующие действия: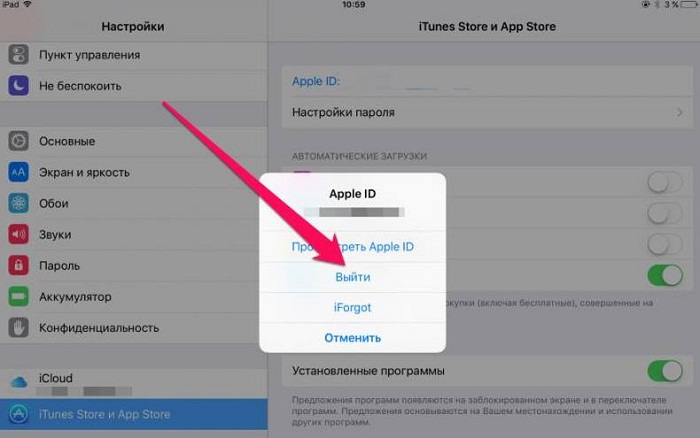
- На рабочем столе открывается значок AppStore;
- На основной странице в самом низу выбирается опция «авторизованный Apple ID»;
- В новом открывшемся меню выбирается кнопка «выйти»;
- При переходе на меню входа в аккаунт выбирается соответствующая кнопка «войти»;
- Теперь выбирается действие «С имеющимся Apple ID»;
- Вводятся новые данные для открытия нового аккаунта.
По такому простому принципу производится смена идентификатора и аккаунта пользователя со старой версии на новую. Иногда сайт может отправить код для проверки на телефон, чтобы убедиться в правомерности смены ID.
С помощью iTunes
Чтобы сделать те же операции, но только посредством iTunes, нужно будет сначала удостовериться в том, что приложение обновлено до последней версии. После этого производится запуск программы, а далее несколько простых манипуляций: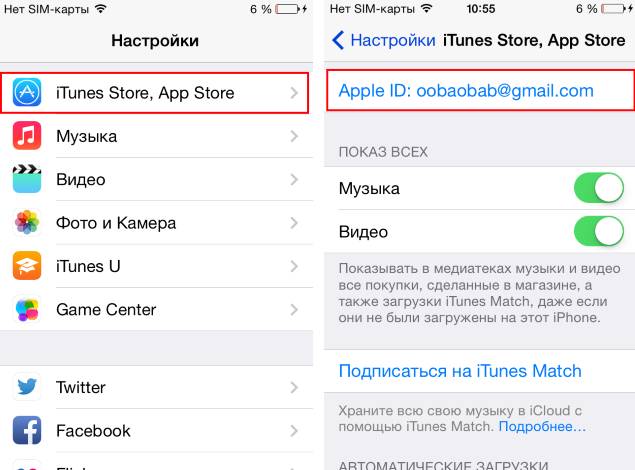
- Производится вход в «Магазин», его можно найти в верхней правой части экрана;
- Далее выполняется авторизация и открывается аккаунт;
- Выбирается графа «Учетная запись»;
- Теперь нужно кликнуть на опцию «Информация об учетной записи»;
- После этого поле «Редактировать»;
- В новых полях вводится адрес почты для нового ID;
- На ящик поступит письмо с активной ссылкой;
- Переход на нее перемещает на новую учетную запись.
Обязательно нужно подтвердить все действия, сохранить новые данных для входа в аккаунт. Таким способом получится избавиться от ненужного идентификатора, запустив новый.
2 способа поменять Apple ID
Теперь можно сменить и второй идентификатор на iPhone — Apple ID. Здесь есть два пути:
- В случае, когда Вы уже осуществили выход из iCloud (как это сделать — написано выше), то можно просто стереть все с телефона и тогда он будет полностью новый и чистый «как с завода». Естественно на нем не останется ни какой информации! Далее просто создаем новую учетную запись Apple ID и указываем ее прямиком во время активации.
- Или же поменять Apple ID через меню. Что удобно, в этом случае на устройстве останутся все игры, приложения, музыка, рингтоны, и т.д. скачанные при помощи предыдущей учетки.
Как это сделать?
- Заходим в Настройки.
- Открываем пункт меню — iTunes Store и App Store.
- Жмем по названию учетной записи.
- Выйти.
- Привязываем новый Apple ID взамен старого.
Как видите, все манипуляции происходят исключительно в настройках и не занимают много времени.
Напоследок стоит отметить одну важную штуку — несмотря на то, что я старался максимально подробно расписать процесс замены учетных записей на iPhone, вполне может быть что что-то осталось непонятным.
- Наблюдения, заметки, непонятные ситуации и другие истории (личный опыт — это круто!).
- Вопросы — я постараюсь ответить и помочь абсолютно всем!
Возможные проблемы
Рассмотрим три самых частых проблемы, которые случаются при смене аккаунта.
Не удается изменить
Важно понимать, что изменить имя пользователя можно на любое другое, которое еще не использовалось ранее. Если текущая электронная почта имеет одно из расширений эппл, то сторонний почтовый сервис использовать уже нельзя
Кроме того, параметр удаления электронной почты также не будет отображаться.
Нужно войти под другим ID. Если пользователю нужно войти в учетную запись под другим айди, не изменяя при этом настроенный адрес почты, достаточно просто выйти из учетки и авторизоваться под новыми данными.
Почта была введена неверно. Если при создании аккаунта пользователь ошибся в адресе электронной почты, нужно авторизоваться в системе. Затем перейти в настройки и отредактировать email, сохранив изменения.
Утерянный пароль
А как сменить пароль учетной записи, если вы забыли его? Для этого нужно выполнить сброс шифрования. Он может выполняться по-разному. Все зависит от типа защиты.
При двухфакторной аутентификации необходимо перейти в настройки смартфона. Далее нужно войти в учетную запись и раздел «Пароль и безопасность». После устройство укажет инструкцию по восстановлению.
Если при этом не выполнен вход в iCloud, то могут возникнуть сложности. В учетной записи нужно будет указать, что вы забыли пароль, а после снова следовать инструкциям.

Двухэтапная проверка также несколько отличается. Начальные этапы процедуры похожие. Необходимо указать в учетной записи то, что вы забыли пароль. Далее нужно ввести ключ двухэтапной проверки. Для этого пользователь указывает доверенное устройство. На него система отправляет сообщение с кодом. Его нужно ввести, чтобы продолжить смену пароля.
Заключение
Смена учетной записи на iPhone процедура абсолютно легальная и в целом посильная задача даже для не самых подкованных пользователей. Однако перед тем, как ее выполнять стоит убедиться, что все данные выгружены в облачное хранилище, иными словами айфон синхронизирован с iCloud и, в случае необходимости, вы сможете найти свои фото, видео и другую информацию через сайт
Важно понимать – сменить учетку невозможно без выхода из уже имеющейся записи, то есть вам необходимо знать от нее логин и пароль. Это может показаться неудобным, но причина в том, что таким образом Apple оберегают пользователей от кражи девайсов – даже если устройство попадает в руки злоумышленника, то просто так воспользоваться телефоном он не сможет
Если информация для входа вами потеряна, то на помощь придет авторизованный сервисный центр Apple, однако вам придется доказать право владения девайсом – для этого может потребоваться чек, кредитный договор и паспорт.







