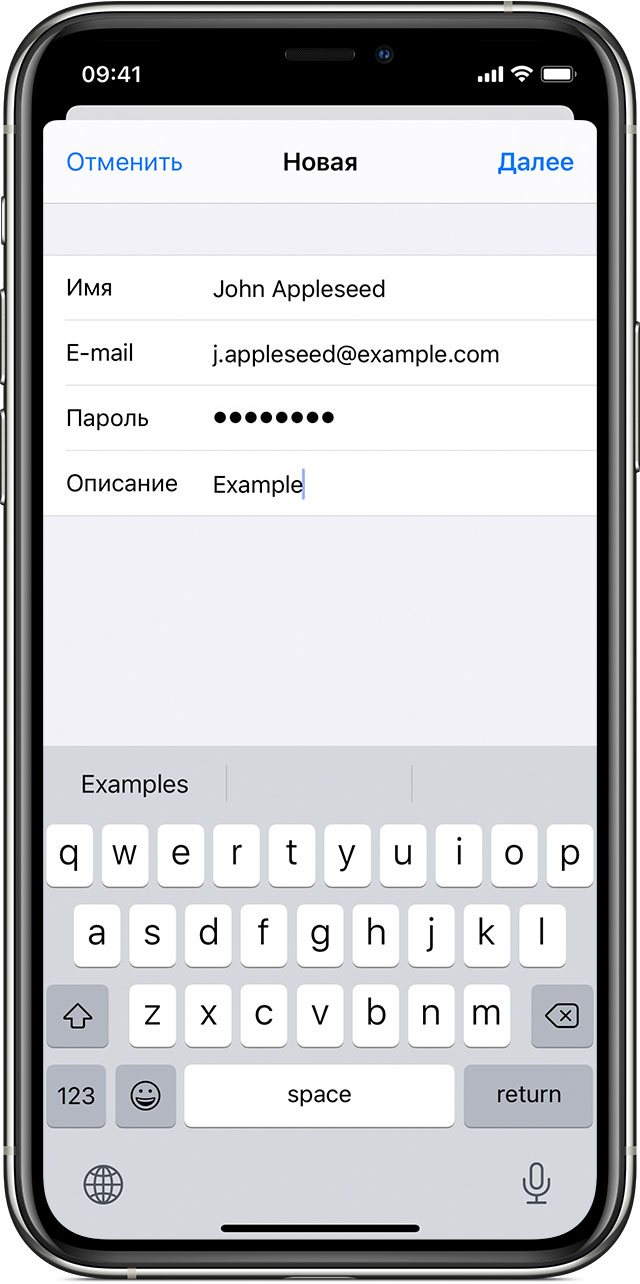Как сделать айклауд на айфоне
Содержание:
- Особенности авторизации
- Обновление существующей учетной записи на стороннем ресурсе на использование функции «Вход с Apple»
- Как пользоваться почтой
- Регистрация
- Для чего нужен iCloud
- Как создать iCloud на iPhone с компьютера
- Можно ли выполнить удаление электронного ящика?
- Медиатека iCloud на компьютере
- Топ-3 вопросов от пользователей
- Создание учетной записи на Mac
- Способы создания аккаунта
- Вход в учетную запись в приложениях и на других устройствах
- Создайте пароль для приложения для iCloud
- Как зайти на почту iCloud с iPhone
- Как отключить iCloud без пароля к Apple ID?
- Автоматическая настройка учетной записи электронной почты
Особенности авторизации
Аккаунт создан. Какой именно вариант использовать, тут уже каждый пользователь решает для себя сам.
Но для входа в ICloud с компьютера ещё потребуется обязательная авторизация.
Как и в предыдущем случае, есть несколько способов, чтобы зайти в собственное выделенное хранилище сервиса iCloud с помощью компьютера.
При регистрации своего идентификатора для iCloud и других сервисов Apple требовалось с компьютера зайти в почту, подтвердить указанные данные, и на этом процедура была завершена. Всё, теперь в распоряжении юзера есть идентификатор, которым он может воспользоваться.
Следующий шаг заключается в том, чтобы войти в само облачное хранилище iCloud, получив свой бесплатный лимит в 5 ГБ, либо расширив его за дополнительную плату. Туда обычно выгружают фотографии, видео и другие файлы, что позволяет не засорять память компьютера, либо же иметь в распоряжении резервные копии важных данных.
Зайти в iCloud с компьютера можно 2 способами:
- через браузер;
- с помощью программы.
Каждый вариант стоит рассмотреть отдельно.
Вход через браузер
Проще всего выполнить вход в iCloud именно через браузер. Тут можно запустить любой удобный для вас веб-обозреватель.
Инструкция выглядит следующим образом:
Всё, на этом вход выполнен, доступ к облачному хранилищу открыт.
Что самое интересное, используя созданный Apple ID, можно войти в iCloud через браузер на различных версиях операционных систем. Это не обязательно должен быть Mac OS или Windows. В настоящее время вход через браузер при наличии идентификатора возможен даже через смарт-телевизоры. Главное, чтобы имелся доступ к сети Интернет.
Выполнив процедуру авторизации, пользователю откроется доступ к облачному хранилищу, настройкам и пр.
Но проблема способа заключается в уязвимости для фишинга. То есть доступ к вашим данным при желании могут получить посторонние люди.
Вход через программу
Куда более безопасной является авторизация через утилиту. Это официальная программа, созданная Apple.
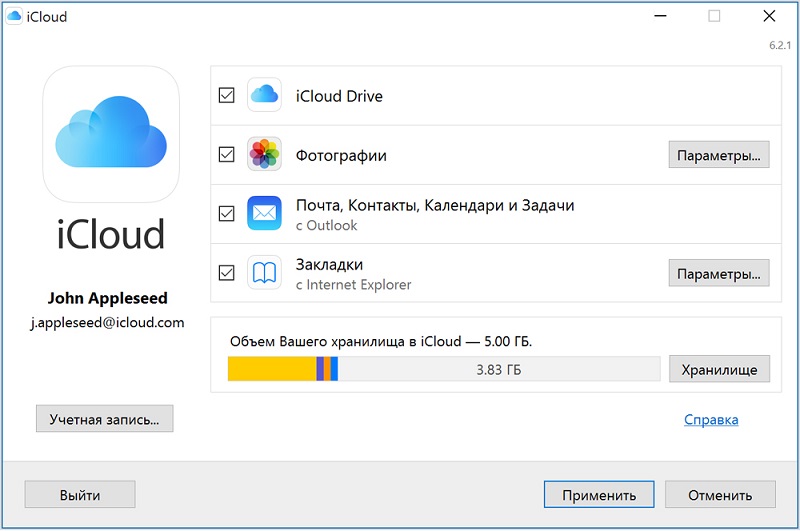
Её можно загрузить с официального сайта для различных версий операционных систем. Программа устанавливается на компьютер, запускается. При наличии доступа к сети Интернет в специальном окне потребуется указать данные Apple ID и войти в собственный аккаунт iCloud.
Авторизация и работа с iCloud через программу может вызывать несколько проблем. А именно:
- Некоторые антивирусы, особенно старые, порой блокируют отправку данных через официальную утилиту. Это случается редко, но и такие случае встречались. Рекомендуется обновить антивирус, либо заменить устаревшую программу на что-то более свежее.
- При удалении официальной утилиты с компьютера все данные, загруженные из хранилища, также будут стёрты. Поэтому заранее необходимо всё сохранить, чтобы случайно не лишиться важных документов и файлов.
- Если это персональный компьютер или ноутбук, работающие под управлением ОС Windows, в списке моих устройств они не будут отображаться. Всё же речь идёт о программе облачного хранилища Apple, заточенного под Mac OS. Функционал для Windows более ограниченный.
Особых сложностей с тем, чтобы создать аккаунт, а также авторизоваться в сервисе облачного хранилища iCloud, у пользователей компьютеров возникать не должно.
Просто следуйте инструкциям и выбирайте тот факт, который более удобен и выгоден конкретно вам.
Обновление существующей учетной записи на стороннем ресурсе на использование функции «Вход с Apple»
Сторонние приложения и веб-сайты, поддерживающие эту функцию, могут предоставлять пользователям возможность обновить существующую учетную запись на использование функции «Вход с Apple». Это можно сделать с помощью меню настроек приложения или веб-сайта.
Если пароль для приложения или веб-сайта, поддерживающего функцию «Вход с Apple», легко угадать, он используется для нескольких ресурсов или был скомпрометирован, в iOS 14 и iPadOS 14 или более поздних версиях вам также может быть предоставлена возможность перейти на использование функции «Вход с Apple». Если на экране отображается такое предложение, просто нажмите «Использовать функцию «Вход с Apple»» и следуйте инструкциям. Вы также можете перейти на использование функции «Вход с Apple» на iPhone, iPad или iPod touch:
- Перейдите в меню «Настройки» > «Пароли».
- В разделе «Рекомендации по безопасности» коснитесь названия приложения или веб-сайта*.
- Нажмите «Использовать функцию «Вход с Apple»» и следуйте инструкциям на экране.
* Будут перечислены только приложения или веб-сайты, поддерживающие эту функцию.
Источник
Как пользоваться почтой
- На iPad, iPhone и iPod. Никаких неожиданных хитростей разработчиками не предусмотрено. Каждому пользователю доступно возможность «Изменять» способ отображения приходящих писем, настраивать папки (кое-какие данные можно размещать, к примеру, в «Оповещениях», для остальных, важных сообщений устроить «VIP-встречу, а спам сбросить туда, откуда даже Push-уведомления не приходят), добавлять учетные записи, прикреплять файлы. Интересным образом реализована система синхронизации с сервисами iCloud – достаточно поставить галочку в «Настройках»;
- На компьютере. С ПК возможностей по изменению параметров не меньше, интересно выглядит система автоматической фильтрации данных. Достаточно открыть письмо и сразу же пометить «новинку» определенным тегом. Пришло письмо от начальства? Пора бы перенести в папку «Работа». Обновились данные на сервере с изучением английского языка? Пусть станет учебой. С онлайн-магазина исходит бесконечный спам? И тут никаких проблем – можно смело помечать галочкой «Спам» и продолжать работу.
С недавних пор все поменялось? Разработчики разрешают снять придуманные теги и довести до статуса «по умолчанию» за несколько секунд.
Регистрация
Создать iCloud аккаунт для айфона можно двумя способами:
- через персональный компьютер;
- через айфон.
Но в первую очередь, если нет идентификатора пользователя Apple или Apple ID, то ничего не получится.
Через ПК, если нет Apple ID
С компьютера регистрацию в Айклауд тоже можно провести несколькими методами:
- с помощью веб-страницы;
- с помощью программы iCloud.
Итак, чтобы начать создание своего облака через сайт, нужно в браузерной строке прописать https://appleid.apple.com/#!&page=signin либо пройти по этой ссылке. Затем сделать следующие шаги:
1. Теперь кликнуть по надписи «Создание Apple ID».
2. Прописать необходимые данные для регистрации. Ими будут ФИО, дата рождения, название электронного ящика.
3. Ответить на контрольные вопросы.
4. Кликнуть «Продолжить».
5. Теперь необходимо заглянуть в почтовый ящик, который пользователь указывал при регистрации.
6. Ввести эти данные в диалоговое окно.
7. Кликнуть «Продолжить».
8. Теперь, когда Apple ID создан, нужно перейти к авторизации учетной записи iCloud через компьютер Mac либо использовать айфон или айпад.
Внимание! Доступ к iCloud физически закрыт до тех пор, пока пользователь не зарегистрируется через любое устройство от Apple. Но сама по себе регистрация Apple ID проходит намного быстрее и легче при использовании сайта.
Автоматическое создание iCloud на Mac при регистрации
1. Открыть панель с настройками ОС.
2. Выбрать пункт «iCloud».
3. Нажать «Создать Apple ID».
5. Кликнуть «Далее».
6. Потом проходит автоматическая генерация нового мэйла в Айклауд.
7. Ответить на контрольные вопросы.
Важно! Ответы на контрольные вопросы необходимо запомнить или записать. Они помогут разблокировать учетную запись пользователя в случае потери айфона или пароля к ней.. 8. Указать резервную электронную почту
Это делается также на случай потери доступа к профилю
8. Указать резервную электронную почту. Это делается также на случай потери доступа к профилю.
9. Авторизоваться в Айклауд.
Через телефон
1. Войти в «Настройки».
2. Найти пункт «Пароли и учетные записи».
3. Так как iCloud является частью AppleID, то он уже включен и в него, пользователю остается только войти. Но, если вдруг понадобилось создать новый аккаунт для Айклауд, то рекомендуется использовать пункт «Добавить учетную запись» и выбрать «iCloud».
4. Теперь нужно выполнить создание нового Apple ID.
5. Снова заполнить поля с именем и фамилией, указать дату рождения, ответить на контрольные вопросы.
6. Обязательно добавить этот почтовый ящик в «Дополнительные». Так проще восстановить любой из двух, которые теперь имеются у пользователя, аккаунтов компании Apple.
7. После регистрации согласиться со всеми условиями, которые предлагает компания, и войти в хранилище.
Для чего нужен iCloud
Система облачного хранилища ICloud представляет собой равномерно распределённые серверы по всей глобальной сети Интернет. Кроме надежного хранилища, система АйКлауд представляет из себя удобный манипулятор медиафайлами в том случае, когда i-юзер использует в повседневной жизни не одно устройство. К примеру, офисный менеджер пользуется айфоном на работе и компьютером на базе Apple МacBook дома, и оба устройства подключены к серверу облака АйКлауд.
В настройках этой хранилища есть опция, при которой любые изображения, загруженные в облако, синхронизируются между всеми подключенными к нему устройствами. Когда менеджер сделает необходимую для работы на компьютере фотографию на Айфон, она тут же появится в его Макбуке, благодаря облачному хранилищу.
В ICloud можно хранить следующую информацию:
- Фотографии и картинки.
- Видеозаписи и медиафайлы различных форматов.
- Музыку и аудиозаписи.
- Текстовые документы всех направлений.
- Любые другие файлы по усмотрению юзера.
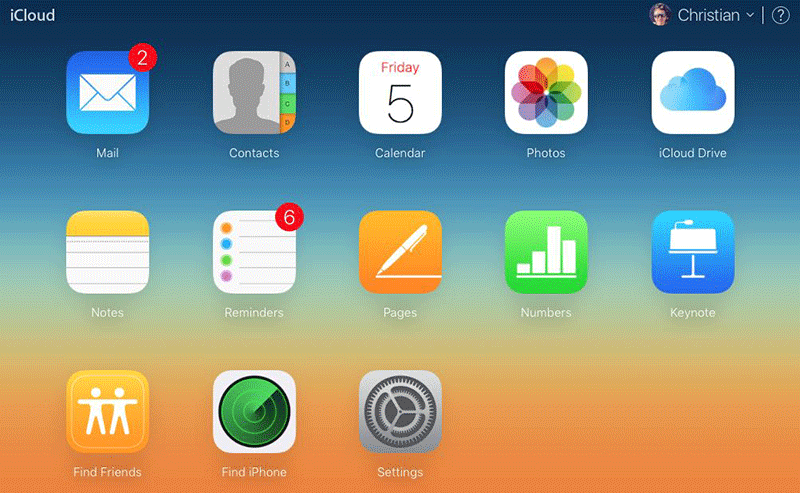
Как создать iCloud на iPhone с компьютера
Зарегистрироваться в iCloud действительно можно несколькими способами, что является огромным плюсом.
Регистрация в iCloud
Отдельной регистрации в iCloud не существует, так как вход в учетную запись осуществляется по Apple ID. То есть, новому пользователю необходимо зарегистрировать свой Apple ID, чтобы пользоваться другими сервисами компании.
Стоит отметить, что создать новый Apple ID можно в любой момент, однако новая учетная запись не позволяет пользователю, например, получить доступ к резервным копиям, которые были создан под старой записью.
Способ 1. Регистрация с компьютера
Регистрация Айклауд через компьютер происходит следующим образом:
- Вбить в поиск «iCloud» и перейти на официальную страницу сервиса.
- В нижней части экрана нажать на кнопку «Создать Apple ID».
- Вписать необходимую информацию.
- Нажать на кнопку «Продолжить».
- Подтвердить адрес электронной почты, который был указан при регистрации.
Способ 2. Регистрация на телефоне при активации устройства
Зарегистрироваться в iCloud можно непосредственно с телефона при его первой активации. Для этого не требуется никаких дополнительных устройств. Главное – иметь доступ к интернету. Для создания учетной записи необходимо:
- Нажать «Нет Apple ID».
- Кликнуть
- Ввести данные для регистрации.
Пользователи могут использовать уже имеющийся адрес электронной почты или получить новый абсолютно бесплатно. Если используется уже имеющиеся почта, то необходимо обязательно иметь к ней доступ, иначе не получится завершить процедуру регистрации.
Способ 3. Регистрация с телефона через App Store
Создать Apple ID можно не только при активации устройства, но и позже. Процедура не займет много времени. Для того чтобы зарегистрироваться, требуется:
- Перейти в магазин приложений.
- Нажать на «Создать новый Apple ID». В том случае, если такого варианта нет, то следует убедиться, что пользователь вышел из своей учетной записи.
- Заполнить все необходимые данные – страну, дату рождения, имя и фамилию. Потребуется указать и данные банковской карты.
- Указать адрес электронной почты и дать ответы на выбранные контрольные вопросы.
- Придумать надежный пароль. По требованиям системы нужно, чтобы пароль обязательно содержал одну заглавную букву и цифры. Также пароль не должен быть короче 8 символов.
- Теперь нужно ввести код и нажать на кнопку «Продолжить».
- Подтвердить регистрацию.
Некоторых пользователей пугает, что при регистрации требуется указывать информацию о банковской карте и они интересуются, как сделать так, чтобы этого можно было избежать. К сожалению, без карты создать аккаунт не получится. Беспокоиться здесь не о чем. Средства списываются только за покупки.
Заключение
Именно в iCloud в дальнейшем будут сохраняться резервные копии Айфон. Поэтому без регистрации обойтись никак не получится. Однако пользователям не стоит переживать, ведь создать iCloud аккаунт можно всего за несколько минут с любого устройства. Зарегистрироваться можно непосредственно с iPhone, iPad, MAC и компьютеров с операционной системой Windows.
Можно ли выполнить удаление электронного ящика?
Сервис позволяет удалить почту и учетную запись на облаке. Но перед удалением стоит подумать обо всех хранимых в облаке данных. Нажатие кнопки «Удалить» приведет к их полной потере. Да и доступа к другим услугам (покупки, регистрация в сети, игры и т.д.) больше не будет. Рассмотрим, как удалить учетную запись пользователя на облаке. Нужно проделать следующие действия:
- Войти в «Настройки» девайса.
- В меню «Почта» выбрать «Учетные записи».
- Выбрать ненужный более псевдоним.
- Из списка меню выбрать «Удалить».
- Нажать «Ок».
Удаление выполнено. Чтобы не потерять данные, их предварительно нужно либо сохранить на ПК, либо воспользоваться iTunes. Прежде чем нажать «Ок», стоит проверить, все ли необходимое сохранено и не пострадает. Восстановить информацию (фото, видео, документы) не получится.
Медиатека iCloud на компьютере
Сначала следует запустить медиатеку облака на ПК:
- запустите «Облако»;
- кликните «Фото» и установите настройки.
- далее жмите «Готово».
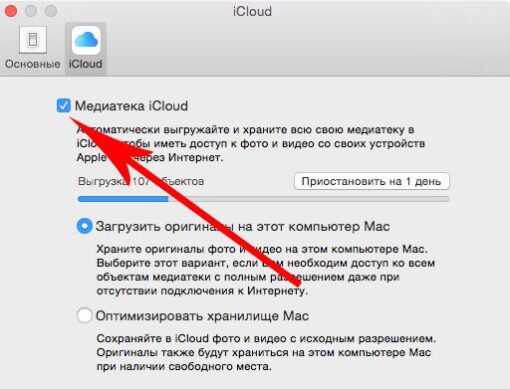
Для отправления собственных изображений из пространства ПК в Медиатеку хранилища надо:
- Для переноса снимков с iCloud в пространство девайса, нужно щелкнуть «Фото».
- Перейдя в папку фотопотока, кликаем выбранный снимок.
- Внизу слева кликаем «Поделиться».
- Далее щёлкаем, чтобы развернуть весь список допустимых действий.
- Снизу на дисплеи появляется 2 полосы с установленными программами и процедурами. С ее помощью выбранное фото возможно достать из iCloud, чтобы загрузить либо восстановить на устройстве. Полоса сверху с иконками мессенджеров позволяет отправить его каждому контакту из телефонной книги.
- Также возможно отсортировать разрешённые действия в выбранном алгоритме по частоте использования. Далее скопировать, внести в нужный альбом либо отправить снимки в иное хранилище возможно будет одним кликам клавиши.
Топ-3 вопросов от пользователей

№1: «Как выйти из старого аккаунта?»
Перейдите в настройки, затем в «облако». Прокрутив страничку вниз, увидите надпись: «Выйти». Смело нажимайте на эту кнопку (в некоторых версиях iOS необходимо кликнуть на «Удалить учётную запись»).
№2: «Как зарегистрироваться в icloud с настольного компьютера Мас?»
Для этого устройства инструкция идентична вышеописанной. Чтобы сделать это на ПК, перейдите в «Системные настройки», а затем в «ай-клауд».
№3: «А что насчёт входа с ПК Windows?»
Ресурс доступен только для брендовой продукции. Поэтому установить icloud на компьютере с Windows не удастся. Но Вы можете сделать это, к примеру, с айфона, а затем через стандартный браузер на ПК перейти на сайт Интернет-сервиса. Там Вы найдёте приложение, в котором можно будет открыть icloud-аккаунт, зарегистрированный ранее.
Создание учетной записи на Mac
Создавать учетные записи iCloud можно на в среде OS X на Mac. Разберемся, как создать почту и активировать аккаунт Apple ID:
- Откройте системные настройки.
- Зайдите в раздел «iCloud». Нажмите «Создать Apple ID».
- Укажите страну проживания и дату рождения. Данные никто проверять не будет, но рекомендуется вписывать реальные сведения, или запоминать информацию — она пригодится при восстановлении пароля.
- Выберите 3 вопроса и дайте на них ответы. Обязательно укажите резервный e-mail.
- Подтвердите резервный e-mail.
Чтобы создаваемые на Mac аккаунты можно было использовать в качестве Apple ID, подключите их в меню «iCloud» в системных настройках Mac.
Способы создания аккаунта
Всего есть несколько вариантов, позволяющих создать новую учётную запись с помощью компьютера в сервисе облачного хранилища iCloud.
Это можно сделать с помощью:
- AppStore;
- iTunes;
- веб-браузера.
Первый вариант актуален для пользователей ПК и ноутбуков под управлением Mac OS.
iTunes, как и браузер, пригодится тем, кто решил создать учётный аккаунт на Windows.
Сама регистрация не очень сложная. Хотя некоторые сложности могут встречаться. Поэтому стоит отдельно рассмотреть каждый представленный способ.
App Store для Mac OS
Если вы используете ПК или ноутбук производства Apple, тогда для создания идентификатора стоит воспользоваться App Store.
На самом деле это универсальный аккаунт, учётная запись, позволяющая получать доступ одновременно к нескольким сервисам, включая iCloud.
Для авторизации по этому методу необходимо:
- открыть официальный магазин Apple на своём компьютере или ноутбуке;
- выбрать пункт «Войти»;
- далее кликнуть «Создать Apple ID»;
- прочитав все условия, принимайте их;
- далее появится форма, которую нужно пошагово заполнить;
- адрес почты и станет идентификатором;
- по завершению заполнения формы нажмите на «Продолжить»;
- укажите информации карты и платёжной системы;
- теперь снова «Продолжить»;
- проверьте указанную при регистрации почту;
- на электронный адрес должно прийти сообщение с дальнейшими инструкциями;
- подтвердите адрес почты.
После подтверждения можно смело входить в iCloud, поскольку учётная запись создана.
iTunes для Windows
Для пользователей компьютеров и ноутбуков под управлением операционных систем Windows есть другой вариант.
Многие юзеры используют приложение iTunes. В этом случае инструкция по созданию идентификатора для последующего входа в iCloud будет выглядеть следующим образом:
- запустите приложение iTunes, предварительно скачав и установив версию именно для вашей ОС Windows;
- если вы давно не обновляли программу, перед регистрацией рекомендуется это сделать;
- в верхней части экрана кликните на кнопку Учётной записи;
- нажмите «Войти»;
- теперь появится возможность создать новый идентификатор;
- прочитайте все условия и положения, политику конфиденциальности, примите их;
- далее на экране отобразится форма для заполнения личных данных;
- укажите настоящий адрес электронной почты, поскольку именно он будет выступать в качестве идентификатора;
- ответьте на несколько контрольных вопросов, которые используются для защиты создаваемой учётной записи;
- по завершению заполнения кликните на кнопку «Продолжить»;
- укажите платёжные данные, номер карты;
- проверьте новые входящие письма на указанном почтовом ящике;
- откройте ссылку, вложенную в письме, и завершите процедуру подтверждения нового аккаунта.
Всё, идентификатор создан через iTunes. Ничего принципиально сложного здесь нет.
Через браузер
Есть и альтернативные варианты уже названым iTunes и AppStore. Это обычный веб-обозреватель, через который также можно создать аккаунт и использовать облако iCloud по своему усмотрению.
- Откройте любой браузер на своём компьютере. Но лучше использовать тот обозреватель, который является основным и регулярно обновляется.
- Перейдите на страницу учётной записи официального сайта Apple.
- Кликните на пункт создать ID.
- Укажите своё имя, дату рождения, адрес электронного ящика.
- Придумайте надёжный пароль.
- Обязательно пропишите телефонный номер, к которому у вас есть постоянный доступ.
- Выберите флажки на своё усмотрение, позволяющие подписаться на рассылку новостей, обновлений и прочей информации от разработчика.
- Теперь кликните на кнопку «Продолжить».
- Действуя согласно пошаговым инструкциям, подтвердите указанный адрес электронной почты, а также номер телефона.
Как только адрес почты будет подтверждён, это позволит задействовать созданный идентификатор для работы с облачным хранилищем от Apple.
Вход в учетную запись в приложениях и на других устройствах
Идентификатор Apple ID можно использовать на некоторых устройствах сторонних производителей для выполнения входа в сервисы Apple, такие как Apple Music, приложение Apple TV и т. д.
В зависимости от используемого устройства, может потребоваться ввести пароль для приложения.
Вы можете войти в сервис Apple Music на устройстве Android либо войти в приложение Apple TV на вашем смарт-телевизоре или устройстве потоковой передачи видео.
На компьютере под управлением ОС Windows вы можете войти в приложение iTunes для Windows для покупки фильмов и телешоу или для прослушивания песен в Apple Music.
Вход в учетную запись для использования iCloud на других устройствах
На компьютере под управлением ОС Windows вы можете настроить приложение iCloud для Windows и войти в него, чтобы получить доступ к фотографиям, документам и другому содержимому.
Вы также можете выполнить вход на странице iCloud.com в вашем браузере. Узнайте, какие функции iCloud.com доступны на вашем устройстве.
Использование функции «Вход с Apple» в сторонних приложениях и на веб-сайтах
При наличии кнопки «Вход с Apple» в поддерживаемом стороннем приложении или на веб-сайте вы можете быстро настроить учетную запись и войти в нее с использованием существующего идентификатора Apple ID. Узнайте, как использовать функцию «Вход с Apple».
При первом входе в App Store и другие медиасервисы может потребоваться добавить данные кредитной карты или другую платежную информацию. Войти в App Store и другие медиасервисы с использованием нескольких идентификаторов Apple ID одновременно или обновить содержимое, приобретенное с использованием другого идентификатора Apple ID, невозможно. В зависимости от того, как был создан ваш идентификатор Apple ID, вам может быть предложено настроить двухфакторную аутентификацию на поддерживающем ее устройстве.
Создайте пароль для приложения для iCloud
Прежде чем начать, Вам необходимо настроить учетную запись iCloud. Двухфакторная аутентификация Apple обычно затрудняет вход в приложения сторонних разработчиков, но Apple позволяет Вам создать отдельный «пароль для конкретного приложения» для использования на Android.
Сначала войдите в свою учетную запись Apple и перейдите в раздел «Безопасность». В разделе «Пароли для приложений» нажмите «Создать пароль».
Если Вы не видите этот раздел, Вы должны настроить двухфакторную аутентификацию в своей учетной записи Apple. Вам нужен Mac, iPhone или iPad, чтобы сделать это.
Введите краткое, но запоминающееся описание для этого пароля (например, «Вход в Android»), а затем нажмите «Создать».
Сохраните пароль, который Apple сгенерирует для Вас; Вам нужно будет использовать его вместо пароля Apple ID для завершения процесса входа в систему.
Как зайти на почту iCloud с iPhone
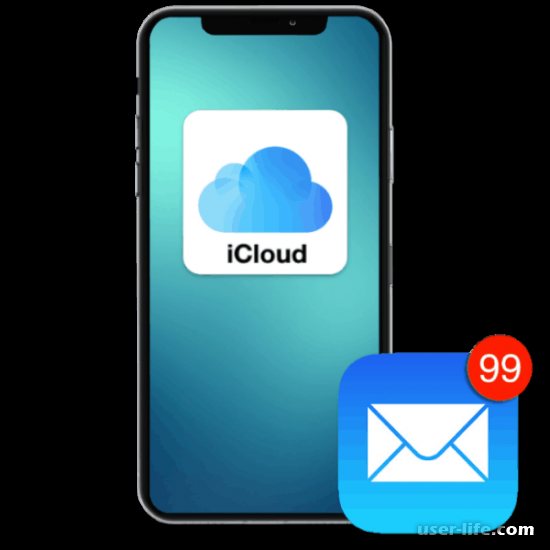
Почтовый сервис Айклауд создан для работы с электронной почтой. Данный продукт от компании Apple позволяет осуществлять отправку и получение писем, однако сначала необходимо настроить адрес электронной почты для входа на устройстве Айфон.
Способ 1. Установленное по умолчанию приложение «Почта»
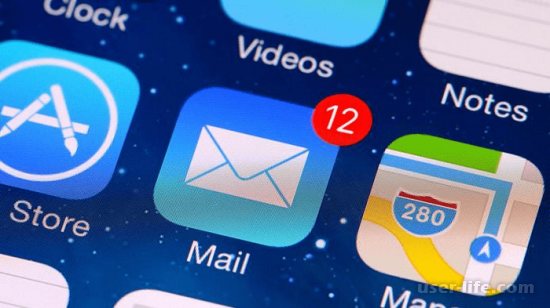
1.
Откройте приложение «Почта», затем в появившемся окне выберите«iCloud» .
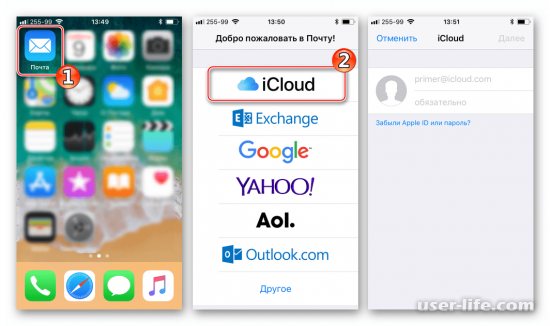
2.
Внесите данные почтового ящика в соответствующие поля и нажмите«Далее» . После автоматического включения функции«Найти iPhone» ваше устройство привяжется к Apple ID.
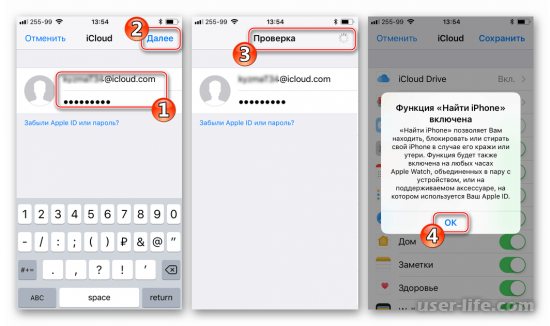
3.
В следующем окне вам необходимо настроить синхронизацию с подходящими типами данных. В нашем случае мы отключаем все опции, кроме «Почта» и«iCloud Drive» . После выбора параметров нажмите кнопку«Сохранить» , чтобы добавить учетную запись.
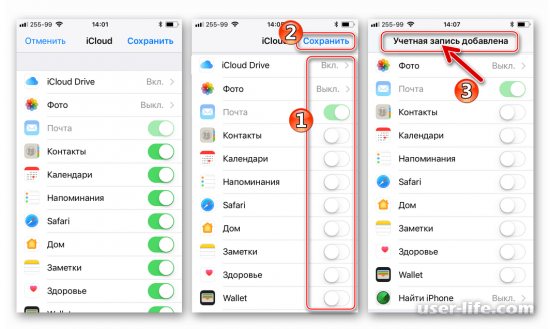
4.
iCloud почта готова к использованию.
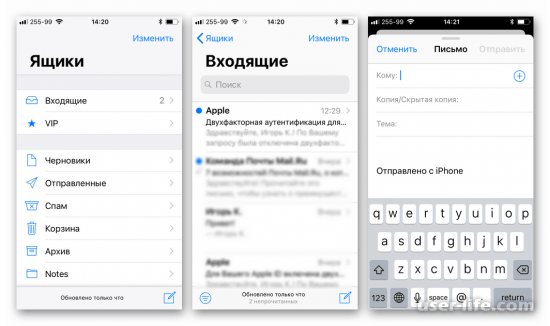
Что делать, если вы ранее не использовали почту @icloud.com
1.
Перейдите в«Настройки» Айфона, затем в разделе управления Allpe ID кликните по первому пункту(вашей аватарке или имени).
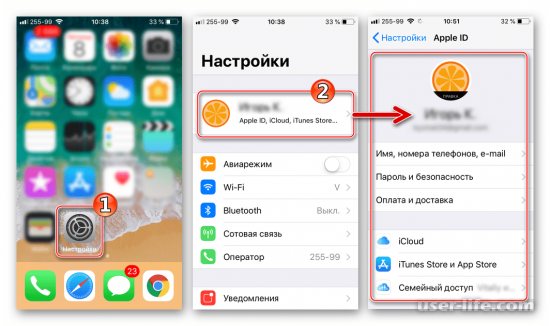
2.
Перейдите в раздел«iCloud» , затем в появившемся окна активируйте«Почту» с помощью переключателя. После этого нажмите«Создать».
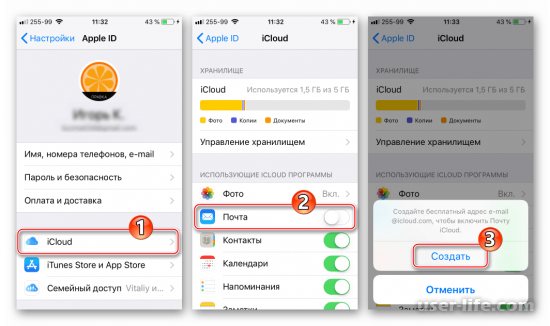
3.
Впишите желаемое имя электронной почты в соответствующее поле, затем нажмите«Далее» .
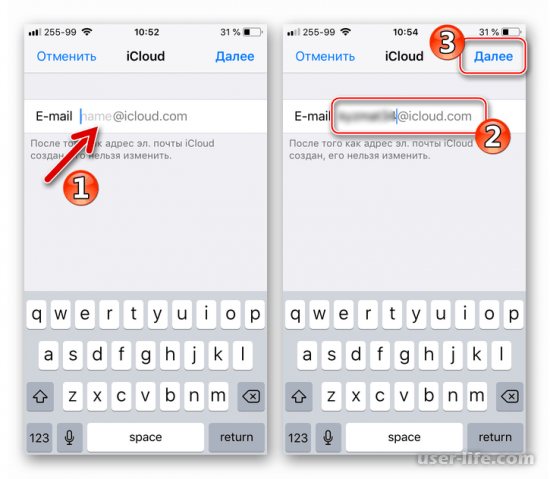
Обратите внимание, что первая часть электронного адреса должна включать только латинские буквы и цифры, а также некоторые символы. Постарайтесь придумать оригинальное название вашей почты, чтобы оно не было занято другими пользователями
Как отключить iCloud без пароля к Apple ID?
“Отвязать” iPhone, iPad и Mac с отключенной функцией “Найти iPhone, iPad или Mac” от iCloud достаточно просто, достаточно нескольких простых действий. Если же ваше устройство было “привязано” в iCloud к вашему Apple ID и функция “Найти iPhone”, “Найти iPad” или “Найти Mac” включены, для того, чтобы выйти из “облака”, необходимо ввести пароль от вашего аккаунта, но и это не сложно.
Проблемы возникают тогда, когда пароль к Apple ID вы благополучно забыли или iCloud на устройстве подключен не с вашего Apple ID, а скажем из учетной записи прежнего его владельца. В таких случаях выхода всего 2:
-
. Для этого, в настройках вашей учетной записи должен быть указан резервный адрес электронной почты или вы должны помнить ответы на контрольные вопросы.
-
. В этом случае, на сайте http://icloud.com/ необходимо авторизоваться с Apple ID, который был подключен на устройстве в “Настройки -> iCloud”, в меню “Все устройства” выбрать нужное и активировать стирание iPhone. После того, как девайс будет подключен к интернету и запрос на стирание будет выполнен, аппарат можно восстановить в DFU или Recovery Mode и благополучно активировать.
Напомню: блокировка активации iPhone и iPad с установленной iOS 8.0 и выше включена по умолчанию. Ее состояние можно проверить несколькими способами.
!Совет Если на вашем iPhone или iPad в “Настройки -> iCloud” подключен Apple ID к которому у вас нет доступа, восстановление и обновление прошивки вам противопоказано. После перепрошивки такого аппарата блокировка активации превратит его в “кирпич”.
Как отключить iCloud на iPhone и iPad?
Если, по какой-то причине, у вас возникла необходимость или желание “отвязать” iPhone или iPad от iCloud, например для восстановления устройства (достаточно отключить только функцию “Найти iPhone”, а не iCloud в целом) или обновления iOS, сделать это очень просто.
-
На iPhone или iPad перейдите в “Настройки -> iCloud”, прокрутите страницу донизу и тапните по надписи “Выйти” (на iOS ниже 8.х надпись будет “Удалить”).
Если функция “Найти iPhone” на устройстве не активна (отключен соответствующий выключатель), для выхода из iCloud вводить пароль от Apple ID не требуется.
Если же в меню iCloud выключатель напротив “Найти iPhone” был включен, для того, что отвязать девайс от iCloud, необходимо ввести пароль от учетной записи. Без этого, отключить iCloud на iPhone нельзя.
- Функции iCloud можно выключить по отдельности, для этого отключите выключатель напротив соответствующей функции.
Как отключить iCloud на компьютере Mac и Windows?
В среде OS X и Windows отключить iCloud также просто, как и на iPhone. Опять же, если у на вашем компьютере Mac включена функция “Найти Mac”, для отключения iCloud вам необходимо будет ввести пароль, но только не к Apple ID, а пароль администратора.
И здесь есть одно “НО”, в качестве пароля администратора и пароля на разблокировку Mac может быть использован тот же пароль, что и в iCloud, т.е. от Apple ID. Установить единый пароль можно в “Системные настройки -> Пользователи и группы -> Кнопка ”Сменить пароль“ -> Кнопка ”Использовать пароль iCloud». Таким образом, нет необходимости запоминать 2 пароля, один для Mac, другой для Apple ID.
Для того, чтобы выйти из учетной записи в iCloud на Mac:
-
Перейдите в “Системные настройки -> iCloud” и нажмите на кнопке “Выйти”.
-
Определитесь, что необходимо сделать с данными загруженными на Mac из iCloud, их можно либо удалить, либо оставить на компьютере. Оставить на Mac можно только контакты и связку ключей Safari. Документы из iCloud Drive, Календарь, Заметки и Напоминания при отключении облачного сервиса будут удалены. Восстановить их можно в любой момент при повторном подключении Mac к iCloud.
На Windows процедура аналогичная, достаточно запустить iCloud для Windows и нажать на кнопку “Выйти”.
Как видите, iCloud открывает огромные возможности для синхронизации, восстановления данных и поиска потерянного или украденного iPhone, iPad или компьютера Mac. Своими функциями облачный сервис от Apple ушел далеко вперед конкурентов и позволяет очень гибко объединить все устройства iOS и OS X в одну систему, что открывает перед их владельцами широкие горизонты возможностей. Если вы еще не успели подключить iCloud на iPhone или Mac, сделайте это, уверен, облачное хранилище и его функции вас не разочаруют.
Автоматическая настройка учетной записи электронной почты
Если вы пользуетесь такими почтовыми сервисами, как iCloud, Google или Yahoo, приложение «Почта» может автоматически настроить учетную запись после ввода адреса электронной почты и пароля. Вот как использовать эту функцию:
- Перейдите в раздел «Настройки» > «Почта», затем нажмите «Учетные записи».
- Нажмите «Новая учетная запись» и выберите почтовый сервис.
- Введите адрес электронной почты и пароль.
- Нажмите «Далее» и дождитесь окончания проверки учетной записи приложением «Почта».
- Выберите сведения в своей учетной записи электронной почты, например контакты или календари.
- Нажмите «Сохранить».
Если нужный сервис отсутствует в списке, нажмите «Другое», чтобы добавить учетную запись вручную.