Как убрать общий доступ к файлу excel
Содержание:
- Ответы (9)
- Работа с данными листа в OneDrive
- Облачные хранилища
- Особенности работы с общим файлом
- Как удалить пользователя из файла Excel
- Попробуйте автоматизацию с помощью Flow и IFTTT
- Что произошло с общими книгами?
- Общий доступ к книгам Excel
- Часть 3. Предотвращение появления проблемы «Файл Excel заблокирован для редактирования»
- Использование
- Как сделать общий доступ к файлу excel?
- Совместная работа над документами Office
- Предоставление общего доступа к файлам и папкам OneDrive
- Соавтор и сотрудничать в Excel
- Как ограничить использование общей книги
Ответы (9)
Это помогло устранить вашу проблему?
К сожалению, это не помогло.
Великолепно! Спасибо, что пометили это как ответ.
Насколько Вы удовлетворены этим ответом?
Насколько Вы удовлетворены этим ответом?
Благодарим за отзыв.
Вариант с облачным решением для нас не самый подходящий (у провайдера бывают проблемы с интернетом).
Важнее настроить совместный доступ к файлу “по старинке”, чтобы был возможен доступ по локальной сети.
Это помогло устранить вашу проблему?
К сожалению, это не помогло.
Великолепно! Спасибо, что пометили это как ответ.
Насколько Вы удовлетворены этим ответом?
Насколько Вы удовлетворены этим ответом?
Благодарим за отзыв.
Это помогло устранить вашу проблему?
К сожалению, это не помогло.
Великолепно! Спасибо, что пометили это как ответ.
Насколько Вы удовлетворены этим ответом?
Насколько Вы удовлетворены этим ответом?
Благодарим за отзыв.
Это помогло устранить вашу проблему?
К сожалению, это не помогло.
Великолепно! Спасибо, что пометили это как ответ.
Насколько Вы удовлетворены этим ответом?
Насколько Вы удовлетворены этим ответом?
Благодарим за отзыв.
Это помогло устранить вашу проблему?
К сожалению, это не помогло.
Великолепно! Спасибо, что пометили это как ответ.
Насколько Вы удовлетворены этим ответом?
Насколько Вы удовлетворены этим ответом?
Благодарим за отзыв.
Необходим просто совместный общий доступ к фалу .xlsx , чтобы в нём могли сидеть и редактировать одновременно несколько пользователей по локальной сети.
Альтернативные решения не нужны, тем более с паролем. Зачем паролить файл, который итак в локалке находиться, у посторонних людей к файлу в любом случае не будет доступа.
Кроме того, нам уже удалось найти подходящую статью с решением задачи:
Можете тоже её почитать, чтобы знать ответ на подобный вопрос.
Это помогло устранить вашу проблему?
К сожалению, это не помогло.
Великолепно! Спасибо, что пометили это как ответ.
Насколько Вы удовлетворены этим ответом?
Работа с данными листа в OneDrive
Возможно, вы слышали фразу «работа в облаке» и вам интересно, что это значит, и как это повлияет на работу с Excel. Это все, что нужно для предоставления удобного доступа к данным через браузер, где бы вы ни находились в любой точке мира. Для других пользователей не требуется, чтобы приложение Excel было установлено для просмотра, изменения или совместной работы над этими данными.
С помощью Excel в Интернете — расширения Excel на основе браузера, вы сможете выполнять все эти действия. Вы даже можете использовать его для создания новой книги на компьютере, на котором не установлено приложение Excel.
Вы можете просматривать и редактировать книги в браузере одним из двух способов:
Загружая или создавая новые книги на OneDrive, — это бесплатная служба хранения и совместного использования файлов через Интернет.
Сохранение книг на сайте SharePoint, где установлен Office в Интернете.
В этой статье рассматривается первый метод. Дополнительные сведения о методе SharePoint можно найти в разделе Публикация книги на сайте SharePoint.
Облачные хранилища
Также совместно можно редактировать документы и через интернет. Для этого администратор должен сохранить документ в облаке и предоставить ссылку. Рассмотрим примеры обеспечения общего доступа на самых популярных облачных хранилищах:
- На яндекс диске щелкаете по загруженному файлу и в верхней части нажимаете Поделиться.

После этого выпадет список возможной рассылки через социальные сети и отдельная ссылка для копирования. При этом на значок документа добавляется специальный символ в виде звеньев цепи, который свидетельствует об общем доступе.
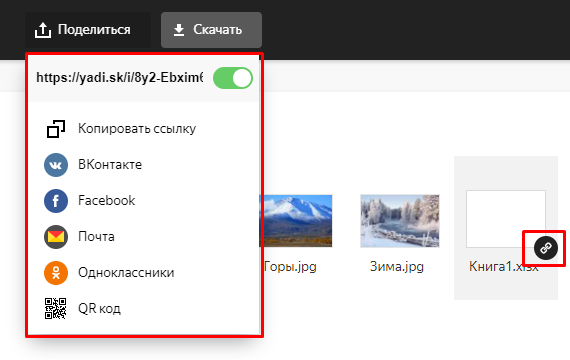
- На гугл диске нажимаете по документу правой клавишей мыши и из выпадающего списка выбираете строку Открыть доступ.
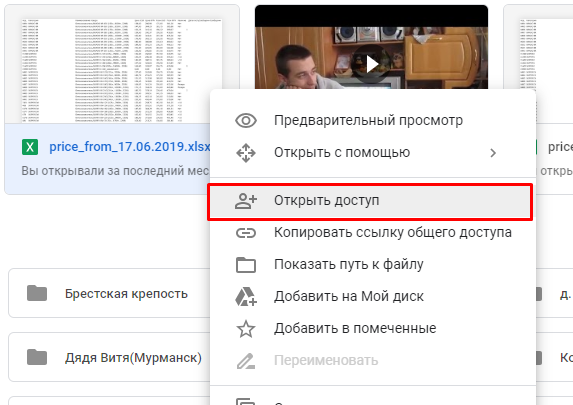
В появившемся окне можно скопировать ссылку, а также ввести имена контактов или адреса электронной почты для предоставления доступа к файлу. В конце обязательно нажимаете кнопку Готово.
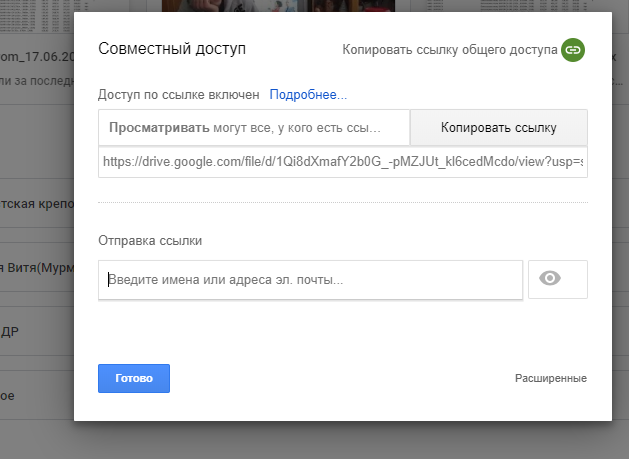
Как видите, обеспечить совместную работу над одним файлом в excel не трудно. Механизм предоставления прав для версий 2007, 2010, 2013 и 2016 годов одинаковый. Помимо этого существует возможность редактирования документов через облачные хранилища, что позволяет изменять документ из любой точки мира по средствам сети интернет.
Жми «Нравится» и получай только лучшие посты в Facebook ↓
Особенности работы с общим файлом
В книге Excel со совместным доступом не все задачи можно выполнять.
Нельзя:
- Создавать таблицы Excel.
- Создавать, менять или просматривать сценарии.
- Удалять листы.
- Объединять либо разделять ячейки.
- Работать с XML-данными (импортировать, добавлять, обновлять, удалять и т.д.).
Выход: отключить общий доступ – выполнить запрещенную задачу – снова включить доступ.
Совместное пользование ограничивает для участников еще ряд задач:
| Недопустимо | Реально |
| Вставлять либо удалять группу ячеек | Добавлять строку или столбец |
| Добавлять либо изменять условные форматы | Работать с существующими форматами |
| Включать или изменять инструмент «Проверка данных» | Работать с существующими настройками проверки |
| Создавать или редактировать диаграммы, сводные отчеты | Работать с имеющимися диаграммами и сводными таблицами |
| Вставлять или редактировать рисунки и графические объекты | Просматривать имеющиеся рисунки и графические объекты |
| Вставлять или менять гиперссылки | Переходить по имеющимся гиперссылкам |
| Назначать, редактировать либо удалять пароли | Существующие пароли функционируют |
| Ставить либо снимать защиту листов и книг | Существующая защита работает |
| Группировать, структурировать данные; вставлять подуровни | Работать с имеющимися группами, структурами и подуровнями |
| Записывать, изменять или просматривать макросы | Запускать имеющиеся макросы, которые не связаны с недоступными задачами |
| Изменять или удалять формулы массива | Пользоваться существующими формулами |
| Добавлять в форму данных новую информацию | Искать информацию в форме данных |
Как удалить пользователя из файла Excel
Время от времени появляется необходимость убирать пользователей из совместного редактирования. Причин может быть огромное количество: им было дано другое задание, участник начал вносить правки с другого компьютера и так далее. Реализовать эту задачу в Excel вовсе несложно.
Сначала открываем вкладку «Рецензирование». Там находится группа «Изменения», где есть опция «Доступ к книге».
16
После этого на экране появится то же самое окно, которое мы видели ранее. С перечнем всех людей, которые могут вносить изменения в таблицу, можно ознакомиться на вкладке «Правка». Чтобы убрать пользователя, который нам не нужен в данный момент, нужно найти его в этом списке, выделить путем нажатия левой кнопки мыши и нажать на кнопку «Удалить», которая находится ниже.
17
Далее Эксель предупредит пользователя, что коррективы, внесенные этим участником, могут не быть сохранены, если в данный момент он вносит в книгу изменения. Если вы согласны, то нажимайте «ОК», и пользователя теперь в совместном использовании не будет.
18
Попробуйте автоматизацию с помощью Flow и IFTTT
Взяв более одного листа от IFTTT, Microsoft создала собственную службу автоматизации под названием Microsoft Flow. У Microsoft Flow есть специальный веб-сайт с готовыми шаблонами для упрощения вашей работы. В настоящее время Microsoft подключила 41 базовую веб-службу к основным операциям Office.
Попробуйте категорию «Синхронизировать файлы», чтобы изучить различные бизнес-сценарии, к которым можно применить «Потоки». Например, скопируйте новые файлы в Box в определенную папку в OneDrive.
Поток находится на ранней стадии предварительного просмотра, и многие рецепты и интеграции будут следовать.
IFTTT не нуждается в представлении сегодня. Гэвин уже прошел через множество задач Office, которые можно автоматизировать с помощью умных рецептов IFTTT.
, В прошлом году каналы Office 365 были запущены. Вы найдете сотни рецептов повышения производительности, но для начала давайте сосредоточимся на выделенном канале IFTTT OneDrive.
Чтобы дать вам быстрое представление, посмотрите на три рецепта, которые помогут вам перемещать файлы Office по облаку.
- Синхронизировать новые файлы, добавленные в Dropbox, в OneDrive.
- Архивировать входящие вложения из Gmail в OneDrive
- Архивировать фотографии, сделанные в определенной области, в OneDrive для бизнеса.
Что произошло с общими книгами?
Если вы используете последнюю версию Excel и являетесь подписчиком Office 365, вы можете обнаружить, что кнопки, связанные с функцией «Общая книга», больше не отображаются на вкладке «Рецензирование». Мы удалили их потому, что для общего доступа к книгам теперь есть гораздо более удобный способ: совместное редактирование.
Если кнопки общего доступа к книге вам все же нужны, воспользоваться ими можно. Например, вам может потребоваться отключить общий доступ к книге или вы в текущий момент используете эту функцию. Чтобы быстро воспользоваться этими кнопками, добавьте их на панель быстрого доступа. Так называется панель с небольшими кнопками вверху окна Excel справа от кнопки «Сохранить».
Важно: Прежде чем продолжить, вы должны быть уверены, что вам нужны эти кнопки. У общих книг много ограничений, поэтому мы настоятельно рекомендуем использовать вместо них совместное редактирование
Кнопки «Добавить общую книгу» на панель быстрого доступа
Откройте вкладку Файл и выберите пункт Параметры, а затем — категорию Панель быстрого доступа.
Откройте список Выбрать команды из и выберите пункт Все команды.
Прокрутите список до пункта Общий доступ к книге (старые версии). Выберите этот пункт и нажмите кнопку Добавить.
Прокрутите список до пункта Отслеживать изменения(старые версии). Выберите этот пункт и нажмите кнопку Добавить.
Прокрутите список до пункта Защита общего доступа (старые версии). Выберите этот пункт и нажмите кнопку Добавить.
Прокрутите список вниз до пункта Сравнить и объединить книги. Выберите этот пункт и нажмите кнопку Добавить.
Нажмите кнопку ОК.
Теперь в верхней части окна Excel появится четыре новых кнопки. Каждая кнопка выглядит следующим образом:
Кнопка «Доступ к книге»:
Кнопка «Исправления»:
Кнопка «Защитить книгу и дать общий доступ»:
Кнопка «Сравнить и объединить книги»:
В других статьях может быть сказано, что эти кнопки находятся на вкладке «Рецензирование». Однако после выполнения описанных выше действий они будут находиться на панели быстрого доступа.
Кнопки «Добавить общую книгу» на панель быстрого доступа
Щелкните Excel > Параметры > панель инструментов & ленты (в разделе Разработка)
Нажмите кнопку Панель быстрого доступа.
В разделе выберите командывыберите вкладку Рецензирование.
Выберите в списке пункт общий доступ , а затем щелкните > , чтобы переместить команду на панель быстрого доступа: список и нажмите кнопку сохранить.
Общий доступ к книгам Excel
Предоставление общего доступа к файлу Excel позволяет сразу нескольким пользователям иметь доступ к одному и тому же документу. В некоторых случаях такая возможность является более чем полезной. В данном уроке мы научимся открывать доступ к файлу Excel и контролировать параметры общего доступа.
Excel 2013 упрощает процесс предоставления общего доступа к документам посредством сервиса OneDrive. Ранее, если возникала необходимость поделиться книгой, можно было отправить ее по электронной почте в качестве вложения. Но при таком подходе появляется множество копий файлов, которые в дальнейшем становится трудно отслеживать
Открывая пользователям доступ к файлу непосредственно через Excel 2013, Вы предоставляете его к одному и тому же файлу. Это позволяет Вам и другим пользователям совместно редактировать одну и ту же книгу без необходимости отслеживать множество версий.
Для того чтобы предоставить общий доступ к книге Excel, прежде всего ее необходимо сохранить в облачном хранилище OneDrive.
Часть 3. Предотвращение появления проблемы «Файл Excel заблокирован для редактирования»
Теперь, когда вы знаете, как исправить ошибку «Файл Excel заблокирован для редактирования». Узнаем о мерах профилактики. Фактически, если вы знаете, как предотвратить возникновение этой проблемы, вам почти не о чем беспокоиться. Ниже приведены некоторые из тех важных советов, которые следует учитывать, чтобы предотвратить проблему «Файл Excel заблокирован для редактирования». Если вы воспользуетесь этими советами, у вас не возникнет проблем при работе с файлами даже на нескольких компьютерах одновременно.
Совет 01: используйте версию MS Excel, совместимую с совместным редактированием.
Если вы используете версию MS Excel, которая совместима с совместным редактированием, это очень разумный подход. Ниже приведены примеры таких вариантов.
- Excel в Интернете
- Excel для iOS
- Excel для Office 365 для Mac
- Excel для Office 365
- Excel для Android
Тем не менее, как Excel для Office 365, так и его версия для Mac требуют создания учетной записи офиса. Вам следует выбрать подписку на Office 365. Использование версий Excel Online — лучшее решение для максимального удобства совместного редактирования.
Совет 02. Загрузите файл Excel в облачное хранилище.
Следующий совет — загрузите файл в облачное хранилище с помощью специального инструмента. Фактически, вы можете использовать такие инструменты, как SharePoint или OneDrive, для сохранения документов в облаке. Оба упомянутых выше инструмента предлагают совместное редактирование, а также легкую доступность. Таким образом, вы не заблокируете свои файлы. Тем не менее, вы должны помнить, что совместное редактирование не поддерживается для облачных расположений, локальных папок, локальных сайтов SharePoint и путей к серверам.
Совет 03: проверьте формат файла
Когда речь идет о совместном редактировании файла Excel, важно учитывать форматы файлов. Некоторые версии могут не поддерживать некоторых пользователей
Поэтому обязательно выберите формат, совместимый со всеми пользователями. Мы настоятельно рекомендуем такие форматы, как .xlsx, .xlsm или .xlsb, для тех, кто использует Windows и Mac.
Однако если вы хотите установить форматы файлов, мы рекомендуем вам следовать приведенным ниже инструкциям.
- Нажмите на опцию под названием File, а затем перейдите к Save As. После этого выберите Обзор и выберите Сохранить как тип. Затем вы сможете выбрать любой из форматов файлов, и мы рекомендуем те, которые упоминались ранее.
- Если вы пользователь Mac, просто нажмите «Файл» и выберите «Сохранить как». Затем выберите один из форматов .xlsx, .xlsm и .xlsb.
Совет 04: проверьте приложение Once Drive Sync
Если вы используете приложение синхронизации One Drive, обязательно обновите его до последней версии. Кроме того, его нельзя приостанавливать в любое время.
Совет 05: удалите несовместимые функции
И последнее, но не менее важное: если вы видите функцию, несовместимую с совместным редактированием, это вызовет проблемы. В этом случае вам следует отключить эту функцию и запустить книгу, не открывая снимок в SharePoint
Использование
Для редактирования рабочей книги excel группой людей необходимо поместить документ в отдельной папке, к которой имеют доступ все пользователи. Обычно это делается по локальной сети в рамках одного офиса, компании или предприятия. Затем необходимо дать разрешение через редактор. Чтобы сделать общий доступ к файлу excel, необходимо сделать следующее:
- На Панели инструментов переходите во вкладку Рецензирование и нажимаете кнопку Доступ к книге в блоке Изменения.
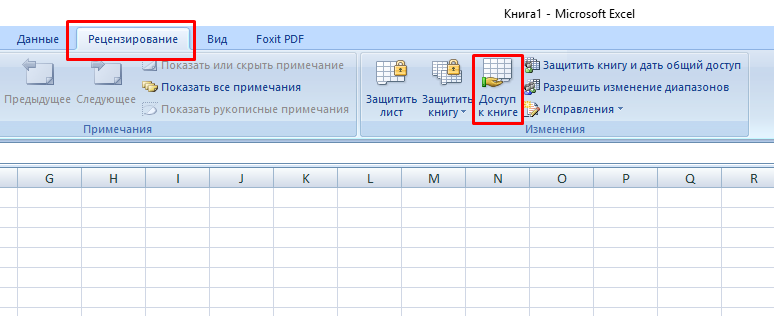
- Открывается диалоговое окно, в котором отображается список людей использующих документ. Ставите галочку напротив разрешения изменять файл и нажимаете ОК.
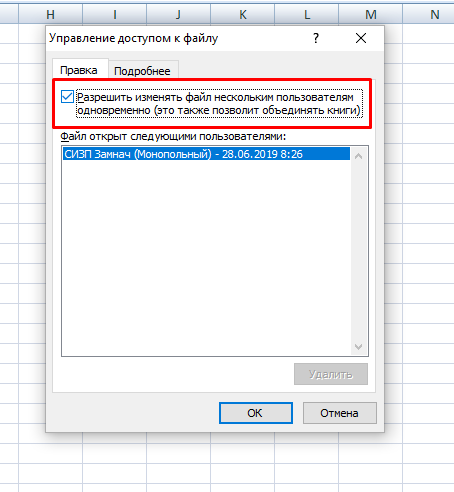
- Во вкладке Подробнее можно настроить сроки хранения журнала изменений, периодичность обновления файла, а также приоритетность изменений.
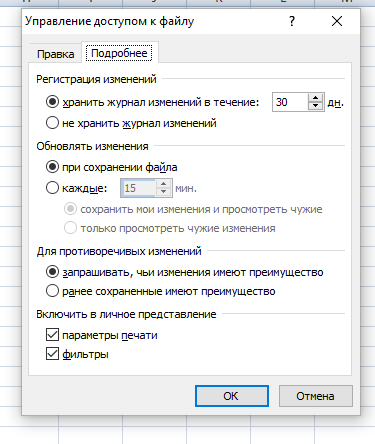
Если файл только создан, то программа предложит сохранить документ. Обязательно сохраняйте в сетевой папке, чтобы не было проблем с доступом у других людей.

После этого в названии рабочей книги должно появиться слово Общий, что свидетельствует о возможности совместной работы.
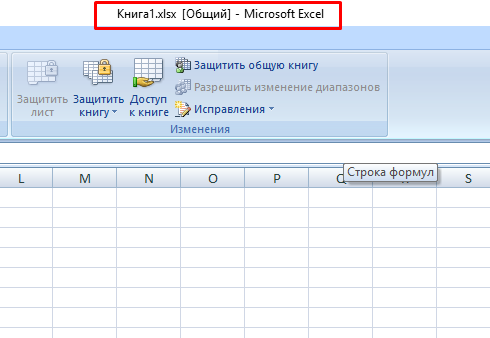
Чтобы посмотреть список изменений, необходимо выделить исправления при помощи отдельной функции.
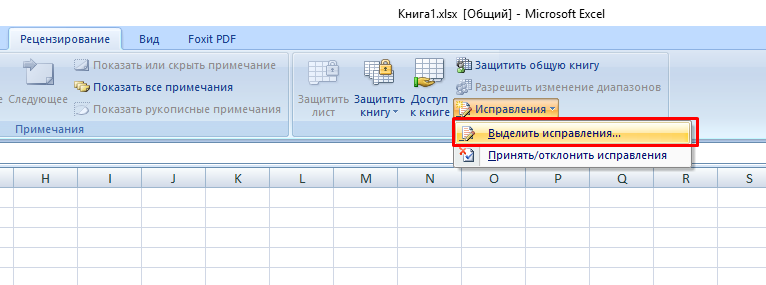
В открывшемся окне настраиваете параметры отображения изменений.
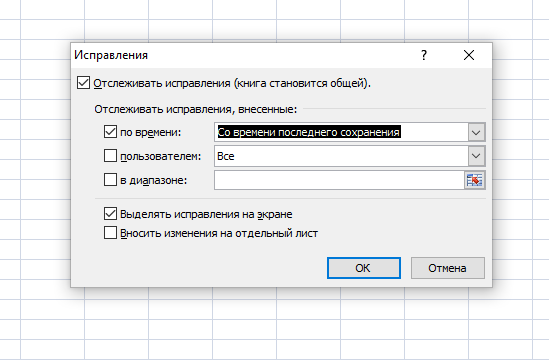
После нажатия кнопки ОК все исправления будут вынесены на отдельный лист с пометками кем и когда внесено дополнение. Это называется журналом изменений, который можно сохранить отдельно на компьютере или распечатать.
Как сделать общий доступ к файлу excel?
Переходим на вкладку «Рецензирование». Диалоговое окно «Доступ к книге»
Управление доступом к файлу – правка. Ставим галочку напротив «Разрешить изменять файл нескольким пользователям одновременно».
Переходим к инструменту «Подробнее», чтобы настроить параметры многопользовательского редактирования.
Нажимаем ОК. Если мы открываем общий доступ к новой книге, то выбираем ей название. Если совместное пользование предполагается для существующего файла – жмем ОК.
Рассмотрим 2 простые варианта:
1) Скинуть файл в облако, например Яндекс.Диск, Google Drive и многие другие, и настроить права доступа.
2) На примере Windows 7 (в других тоже должно работать): поместить файл в папку Общие документы(С:/Пользователи/Общие/), тогда доступ к нему будет у всех пользователей локальной сети.
Что значит «Настроить права доступа»? Грубо говоря— там нет такой кнопки!
Есть таблица (прайс-каталог)
Первая страница — основной каталог с ценами
Создаю копию -> Потом Защитить лист -> Далее Задать разрешения, где ввожу почту пользователя который может редактировать и что-то менять там.
Но дело в том, что когда я даю доступ к редактированию то пользователь получает разрешение на редактиоование всех остальных листов. В частности к основному каталогу. Ломаю голову и никак не могу понять как сделать так что бы определенный пользователь мог иметь доступ к редактированию только в своей станице.
Работаю в office 365. Как сделать общий доступ к файлу, как было в старых версиях программы?
Чтобы было именно как в старых, надо вернуть команды на ленту (их оттуда убрали). Кликаете в пустом месте ленты правой кнопкой мыши и выбираете «Настройка ленты».
Находите в списке «Команды не на ленте» команду «Общий доступ (старые версии)». И переносите себе на ленту или на панель быстрого доступа.
Далее пользуетесь, как раньше
Как сделать так, чтобы каждый пользователь мог изменять только свою часть файла в Excel?
1) Выделяете нужный диапазон
2) Выбираете Рецензирование — Разрешить изменение диапазонов
3) В открывшемся окне жмете «Создать«
4) Вводите имя защищаемого диапазона, проверяете его адрес и задаете пароль для изменения этого конкретного диапазона
5) Жмете ОК и повторяете для каждого диапазона, задавая разные пароли
6) Отправляете пользователям только те пароли, которые подходят к их диапазонам правки
Как сделать видимыми скрытые папки Windows 7?
Для того, что бы скрытые папки стали видимыми необходимо запустить проводник. В левом верхнем углу проводника нажимаем упорядочить и в выпавшем меню нажимаем параметры папок и поиска. В открывшемся меню параметры нажимаем кнопку «Вид» и проскролив до конца вниз»дополнительны параметры» включаем пункт — показывать скрытые файлы и папки. В завершение нажимаем кнопку «применить».
Как закрепить область значений в программе Microsoft Excel ?
Для того, чтобы начать закрепление области, нужно перейти во вкладку «Вид». Затем, следует выделить ячейку, которая расположена снизу и справа от закрепляемой области. То есть, вся область, которая будет находиться выше и левее данной ячейки будет закреплена.
Выделение ячейки в Microsoft Excel
После этого, жмем на кнопку «Закрепить области», которая расположена на ленте в группе инструментов «Окно». В появившемся выпадающем списке также выбираем пункт «Закрепить области».
Закрепление областей в Microsoft Excel
После этого, область, расположенная вверх и влево от выделенной ячейки, будет закреплена.
Области закрелены в Microsoft Excel
Если же выделить первую слева ячейку, то закрепленными окажутся все ячейки, которые находятся выше её.
Закрепление верхних ячеек в Microsoft Excel
Это удобно особенно в тех случаях, когда шапка таблицы состоит из нескольких строк, так как приём с закреплением верхней строки оказывается неприменим.
Аналогичным образом, если применить закрепление, выделив самую верхнюю ячейку, то при этом закрепленной окажется вся область слева от неё.
источник
Совместная работа над документами Office
Важно! Открывайте файлы из офисных программ напрямую с OneDrive ( Ctrl + O → OneDrive), а не из синхронизируемой папки на локальном диске. Иначе при одновременной работе нескольких человек возникнет конфликт, результатом которого будут копии обновленных файлов с именем ПК в названии
Вы можете открывать файлы Word, Excel, PowerPoint и OneNote и работать над ними как в локальных приложениях Microsoft Office, так и в их веб-версиях прямо в браузере. В обоих случаях поддерживается совместная работа над документом нескольких человек. Максимальное количество одновременных редакторов нигде не прописано, но восемь человек успешно работали (спасибо за проверку Оксане).
В OneDrive это работает очень удобно! Я открыл наш отзыв в Word 2013 и начал править первый абзац.
Абзац моментально заблокировался, чтобы кто-то другой случайно не внес в мой фрагмент перекрывающие изменения. Оксана, вносившая свои правки одновременно со мной, увидела это в веб-приложении (она предпочитает английский интерфейс).
Здесь я хочу обратить ваше внимание на несколько моментов
- Четко обозначается, какой абзац я редактирую (мое имя отображается при наведении).
- Этот абзац действительно защищен от чужих правок. Сейчас курсор установлен в нем, и на рисунке видно, что в ленте заблокированы все опции форматирования.
- Можно посмотреть список всех людей, выполняющих правки в данный момент.
- Известно, что кто-то уже изменил документ, т.е. после обновления можно увидеть их правки (синхронизации в реальном времени нет, с сожалению).
В OneDrive можно посмотреть, кто редактировал документ последним.
Но интереснее другое — OneDrive автоматически отслеживает версии документов. Вы можете перейти к журналу версий из контекстного меню или из верхнего меню «Управление» (на рисунке выше оно скрыто за тремя точками ввиду малого размера окна).
Здесь можно восстановить или загрузить любую из предыдущих версий. По имеющейся у меня информации, на OneDrive сохраняется до 25 версий документа. Однако версии создаются только при редактировании файлов. Если вы загрузите новый файл с тем же именем, перезаписав старый, история версий не сохранится.
Предоставление общего доступа к файлам и папкам OneDrive
В OneDrive разрешения на доступ к файлу регулируются на уровне папок и файлов. Когда вы делаете папку общедоступной или выдаете разрешение на доступ в нее конкретным людям, эти параметры распространятся также и на все вложенные папки и файлы, если не задавать им другие разрешения.
Я загрузил файл в личную папку и перешел к выдаче прав на него своим коллегам.
Вообще, в столбце «Общий доступ» видно, когда на файл или папку изменены права. По сути, в облачном хранилище Microsoft три варианта предоставления доступа, и я начну с самых простых.
Создание ссылки на файл
Из картинки ниже понятно, что любой обладатель ссылки сможет просмотреть или отредактировать документ. Менее очевидно, что для того чтобы сделать папку или файл публичными, надо создать соответствующую ссылку (она называется «Предоставить общий доступ»).
Отправка почтового сообщения
Эта опция более интересна, поскольку здесь есть возможность потребовать авторизацию с учетной записью Microsoft. Причем это единственный вариант, позволяющий предоставить доступ к файлу только определенным людям.
Ваши адресаты получат письмо от учетной записи, с которой вы вошли в OneDrive (т.е. нельзя отправить письмо с произвольного адреса). В этом случае тоже создается ссылка, но требование входа в службу ограничивает доступ к файлу или папке адресатами письма. Безусловно, получатели письма могут скачать и передать файл кому угодно каким-либо другим способом.
Однако после первого доступа к файлу и авторизации с учетной записью Microsoft ссылка привязывается к ней. В этом и заключается разница с обычной ссылкой, по которой может зайти кто угодно.
Интересно, что в случае, когда связано несколько учетных записей, разрешение предоставляется только тому аккаунту, с которого доступ был осуществлен в первый раз. Кстати, когда вам кто-то предоставил доступ к файлу, вы можете перейти к нему из раздела Общие в левой панели OneDrive.
Соавтор и сотрудничать в Excel
Чтобы начать совместную работу в команде и совместное редактирование с использованием Excel, вы можете использовать следующие шаги:
1] Убедитесь, что у вас установлена последняя версия подписки Windows и Office 365. Вы будете использовать следующие форматы файлов: .xlsm, .xlsx или .xlsb. Если у вас другой формат, вы можете изменить его, открыв файл, нажав Файл> Сохранить как> Обзор> Сохранить как тип, а затем измените формат на соответствующие типы.
Если у вас нет подписки, вы все равно можете сотрудничать, создавая документы в Интернете, войдя в свой личный OneDrive. Однако функциональность ограничена.
2] Создайте или загрузите лист в SharePoint , OneDrive или OneDrive для бизнеса .
3] Если вы решили загрузить файл, просто нажмите на имя файла, и рабочая книга откроется в новом браузере.
4] Нажмите на кнопку «Изменить в Excel». Если вы получите запрос на выбор версии Excel, выберите Excel 2016.
5] Когда файл откроется и вы увидите, что он все еще находится в режиме защищенного просмотра, просто нажмите «Включить редактирование», чтобы иметь возможность вносить изменения в файл.
6] Нажмите кнопку «Поделиться» в правом верхнем углу окна. В поле Пригласить людей просто введите адреса электронной почты членов вашей команды людей, с которыми вы хотели бы сотрудничать. Разделяйте каждый адрес электронной почты точкой с запятой. Выберите «Изменить», а затем нажмите кнопку «Поделиться».
7] Люди, которым вы поделились файлом, получат электронное письмо со ссылкой на файл и доступом к нему. Чтобы стать соавтором, им нужно нажать Изменить рабочую книгу , а затем выбрать Изменить в Excel.
8] После того, как вы откроете файл, вы увидите аватар приглашенного сотрудника или изображения в правом верхнем углу окна Excel. Как правило, они появляются либо со своим собственным сохраненным изображением, аватаром или буквой G, что означает «гость», либо инициалами их имен, если нет выбранных изображений профиля. Ваш выбор будет выделен зеленым, в то время как выбор других людей будет в других цветах, таких как синий, красный, желтый или фиолетовый.
После того, как вы нажмете на аватар, вы будете перенаправлены туда, где другой человек в данный момент работает с электронной таблицей. Его присутствие можно заметить по мигающему цветному курсору. Теперь вы можете редактировать документы одновременно с совместным редактированием электронных таблиц, что, в свою очередь, делает работу над проектами быстрой и удобной.
Автосохранение при совместном редактировании в MS Excel
Автосохранение – это функция, включенная по умолчанию во всех документах, предназначенных для совместного редактирования или иным образом в OneDrive. Сохраняет изменения в документе за считанные секунды, иногда за доли секунды.
Выборы других пользователей
Пользователи, использующие Microsoft Excel или Excel онлайн, смогут видеть других пользователей в списке сверху. Выборы и текст других пользователей будут видны в разных цветах. Пользователи, имеющие другие версии MS Excel, не смогут использовать эту функцию.
Сообщения «Рекомендуется обновить» и «Ошибка загрузки»
Если вы получаете эти сообщения об ошибках во время автосохранения и черновики не сохранены, вы можете скопировать ссылку на другую вкладку и нажать Enter. Не забудьте сделать это, если вы уверены, что Интернет подключен.
Два пользователя меняют одно и то же в документе
Когда два пользователя изменяют одно и то же, автоматически сохраняя или нажимая кнопку сохранения, последнее изменение сохраняется. Чтобы сделать это проще, Excel онлайн позволяет раздел комментариев, чтобы обсудить это среди пользователей. Это работает как окно чата.
Читать дальше . Советы и рекомендации по Excel.
Как ограничить использование общей книги
Самый лучший способ ограничить использование общей книги – это удалить пользователя. Если это не подходит, можно выставлять право на просмотр или редактирование книги конкретным участником.
При этом важно помнить, что некоторые ограничения встроены в совместное использование по умолчанию. Они были описаны выше
Давайте их вспомним, поскольку повторение – мать учения.
- Запрещено создание умных таблиц, которые автоматически обновляют данные и имеют множество других возможностей.
- Нельзя управлять сценариями.
- Есть встроенное ограничение на удаление листов, соединение или разъединение ячеек.
- Выполнение всех операций с XML-данными. Простыми словами, есть ограничения на структурирование большого количества данных, в том числе, и редактирования их массивов. XML – это один из самых непонятных типов файлов для начинающих пользователей, но на самом деле, это все просто. С помощью файлов этого типа можно передавать данные, внося пакетные изменения в документ.
Проще говоря, совместное редактирование дает возможность осуществлять стандартные операции с документом, но более профессиональные опции доступны лишь для одного человека. Это объясняется тем, что те же макросы или пакетные изменения с помощью XML несколько сложнее откатить.
Отключение совместного доступа с последующим его включением – это еще один способ ограничения действий пользователей Excel. Можно внести нужные изменения самостоятельно, тем самым на время лишив других людей возможности что-то править.
Чтобы сделать это, необходимо выполнить следующие действия.
- Открыть вкладку «Рецензирование», перейти на пункт «Исправления» и во всплывающем меню выбрать пункт «Выделить исправления».
- После этого появляется окошко, в котором нужно снять отметки возле пунктов «Пользователем» и «В диапазоне».
- После этого появляется журнал изменений, который необходим для бекапа данных.
После этого можно отключать совместный доступ. Для этого на той же вкладке на ленте нужно выбрать пункт «Доступ к книге» и снять отметку «Разрешить изменять файл нескольким пользователям».
Все, теперь совместный доступ отключен.
Таким образом, в Excel настроить совместное редактирование довольно легко. Конечно, есть некоторые ограничения, которые не дают использовать документ в полной мере. Но решаются они довольно просто, достаточно на время отключить совместный доступ, а потом его включить, когда нужные правки были внесены.







