Как снять задачу на компьютере с windows: простейшие методы
Содержание:
- Как отменить печать на принтере – универсальные методы
- Как в Windows 10 снять зависшую программу
- Работа с задачами и процессами
- Опять ничего не движется, почему все так тормозит? Знакомство с диспетчером задач!
- Закрытие зависшей программы через командную строку или PowerShell
- Зависает компьютер. Как снять задачу
- Как снять задачу на компьютере с «Виндовс 7» классическим способом?
- Программа не отвечает что делать?
- Просмотр использования доступа к сети каждым процессом по отдельности
- Как снять задачу на компьютере с «Виндовс 10», если это системная служба?
- Варианты доступа к «Диспетчеру задач»
- Теперь давайте создадим ярлык на рабочем столе для завершения зависших задач
Как отменить печать на принтере – универсальные методы
Как отменить печать на принтере, если отправили в обработку запрос к печатающему устройству, но из-за большой очередности система не может начать процесс корректно? Существует вероятность того, что процедура будет проведена с нарушениями, особенно когда несколько юзеров пытаются одновременно использовать сетевой принтер. В статье рассмотрим несколько методов остановки, эффективность которых проверена годами.
Как отменить печать на компьютере Виндовс 10
Самый простой вариант – это когда на устройстве есть специальная кнопка «Cancel», «Stop/Reset» или просто с красным крестиком, которую следует зажать на пару секунд для остановки. Вот, к примеру, Canon:
Но не всегда этот метод срабатывает. Особенно, когда драйвера давно не обновлялись.
Некоторые пользователи практикуют отключение приспособления и перезагрузку ПК. Это занимает несколько минут времени, нужно потом заново производить настройку. Лучше прибегнуть к программным средствам, описанным ниже.
Через панель управления
В «семерке» – через меню «Пуск»:
В окне панели следует переключиться на режим отображения мелкие значки и перейти к разделу «Устройства и принтеры»:
Должен отобразиться перечень подключенных к компьютеру приспособлений – мышь, клавиатура и т.д. В списке также будут и печатающие приспособления. Активное будет отмечено «белой галочкой в зеленом кружке»:
- Вызываем контекстное меню этого элемента, кликнув по нему правой клавишей мышки. В списке действий будет «Просмотр очередности…»;
- Спустя несколько секунд отобразится окно с перечнем файлов (документов), которые «стоят в очереди», с указанием владельца, количества страниц и прочей информации. Достаточно кликнуть правой кнопкой мыши по ненужному объекту и «Отменить»:
А как остановить печать, когда хочешь отменить всё, а не только конкретный файл? Для этого в предыдущем окне нужно перейти к меню «Принтер» и внутри него выбрать соответствующую операцию для очистки:
Отмечу, что это решение универсальное для любой операционной системы, независимо от модели оргтехники.
В некоторых случаях вместе с приспособлениями (Самсунг, Kyocera) поставляется диск с программным обеспечением (его также можно скачать на официальном сайте разработчиков), которое также обладает нужным функционалом. Зачастую, в области уведомлений имеется значок, через который производятся все необходимые манипуляции.
Но если нет значка принтера ни на панели задач, ни в перечне устройств – что делать? Тогда рекомендую перейти к следующему способу.
Отмена печати документов в очереди через «Службы»
За любою операцию на компьютере отвечает определенный процесс, а за большинством процессов стоит системная служба. Этот метод отнимет немного времени, но с его эффективность ю не сравнится ни один из вариантов, описанных в инструкции.
Нажимаем на клавиатуре сочетание Win + R для вызова окна «Выполнить» и вводим команду:
services.msc
Ждем 5-10 секунд и видим на экране большой список компонентов, среди которых следует отыскать «Диспетчер печати», правым щелчком вызвать меню и выбрать операцию перезапуска:
Будьте внимательны, не используйте команду «Остановить», иначе в последствии реально возникновение ошибок с печатью.
Стоит понимать, что использование такого решения очистит всю очередность без разбора. А это не всегда удобно. Зато эффективность 100%!
Ручная отмена на принтере
Рассмотрим еще один проверенный метод, который отнимет у Вас не слишком много времени. Вся суть сводится к тому, что при отправке документа на распечатку, содержимое файлов помещается в специальную папку на компьютере. И если её своевременно очистить, то реально остановить процедуру. Делается это так:
Необходимо открыть проводник (Мой компьютер) и перейти с следующее расположение:
C | Windows | System32 | Spool | Printers
- В последнем каталоге содержится информация о всех документах, предназначенных для распечатывания;
- Просто выделяем всё ( Ctrl + A ) и удаляем клавишей Del .
К сожалению, придется очищать всё без разбора, что не совсем подходит, если работаете в крупном офисе с множеством сотрудников. Так Вы можете немного навредить другим.
Мы рассмотрели несколько решений, как на принтере отменить печать, независимо от модели – будь то Laserjet 281, Brother или HP Laserjet p1102. В идеале – использовать кнопку на устройстве или фирменное программное обеспечение.
Как в Windows 10 снять зависшую программу
Снимать программу или задачу можно в том случае, если Вы абсолютно уверены в том, что подобное действие не затронет работоспособность всей операционной системы Windows 10.
Чтобы снять программу (задачу), надо:
- открыть Диспетчер задач,
- на вкладке «Процессы» (1 на рис. 5) подвести мышь к той программе, которую нужно снять, если вы в этом уверены.
- После этого следует нажать на ПКМ (правую кнопку мыши),
- появится меню, в котором кликаем «Снять задачу» и тем самым процесс (программа) будет завершена (то есть, снята и закрыта).
Для наглядности покажу процесс, как снять задачу (программу) на примере непонятного баннера, который в один из дней обнаружила сразу после включения ноутбука:
Рис. 6. Непонятный на первый взгляд баннер, который нужно снять (убрать)
Продублирую надпись на баннере:
«Уведомление об окончании обслуживания Работа служб Acer Portal будет прекращена 2018/09/30. Все файлы будут по-прежнему доступны локально с компьютера, который вы назначили Персональным облачным хранилищем. Дополнительные сведения см. в нашем разделе FAQ. Получил!»
Нажимать на зеленую кнопку «Получил!» я не решилась, ибо не было уверенности, что это сообщение от компании Acer, а не подделка под нее, и мало ли какой «подарок» можно в итоге получить. Поэтому я решила снять эту непонятную мне задачу. Возможно, были предприняты излишние меры безопасности, но, как известно, береженого бог бережет.
Рис. 7. При открытом баннере вызываем Диспетчер задач
Не обращая внимания на открытый баннер:
- кликаем ПКМ (правой кнопкой мыши) на том месте в панели задач, которое свободно от значков (1 на рис. 7);
- откроется меню, где следует щелкнуть “Диспетчер задач” (2 на рис. 7).
Остается понять, какую конкретно задачу нужно снимать в Диспетчере задач:
Рис. 8. Снимаем задачу abSunset, которая при загрузке запустила баннер на рабочий стол
Чтобы снять задачу abSunset:
- подводим курсор мышки к строке с наименованием задачи, управляющей баннером (в моем случае – к abSunset, отмеченной цифрой 1 на рис. 8),
- ПКМ (правой кнопкой мыши) кликаем по ней,
- кликаем по опции меню «Снять задачу» (2 на рис. 8) или жмем на одноименную кнопку (3 на рис. 8).
Как в Windows 10 убрать программу из автозагрузки
В автозагрузке находятся программы, которые автоматически загружаются при запуске компьютера. Если в автозагрузке много программ для запуска, то это влияет на скорость загрузки компьютера. Системные задачи не нужно трогать, а удалить из автозагрузки можно те программы, которые не повлияют на работу Windows 10.
Рис. 9. Отключаем программу из автозагрузки
Чтобы в Диспетчере задач убрать из автозагрузки программу, не являющуюся системной программой Windows 10, следует:
- на вкладке «Автозагрузка» (4 на рис. 5) выделить программу (или процесс, 1 на рис. 9),
- кликнуть по ней ПКМ (правой кнопкой мыши),
- в появившемся меню нажатием на пункт меню «Отключить» (2 или 3 на рис. 9) удалить выделенный элемент автозагрузки.
Удаленная из автозагрузки программа (задача) не удаляется из системы навсегда, но с этого момента она не будет автоматически загружаться одновременно с загрузкой операционной системы. Данную программу (задачу) можно запускать вручную, когда будет необходимо.
Дополнительные материалы:
1. Завершение зависших программ с помощью Диспетчера задач
2. Как в Windows 10 найти файлы по размеру: все большие, все маленькие и прочие
3. Как создать образ системы Windows 10
4. Цветовые фильтры для экрана в Windows 10
5. Калькулятор Windows 10: где искать, режимы, преобразователи, разница между датами
Распечатать статью
Получайте актуальные статьи по компьютерной грамотности прямо на ваш почтовый ящик. Уже более 3.000 подписчиков
.
Важно: необходимо подтвердить свою подписку! В своей почте откройте письмо для активации и кликните по указанной там ссылке. Если письма нет, проверьте папку Спам
Работа с задачами и процессами
Необходимость вмешаться в автоматическую работу ОС может быть связана с зависшим приложением или медленно работающим компьютером. Зависшее приложение нужно просто закрыть, а если система «тормозит», следует выяснить, какой софт является причиной этому.
Также полезно изучить, какие программы потребляют слишком много ресурсов системы, некоторые можно безболезненно удалить или запретить автоматическую загрузку.
Windows
В открытом окне программы видно несколько вкладок. В основной – список работающих приложений. Если ОС теряет возможность управления какой-либо программой, то в поле «Состояние» будет отметка: «Приложение не отвечает». Есть два способа закрыть его.
В основном окне:
-
Навести курсор на соответствующую строчку и правой кнопкой вызвать контекстное меню.
-
Выбрать строчку «Снять задачу».
Как завершить процесс
Часто софт «упорствует» и не желает быстро закрываться. Тогда можно сделать так:
-
Снова вызвать контекстное меню.
-
Выбрать строчку «Перейти к процессу».
-
Откроется окно «Процессы», причем будет выделен именно тот пункт, который отвечает за данное приложение. Например, для «Блокнота» это процесс «notepad.exe».
-
Завершаем процесс через меню, установив указатель на соответствующую строку, щелкнув правой кнопкой мыши и выбрав пункт «Завершить процесс».
-
Система выдаст уведомление об опасности этого действия, нужно выбрать «Завершить процесс».
Выделяем строчку процесса левым кликом мышки, нажимаем на кнопку внизу окна «Завершить процесс»
В операционной системе Виндовс 10 придется выполнить такие же действия.
Выбрав пункт «Завершить дерево процессов» будут закрыты и все другие процессы, зависимые от основного
Если нет уверенности, что процесс действительно относится к зависшей программе, можно легко узнать, из какой папки он был запущен.
Для этого нужно:
- выделить процесс;
- вызвать контекстное меню;
-
выбрать строчку «Открыть место хранения файла».
Будет показана реальная папка, где находится приложение.
Открытая папка, где находится приложение
Taskkill
Есть возможность снятия задачи через «Командную строку». Для ее вызова следует:
-
Активировать функцию «Выполнить» сочетанием клавиш «Win+R».
-
Вписать в строку команду «cmd» и нажать «Ввод». Откроется окно терминала.
-
К примеру: хотим закрыть программу «Блокнот». Для этого набираем в терминале команду «Taskkill /f /im notepad.exe».
Значение ключей:
- «/f »– принудительное и безоговорочное завершение;
- «/im» – имя программы указывается вместо идентификатора.
И таким образом закроем «Блокнот».
Способ может оказаться полезным, если нет возможности воспользоваться диспетчером, например, при удаленном подключении к ОС.
SuperF4
Это стороння утилита, «убийца» процессов.
-
Устанавливаем программу из любого доступного ресурса.
-
Запускаем двойным левым кликом мышки скаченный файл.
-
Щелкаем по кнопке «Install».
-
После запуска можно начать работу одним из двух способов.
- «Ctrl+Alt+F4» – будет закрыто активное приложение;
- «Win+F4 »– можно выбрать, какую именно программу закрыть.
Закрытие процессов в Linux и Mac OS
В Ubuntu (после открытия системного монитора) все действия аналогичны тем, которые использует пользователь Windows, да и окно программы внешне похоже.
В терминале, запущенная программа «htop», выведет список всех процессов.
Для закрытия задачи нужно:
-
при помощи кнопок со стрелками выбрать нужный процесс;
-
нажать «F9»;
- выбрать «SIGKILL».
В системе Mac OS X программа «Activity Monitor» работает аналогично: после выбора нужной задачи (процесса), следует нажать кнопку в верхнем левом углу «Quit process».
Щелкаем по процессу левой кнопкой мышки, нажимаем кнопку «Quit process»
Среди множества способов закрытия зависших или не очень нужных программ можно выбрать ту, которая лучше подходит в конкретной ситуации.
Опять ничего не движется, почему все так тормозит? Знакомство с диспетчером задач!
В процессе работы за компьютером, нередко появляется ошибка в программе, что вызывает ее зависание.Программа зависает, и мы ломаем голову почему так произошло.В этой статье мы поговорим о первых методах устранения подобных ошибок.
Здравствуйте дорогие мои! Я снова рад вас видеть на страницах блога winlix.ru!
Давайте приступим!
Что мы делаем после того, как зависнет программа? Конечно же, первым делом мы нажимаем на кнопку «reset» на системном блоке. Но даже не догадываемся, как «убиваем свой компьютер», «операционную систему», ведь каждая неправильная перезагрузка оставляет свой след – нежелательный! Например, ошибки на диске, если же ошибки логические то мы знаем как обслуживать жесткий диск.
Ну, все друзья со всеми моментами мы разобрались, если встретиться еще какие, мы их обязательно обсудим. На данный момент все нам понятно, переходим к нашей теме.
Как снять задачу?
Если перезагружать компьютер через системный блок нежелательно то, что же делать спросите вы? Все очень просто друзья.
Разработчики операционных систем тоже не дураки, они все учли и проверили.
При появлении подобных ситуаций есть стандартная служба, такая как «Диспетчер задач». Она специально для этого и создана.
Получить к ней доступ, можно несколькими способами, но все, зачем нам знать, забивать голову.
Мы перейдем по способы стандартному, который используют все пользователи.
Итак, для перехода нажимаем одновременно 3 клавиши:
Ctrl + Alt + Del
Появиться главное окно «Диспетчера задач». Если у Вас операционная система не windows xp, то сначала появиться окно выбора, выбирайте «Диспетчер задач».
Отлично разобрались, переходим к окну, что мы видим? Сразу бросается в глаза с левой стороны названия программ, которые запущены на этот момент. Дальше с правой стороны состояние программы, то есть, отвечает программа или нет. Или же еще проще – работает или нет.
На самом деле друзья это можно сделать двумя способами, первый более медленный, второй быстрее.
Способ № 1
Снимаем задачу через окно приложения
Если вы видите что состояние программы «Не отвечает», то нажимаем одним щелчком мыши на программу и снизу на кнопку «Снять задачу».
Обратите внимания! Что первый способ медленнее, и потребуется время для снятия задачи, так же не пугайтесь, если во время процесса компьютер будет подтормаживать, все зависит от вашего компьютера (технические характеристики).
После снятия задачи, программа исчезнет с вашего монитора и на панели задач. Компьютер придет в норму, и будет работать дальше.
Отлично, первый способ рассмотрели, но все ждут способ два, не правда ли? Все мы хотим быстро снимать задачи. Ну что давайте рассмотрим и его. =)
Способ №2
Завершаем процесс.
Все тоже самое, что и первом, только на этот раз в главном окне, на программе нажимаем «ПРАВУЮ кнопку мыши» и выбираем «Перейти к процессам» После этого, нас автоматически перекидывает на вкладку процессы и подсвечивает процесс программы, делаем тоже самое, только на этот раз кнопку зовут – «Завершить процесс».
Если вы обратили внимание, то диспетчер задач многофункционален, там есть много вкладок и настроек. В рамки этого поста они не входят, но я обязательно о них напишу в следующих постах
Поэтому подписывайтесь на обновления блога и не пропустите эти статьи.
Ну а мы с вами вооружились новыми методами борьбы с такими зависаниями. Мы избавили наш системный блок от «мучений». =)
Но снятия задачи, еще не гарантирует стабильную работу операционной системы, по этому вопросу я тоже писал статьи, генеральная уборка операционной системы, и как убрать тормоза с компьютера.
Ну а на этом все друзья, жду ваших мнений, и желаю вам как можно меньше вызывать «Диспетчер задач» и чтобы ваши программы не зависали.
На последок как всегда уже наверно по традиции, уголок отдыха, видео – «Секретная клавиша windows».
Часто ли вы вызываете диспетчер задач? Решает ли он ваши проблемы?
Закрытие зависшей программы через командную строку или PowerShell
Закрыть подвергнутую зависанию программу разрешается и командами, которые печатаются в строке консольного средства cmd.exe. Данные сценарии также, подходят для использования в Windows PowerShell. Для этого:
- откройте командную строку либо PowerShell;
- в отобразившемся окне наберите запрос tasklist;
- запомните наименование или идентификатор (PID) проблемной программы;
- напечатайте строку taskkill /IM name_of_process /F, после чего нажмите ENTER. Где name_of_proccess – это имя процесса;
- при завершении зависшего процесса с помощью PID, следует вбить команду taskkill /PID pid_of_proccess /F;
- закрывая процесс и его подпроцессы, наберите taskkill /IM имя_образа /T /F. Где имя_образа это – наименование процесса, как описывалось ранее.
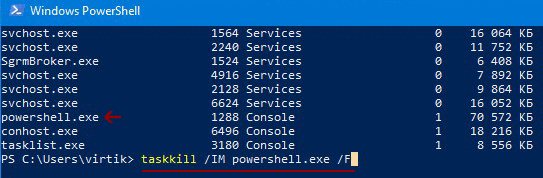
Зависает компьютер. Как снять задачу
Бывает, что зависает компьютер и не реагирует ни на что: на нажатие клавиш, щелчки и движения мыши. Указатель в этот момент может быть не виден вообще, оставаться неподвижным или принять вид песочных часов.
В таких случаях говорят, что завис компьютер. Иногда зависает не Windows, а только определенная программа.
Если это произошло, не выполняйте никаких действий, а подождите 10–15 мин. Операционная система пытается самостоятельно решить проблему. Вы же своими действиями (беспорядочными манипуляциями с клавиатурой и мышью) мешаете, отдавая и без того перегруженной машине ненужные команды (этот метод устранения зависания на компьютере программы или всей Windows, подойдет так же и для операционных систем Windows 7, 8.1, 10).
Если ожидание безрезультатно, вызовите Диспетчер задач. Для этого нажмите Ctrl+Shift+Esc либо Ctrl+Alt+Del и в открывшемся окне выберите Диспетчер задач.
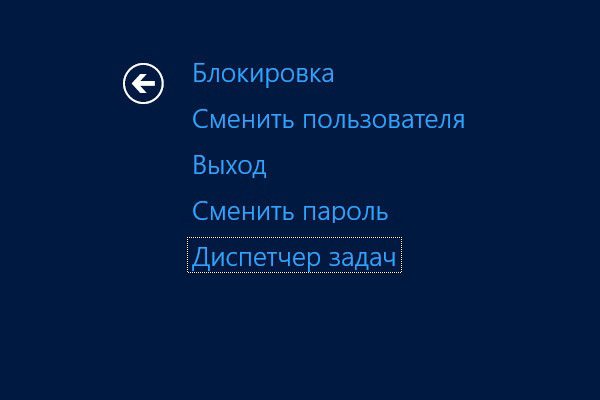
Диспетчер задач — полезная системная программа, с помощью которой можно управлять работой приложений и просматривать информацию о них. Она позволяет, например, изучить список программ, которые сейчас работают (не все запущенные приложения видны на панели, некоторые функционируют в фоновом режиме), остановить зависшую программу, посмотреть, сколько ресурсов компьютера потребляет то или иное приложение и т. д.
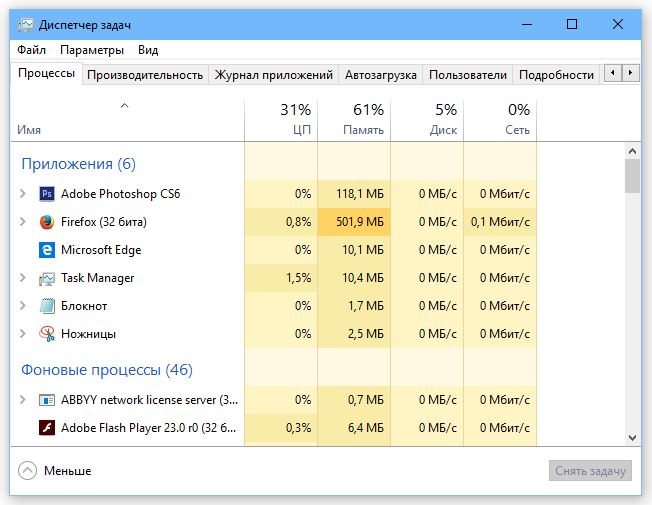
При первом запуске окноДиспетчер задач будет отображать минимум информации. Чтобы оно приняло расширенный вид, нажмите кнопку Подробнее, расположенную в левом нижнем углу окна.
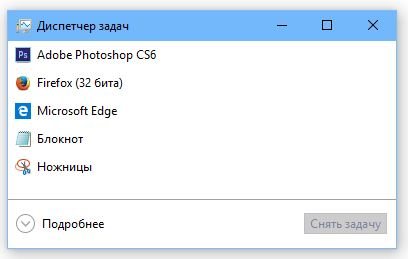
На вкладке Процессы окна Диспетчер задач отображается перечень всех запущенных приложений и процессов, для каждого указано количество потребляемых ресурсов (процессора, ОЗУ, жесткого диска, Сети)
Чтобы найти причину, зависания компьютера, посмотрите, какое приложение использует больше всего ресурсов (особое внимание обращайте на показатели процессора и оперативной памяти). Чтобы упростить задачу, отсортируйте приложения по одному из параметров
Например, чтобы первым в списке отобразился процесс, требующий наибольшего количества оперативной памяти, щелкните кнопкой мыши на заголовке столбца Память.
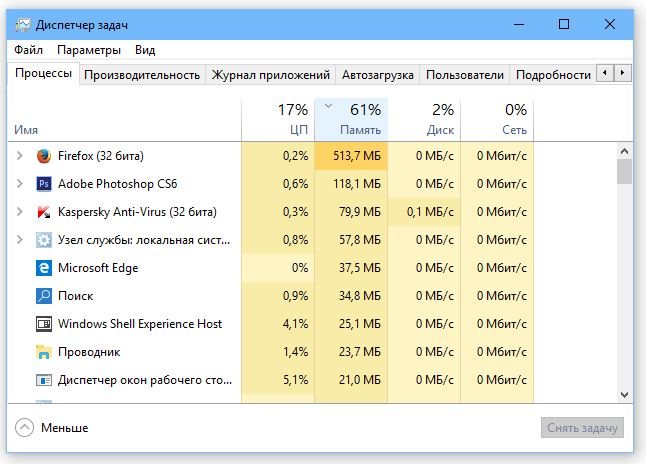
Найдите процесс, ставший причиной зависания компьютера, и в его контекстном меню выполните команду Снять задачу. Если вы нашли процесс, чрезмерно использующий ресурсы ПК, и хотите узнать, какой программе он принадлежит, в контекстном меню выполните команду Открыть расположение файла.
Задача упрощается, если вы заранее знаете, какая программа не отвечает, просто найдите ее и снимите задачу.
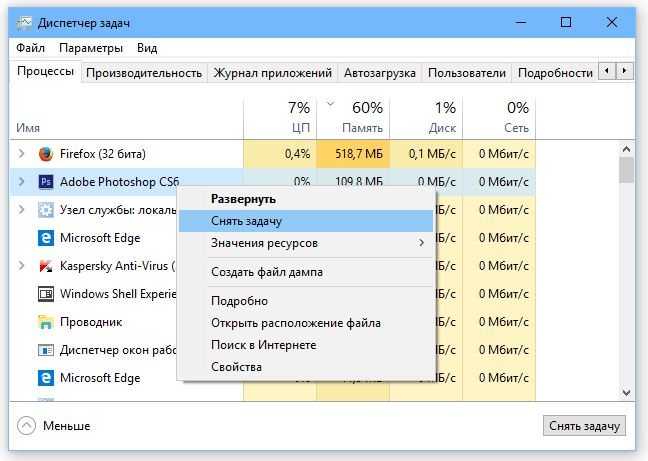
Если компьютер так и зависает и описанные действия не принесли результата, нажмите Ctrl+Alt+Del и в открывшемся окне выполните команду Выход, а затем снова войдите в систему. В крайнем случае принудительно перезагрузите ПК, нажав кнопку RESET или удерживая несколько секунд кнопку питания на корпусе устройства.
Связанные материалы:
- Защита компьютера от атак шпионов и взломщиков
- Восстановление компьютера Windows 10 до предыдущего состояния
- Индекс производительности Windows 7. Оценка компьютера на Windows 7
- Оптимизация работы программ в Windows 7
- Оптимизация работы жесткого диска
- Проверка жесткого диска на наличие ошибок
- Блокировка компьютера
Как снять задачу на компьютере с «Виндовс 7» классическим способом?
Среди пользователей наиболее распространенным методом решения данной проблемы является так называемая трехпальцевая комбинация Ctrl + Alt + Del.
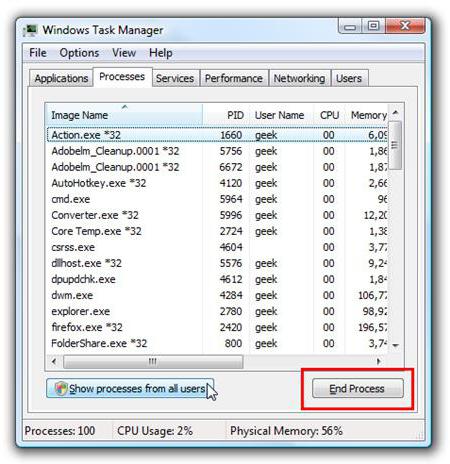
Она вызывает стандартный «Диспетчер задач», в котором отображаются все активные на текущий момент процессы. Обычно вопрос того, как снять задачу на компьютере с «Виндовс», сводится к тому, чтобы выбрать зависшее приложение на соответствующей вкладке и нажать кнопку снятия задачи, расположенную справа внизу.
После этого система немного «подумает», после чего зависшее приложение будет удалено из той же «Панели задач» со всеми открытыми в нем документами. Заметьте: если в завершаемой программе не включен режим автоматического сохранения документов с указанием какого-то промежутка времени (как это делается, например, в Word), все изменения будут потеряны. При этом программа даже не выдаст соответствующий запрос.
Программа не отвечает что делать?
Зависшую программу легко распознать – на любые действия (клики мышкой, нажатия клавиш) нет никакой реакции, в том числе и на попытки его закрыть в верхнем правом углу. Указатель мыши в таких ситуациях обычно переходит в режим wait (песочные часы), а в строке заголовка приложения может быть надпись «Не отвечает». Но если вы занимаетесь обработкой видео или работой с объемными графическими файлами в высоком разрешении, то скорее всего уже знакомы с ситуациями, когда несколько открытых одновременно тяжеловесных программ запросто могут подвесить систему. В таком случае внешне все выглядит безнадежно зависшим, но по прошествии нескольких минут программа «выходит из штопора» и работа продолжается. Такие же симптомы могут появляться при копировании с плохо читаемых носителей (старых дисков, например). Все что бывает нужно в таких случаях – это всего лишь некоторое время подождать (не более 7…12 минут).
Если приложение все таки зависло, первое, чего не нужно делать, это паниковать, также как и делать принудительную перезагрузку системы, нажав на Reset. Так вы рискуете потерять не сохраненные файлы, открытые в это же время в других программах. Также не стоит повторно отрывать зависшую программу – ситуацию этим вы точно не спасете, а вот нагрузить процессор до предела и окончательно вогнать систему в ступор – это запросто! Однозначно не рекомендуется запускать и другие приложения по причине излишней нагрузки на процессор и оперативную память.
Наверняка вы уже пробовали закрыть зависшую программу нажимая на пиктограмму «крестик» сверху справа,
если это не помогло, попробуйте еще комбинацию Alt+F4 или правым кликом мышки по значку зависшего приложения на панели задач вызовите меню и нажмите на «Закрыть».
Не факт, что это поможет, но терять уже точно нечего. Итак, открываем диспетчер задач любым удобным (известным) вам способом. Если с запуском диспетчера задач возникают трудности, рекомендую к прочтению вот эту статью. В самой первой вкладке «Приложения» делаем клик правой кнопкой мышки по строчке с программой, из-за которой все проблемы и в окне контекстного меню щелкаем по пункту «Снять задачу».
Скорее всего, зависшее приложение не закроется моментально, а через некоторое время должно появиться диалоговое окно с просьбой подтвердить завершение задачи. Если процесс ожидания ни к чему не приводит, то повторите правый щелчок мышкой по упрямому приложению и выбирайте пункт «Перейти к процессам» – и вы попадете на соседнюю вкладку «Процессы», а процесс, соответствующий зависшей программе будет выделен. Делаем по нему правый клик и дальше на ваш выбор – «Завершить процесс» или же «Завершить дерево процессов» (второй вариант бьет наповал). После этого зависшее приложение как правило закрывается.
Бывает и такое, что зависшая программа никак не отображается во вкладке приложений, тогда необходимо перейти во вкладку процессов и вычислить среди всех тот, который нужно завершить. В большинстве случаев процесс (или несколько процессов), соответствующий висящей программе в сравнении с остальными процессами будет иметь наибольшую нагрузку на центральный процессор. Легче всего его найти, отсортировав все процессы по загрузке центрального процессора, для чего необходимо кликнуть по заголовку столбика с названием «ЦП». Правда, случается и так, что зависшая программа не слишком нагружает ЦП. В таком случае нужно узнать имя соответствующего ей процесса. Это можно сделать в свойствах ярлыка запуска этого приложения на рабочем столе (или на панели быстрого запуска). В конце пути напротив строки «Объект» вы увидите файл приложения с расширением .exe – это и есть наше искомое. Далее находим процесс с тем же именем в диспетчере задач и его завершаем.
Если вы еще не знакомы с программами альтернативными штатному диспетчеру задач, можете ознакомиться с этой теме в одной из моих прошлых статей. Там я в подробной форме описывал возможности подобных утилит. Одна из них – Process Explorer считается не самой плохой из всего их обилия и я хочу именно ее порекомендовать к использованию. Программа абсолютно бесплатна, легковесна и не требует инсталляции. Все что от вас требуется – это загрузить ее, разархивировать и запустить. В окне Process Explorer’a отыщите нужный процесс по правому клику нажмите Kill Process (можно нажать также Kill Process Tree).
Просмотр использования доступа к сети каждым процессом по отдельности
Если у Вас тормозит Интернет, но непонятно, какая именно программа что-то качает, вы можете узнать это, для чего в диспетчере задач на вкладке «Производительность» нажмите кнопку «Открыть монитор ресурсов».
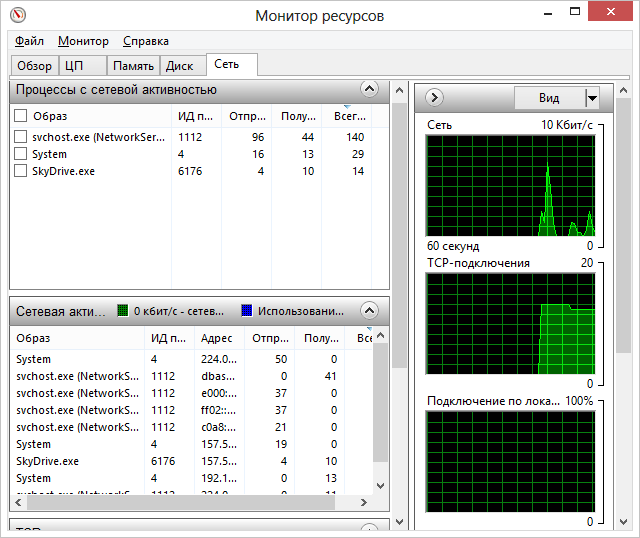
Монитор ресурсов Windows
В мониторе ресурсов на вкладке «Сеть» есть вся необходимая информация — можно увидеть, какие программы пользуются доступом в Интернет и используют ваш трафик. Стоит отметить, что в списке будут и приложения, которые не используют доступ в сеть Интернет, но задействуют сетевые возможности для коммуникации с устройствами компьютера.
Аналогичным образом в мониторе ресурсов Windows 7 Вы можете отследить использование жесткого диска, оперативной памяти и других ресурсов компьютера. В Windows 10 и 8 большую часть этой информации можно увидеть, находясь на вкладку «Процессы» диспетчера задач.
Как снять задачу на компьютере с «Виндовс 10», если это системная служба?
Системные службы, как считается, отключать не стоит. Но! В Windows 10 фоновых процессов столько, что представить себе невозможно.
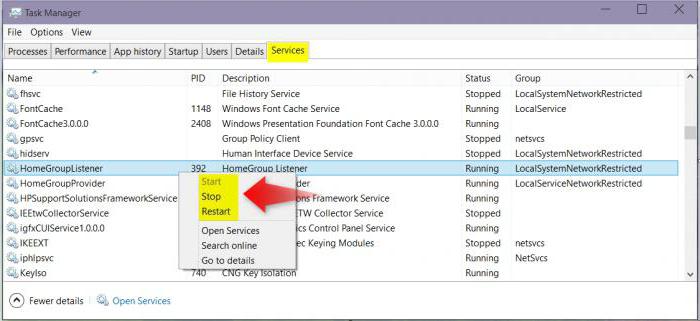
Иными словами, для завершения такого типа процессов придется использовать не вкладку задач, в которой отображаются активные в данный момент программы (может быть, даже и зависшие), а вкладку процессов или служб. Как снять задачу на компьютере? Да просто завершить ненужное приложение стандартным действием при нажатии кнопки внизу. Правда, тут придется четко определиться в смысле того, какой именно процесс нужно деактивировать. Если это системная служба вроде поддержки хоста (svhost.exe), данный процесс завершать нужно только в том случае, если вы точно уверены, что это вирус, маскирующийся под системное приложение. Таких процессов в том же «Диспетчере задач» может быть даже несколько десятков. Пугаться не стоит. Дело в том, что сама служба запускается для каждого отдельно взятого приложения, использующего сетевое или интернет-подключение.
Варианты доступа к «Диспетчеру задач»
Теперь еще один немаловажный вопрос насчет того, как снять задачу на компьютере. Многие пользователи при зависании какой-то программы пытаются сразу использовать стандартное трехпальцевое сочетание. А ведь это вызывает только появление стороннего экрана с выходом из системы и повторным входом при подтверждении.
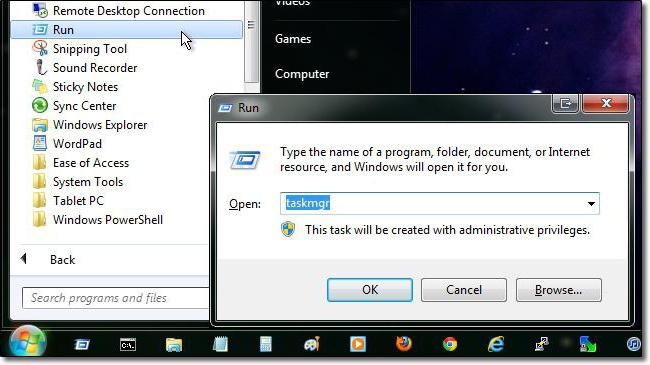
Чтобы решить вопрос того, как снять задачу на компьютере при вызове «Диспетчера задач» более простым методом, следует использовать сочетание Ctrl + Shift + Esc. Но самым оптимальным вариантом, причем совершенно безотказным, считается вызов консоли через меню «Выполнить», где прописывается строка taskmgr. В этом случае пользователь получает доступ к завершению процессов в работающей системе.
Теперь давайте создадим ярлык на рабочем столе для завершения зависших задач
Кликните правой клавишей мыши на рабочем столе и выберите пункт «Создать Ярлык». Появится окно где Вам нужно в строке обзора указать путь. Скопируйте это значение и вставьте в строку «Обзор» taskkill.exe /f /fi «status eq not responding»нажмите «Далее».
Теперь нужно дать имя созданному ярлыку. Назовите ярлык, как хотите, значения не имеет. И нажмите «Готово».
Ну вот ярлык создан, теперь давайте для этого ярлыка назначим сочетание клавиш для быстрого вызова, что бы снимать задачи с зависших программ. Кликните правой клавишей мыши по созданному ярлыку и выберите пункт «Свойства». В открывшемся окне в строке «Быстрый вызов» впишите сочетание клавиш, нажмите на клавиатуре Ctrl и добавьте любую букву, я вписал Ctrl+Alt+Q (Вы можете вписать другие буквы на Ваше усмотрение). Нажимаем «Ok».
И последнее, что нам осталось сделать это в свойствах ярлыка поставить галочку, что бы запуск всегда происходил от имени администратора. Нажмите на кнопку «Дополнительно» в открывшемся окне поставьте галочку «Запуск от имени администратора» и нажмите «Ok».
Как закрыть зависшую программу? Наверняка вы уже не раз сталкивались с такой проблемой. Многие начинают хаотично щелкать мышкой куда попало, или нажимать на клавиатуре все клавиши подряд. А в конечном итоге просто выдергивают шнур из розетки или выключают блок питания, если у него есть кнопка выключения. Ни один из этих вариантов ни к чему хорошему не приведет, а последний может даже вывести компьютер из строя навсегда.
Для того, чтобы закрыть зависшую программу, есть гораздо более действенные и безопасные способы. Вот некоторые из них…
закрываем зависшую программу при помощи комбинаций клавиш
Попробуйте нажать на клавиатуре одновременно следующие комбинации клавиш:
ALT + F4
CTRL +W или ESC
Не спешите нажимать все комбинации сразу. Нажмите одну из комбинаций и немного подождите. Обычно такой трюк закрывает большинство зависших окон программ.
закрываем зависшую программу при помощи Панели задач
На этом пока все. Пишите, спрашивайте, если что не понятно. Удачи вам!
Всем привет, уважаемые пользователи! В настоящее время наиболее распространенная операционная система — Windows. И для неё написано огромное количество различных программ. Вся беда в том, что подавляющее большинство софта от независимых разработчиков тестируется не очень тщательно, поэтому проблемы с зависанием ПО, да и самого компьютера в целом не редки.
Да что там говорить — даже программное обеспечение от профессиональных разработчиков и крупных брендов, порою, тоже преподносит такие же неприятные сюрпризы. Что же делать в таких случаях и как закрыть программу, если она не закрывается? Есть несколько проверенных способов, среди которых вы непременно сможете найти оптимальный именно для своего индивидуального случая.







