Как закрыть все приложения на компьютере
Содержание:
- Зависло все: что делать
- Принудительное закрытие приложения с помощью командной строки
- Способы закрыть не отвечающую программу
- Как принудительно закрыть программу в Windows 10
- Закрытие приложений с помощью утилиты ProcessKO
- Как закрыть игру в многозадачности
- Программа не отвечает что делать?
- Как закрыть зависшую программу с помощью диспетчера задач
- Почему программы зависают?
- Как можно сразу закрыть все окна на компьютере?
- Как закрыть программу, если она зависла и не закрывается
- Как закрыть зависшую программу в Windows 10
- Как закрыть программу, если она зависла и не закрывается
- Другие способы
- Снятие зависшей программы командлетами PowerShell
Зависло все: что делать
Программа может не закрываться, если компьютер зависает намертво. Тогда ничего не работает, и ни одна программа не отвечает на команды и не реагирует на действия пользователя. Если завис компьютер, нужно его перезагрузить. Все несохраненные данные пропадут, но это — единственный путь решения проблемы. Если завис ноутбук, его тоже нужно перезагрузить. Когда такая ситуация случается пару раз за все время, волноваться не стоит. Но когда виснет ноутбук через каждые пять минут, стоит насторожиться. Возможно, это связано с перегревом, если кулер не справляется с охлаждением компьютера.
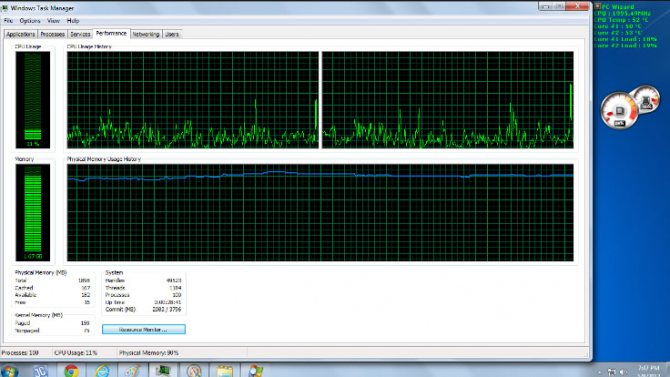
- LiveJournal
- Blogger
Причины зависания компьютера и их устранение
- Вирусы. Это — распространенная проблема, и от нее никто не застрахован. Вредоносное ПО не только понижает производительность работы компьютера, но и создают угрозу безопасности. Прежде всего, система сканируется с помощью антивирусов. Желательно использовать не тот антивирус, который стоит на компьютере, так как он пропустил «гостя». Второй этап — завершить все подозрительные процессы через диспетчер задач. Они чаще всего заканчиваются на .exe.
- Перегрев процессора. Это происходит из-за сбоев в работе кулера. Он может не справляться с задачей из-за большого количества пыли, отказа двигателя и износа подшипников. Первый сигнал — изменение звука работы. Вентилятор начинает шуметь и приводит к дрожанию корпуса. На шум многие не обращают внимания, а когда он становится слишком громким — относят ноутбук или системный блок в ремонт для замены вентилятора. Но это нужно не всегда. Часто достаточно просто очистить его от грязи и пыли.
- Сбой в работе оперативного запоминающего устройства(оперативной памяти). Например, это происходит когда процессы синхронизируются не так быстро, как должны, сам модуль поврежден или перегревается.
- Нестабильная работа жесткого диска. Признаки — знаменитый «синий экран» и неполадки при загрузке компьютера. Причины некорректной работы — увеличение поврежденных секторов, низкая скорость доступа к жесткому диску и так далее. Неполадки в работе жесткого диска порой непросто обнаружить, поскольку на начальной стадии повреждения обнаружить их сложно.
- Несоответствие параметров BIOS конфигурации компьютера. Решение проблемы — подбор параметров, которые будут оптимально подходить для компьютера, отличаясь от предварительно заданных.
ПОСМОТРЕТЬ ВИДЕО
Принудительное закрытие приложения с помощью командной строки
Вы можете принудительно закрыть приложение из командной строки. Откройте командную строку, набрав «cmd» в строке поиска Windows, а затем выбрав приложение «Командная строка» из результатов поиска.
В командной строке введите tasklist и нажмите «Enter». После запуска в командной строке отобразится список запущенных в данный момент программ, служб и задач.
Список может быть огромным, поэтому просто не забудьте добавить .exe в конец имени программы. Когда Вы будете готовы принудительно закрыть приложение, выполните эту команду:
Например, если бы Вы хотели принудительно закрыть Блокнот, то должны были выполнить эту команду:
Будет возвращено сообщение об успешном завершении, сообщающее, что Вы успешно принудительно завершили проблемное приложение.
Конечно, Вы всегда можете перезагрузить или выключить компьютер, чтобы закрыть приложение, которое зависло.
Способы закрыть не отвечающую программу
Первый
И так, самый очевидный и простой вариант — просто кликнуть правой кнопкой мышки по значку зависшей программы на панели задач Windows. После, во всплывшем окне достаточно будет выбрать вариант «закрыть окно» .
Второй
Если зависло полно-экранное приложение и до панели задач вы просто не можете добраться, попробуйте сочетания:
- WIN, или WIN+TAB, или ALT+TAB, или ALT+Enter — чтобы свернуть окно;
- ALT+F4, или ESC, или ALT+Q — для закрытия (выхода) из программы.
Перечисленные «горячие» сочетания клавиш работают с подавляющем большинством ПО для Windows.
Третий
Нажмите сочетание клавиш Ctrl+Shift+Esc (или Ctrl+Alt+Del) для вызова диспетчер задач. Далее во вкладке процессы найдите зависшую программу (процесс), кликните по ней правой кнопкой мыши и в появившемся выберите «Снять задачу» . Через 3-5 сек. программа должна быть закрыта.
Ctrl+Shift+Esc или Ctrl+Alt+Del — открыть диспетчер задач
Кстати, если рабочий стол после этого стал отображаться «как-то не так» (или вообще не видно) — перезапустите процесс «Проводник» (или «Explorer» на англ.).
Четвертый
Командная строка — универсальная штука, которая может помочь и с закрытием (ликвидацией) зависших процессов (программ). Кстати, если вы наловчитесь с ее использованием — закрывать зависшие полно-экранные приложения можно будет даже в «слепую» (когда на экране ничего не отображается).
Как это делается:
- сначала нужно открыть командную строку;
- после ввести tasklist и нажать Enter;
- на экране появится список всех процессов (следует уточнить имя процесса/программы, которую нужно закрыть);
- после ввести taskkill /IM chrome.exe /f и нажать Enter (вместо «chrome.exe» — указывается имя нужного процесса) .
Убиваем процесс через командную строку
Пятый
Если вышеприведенные варианты не увенчались успехом, можно прибегнуть к утилите Process Hacker (ссылка на SourceForge). Это бесплатное ПО, которое покажет вам все запущенные процессы, их приоритеты, занимаемую память, нагрузку и пр.
Чтобы ликвидировать (закрыть) в нем любую из запущенных программ — нужно просто ее выбрать в списке, затем нажать ПКМ по ее имени и в появившемся окне выбрать «Terminate tree» (см. пример ниже ).
Process Hacker 2 — закрыть дерево процессов
Стоит отметить, что Process Hacker закроет сразу всё дерево процессов, связанных с этой программой (чего не делают многие др. программы. ).
PS
Если у вас часто начала зависать какая-либо программа (еще хуже программы) — обратите внимание на:
- версию ПО (нежелательно использовать различные бета-версии). Проверьте, совместима ли версия ПО с вашей ОС;
- обновите драйвера (желательно с офиц. сайта);
- проверьте жесткий диск (если он начал «сыпаться» — подвисания будут идти постоянно);
- прогоните систему с помощью спец. «одноразовых» антивирусных продуктов;
- возможно, вашему приложению не хватает ОЗУ (посмотрите при работе ПО — сколько памяти занято в диспетчере задач).
Кроме этого, рекомендую ознакомиться с тематическими инструкциями (ссылки ниже).
1) Вылетает или зависает игра. Что делать?
2) Зависает ноутбук: что делать? Диагностика и устранение причин зависания
Как принудительно закрыть программу в Windows 10
Часто возникает необходимость принудительно закрывать программы в Windows 10. Если же нужно быстро закрыть программу, то в большинстве случаев она перестаёт отвечать. В некоторых ситуациях приходится перезагружать ПК, чтобы избавиться от зависшей программы.
Эта статья расскажет, как принудительно закрыть программу в Windows 10. Хорошо, если в программе есть автоматическое сохранение данных, так как зачастую пользователи всё теряют. После прочтения над Вами больше не смогут пошутить (а нажми Alt+F4, чтобы пройти CS GO…).
Закрытие приложений с помощью утилиты ProcessKO
ProcessKO представляет собой программу, которая работает в фоновом режиме и позволяет быстро закрыть приложение с помощью горячих клавиш. Несмотря на использование горячих клавиш, процесс закрытия отличается от того, как при использовании привычной комбинации клавиш ALT + F4. В случае ProcessKO приложение будет моментально закрыто так же, как при использовании Диспетчера задач. Отличие лишь в том, что утилита не требует вызова какого-либо окна – достаточно запомнить новую комбинацию клавиш.
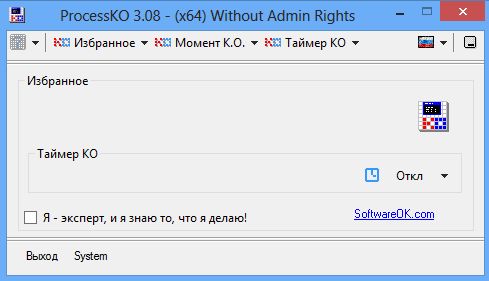
После установки программы нужно оставить её запущенной в фоновом режиме (её можно запускать вместе с системой).
Нужно также активизировать работу сочетания клавиш – откройте меню в верхнем левом углу, затем перейдите в закладку «Kill Hotkey» и выберите первый вариант. С этого момента, когда программа не закрывается (или когда попросту хотим её быстро закрыть) достаточно нажать сочетание CTRL + ALT + F4. Это приведёт к быстрому закрытию приложения без сохранения каких-либо изменений.
Как закрыть игру в многозадачности
С этой проблемой сталкиваются обладатели последних смартфонов от Apple. В iPhone 5S и операционной системе iOS 7 появилась полноценная многозадачность, позволяющая смартфону держать в памяти больше одного приложения без остановки тех приложений, что находятся в фоне. Однако с этим нововведением пользователи устройств Apple обнаружили, что батарея iPhone быстро разряжается из-за большой загрузки смартфона, поскольку ОС не стремится освободить память и процессор.
Несмотря на жест «свайп вверх», который должен закрывать ненужные приложения или игры, оные могли остаться работать в фоновом режиме. Поэтому для владельцев «взломанных» iPhone, обновившихся до новой версии, вышло несколько разных неофициальных приложений для чистки RAM и закрытия игр в режиме многозадачности. В числе таких приложений — Clear Background Apps, SwitchSpring, Slide2kill, KillApp7 и другие.
Разработчиками из Apple декларируется, что операционная система iOS самостоятельно следит за расходованием оперативной памяти и закрывает неактивные приложения и игры по мере необходимости этих ресурсов для других приложений и игр, так что используйте указанные нами приложения на свой страх и риск!
Программа не отвечает что делать?
Зависшую программу легко распознать – на любые действия (клики мышкой, нажатия клавиш) нет никакой реакции, в том числе и на попытки его закрыть в верхнем правом углу. Указатель мыши в таких ситуациях обычно переходит в режим wait (песочные часы), а в строке заголовка приложения может быть надпись «Не отвечает». Но если вы занимаетесь обработкой видео или работой с объемными графическими файлами в высоком разрешении, то скорее всего уже знакомы с ситуациями, когда несколько открытых одновременно тяжеловесных программ запросто могут подвесить систему. В таком случае внешне все выглядит безнадежно зависшим, но по прошествии нескольких минут программа «выходит из штопора» и работа продолжается. Такие же симптомы могут появляться при копировании с плохо читаемых носителей (старых дисков, например). Все что бывает нужно в таких случаях – это всего лишь некоторое время подождать (не более 7…12 минут).
Если приложение все таки зависло, первое, чего не нужно делать, это паниковать, также как и делать принудительную перезагрузку системы, нажав на Reset. Так вы рискуете потерять не сохраненные файлы, открытые в это же время в других программах. Также не стоит повторно отрывать зависшую программу – ситуацию этим вы точно не спасете, а вот нагрузить процессор до предела и окончательно вогнать систему в ступор – это запросто! Однозначно не рекомендуется запускать и другие приложения по причине излишней нагрузки на процессор и оперативную память.
Наверняка вы уже пробовали закрыть зависшую программу нажимая на пиктограмму «крестик» сверху справа,
если это не помогло, попробуйте еще комбинацию Alt+F4 или правым кликом мышки по значку зависшего приложения на панели задач вызовите меню и нажмите на «Закрыть».
Не факт, что это поможет, но терять уже точно нечего. Итак, открываем диспетчер задач любым удобным (известным) вам способом. Если с запуском диспетчера задач возникают трудности, рекомендую к прочтению вот эту статью. В самой первой вкладке «Приложения» делаем клик правой кнопкой мышки по строчке с программой, из-за которой все проблемы и в окне контекстного меню щелкаем по пункту «Снять задачу».
Скорее всего, зависшее приложение не закроется моментально, а через некоторое время должно появиться диалоговое окно с просьбой подтвердить завершение задачи. Если процесс ожидания ни к чему не приводит, то повторите правый щелчок мышкой по упрямому приложению и выбирайте пункт «Перейти к процессам» – и вы попадете на соседнюю вкладку «Процессы», а процесс, соответствующий зависшей программе будет выделен. Делаем по нему правый клик и дальше на ваш выбор – «Завершить процесс» или же «Завершить дерево процессов» (второй вариант бьет наповал). После этого зависшее приложение как правило закрывается.
Бывает и такое, что зависшая программа никак не отображается во вкладке приложений, тогда необходимо перейти во вкладку процессов и вычислить среди всех тот, который нужно завершить. В большинстве случаев процесс (или несколько процессов), соответствующий висящей программе в сравнении с остальными процессами будет иметь наибольшую нагрузку на центральный процессор. Легче всего его найти, отсортировав все процессы по загрузке центрального процессора, для чего необходимо кликнуть по заголовку столбика с названием «ЦП». Правда, случается и так, что зависшая программа не слишком нагружает ЦП. В таком случае нужно узнать имя соответствующего ей процесса. Это можно сделать в свойствах ярлыка запуска этого приложения на рабочем столе (или на панели быстрого запуска). В конце пути напротив строки «Объект» вы увидите файл приложения с расширением .exe – это и есть наше искомое. Далее находим процесс с тем же именем в диспетчере задач и его завершаем.
Если вы еще не знакомы с программами альтернативными штатному диспетчеру задач, можете ознакомиться с этой теме в одной из моих прошлых статей. Там я в подробной форме описывал возможности подобных утилит. Одна из них – Process Explorer считается не самой плохой из всего их обилия и я хочу именно ее порекомендовать к использованию. Программа абсолютно бесплатна, легковесна и не требует инсталляции. Все что от вас требуется – это загрузить ее, разархивировать и запустить. В окне Process Explorer’a отыщите нужный процесс по правому клику нажмите Kill Process (можно нажать также Kill Process Tree).
Как закрыть зависшую программу с помощью диспетчера задач
- Откройте диспетчер задач с помощью комбинации клавиш <Ctrl+Alt+Del>.
- В появившемся окне выберите параметр «Запустить диспетчер задач».
- В диалоговом окне диспетчера задач щелкните на вкладке «Приложения» и выберите зависшую программу.
- Щелкните на кнопке «Снять задачу».
- На экране отобразится диалоговое окно, в котором диспетчер задач Windows сообщает о том, какое приложение не отвечает, и предлагает завершить работу этого приложения. Щелкните на кнопке «Завершить сейчас».
Если после нажатия комбинации клавиш <Ctrl+Alt+Del> окно диспетчера приложений не отображается, значит, проблема гораздо серьезнее, чем вы думаете. В этом случае нажмите и удерживайте кнопку питания компьютера, чтобы его отключить, после чего опять его включите, и переустановите программу.
Обратите внимание на то, что некоторые приложения используют автосохранение, благодаря которому сохраняется промежуточная версия текущего рабочего документа, и вам не придется полностью восстанавливать документ в случае аварийного завершения работы компьютера. Если же программа не поддерживает автосохранение, вы рискуете потерять все правки, которые внесли в документ с момента его последнего сохранения
Итак, какой же урок следует извлечь из этого? Сохраняйте документы как можно чаще.Поделиться
Если же программа не поддерживает автосохранение, вы рискуете потерять все правки, которые внесли в документ с момента его последнего сохранения. Итак, какой же урок следует извлечь из этого? Сохраняйте документы как можно чаще.Поделиться.
- Ноутбук греется, перегревается и выключается. Почему это происходит и чем грозит перегрев ноутбука Конструктивные особенности ноутбуков вынуждают пользователей работать в близости от основных тепловыделяющих элементов системы. Даже если пользователь не держит ноутбук на коленях, то
- Популярные причины и решения, почему компьютер не видит флешку В настоящее время флеш-карты пользуются особой популярностью, поскольку в жизни используются практически постоянно. Это устройство может записывать всю важную информацию, причем оно
- Как удалить страницу из PDF-документа В формате PDF удобно читать книги и справочники, дополнять инструкции, печатать договоры. Но такие файлы открываются только специальными программами. Многие из них дорогие. Пользователь
- Почему не воспроизводится видео на компьютере? Зачастую, люди пользуются компьютером в качестве домашней мультимедиа системы. Но случаются ситуации, когда желанный фильм, который вы долго искали и хотели посмотреть не воспроизводится.
- Что такое архив в компьютере, работа с программой-архиватором Программы-архиваторы нужны для хранения и передачи одного или нескольких файлов в компактном виде. Они оптимизируют размер разными методами сжатия, но с одним результатом – уменьшение
Почему программы зависают?
Вместо того чтобы заниматься вопросом как закрыть программы, лучше чтобы они не зависали. Вот основные причины, почему программы зависают:
- Ошибка в коде программы. Банальные ошибки программистов, недочёты, конфликты с другими программами. Попробуйте обновиться на сайте производителя ПО
- Захламленная операционная система. Нередко программы начинают глючить и зависать на неухоженной операционной системе. В этом случае надо либо переустановить, либо оптимизировать операционную систему
- Конфликт оборудования или драйверов. При наличии конфликтов между оборудованием, драйверами или программами между собой могут быть зависания не только программ, но и всей системы
- Не подходящая версия Windows. Если программа не предназначена для, например, Windows 7, а вы её там запускаете, то могут быть глюки и конфликты. В этом случае попробуйте обновиться или в свойствах ярлыка программы или запускаемого файла на вкладке «Совместимость» выбрать другую операционную систему.
- Ошибки на жестком диске. При ошибках файловой системы или при наличии сбойных секторов могут быть временные или постоянные подвисания. Проверьте свой жесткий диск на ошибки.
- Недостаточно оперативной памяти. Это видно в диспетчере задач, если вся память постоянно занята. Можно попробовать увеличить размер файла подкачки, но лучше добавить оперативной памяти или перейти на другую версию Windows и/или программы.
- Взломанные программы. В случае использования «крякнутых» программ также могут быть проблемы. Совет: либо используйте лицензионную версию, либо крякнутую, но из другого источника 🙂
- Вирусы. Конечно же и они могут влиять на работу всего компьютера. Проверьте компьютер на вирусы с помощью бесплатного антивируса DrWeb Cureit!
- Ещё много других причин, всех не перечислить.
Десерт на сегодня, посмотрите как зачётно поёт попугай 🙂
С тем, как закрыть зависшую программу, сталкивался любой пользователь компьютера. Такая ситуация встречается довольно часто при работе на компьютере.
В процессе работы на компьютере, бывает, что какая-нибудь программа не отвечает на команды пользователя. Программа не реагирует на мышь, на клавиатуру, появляется окно с надписью «программа не отвечает».
Как закрыть зависшую программу? Некоторые пользователи сразу нажимают кнопку «Reset» (Перезагрузка), которая расположена на передней панели компьютера. После этого происходит перезагрузка операционной системы Windows.
Но это делать не рекомендуется. Перезагрузка может негативно сказаться на работе операционной системы, или отдельных запущенных в этот момент программ. После нового запуска, в работе программы, выполнявшейся в момент внезапного завершения работы, могут появится ошибки.
Если в момент перезагрузки происходила дефрагментация, то из-за перезагрузки могут пострадать файлы, которые в это время проходили обработку. А если это были какие-нибудь системные файлы, то тогда могут начаться неполадки с операционной системой.
Если неполадки с операционной системой уже начались, то одним из выходов будет восстановление операционной системы до времени ее работоспособного состояния.
Как можно сразу закрыть все окна на компьютере?
Опубликовано: 21 августа 2020 в 16:26
Доброго всем времени суток, мои дорогие друзья. С вами как обычно Дмитрий Костин. Скажите пожалуйста, бывает ли у вас такое, что вы понаоткрываете кучу папок и приложений, а потом затрачиваете кучу времени, чтобы свернуть или закрыть каждое окно, чтобы выйти на рабочий стол? Я знаю у многих есть такой заскок. В этот момент думаешь: «Да откуда вас столько взялось? Я столько не открывал!».
Ну как бы то ни было, в сегодняшней статье я хочу вам протянуть руку помощи в этом вопросе, а именно показать вам, как закрыть все окна на компьютере разом, ну или хотя бы просто их все свернуть. Таким образом вам не придется закрывать каждую папочку отдельно. Ну что, готовы? Тогда поехали!
Полное закрытие
Для полного закрытия всех окон, которые вы открыли, рекомендую вам использовать небольшую программу, которая называется Close All windows. Взять вы ее можете отсюда, чтобы не рыскать по поиску.
Дальше все просто. Запускаете эту утилиту и все открытые папки и приложения одновременно закрываются. Happy End! Эту программулину вы можете вынести на рабочий стол или на панель задач, чтобы она всегда была под рукой.
Свернуть все окна
Но конечно же бывают моменты, когда папки и приложения полностью закрывать не нужно, а просто нужно выйти на рабочий стол. Решение есть, причем не нужно никаких дополнительных приложений. Все есть в самой системе windows.
В windows XP изначально при установке вы могли лицезреть ярлычок «Свернуть все окна», но в более поздних версиях такого ярлычка уже не было…думал я. Но потом узнал, что оказывается разработчики не убрали эту функцию с панели задач. Они просто ее хитро спрятали.
Знаете, куда вам нужно ткнуть, чтобы свернуть все окна единым махом? Вам просто нужно кликнуть на панели задач в самом конце, после отображения времени. Круто, да? Такая маленькая скрытая полосочка).
Также в этом случае вам поможет обычная несложная комбинация клавиш WIN+D. Окна свернутся разом и без вопросов. Кроме того есть еще одна комбинация, выполняющая ту же саму функцию — WIN+M. Ну а если вы хотите снова открыть все окошки разом, то в этом нам поможет другая комбинация, а именно SHIFT+WIN+M.
Создание специальной кнопки
Я знаю, что многие не любят использовать комбинации клавиш и им проще нажать на какую-нибудь кнопочку, чтобы все сработало. В таких случаях вам поможет один проверенный способ.
Создайте обыкновенный текстовый документ и скопируйте туда следующий текст:
Command=2
IconFile=explorer.exe,3
Command=ToggleDesktop
Только сразу говорю, что все дожно быть написано в точности так, код в одну строчку не прокатит.
После того как вы это сделали, просто сохраните документ под любым удобным названием, но расширение файла замените с txt на scf. Этот документ должен изменить свой вид. Можете его протестировать, запустив его. Вы увидите, что всё работает.
Но если у вас вдруг возникли какие-либо проблемы, то вы можете взять мой готовый файл отсюда и использовать его.
Ну вот вроде и все, что я вам сегодня хотел поведать о такой функции. Надеюсь, что вам статья понравилась и она будет полезна для вас
Ну и если вы еще не подписаны на обновления моего блога, то обязательно сделайте это, чтобы не пропустить чего-нибудь важного. Ну а вам я желаю удачи и снова с удовольствием буду ждать на страницах моего блога
Пока-пока!
koskomp.ru
Как закрыть программу, если она зависла и не закрывается
Доброго всем дня.
Вот так работаешь, работаешь в программе, а потом она перестает реагировать на нажатие кнопок и зависает (причем, часто не дает даже сохранить результаты работы в ней). Причем, при попытки закрыть такую программу — часто не происходит ничего, то есть она так же никак не реагирует на команды (часто в эти моменты курсор становится в видео «песочных часов»)…
В этой статье рассмотрю несколько вариантов того, что можно сделать, чтобы закрыть зависшую программу. Итак…
Вариант №1
Первое, что я рекомендую попробовать (раз уж крестиком в правом углу окна программа не срабатывает) — это нажать кнопки ALT+F4 (или ESC, или CTRL+W). Очень часто такая комбинация позволяет быстро закрывать большинство подвисших окон, которые не реагируют на обычные нажатия мышкой.
Кстати, эта же функция есть и в меню «ФАЙЛ» во многих программах (пример на скриншоте ниже).
Выход из программы BRED — осуществляется по кнопке ESC.
Вариант №2
Еще более простой — просто нажмите правой кнопкой мышки по зависшему значку программы в панели задач. Должно появиться контекстное меню из которого достаточно выбрать «Закрыть окно» и программа (по прошествии 5-10 сек.) обычно закрывается.
Закрыть программу!
Вариант №3
В тех случаях, когда программа не реагирует и продолжает работать — приходится прибегать к помощи диспетчера задач. Для его запуска нажмите кнопки CTRL+SHIFT+ESC.
Далее в нем нужно открыть вкладку «Процессы» и найти зависший процесс (часто процесс и название программы одинаковы, иногда несколько различаются). Обычно, напротив зависшей программы, диспетчер задач пишет «Не отвечает…».
Чтобы закрыть программу, просто выберите ее из списка, далее щелкните по ней правой кнопкой мышки и во всплывшем контекстном меню выберите «Снять задачу». Как правило, таким образом закрываются большинство (98,9% :)) зависших программ на ПК.
Снять задачу (диспетчер задач в Windows 10).
Вариант №4
К сожалению, не всегда в диспетчере задач удается найти все процессы и приложения, которые могут работать (связано это с тем, что иногда название процесса не совпадает с названием программы, а значит идентифицировать ее не всегда просто). Не часто, но бывает и так, что диспетчер задач не может закрыть приложение, или просто с закрываемой программой ничего не происходит минуту, второй и т.д.
В этом случае я рекомендую скачать одну больную программу, которая не нуждается в установке — Process Explorer.
Process Explorer
Оф. сайт: https://technet.microsoft.com/ru-ru/bb896653.aspx (Ссылка на загрузку программы находится справа в сайдбаре).
Убить процесс в Process Explorer — клавиша Del.
Пользоваться программой очень просто: достаточно ее запустить, затем найти нужный процесс или программу (кстати, отображает она все процессы!), выбрать этот процесс и нажать кнопку DEL (см. скриншот выше). Таким образом ПРОЦЕСС будет «убит» и вы сможете спокойно продолжить работу.
Вариант №5
Самый простой и быстрый вариант закрыть зависшую программу — это перезагрузить компьютер (нажать кнопку RESET). Вообще, делать я так не рекомендую (кроме самых исключительных случаев) по нескольким причинам:
- во-первых, потеряете не сохраненные данные в других программах (если забудете про них…);
- во-вторых, проблему это вряд ли решит, а часто перезагружать ПК — не есть хорошо для него.
Кстати, на ноутбуках, чтобы их перезагрузить: просто зажмите кнопку питания на 5-10 сек. — ноутбук автоматически перезагрузится.
PS 1
Кстати, очень часто многие начинающие пользователи путают и не видят разницы между зависшим компьютером и зависшей программой. Для тех у кого проблемы с зависанием ПК, рекомендую ознакомиться со следующей статьей:
https://pcpro100.info/zavisaet-kompyuter-chto-delat/ — что делать с ПК, который часто зависает.
PS 2
https://pcpro100.info/zavisaet-pc-pri-podkl-vnesh-hdd/ — зависание ПК при подключении внешних носителей.
На этом у меня все, удачной работы! Буду благодарен за дельные советы по теме статьи…
Социальные кнопки:
Как закрыть зависшую программу в Windows 10
Горячие клавиши
Вместо обычного закрытия окна, или же выхода через меню программы, можно воспользоваться сочетанием клавиш. Чтобы закрыть АКТИВНОЕ ОКНО, достаточно нажать ALT+F4 (зажать). Если же окно не активное, его перед попыткой закрыть нужно выделить.
Зачастую над «профи» любят подшутить, сказав, что комбинация клавиш Alt+F4 выполнит желаемое действие, а в итоге закроется нужное приложение. Именно поэтому рекомендуем ознакомиться с таблицей всех полезных сочетаний горячих клавиш в Windows 10.
Диспетчер задач
Позволяет останавливать ненужные процессы буквально в несколько нажатий. Откройте диспетчер воспользовавшись сочетанием клавиш Ctrl+Shift+Esc. Дальше во вкладке Процессы находим зависший процесс, и в его контекстном меню выбираем пункт Снять задачу.
Можно установить галочку Параметры > Поверх остальных окон для того, чтобы видеть диспетчер задач поверх зависших программ. Если же Вы используете последнюю версию ОС, тогда можно создать виртуальные рабочие столы. И перетянуть зависшую на второй стол.
Командная строка
Более серьёзный способ завершения работы зависших программ заключается в использовании командной строки запущенной. По сути, способ похож на предыдущий с использованием диспетчера задач. Командами будем смотреть все процессы и снимать ненужные задачи.
- В меню «Пуск» введите назв. Командная строка и выберите Запуск от имени администратора. Выполните команду: tasklist для просмотра всех запущенных процессов.
- В списке находим программу, которая не отвечает. Выполняем команду завершения: taskkill /IM Photoshop.exe /f. Вы можете ввести название неотвечающей программы.
Завершение программы произойдёт буквально в мгновение. Если же имеются дубликаты приложения, тогда будут завершены все его процессы с разными идентификаторами.
В оболочке PowerShell выполните команду: Get-Process. Найдите ProcessName и вставьте его в команду: Stop-Process -processname Photoshop. И программа Photoshop будет закрыта.
Монитор ресурсов
Выберите Пуск > Средства администрирования Windows > Монитор ресурсов (или воспользуйтесь поиском). В списке ЦП или Диск выберите Завершить процесс зависшего ПО.
Утилита SuperF4
Можно бесплатно загрузить программу SuperF4 для Windows 10. Она убивает активные программы при нажатии Ctrl+Alt+F4. Если же при нажатии Alt+F4 система закрывает активное окно только активное окно, то SuperF4 просто убивает процесс программы.
Вам не нужно паниковать. Принудительно закрыть зависшую программу можно множеством способов. Даже если не работают горячие клавиши и не сворачивается чёрный экран. Можно и воспользоваться перезагрузкой компьютера. Но это всё приводит к трате времени.
Что делать, если зависла программа? Я же использую клавиши Win+Tab и выбираю Создать рабочий стол. Перетаскиваю зависшее приложение на второй рабочий стол. И на «свободном» открываю диспетчер задач. Теперь зависший процесс, который не отвечает, можно завершить.
Как закрыть программу, если она зависла и не закрывается
Как закрыть зависшую программу? Наверняка вы уже не раз сталкивались с такой проблемой. Многие начинают хаотично щелкать мышкой куда попало, или нажимать на клавиатуре все клавиши подряд. А в конечном итоге просто выдергивают шнур из розетки или выключают блок питания, если у него есть кнопка выключения. Ни один из этих вариантов ни к чему хорошему не приведет, а последний может даже вывести компьютер из строя навсегда.
Для того, чтобы закрыть зависшую программу, есть гораздо более действенные и безопасные способы. Вот некоторые из них…
Другие способы
Самый тяжелый случай, это когда зависла какая-нибудь программа или игра, которая была развернута на весь экран монитора. В этом случае вы не будете иметь доступа к «Рабочему столу», к «Диспетчеру задач», а также в меню «Пуск».
В этом случае попробуйте выйти из окна с зависшей программой на «Рабочий стол», при помощи клавиш на клавиатуре.
Нажмите на клавиши клавиатуры «Alt» «F4». Эта комбинация клавиш в операционной системе Windows служит для закрытия приложений.
Можно попробовать нажать на клавиатуре на клавиши «Esc» или «Enter», возможно, в некоторых случаях, получится получить доступ к Рабочему столу.
При нажатии на клавишу «Windows» также, иногда, можно попасть на Рабочий стол, при зависшей программе.
Попробуйте нажать на клавиатуре на функциональные клавиши «F1» – «F12». В некоторых случаях, нажатие на эти клавиши приводит к открытию Рабочего стола. Какая конкретно функциональная клавиша может помочь, зависит от конкретного компьютера, у разных компьютеров это бывает по-разному.
Если открылся Рабочий стол, то для выхода из зависшего приложения проделайте действия, описанные выше в этой статье.
Но, бывают такие ситуации, когда компьютер не реагирует ни на какие действия пользователя. Мышь не работает, на нажатия клавиш на клавиатуре, компьютер также никак не реагирует. В этом случае перезагрузки операционной системы уже не удастся избежать.
Снятие зависшей программы командлетами PowerShell
В этом абзаце будет написано, как закрыть зависшую программу с помощью некого сценария от Windows PowerShell. С помощью этой системной утилиты можно сделать много интересного. Например, выборочно массово переименовать расширения файлов в нужной директории. Чтобы открыть данную программу, в поисковом поле напишите PowerShell, после чего отыщите её среди результатов (ещё можно отыскать в программах «Пуск», либо в контекстном меню «Пуск»). Далее введите следующие строки:
- в открывшемся окне введите строку Get-Process;
- запомните имя или идентификатор зависшего процесса, который показан в соответствующем списке (ProcessName или Id);
- закрывая программу по имени её процесса, укажите команду Stop-Process -Name Process_Name -Force. Где Proccess_Name это – имя процесса;
- принудительно завершая функционирование приложения по его Id, введите Stop-Process -ID process_id -Force.
05.06.2020
Ещё статьи, которые могут заинтересовать:Исправление ошибок Windows с помощью Microsoft Easy FixCcleaner безупречная очистка операционной системыКак добавить пункты переместить и копировать в папку в контекстное меню рабочего стола WindowsКак отключить или включить протокол IPv6 в WindowsУстранение неполадок Windows с помощью Microsoft Easy Fix







