Почему тактовая частота процессора скачет в простое и нагрузке
Содержание:
- Чем меньше расширений в браузере, тем лучше
- Вопрос№ 2 — загрузка ЦП есть, приложений и процессов которые грузят — нет! Что делать?
- Что делать, если ЦП загружен на 100 % в Windows 10
- Вопрос№ 2 — загрузка ЦП есть, приложений и процессов которые грузят — нет! Что делать?
- Поддержите проект
- Шаги
- Стресс тест процессора — для чего это нужно?
- Другие способы исправить высокую загрузку ЦП
- Вопрос №3 — причиной загрузки процессора может быть перегрев и пыль?!
- Завершаем ненужные процессы Windows 10
- Причины того, что Chrome грузит процессор на 100 процентов
- Заявка принята
Чем меньше расширений в браузере, тем лучше
Расширения — еще одна функция браузера, без которой мы не можем жить, но это также одна из причин, по которой браузер потребляет много ресурсов. Установка множества расширений заставит наш браузер потреблять много оперативной памяти и много процессора, даже если у нас нет открытых вкладок. И правда в том, что, несмотря на существование тысяч расширений, в конце концов мы всегда используем одни и те же. И многие из них даже не нужны.
Поэтому, если мы хотим облегчить браузер, мы должны уменьшить количество расширений. Если мы сможем избежать их установки, тем лучше. Но, если не можем, то устанавливаем строго необходимые.
Вопрос№ 2 — загрузка ЦП есть, приложений и процессов которые грузят — нет! Что делать?
При настройке одного из компьютеров столкнулся с непонятной загрузкой ЦП — нагрузка есть, процессов нет! Ниже на скриншоте показано, как это выглядит в диспетчере задач.
С одной стороны удивительно: включена галочка «Отображать процессы всех пользователей», среди процессов ничего нет, а загрузка ПК прыгает 16-30%!
Чтобы увидеть все процессы, которые грузят ПК — запустите бесплатную утилиту Process Explorer. Далее отсортируйте все процессы по нагрузке (столбик CPU) и посмотрите, нет ли там подозрительных «элементов» (некоторые процессы диспетчер задач не показывает, в отличие от Process Explorer).
Process Explorer — грузят процессор на ~20% системные прерывания (Hardware interrupts and DPCs). Когда все в порядке, обычно, загрузка ЦП, связанная с Hardware interrupts and DPCs, не превышает 0,5-1%.
В моем случае виновником оказались системные прерывания (Hardware interrupts and DPCs). Кстати, скажу, что исправить порой загрузку ПК, связанную с ними — дело достаточно хлопотное и сложное (к тому, иногда они могут грузить процессор не только на 30%, но и на все 100%!).
Дело в том, что ЦП грузится из-за них в нескольких случаях: проблемы с драйверами; вирусы; жесткий диск работает не в режиме DMA, а в режиме PIO; проблемы с периферийным оборудованием (например, принтер, сканер, сетевые карты, флэш и HDD накоптели и т.д.).
1. Проблемы с драйверами
Самая частая причина загрузки ЦП системными прерываниями. Рекомендую сделать следующее: загрузить ПК в безопасном режиме и посмотреть нет ли нагрузки на процессор: если ее нет — очень высока причина именно в драйверах! Вообще, самый простой и быстрый способ в этом случае — это переустановить систему Windows и затем устанавливать по одному драйверу и смотреть, не появилась ли загрузка ЦП (как только появиться — вы нашли виновника).
Чаще всего виной здесь сетевые карты + универсальные драйвера от Microsoft, которые устанавливаются сразу при установке Windows (извиняюсь за тавтологию). Рекомендую скачать и обновить все драйвера с официального сайта производителя вашего ноутбука/компьютера.
2. Вирусы
Думаю, особо распространяться не стоит, что может быть из-за вирусов: удаление файлов и папок с диска, кража персональной информации, загрузка ЦП, различные рекламные баннеры поверх рабочего стола и т.д.
Плюс иногда проверяйте компьютер сторонними программами (которые ищут рекламные модули adware, mailware и пр.):
3. Режим работы жесткого диска
Режим работы HDD так же может сказаться на загрузке и быстродействии ПК. Вообще, если жесткий диск работает не в режиме DMA, а в режиме PIO — вы сразу это заметите жуткими «тормозами»!
4. Проблемы с периферийным оборудованием
Отключите все от ноутбука или ПК, оставьте самый минимум (мышка, клавиатура, монитор)
Так же рекомендую обратить внимание на диспетчер устройств, не будет ли в нем установленных устройств с желтыми или красными значками (это означает либо нет драйверов, либо они работают неправильно)
Как открыть диспетчер устройств? Самый простой способ — открыть панель управления Windows и вбить в поисковую строку слово «диспетчер». См. скриншот ниже.
Собственно далее останется только просмотреть информацию, которую выдаст диспетчер устройств…
Диспетчер устройств: нет драйверов для устройств (дисковых накопителей), они могут работать не правильно (а скорее всего вообще не работать).
Что делать, если ЦП загружен на 100 % в Windows 10
Решение проблемы тесно связано с причиной ее появления. Обычно факторы, влияющие на работу компьютера, принято делить на аппаратные и программные. В первом случае устранить неполадку будет сложнее, поскольку, в большинстве случаев, требуется замена комплектующих. А вот аппаратные ошибки легко устраняются встроенными средствами.
Как бы то ни было, для полного решения проблемы необходимо рассмотреть все возможные причины (даже если вы определили точный фактор). Это позволит не только исправить текущую ошибку, но и предотвратить возможное возникновение неполадок в будущем.
Если проблема аппаратная
Сначала нужно рассмотреть аппаратные методы исправления загруженности процессора. Возможно, после диагностики единственным способом окажется замена компьютера или его отдельных комплектующих. Однако вы, в любом случае, сможете снизить влияние проблемы на работоспособность устройства.
Устаревшие комплектующие
Компьютеры и их компоненты обновляются каждый год. ПК, считавшийся мощным еще пару-тройку лет назад, сегодня максимум воспринимается в качестве «рабочей лошадки». Чего уж говорить о бюджетных устройствах, для которых постоянная загрузка на 100 % – нормальное явление.
Ни один пользователь, выложивший крупную сумму за компьютер, не сможет смириться фактом устаревшего оборудования. К счастью, существует альтернативный вариант решения проблемы. Он предполагает ограничение некоторых процессов, благодаря чему снижается нагрузка. Если компьютер морально устарел, но заменить его нет возможности, воспользуйтесь следующими рекомендациями:
На заметку. Чтобы компьютер работал максимально эффективно, старайтесь иметь, по меньшей мере, 20 % свободного пространства от общего объема накопителя.
Если ни одна из предложенных рекомендаций не помогла, возможно, вам придется задуматься о замене компьютера. Сэкономить в таком случае помогает установка новых комплектующих взамен старых. Но помните, что процессор – это одна из множества частей единого механизма. Также стоит учитывать возможности видеокарты и встроенного накопителя.
Перегрев процессора
Если компьютер постоянно загружен на 100 %, существует большая вероятность того, что в задействовании максимального количества ресурсов виноват не сам процессор, а его система охлаждения. Для демонстрации всех своих способностей ЦП должен всегда оставаться холодным. В этом ему помогают кулеры, установленные в корпусе ПК.
Главной бедой любой системы охлаждения становится пыль, которой постоянно забиваются вентиляторы. Без периодической чистки никак нельзя обойтись. Поэтому перед заменой ПК или всех комплектующих попробуйте проверить, насколько хорошо работает охлаждение, разобрав компьютер. Не исключено, что после очистки устройство начнет функционировать стабильнее, а в Диспетчере задач Windows 10 не будет высвечиваться сообщение о стопроцентной загрузке.
Оверклокинг
Скорость работы компьютера зависит от тактовой частоты его процессора. Пытаясь выжать из устройства все соки, многие пользователи прибегают к оверлокингу. Иногда он помогает, несмотря на повышенную теплоотдачу и шум. Для увеличения частот можно задействовать меню BIOS, где доступна функция изменения тактовой частоты.
Вопрос№ 2 — загрузка ЦП есть, приложений и процессов которые грузят — нет! Что делать?
При настройке одного из компьютеров столкнулся с непонятной загрузкой ЦП — нагрузка есть, процессов нет! Ниже на скриншоте показано, как это выглядит в диспетчере задач.
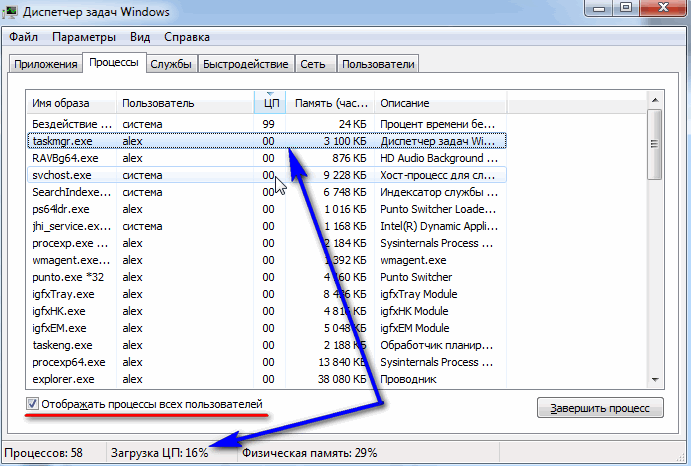
С одной стороны удивительно: включена галочка «Отображать процессы всех пользователей», среди процессов ничего нет, а загрузка ПК прыгает 16-30%!
Чтобы увидеть все процессы , которые грузят ПК — запустите бесплатную утилиту Process Explorer. Далее отсортируйте все процессы по нагрузке (столбик CPU) и посмотрите, нет ли там подозрительных «элементов» (некоторые процессы диспетчер задач не показывает, в отличие от Process Explorer).
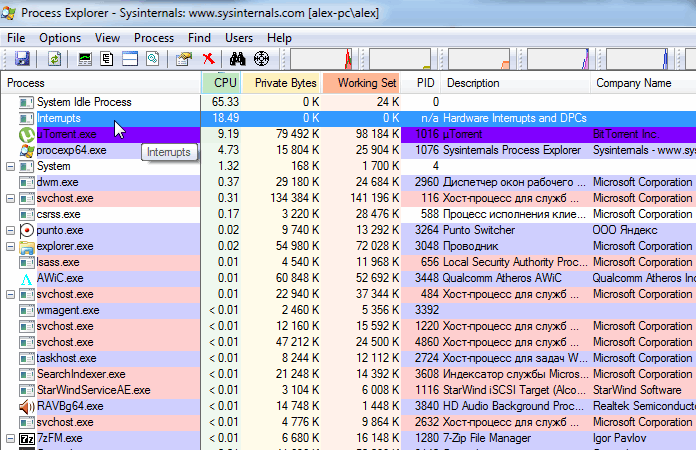
Process Explorer — грузят процессор на
20% системные прерывания (Hardware interrupts and DPCs). Когда все в порядке, обычно, загрузка ЦП, связанная с Hardware interrupts and DPCs, не превышает 0,5-1%.
В моем случае виновником оказались системные прерывания (Hardware interrupts and DPCs). Кстати, скажу, что исправить порой загрузку ПК, связанную с ними — дело достаточно хлопотное и сложное (к тому, иногда они могут грузить процессор не только на 30%, но и на все 100%!).
Дело в том, что ЦП грузится из-за них в нескольких случаях: проблемы с драйверами; вирусы; жесткий диск работает не в режиме DMA, а в режиме PIO; проблемы с периферийным оборудованием (например, принтер, сканер, сетевые карты, флэш и HDD накоптели и т.д.).
1. Проблемы с драйверами
Самая частая причина загрузки ЦП системными прерываниями. Рекомендую сделать следующее: загрузить ПК в безопасном режиме и посмотреть нет ли нагрузки на процессор: если ее нет — очень высока причина именно в драйверах! Вообще, самый простой и быстрый способ в этом случае — это переустановить систему Windows и затем устанавливать по одному драйверу и смотреть, не появилась ли загрузка ЦП (как только появиться — вы нашли виновника).
Чаще всего виной здесь сетевые карты + универсальные драйвера от Microsoft, которые устанавливаются сразу при установке Windows (извиняюсь за тавтологию). Рекомендую скачать и обновить все драйвера с официального сайта производителя вашего ноутбука/компьютера.
2. Вирусы
Думаю, особо распространяться не стоит, что может быть из-за вирусов: удаление файлов и папок с диска, кража персональной информации, загрузка ЦП, различные рекламные баннеры поверх рабочего стола и т.д.
Здесь ничего нового не скажу — установите современный антивирус на ПК: https://pcpro100.info/luchshie-antivirusyi-2016/
Плюс иногда проверяйте компьютер сторонними программами (которые ищут рекламные модули adware, mailware и пр.): о них подробно здесь.
3. Режим работы жесткого диска
Режим работы HDD так же может сказаться на загрузке и быстродействии ПК. Вообще, если жесткий диск работает не в режиме DMA, а в режиме PIO — вы сразу это заметите жуткими «тормозами»!
4. Проблемы с периферийным оборудованием
Отключите все от ноутбука или ПК, оставьте самый минимум (мышка, клавиатура, монитор)
Так же рекомендую обратить внимание на диспетчер устройств , не будет ли в нем установленных устройств с желтыми или красными значками (это означает либо нет драйверов, либо они работают неправильно)
Как открыть диспетчер устройств? Самый простой способ — открыть панель управления Windows и вбить в поисковую строку слово «диспетчер». См. скриншот ниже.
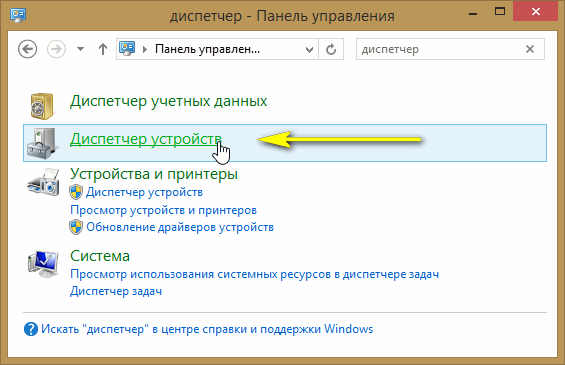
Собственно далее останется только просмотреть информацию, которую выдаст диспетчер устройств…
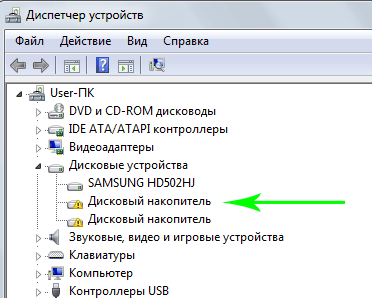
Диспетчер устройств: нет драйверов для устройств (дисковых накопителей), они могут работать не правильно (а скорее всего вообще не работать).
Поддержите проект
Друзья, сайт Netcloud каждый день развивается благодаря вашей поддержке. Мы планируем запустить новые рубрики статей, а также некоторые полезные сервисы.
У вас есть возможность поддержать проект и внести любую сумму, которую посчитаете нужной.
Задайте вопрос Быстрый доступ
- https://fb.ru/article/270489/windows-kak-umenshit-zagruzku-tsp-putem-otklyucheniya-nenujnyih-komponentov-slujb-i-protsessov
- https://netclo.ru/uskorenie-raboty-windows-10/
- https://social.technet.microsoft.com/forums/ru-ru/33aaaba4-1465-4ee0-a906-663d84710590/1042109910891086108210721103
Шаги
Windows
Нажмите комбинацию клавиш .
Ctrl + ⇧
Shift + Esc
, чтобы открыть «Диспетчер задач».
Это утилита, которая следит за всеми процессами и программами, которые в данный момент запущены на компьютере.
Нажмите на колонку «ЦП».
Таким образом вы отсортируете процессы по загруженности процессора.
Найдите процессы, которые больше всего загружают центральный процессор.
Как правило, вы должны увидеть лишь одну программу с практически максимальной загрузкой ЦП (99-100%), но возможно, что проблему вызывают несколько различных программ, каждая из которых занимает до 50%.
Многие игры и графические редакторы занимают все 100% памяти процессора. Это нормально, так как на время работы этих программ на компьютере больше ничего не должно быть запущено.
Обратите внимание на столбец «Имя образа».
Это имя позволит вам позже отыскать процесс и определить, как предотвратить высокую загрузку.
В ОС Windows 8 вместо системного имени процесса вы увидите полное название программы. Данный момент значительно упрощает задачу по распознаванию программы.
Выберите проблемную программу и нажмите на кнопку .
Завершить процесс
.
Вас попросят подтвердить завершение процесса.
- В ОС Windows 8 это кнопка называется Снять задачу
. - Принудительное завершение программы приведет к тому, что вся несохраненная работа в программе будет утеряна. Кроме того, принудительное завершение процесса может привести к тому, что ваш компьютер перестанет работать до следующей перезагрузки.
- Не следует принудительно прекращать работу процесса «Бездействие системы». Если этот процесс загружает ваш процессор, знайте, что на самом деле он его не использует. Когда процесс «Бездействие системы» задействует почти весь процессор, это значит, что сейчас ваш компьютер имеет много свободной вычислительной мощности.
- Если у вас не получается принудительно завершить работу программы, нажмите сюда , чтобы узнать о других более продвинутых методах.
Решите, что предпринять с проблемной программой.
Поищите в Интернете название принудительно закрытой программы. Это поможет вам понять для чего используется процесс, и что следует предпринять, чтобы он не загружал процессор до 100%. Существует всего несколько способов решения проблемы полной загрузки процессора из-за конкретной программы:
Проверьте «Параметры питания» (только на ноутбуках).
Если вы работаете за ноутбуком и не подключены к электропитанию, ваш ноутбук может автоматически начать работать медленнее, чтобы сэкономить заряд батареи. Изменение параметров питания может увеличить вычислительные способности ноутбука, но при этом приведет к более частой подзарядке батареи.
- Откройте «Панель управления» и выберите «Параметры питания». Если вы не видите эту опцию, нажмите «Оборудование и звук», а затем выберите «Параметры питания».
- Нажмите на опцию «Показать дополнительные схемы», чтобы расширить список.
- Выберите «Высокая производительность». Теперь вам будет доступна вся вычислительная способность процессора вашего ноутбука.
Если ваш процессор постоянно загружен на 100%, и в этом не виновата ни одна из программ, возможно, вам следует подумать над апгрейдом компьютера.
- В Интернете вы можете найти инструкции по увеличению доступной памяти процессора с помощью флешки.
- Нажмите сюда, чтобы найти инструкции по увеличению ОЗУ . Увеличение объема ОЗУ поможет облегчить работу вашего процессора.
- Нажмите сюда, чтобы найти инструкции по апгрейду процессора .
Стресс тест процессора — для чего это нужно?
Часть пользователей конечно задумаются… — а зачем он вообще нужен, этот стресс тест процессора? Ответ прост — выяснить проблемы пока еще есть возможность исправить.
Практические самая распространенная причина поломок компьютеров или ноутбуков — это банальный перегрев (это особенно острая проблема ноутбуков). Забилась система охлаждения и при перегреве компьютер начинает медленно работать (проявляется троттлинг), зависать и делать другие непонятные вещи.
При длительной эксплуатации в таких условиях можно дождаться дорогостоящего ремонта (опять же — наиболее подвержены этому ноутбуки и ремонт их самый дорогой)
AIDA64 — Тест стабильности системы
Утилита AIDA 64 — это практически совершенство, когда нужно выполнить стресс тест процессора. Для работы сойдет и пробная версия, загрузить которую можно с официального сайта (нам нужна версия Extreme)
Запускаем приложение, вверху выбираем «Сервис» — «Тест стабильности системы». Перед вами откроется окно как на картинке ниже — жмите старт и наблюдайте за процессом. Внимательно следите за процессом и графиком температуры — если один из компонентов преодолел 70-80 градусов по Цельсию, то есть над чем задуматься… если температура за 90 — немедленно прекратите выполнение стресс теста процессора и ищите неисправность.
Вообще стресс тест процессора рекомендуется делать только по необходимости. Вот чувствуете что ноутбук перегревается — прогнали тестик, поняли что проблемы и почистили систему охлаждения. Прогнали второй раз — увидели что все в норме и можете и дальше работать спокойно… однако вы должны понимать, что желательно поглядывать за ходом выполнения теста, иначе возможен перегрев компонентов компьютера, а защита от перегрева не всегда срабатывает корректно.
Как правило проблемы с перегревом кроются в неисправности системы охлаждения или банально все забилось пылью… однако сильный перегрев может быть вызван неисправностью самого процессора
BurnInTest — тестирование надежности вашего процессора
Следующая утилита для теста процессора на надежность — BurnInTest. Ознакомиться с внешним видом приложения можно на картинке ниже (кстати, программа подойдет для определения характеристик компьютера). Как всегда, скачать можно с официального сайта… (нам нужна версия Standart)
Запускаем утилиту, выбираем в меню «Quick Test» — «CPU coverage» и жмем СТАРТ. Останется только наблюдать за процессом тестирования процессора. Я вам очень рекомендую параллельно запустить мониторинг температуры процессора, чтобы избежать неприятных ситуаций.
На скриншоте ниже можно увидеть, что BurnInTest отлично загружает все 4 ядра моего процессора и со своей задачей справляется отлично. (на 100% одно приложение никак не загрузит ЦП, так как он параллельно выполняет еще и другие задачи — это информация для тех, кто говорит что BurnInTest загружает только 97,3% системных ресурсов)
На самом деле BurnInTest может выполнить не только стресс тест процессора, но и других комплектующих — рекомендую ознакомиться с функционалом утилиты более подробно
OCCT — стресс тест процессора для техноманьяков
Почему я назвал OCCT вариантов для маньяков? — при нагрузкой ЦП данным тестом в среднем температура процессора была выше на 10-15 градусов в сравнении с той же AIDA64 или BurnInTest. Скачать можно с официального сайта, внизу страницы ZIP Version — не требует установки…
Нас интересует вкладка «CPU:OCCT» — это и есть тестирование процессора. Можно задать продолжительность выполнения теста или выполнять его постоянно пока вы сами его не остановите. Среди всех программ что я встречал для стресс тестирования CPU — OCCT единственная имеет такие гибкие настройки.
Во время теста в меню «Мониторинг» вы сможете наблюдать самые важные параметры, такие как температура процессора или скорость вращения вентиляторов системы охлаждения.
Данный тест отлично подойдет любителям покупать железо на авито и прочих сайтах — это лучший способ проверить процессор на наличие проблем. Если он стойко выдержал около часа в OCCT — можно смело брать. (тут существует еще и тест блока питания, вообще OCCT заслуживает отдельной обзорной заметки — функционал у утилиты большой)
Если вы не до конца понимаете для чего вам стресс тест процессора, то я не рекомендую вам использовать OCCT — с нагрузкой на процессор утилита справляется на все 100, а вот такая жесткая нагрузка может быть причиной неисправности вашего компьютера
Другие способы исправить высокую загрузку ЦП
1. Проверьте свой компьютер на наличие вирусов
Многие вирусы выполняются очень громоздкие процессы и вызывают огромную загрузку ЦП.
Эти вирусы запускают ненужные процессы в фоновом режиме, которые загружают процессор, и, следовательно, регулярная работа на ПК становится проблемой.
Мы рекомендуем платный антивирус, чтобы содержать ваш компьютер в чистоте и исправить высокую загрузку ЦП.
2. Удалите все ненужные программы
Многие программы запускают службы в фоновом режиме, которые учитывают использование ЦП.
Следовательно, рекомендуется удалить неиспользуемые приложения и программное обеспечение, если вы чувствуете замедление работы или высокую загрузку ЦП на вашем ПК с Windows.
3. Управление приложениями, запускаемые при загрузке
Это важный совет, который не только устраняет вашу высокую загрузку ЦП, но также делает вашу систему быстрее.
Выбор приложений для запуска при загрузке остановит все приложения, которые вы не хотите запускать при загрузке компьютера.
Они запустятся, когда вы запустите их вручную.
Этот совет также увеличивает скорость загрузки и освобождает оперативную память.
4. Отключите обновления
Процессы обновления для ОС или различных программных приложений также иногда приводят к высокой загрузке ЦП.
Следовательно, мы рекомендуем отключить автоматические обновления и включать обновления вручную, когда ваша система свободна или не выполняет тяжелую работу.
5. Несколько антивирусных программ
Иногда пользователи устанавливают несколько антивирусных программ и инструментов сканирования для USB и локальных дисков.
Эти антивирусные программы очень сильно замедляют работу системы и могут даже вызывать задержки и высокую загрузку ЦП.
Решение этой проблемы — один платный, надежный антивирус.
Следовательно, это способы исправить высокую загрузку ЦП в Windows.
Не стесняйтесь обращаться к нам, если у вас возникнут какие-либо вопросы или предложения относительно этой публикации.
До скорых встреч! Заходите!
Вопрос №3 — причиной загрузки процессора может быть перегрев и пыль?!
Причиной, по которому процессор может быть загружен и компьютер начнет тормозить — может быть его перегрев. Обычно, характерные признаки перегрева, такие:
- усиление гула кулера: количество оборотов в минуту растет из-за этого шум от него все сильнее. Ели у вас ноутбук: то проведя рукой рядом с левой стороной (обычно там организован на ноутбуках выход горячего воздуха) — вы сможете заметить, насколько воздух сильно выдувается и насколько он горячий. Иногда — рука не терпит (это не есть хорошо)!
- торможение и замедление работы компьютера (ноутбука);
- самопроизвольная перезагрузка и выключение;
- отказ загружаться с ошибками сообщающими сбои в системе охлаждения и т.д.
Например, в программе AIDA 64, чтобы посмотреть температуру процессора, нужно открыть вкладку «Компьютер/датчик«.
AIDA64 — температура процессора 49гр. Ц.
Как узнать какая температура для вашего процессора критическая, а какая нормальная?
Самый простой способ — посмотреть сайт производителя, там всегда указывается эта информация. Довольно сложно дать общие цифры на разные модели процессоров.
Вообще, в среднем, если температура работы процессора не выше 40 гр. Ц. — то все нормально. Выше 50гр. Ц. — может указывать на проблемы в системе охлаждения (например, обилие пыли). Впрочем, для некоторых моделей процессоров такая температура — обычная рабочая. Особенно это относится к ноутбукам, где из-за ограниченного пространства сложно организовать хорошую систему охлаждения. К слову сказать, на ноутбуках и 70 гр. Ц. — может быть нормальной температурой при нагрузке.
Чистка от пыли: когда, как и сколько раз?
Вообще, чистить от пыли компьютер или ноутбук желательно 1-2 раза в год (хотя многое зависит от вашего помещения, у кого-то пыли больше, у кого-то меньше…). Раз в 3-4 года желательно еще заменить термопасту. И та и другая операция ничего сложного из себя не представляет и ее можно выполнять и самостоятельно.
На этом сегодня все. Кстати, если предложенные выше меры не помогли, можно попробовать переустановить Windows (или вообще заменить ее на более новую, например, сменить Windows 7 на Windows 8). Иногда, легче переустановить ОС, чем искать причину: сэкономишь время и деньги… А вообще, нужно иногда делать резервные копии (когда все работает хорошо).
Завершаем ненужные процессы Windows 10
Если на компьютере запущено большое количество одновременно работающих приложений, он не успевает справляться с потоком команд и начинает зависать. Для того чтобы проверить загрузку ЦП и освободиться от ненужных приложений необходимо зайти в Диспетчер задач. Для этого необходимо нажать комбинацию клавиш Ctrl + Alt + Del.
В начале Диспетчер задач покажет текущие запущенные приложения (Торрент, Яндекс Браузер). Выбираем пункт Подробнее для того, чтобы посмотреть все процессы.
Во вкладке Процессы видим список всех работающих приложений. Условно их разделяют на три группы:
- Приложения – текущие запущенные приложения
- Фоновые процессы – приложения, работающие на заднем плане
- Процессы Windows – приложения, необходимые для работы ОС Windows 10
Более наглядно на загрузку компьютера можно посмотреть во вкладке Производительность.
Тут можно увидеть загрузку ЦП, объем используемой ОЗУ, запись на диск, текущую скорость Ethernet-соединения. Данные представлены в графическом представлении в виде процентов. Открываем пиктограмму Монитор ресурсов.
Сортируем строки по значению Среднее для ЦП и видим какие приложения больше всего нагружают процессор.
Тут необходимо выбрать из этой таблицы все ненужные процессы и завершить их. Сразу скажу, что ни в коем случае нельзя отключать системные службы Windows 10. В столбце описание они указаны как Хост процесс для служб Windows 10. Ниже приведу список процессов Windows 10, которые не надо завершать:
- explorer – отвечает за работу рабочего стола, панели задач
- Taskhost – хостовый файл
- Conhost – окно консоли узла
- svchost – отвечает за запуск динамических библиотек DLL
- taskmgr – сам диспетчер задач
- msdtc – координатор распределенных транзакций
- sppsvc – платформа защиты ПО Microsoft
- smss – диспетчер сеанса Windows
- csrss – исполняет клиент-сервер
- wininit – автозагрузка приложений
- winlogon – вход в систему
- services – службы Windows
- spoolsv – очередь печати Windows
- lsass – авторизация локальных пользователей
- lsm – служба локальных сеансов
- SearchIndexer – индексатор поиска
Также укажу список ненужных процессов, завершив которые можно ускорить работу Windows 10:
- reader_sl – ускоряет запуск Adobe Reader
- jqs – Java Quick Starter ускоряет открытие ПО, работающее с Java
- Osa – Office Source Engine работает с офисом
- soffice – работает с Open Office
- AdobeARM – проверяет наличие обновлений для ПО Adobe
- Jushed – проверяет наличие обновлений для Java
- NeroCheck – ищет драйвера, которые могут вызвать конфликты
- Hkcmd – сопровождает аппаратные средства Windows
- apiptaxx (ati2evxx) – быстрый доступ к настройкам видеокарт ATI
- RAVCpl64 – Realter Audio Manager – менеджер аудио, без него все будет работать
- NWiz – относится к функции NVIDIA NView
- ССС – Catalyst Control Center – относится к ATI, предназначен для геймеров
- winampa – процесс плеера Winamp
- OSPPSVC – платформа защиты Office 2010
- Sidebar – гаджеты Windows
- wmpnetwk – поиск для Windows Media Player
Данный список можно продолжать до бесконечности, самое главное что вы должны понимать, какие программы не нужны для работы.
Для того, чтобы завершить процесс, нажимаем на него правой кнопкой мыши и выбираем пункт Завершить процесс.
Причины того, что Chrome грузит процессор на 100 процентов
Если в диспетчере задач Windows вы видите, что процесс chrome.exe на 100% или просто значительно нагружает процессор (а часто и память), причинами этого может быть как обычная работа браузера в задачах, где требуется повышенная производительность, так и нежелательные действия расширений, сайтов, а иногда — проблемы с работой того или иного ПО.
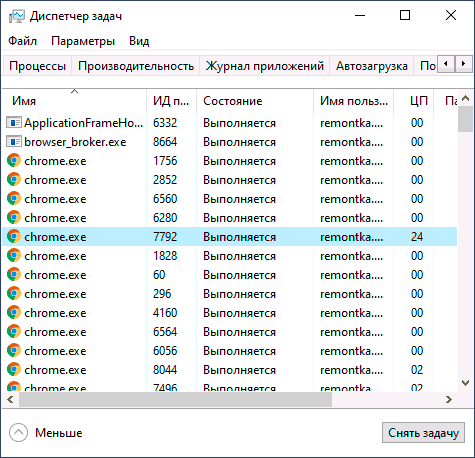
Среди причин, вызывающих высокую нагрузку на CPU со стороны браузера Google Chrome, можно выделить следующие основные:
- Нежелательные расширения браузера — причем часто пользователь уверен, что это полезные и нужные расширения (может быть и так) и скачал он их с официального сайта разработчика (но, обычно, не из магазина расширений Chrome, так как туда их не допустили).
- Ресурсоемкие процессы на открытом сайте — иногда необходимые, иногда — потенциально нежелательные, будет разобрано далее.
- Конфликты с установленным на компьютере ПО, драйверами.
В некоторых случаях причиной могут оказаться и дополнительные факторы, такие как вредоносные программы на компьютере, сбои в самой ОС и другие.
Заявка принята
Достаточно частой проблемой медленной загрузки видео и страниц является загруженность центрального процессора вашего компьютера. Данная проблема вaозникает в следующих случаях: — На компьютере может быть вирус, который нарочно нагружает процессор — Может быть запущено приложение которое нагружает компьютер — и последняя причина — просто устаревший компьютер который не может работать с достаточной скоростью обеспечивая плавность в работе. Как же можно проверить в чём причина?
Проверить достаточно просто, для начала вам требуется закрыть все открытые приложения и нажать сочетание горячих клавиш Ctrl+Alt+Del (если у вас Windows 7 или 8, то после нажатия данных клавиш нужно выбрать пункт Диспетчер задач). У вас должно открыться вот такое окно:
В данном окне имеются закладки, нам нужны всего несколько: Приложения — в данной закладке отображаются все запущенные приложения (программы) Процессы — это очень нужная закладка в которой находится весь список запущенных приложений и служб, здесь нам нужно удостовериться что ни одно приложение не нагружает процессор, если у вас загрузка процессора равна или приближена нулю как на изображении ниже, то всё хорошо:
Если же есть приложение которое постоянно загружает процессор более чем на 50%, то это может быть свидетельством наличия вируса или же слабого процессора.
Быстродействие — Данная кладка поможет нам определить, как сильно нагружается процессор при использовании интернета и просмотра видео:
В этой вкладке имеются следующие разделы: Загрузка ЦП — здесь отображается самая важная информация, благодаря которой мы и сможет определить проблему, об этом будет написано далее. Память — так же важный показатель который показывает насколько загружена оперативная память.
И так, для того что бы проверить в чём проблема, откройте вкладку «Быстродействие», а затем откройте браузер и попробуйте запустить какое либо видео (на весь экран), протестировать скорость интернета на сайте speedtest.net После чего откройте «Диспетчер задач» и посмотрите как изменялся график нагрузки ЦП. Если ломаная кривая постоянно поднимается выше 80-90%, то это говорит о сильной нагрузки на процессор, при такой нагрузке у абонентов наблюдается медленная загрузка страниц, видео, зависания и другие проблемы.
Что делать в такой ситуации? Большая нагрузка наблюдается в следующих случаях: На компьютере присутствует вирус — в таком случае нужно запустить проверку компьютера на вирусы.
Перегрев процессора — чаще всего встречается у владельцев ноутбуков, если ваш ноутбук постоянно жужжит, то это свидетельствует о постоянно включенном охлаждении которое не справляется со своими задачами. В таком случае требуется обратиться в компьютерную помощь для дальнейшей диагностики проблемы.
Устаревший процессор — если ваш компьютер достаточно старый, то вполне возможно что он уже не может справиться с той нагрузкой которую вы возлагаете на него.







