Как сохранить файл в pdf
Содержание:
- Программы для компьютера
- Использование специализированных программ
- Как сохранить страницу сайта в PDF
- Использование специализированных программ
- 2.3. PDF в браузере Mozilla Firefox
- Как сохранить документ в формате PDF
- Использование программ
- Способ 3. Используем кнопку Скачать, чтобы сохранить файл из почты
- Как сохранить в PDF с помощью LibreOffice?
- Сохранение веб-страницы в формате PDF в Firefox
- Пакетное преобразование DOC (DOCX) в PDF
- Как сохранить документ в формате PDF
- Как сохранить каждую страницу в виде отдельных файлов PDF в документе Word?
- Использование альтернативных текстовых редакторов
- Как сохранить веб-страницу в PDF
- DocuFreezer – простое в использовании ПО для конвертации документов Word в формат PDF
- В Интернет-сервисах
Программы для компьютера
Если вы часто преобразовываете различные файлы в PDF, и стандартных средств недостаточно, можно использовать утилиты для компьютера. Их преимущество в том, что не нужно каждый раз заходить на сайт, нет никаких ограничений на размер и количество документов, и можно работать без доступа к интернету. Большинство подобных продуктов, которые я знаю, предоставляются на платной основе.
Но можно найти урезанную бесплатную версию программы для работы с PDF-файлами, которая позволит конвертировать текст. Я, например, пользуюсь Nitro PDF Reader, вы можете скачать его с официального сайта gonitro.com. Действует он по тому же принципу, что и виртуальный принтер от Microsoft, и работает во всех версиях Word. Все, что нужно сделать, это выбрать Nitro PDF Reader в качестве устройства для печати.
Первые 14 дней можно пользоваться полным функционалом Nitro PDF Reader, а затем урезанной версией или заплатить за продукт. Это уже на ваше усмотрение.
Использование специализированных программ
Под специализированными программами понимаются специальные конвертеры, которые позволяют переводить документ в различные форматы.
Многие из них платные, но есть и такие, что распространяются под свободной лицензией. Именно они и являются наиболее интересными. Хоть и не обладают таким богатым функционалом, как платные аналоги. Рассмтрим наиболее популярные программы.
PDF-XChange Editor
Ссылка: https://www.tracker-software.com/product/pdf-xchange-lite
Это не просто конвертер, а многофункциональный комбайн для проведения различных операций с файлами формата ПДФ. Программа способна сделать с документом все, что угодно.
Утилита обладает приятным интерфейсом и проста в использовании. Есть также русский язык. Программа платная, но есть бесплатная пробная версия. А сделать для преобразования нужно вот что.
- В главном окне программы нужно нажать на кнопку «Открыть». Она находится на самой верхней панели.
- Далее выбираем нужный каталог (1), отмечаем необходимый документ (2) и открываем его (3).
- После открытия необходимо щелкнуть кнопку «Файл» (1), выбрать там пункт «Сохранить как» (2) и щелкнуть по кнопке «Обзор» (3).
Далее сохраняем файл по привычному сценарию. Он будет сохранен уже в формате ПДФ. Вот так просто можно перевести документы из одного формата в другой при помощи PDF-XChange Editor.
Total PDF Converter
Ссылка: https://www.coolutils.com/TotalPDFConverter
Превосходная условно-бесплатная утилита, которая работает практически со всеми форматами документов и может конвертировать практически любые файлы. Программа обладает русским интерфейсом и очень проста в использовании.
Вообще, она не является бесплатной, но даже триальной версии хватит практически для всех задач. Самое интересное, что программа практически не нагружает компьютер и работает очень быстро. Для конвертирования нужно сделать следующее.
В главном окне утилиты выбираем нужный каталог (1), щелкаем по нужному элементу (2) и кликаем по иконке с подписью «PDF» (3).
После этого программа предложит сохранить созданный элемент по знакомому сценарию уже в формате PDF. Все происходит очень быстро. И в этом главное преимущество данного приложения. Скачать продукт можно с официального сайта.
Этот конвертер способен работать с различными форматами. При этом программа практически ничего не требует от компьютера и не нагружает ОС.
Как сохранить страницу сайта в PDF
При помощи браузера, пользователь может без труда сохранить интернет страницу в PDF на своем компьютере.
- Как сжать PDF онлайн — 6 сервисов
- Как объединить PDF онлайн — 7 сервисов
Выполните следующие действия:
- Запустите браузер на компьютере.
- Перейдите на сайт, откройте нужную веб-страницу.
- В настройках браузера выберите «Печать».
- В настройках для печати выберите виртуальный принтер. В браузер Google Chrome встроен виртуальный принтер, поэтому можете выбрать «Сохранить как PDF». Есть возможность для сохранения файла на Google Диск.
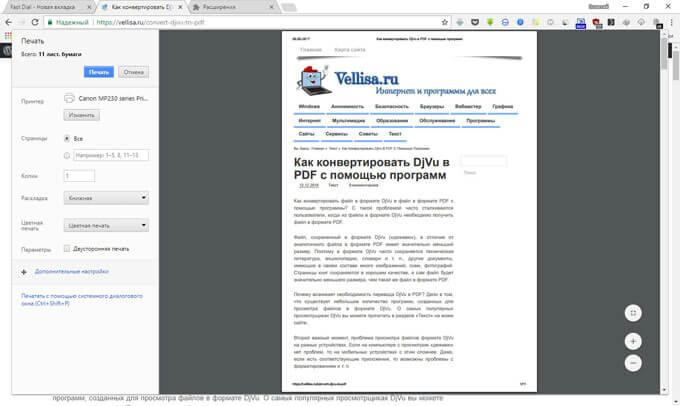
- Нажмите на кнопку «Печать» или «Сохранить», в зависимости от выбранного виртуального принтера.
- В диалоговом окне назовите файл и выберите место для сохранения.
Кроме того, есть расширения для браузера, сохраняющие страницы сайтов в ПДФ. Для сохранения страницы сайта в удобном виде, без лишних элементов, воспользуйтесь сервисом Print Friendly.
Использование специализированных программ
Под специализированными программами понимаются специальные конвертеры, которые позволяют переводить документ в различные форматы.
Многие из них платные, но есть и такие, что распространяются под свободной лицензией. Именно они и являются наиболее интересными. Хоть и не обладают таким богатым функционалом, как платные аналоги. Рассмтрим наиболее популярные программы.
PDF-XChange Editor
Ссылка: https://www.tracker-software.com/product/pdf-xchange-lite
Это не просто конвертер, а многофункциональный комбайн для проведения различных операций с файлами формата ПДФ. Программа способна сделать с документом все, что угодно.
Утилита обладает приятным интерфейсом и проста в использовании. Есть также русский язык. Программа платная, но есть бесплатная пробная версия. А сделать для преобразования нужно вот что.
- В главном окне программы нужно нажать на кнопку «Открыть». Она находится на самой верхней панели.
- Далее выбираем нужный каталог (1), отмечаем необходимый документ (2) и открываем его (3).
- После открытия необходимо щелкнуть кнопку «Файл» (1), выбрать там пункт «Сохранить как» (2) и щелкнуть по кнопке «Обзор» (3).
Далее сохраняем файл по привычному сценарию. Он будет сохранен уже в формате ПДФ. Вот так просто можно перевести документы из одного формата в другой при помощи PDF-XChange Editor.
Total PDF Converter
Ссылка: https://www.coolutils.com/TotalPDFConverter
Превосходная условно-бесплатная утилита, которая работает практически со всеми форматами документов и может конвертировать практически любые файлы. Программа обладает русским интерфейсом и очень проста в использовании.
Вообще, она не является бесплатной, но даже триальной версии хватит практически для всех задач. Самое интересное, что программа практически не нагружает компьютер и работает очень быстро. Для конвертирования нужно сделать следующее.
В главном окне утилиты выбираем нужный каталог (1), щелкаем по нужному элементу (2) и кликаем по иконке с подписью «PDF» (3).
После этого программа предложит сохранить созданный элемент по знакомому сценарию уже в формате PDF. Все происходит очень быстро. И в этом главное преимущество данного приложения. Скачать продукт можно с официального сайта.
Этот конвертер способен работать с различными форматами. При этом программа практически ничего не требует от компьютера и не нагружает ОС.
2.3. PDF в браузере Mozilla Firefox
Оптимальные настройки PDF-принтера предусматривает и печать на борту Mozilla Firefox.
- Кликаем кнопку «Открыть меню» (1 на рис. 11),
- затем – «Печать» (2 на рис. 11):
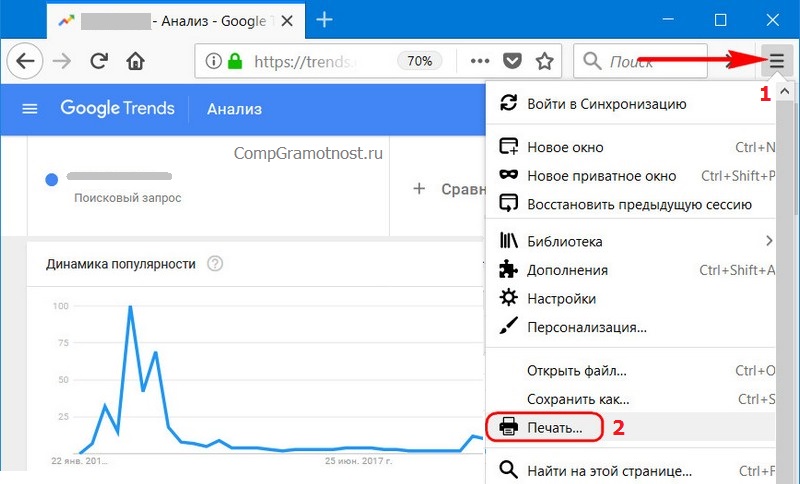
Рис. 11. «Открыть меню» – «Печать» в Мозилле
В окне «Печать» можно задать параметры для сохранения веб-страницы в PDF (рис. 12):
- количество необходимых страниц,
- масштаб,
- книжная или альбомная ориентация
- и очень полезная опция «Упростить страницу», которая убирает лишние элементы навигации с веб-страницы. В итоге pdf-документ выглядит аккуратным, «причесанным».
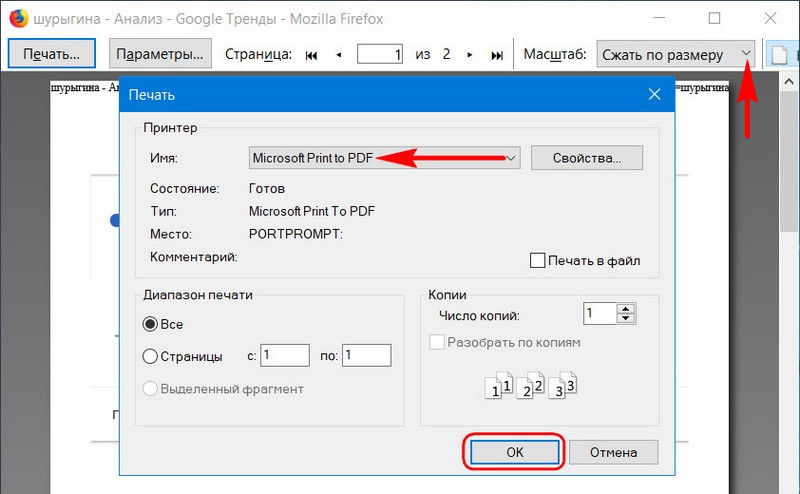
Рис. 12. Сохранение странички в PDF-формате с помощью Мозиллы
Если в Мозилле, опция «Печать» есть название принтера (на рис. 13 – это HP LaserJet M1005), но отсутствует PDF, тогда надо
- кликнуть по маленькому треугольничку (1 на рис. 13),
- в выпадающем списке выбрать PDF (2 на рис. 13).
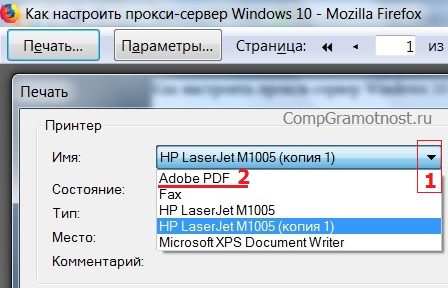
Рис. 13. Поиск PDF-формата в Мозилле
Как сохранить документ в формате PDF
Сейчас я покажу алгоритм действий на примере программы Universal Viewer, которая открывает большое количество форматов файлов. Открытый документ может быть любого электронного текстового формата (txt, doc, docx, djvu, fb2 и т. д.).
Я открыл файл в формате «TXT» в Universal Viewer (этот формат можно открыть в Блокноте, действия аналогичные).

Далее в меню «Файл» нужно нажать на пункт «Печать». Можно сделать по-другому: вывод на печать в приложениях осуществляется при помощи «горячих клавиш» «Ctrl» + «P».
В открывшемся окне «Печать», для выбора свойств печати, необходимо выбрать виртуальный принтер.
Для выбора подходящего принтера нужно нажать на значок в виде галки, находящийся напротив имени принтера. Здесь предлагается несколько вариантов: физический принтер Canon, виртуальный принтер от (в Windows 10) и некоторые другие приложения. Я выбирал виртуальный принтер Microsoft Рrint to PDF.
В окне «Печать» настраиваются некоторые другие параметры печати: количество страниц, число копий, ориентация, размер и т. п.
Далее нужно нажать на кнопку «ОК».
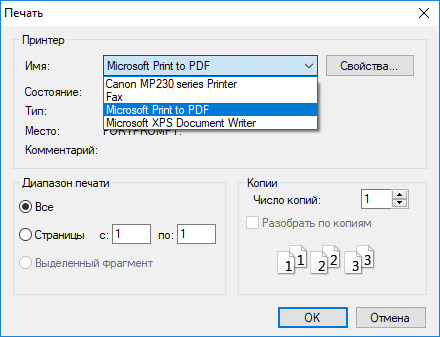
В окне предварительного просмотра, если необходимо, настраиваются другие дополнительные параметры. Для запуска процесса создания документа ПДФ, нажмите на кнопку «Печать».
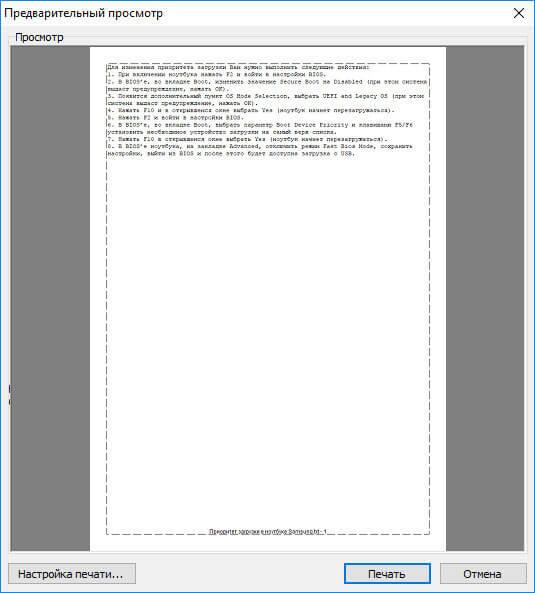
В открывшемся окне Проводника присвойте имя документу, выберите место для сохранения.
Данный документ сохранится на компьютере в формате PDF.
Использование программ
Теперь поговорим о том, как перевести текст документа PDF в читаемый формат для текстового редактора. Но главное – обеспечить возможность редактирования. С этим помогут справиться специализированные программы.
Далеко не все они являются бесплатными. Но даже ограниченного функционала этих приложений вполне хватит для решения задачи. Есть и бесплатные варианты. Но они, как правило, справляются с такой работой хуже.
ABBYY Finereader
Ссылка: https://www.abbyy.com/ru-ru/download/finereader/
Профессиональный программный продукт для распознавания текста с отсканированных документов и работы с проблемными форматами. Утилита превосходно справляется с конвертированием практически всех форматов.
Продукт очень мощный и требует довольно много ресурсов компьютера. Да и стоит дорого. Но для нашей задачи хватит и пробной версии приложения. А перегнать PDF в Word с помощью этой программы и вовсе – пара пустяков.
- Запускаем программу и в главном окне выбираем пункт «Convert to Microsoft Word» в блоке «Convert Documents».
- Теперь выбираем нужный PDF (1) и нажимаем «Открыть» (2).
- Теперь выбираем тип документа – «Editable copy» (1), языки распознавания – «Russian and English» (2) и жмем кнопку «Convert to Word» (3).
- Выбираем место для сохранения документа (1) и жмем «Сохранить» (2).
Все остальное программа сделает сама. Пользователю останется только зайти в ранее выбранный каталог и запустить созданный документ в текстовом редакторе Microsoft Word. После этого можно заниматься редактированием.Readiris Pro
Ссылка: http://www.irislink.com/EN-UA/c1729/Readiris-17–the-PDF-and-OCR-solution-for-Windows-.aspx
Относительно небольшая программа для работы с документами различных форматов. Умеет не только конвертировать тексты, но и редактировать их. Тем не менее программный продукт является платным.
Хотя для наших задач хватит возможностей и демоверсии приложения. Скачать программу можно с официального сайта разработчика. А пользоваться ею очень легко. Инструкция по переводу документа ПДФ в формат DOC или DOCX предельно проста.
- Запускаем программу и в главном окне щелкаем кнопку «Из файла».
- Теперь выбираем нужный документ (1) и жмем «Открыть» (2).
- Дожидаемся, пока программа прочтет все страницы и жмем кнопку «DOCX».
- В следующем окне просто нажимаем «ОК».
Последний шаг: выбираем место для сохранения элемента (1) и жмем «Сохранить» (2)
Вот и все. Теперь можно открывать документ при помощи текстового редактора и приступать к его редактированию. Стоит, однако, учесть, что эта программа работает намного медленнее того же ABBYY Finereader, каким бы требовательным к железу последний ни был.
First PDF to WORD Converter
Ссылка: https://www.pdftoword.ru/download.html
Небольшая относительно бесплатная утилита, которая предназначена исключительно для того, чтобы можно было перевести документ из PDF в DOCX. Утилита не требует слишком много системных ресурсов и работает довольно быстро.
Но самое ценное заключается в том, что перевести текст в другой формат для редактирования с помощью этой программы можно всего в пару кликов. Инструкция по конвертированию невероятно проста. А сделать нужно следующее.
- Запускаем программу и щелкаем по кнопке «Добавить файл(ы)».
- Далее выбираем нужный документ (1) и нажимаем «Открыть» (2).
- Теперь остается просто нажать на кнопку «Конвертировать» и процесс запустится.Все остальное программа сделает сама. Результат по умолчанию будет находиться в системной папке с документами. Останется только найти его и открыть в Microsoft Word для последующей работы.
Мало кто знает, но этот сервис от компании Google тоже можно использовать для того, чтобы бесплатно перевести документ ПДФ в классический формат для Microsoft Word. И делается это очень просто.
- Запускаем Диск Google и жмем кнопку «Создать».
-
Затем выбираем нужный документ на ПК, загружаем его в Диск и потом щелкаем по нему правой кнопкой мыши (1). В контекстном меню выбираем «Открыть с помощью» (2) и кликаем «Google Документы» (3).
- Ждем, пока элемент полностью загрузится и щелкаем меню «Файл» (1). Там выбираем пункт «Скачать как» (2) и щелкаем «Microsoft Word (DOCX)» (3).
Сразу же начнется скачивание документа, который автоматически будет переведен в нужный формат. Для данного способа пользователям необходимо иметь аккаунт в Google и интернет.
Выше рассмотрены наиболее удобные способы преобразования документов из формата PDF в формат DOC. После данного преобразования вы можете работать с документом в текстовом редакторе Microsoft Word. В этой статье предлагаем ознакомиться со способами, как обратно преобразовать документ из формата doc в формат pdf.
Способ 3. Используем кнопку Скачать, чтобы сохранить файл из почты
На рис. 3 кнопка «Скачать» выделена цифрой 3. В разных почтах кнопка «Скачать» может иметь разный вид. Некоторые варианты этой кнопки рассмотрим ниже.
В конце письма может быть мини-картинка прикрепленного файла. Почтовые сервисы Яндекса, Гугла, Майл ру и др. старались все сделать так, чтобы было интуитивно понятно любому пользователю, в том числе, начинающему.
Сохраняем файл пдф из почты Gmail (Гугл)
В Гугле (электронная почта gmail.com) прикрепленный к письму файл может иметь вид мини-картинки, как на рис. 4 ниже:
Рис. 4 Сохраняем файл, прикрепленный к письму, в электронной почте Gmail.com
Наводим (просто подводим) курсор мыши на мини-картинку и сразу становятся активными кнопки:
Скачать – цифра 1 на рис. 4,
Сохранить на Яндекс.Диске – цифра 2 на рис. 4 (если у Вас нет Яндекс.Диска, то такой кнопки не будет).
Кликаем по кнопке «Скачать», появится окно «Сохранить как» (рис. 2), выбираем место на компьютере, имя файла и сохраняем файл пдф на своем ПК (персональный компьютер).
Сохраняем файл из почты Mail.ru (Майл ру)
Рис. 5 Сохраняем файл, прикрепленный к письму, в электронной почте Mail.ru
В почте Майл ру (mail.ru) находим в конце письма прикрепленный файл, кликаем по кнопке «Скачать» (цифра 2 на рис. 5).
Появится окно «Сохранить как» (рис. 2), в котором выбираем нужные параметры и сохраняем файл пдф на своем ПК.
Как сохранить в PDF с помощью LibreOffice?
Процесс сохранения PDF-файла происходит крайне просто. Для его демонстрации создадим произвольный текстовый документ.
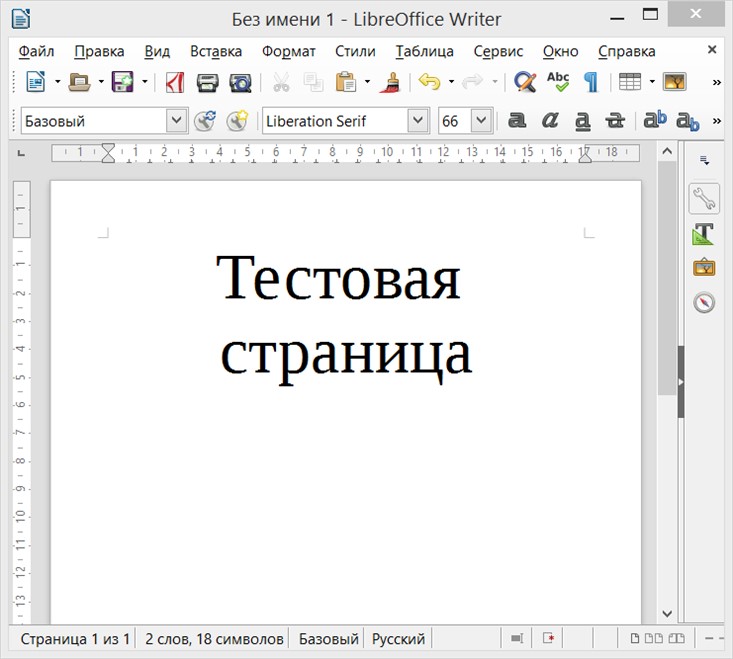
Далее необходимо вызвать пункт меню «Файл / Экспорт в PDF»
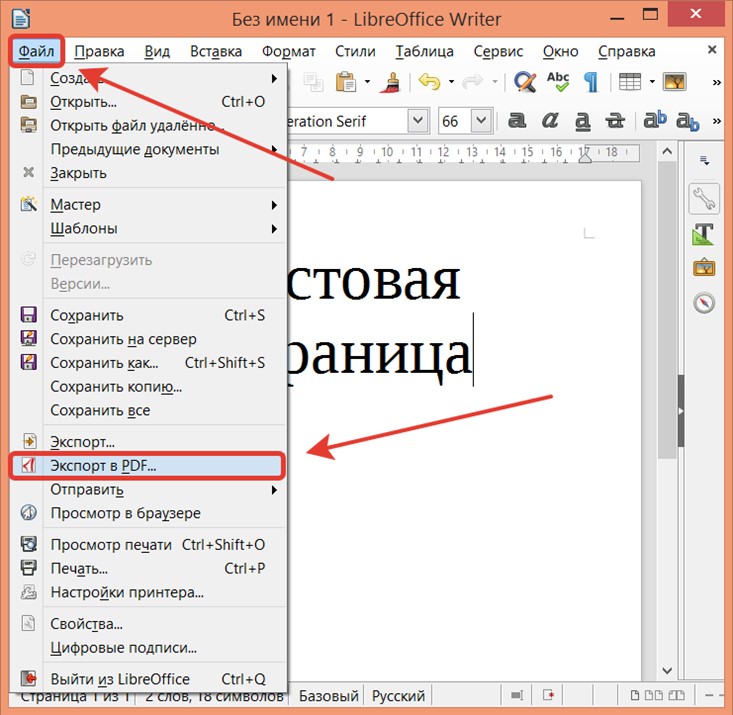
Появившееся окно содержит самые разнообразные настройки. Но чаще всего их можно оставить без изменений. Ведь стандартные настройки выставлены такими, которые подходят большинству пользователей. Поэтому для сохранения документа можно просто нажать кнопку «Экспорт».
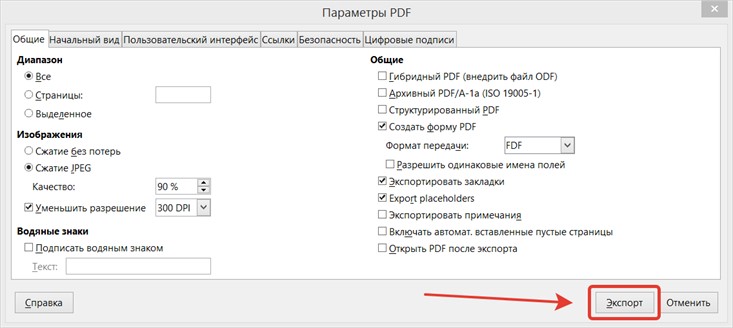
После этого появится стандартное окно с выбором папки, в которую следует сохранить файл. После выбора папки и задания имени файла будет логичным нажать кнопку «Сохранить».
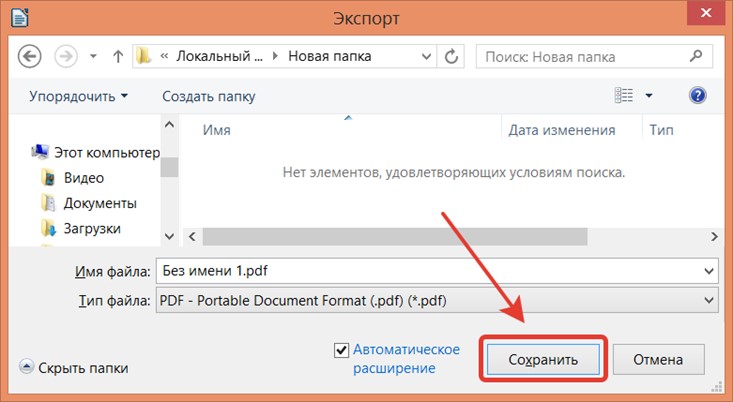
Сохранение веб-страницы в формате PDF в Firefox
«Инструмент печати» Firefox позволяет пользователям распечатывать веб-страницы на бумажных носителях (через принтер) или сохранять их в формате PDF. Когда вы запускаете этот инструмент, Firefox автоматически оптимизирует веб-страницы для соответствия разным размерам бумаги. Каждой странице также присвоен номер для упрощения идентификации и сортировки.
- Перейдите на веб-страницу, которую вы хотите сохранить как документ PDF, и нажмите Control + P (для Windows) или Command + P (в macOS), чтобы запустить инструмент Firefox Print.
Либо выберите значок меню гамбургера и выберите «Печать».
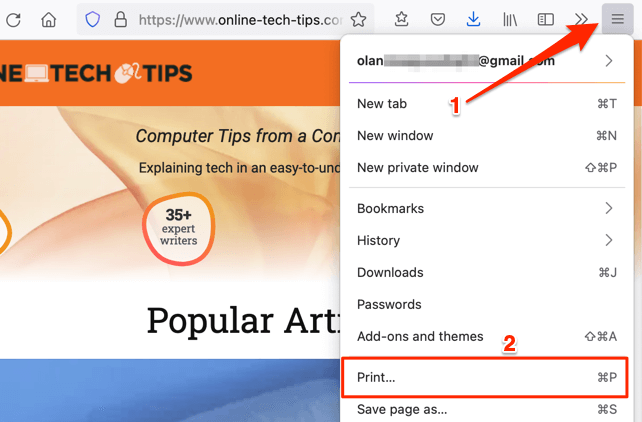
- Убедитесь, что в разделе «Место назначения» выбрана опция «Сохранить в PDF». Windows имеет встроенный PDF-принтер (Microsoft Print to PDF), поэтому вы можете выбрать «Сохранить в PDF» или «Microsoft Print to PDF» в разделе «Место назначения».

Вы также можете выбрать, хотите ли вы, чтобы в документе PDF отображалась веб-страница в книжной или альбомной ориентации.
- В разделе «Страницы» выберите «Все», если вы хотите сохранить всю веб-страницу как документ PDF.
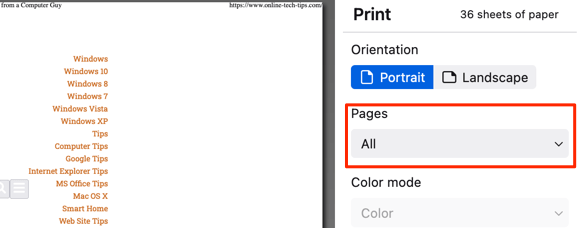
В противном случае нажмите кнопку раскрывающегося списка «Страницы», выберите «Пользовательский» и введите номер (а) страниц, содержащих ту часть веб-страницы, которую вы хотите сохранить в виде файла PDF.
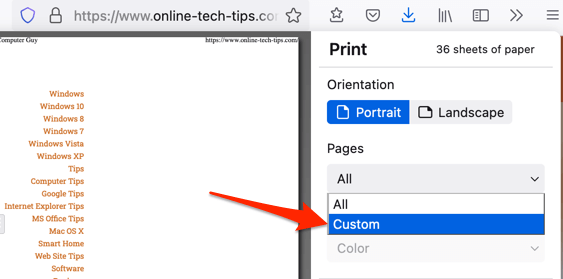
Чтобы добавить несколько страниц в файл PDF, введите нужные страницы в документе и разделите их запятыми.
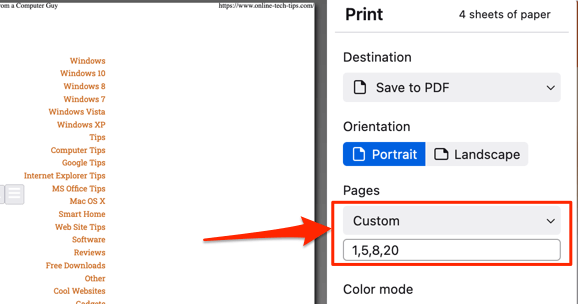
А еще лучше использовать дефис, чтобы выбрать диапазон страниц, которые вы хотите в PDF-документе. Допустим, вы хотите сохранить страницы с 8 по 15 и со страниц с 17 по 30 в один PDF-документ, введите 8-15, 17-30 в диалоговом окне Custom.
По умолчанию инструмент печати Firefox не добавляет изображения и элементы фона страницы в файл PDF. Он захватывает только текстовый компонент страницы. Итак, если при предварительном просмотре страницы слева не отображаются изображения, включите «Печать фона» (см. Шаг № 4 ниже), чтобы добавить изображения в сгенерированный PDF-файл.
- Разверните раскрывающийся раздел Дополнительные настройки.
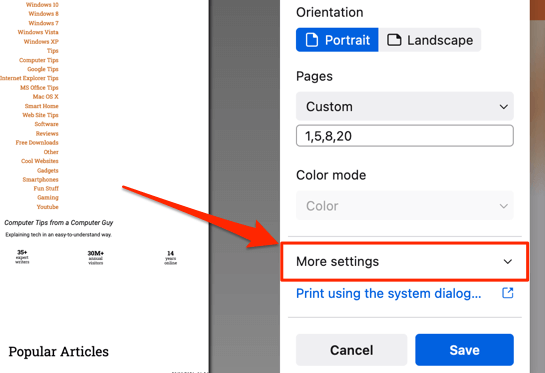
- Установите флажок Печать фона.
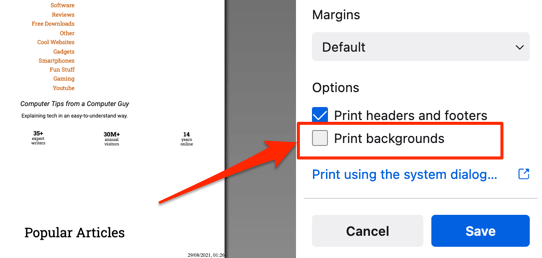
- Выберите «Сохранить» и выберите папку назначения, в которой вы хотите сохранить PDF-файл на вашем компьютере.
Пакетное преобразование DOC (DOCX) в PDF
Под этим подразумевается массовая конвертация документов WORD в формат ПДФ. Справиться с этим могут только специализированные программы. Обычному конвертеру (или онлайн-сервису) это не под силу. Сейчас мы рассмотрим несколько интересных программ.
PDF Creator
Ссылка: https://www.pdfforge.org/pdfcreator/download
Платная программа, предназначенная для работы с форматом ПДФ. Она умеет конвертировать, распечатывать, редактировать и делать все остальное. Но главное – с ее помощью можно перевести большое количество файлов с расширением DOCX в PDF.
Утилита имеет приятный интуитивно понятный интерфейс с русским языком. Она хорошо справляется с большими объемами данных и пригодится практически всем. Для конвертирования нужно сделать следующее.
- В главном окне нажимаем кнопку с надписью «Выберите файл для конвертации».
- Теперь выбираем нужный каталог (1), выделяем все документы, которые надо перевести в другой формат (2) и жмем «Открыть» (3).
- После загрузки всего требуется нажать на кнопку «Сохранить».
Программа немедленно сохранит все новые элементы там же, где находятся оригиналы. Причем сделает это очень быстро. И в этом заключается главное ее преимущество: утилита быстро и четко работает с большими объемами данных.
Единственный недостаток PDF Creator заключается в том, что за полную версию приложения придется заплатить. Причем цена довольно высока. Но те, кто хочет получить качественный и многофункциональный продукт для работы с ПДФ не будут разочарованы.
Как загрузить и работать в программе, можно увидеть в видео.
Как сохранить документ в формате PDF
Сейчас я покажу алгоритм действий на примере программы Universal Viewer, которая открывает большое количество форматов файлов. Открытый документ может быть любого электронного текстового формата (txt, doc, docx, djvu, fb2 и т. д.).
Я открыл файл в формате «TXT» в Universal Viewer (этот формат можно открыть в Блокноте, действия аналогичные).
Далее в меню «Файл» нужно нажать на пункт «Печать». Можно сделать по-другому: вывод на печать в приложениях осуществляется при помощи «горячих клавиш» «Ctrl» + «P».
В открывшемся окне «Печать», для выбора свойств печати, необходимо выбрать виртуальный принтер.
Для выбора подходящего принтера нужно нажать на значок в виде галки, находящийся напротив имени принтера. Здесь предлагается несколько вариантов: физический принтер Canon, виртуальный принтер от (в Windows 10) и некоторые другие приложения. Я выбирал виртуальный принтер Microsoft Рrint to PDF.
В окне «Печать» настраиваются некоторые другие параметры печати: количество страниц, число копий, ориентация, размер и т. п.
Далее нужно нажать на кнопку «ОК».
В окне предварительного просмотра, если необходимо, настраиваются другие дополнительные параметры. Для запуска процесса создания документа ПДФ, нажмите на кнопку «Печать».
В открывшемся окне Проводника присвойте имя документу, выберите место для сохранения.
Данный документ сохранится на компьютере в формате PDF.
Как сохранить каждую страницу в виде отдельных файлов PDF в документе Word?
При использовании документа Microsoft Word вы можете сохранять каждую страницу в виде отдельных файлов PDF один за другим с помощью встроенной функции «Сохранить как». Однако, если нужно разбить сотни страниц и сохранить в виде отдельных файлов PDF, как вы можете это сделать? В этой статье описан способ быстрого решения этой проблемы.
Сохраняйте каждую страницу как отдельные файлы pdf оптом с кодом VBA
Приведенный ниже код VBA поможет вам быстро сохранить каждую страницу документа в виде отдельных файлов PDF одновременно. Пожалуйста, сделайте следующее.
1. Откройте документ, в котором вы сохраните каждую страницу или отдельные страницы в виде файлов PDF, затем нажмите кнопку другой + F11 , чтобы открыть Microsoft Visual Basic для приложений окно.
2. в Microsoft Visual Basic для приложений окна, нажмите Вставить > Модуль, скопируйте ниже код VBA в окно модуля.
Код VBA: сохраняйте каждую страницу как отдельные файлы PDF одновременно в документе Word.
Sub SaveAsSeparatePDFs()
'Updated by Extendoffice 20180906
Dim I As Long
Dim xStr As String
Dim xPathStr As Variant
Dim xDictoryStr As String
Dim xFileDlg As FileDialog
Dim xStartPage, xEndPage As Long
Dim xStartPageStr, xEndPageStr As String
Set xFileDlg = Application.FileDialog(msoFileDialogFolderPicker)
If xFileDlg.Show <> -1 Then
MsgBox "Please chose a valid directory", vbInformation, "Kutools for Word"
Exit Sub
End If
xPathStr = xFileDlg.SelectedItems(1)
xStartPageStr = InputBox("Begin saving PDFs starting with page __? " & vbNewLine & "(ex: 1)", "Kutools for Word")
xEndPageStr = InputBox("Save PDFs until page __?" & vbNewLine & "(ex: 7)", "Kutools for Word")
If Not (IsNumeric(xStartPageStr) And IsNumeric(xEndPageStr)) Then
MsgBox "The enterng start page and end page should be number format", vbInformation, "Kutools for Word"
Exit Sub
End If
xStartPage = CInt(xStartPageStr)
xEndPage = CInt(xEndPageStr)
If xStartPage > xEndPage Then
MsgBox "The start page number can't be larger than end page", vbInformation, "Kutools for Word"
Exit Sub
End If
If xEndPage > ActiveDocument.BuiltInDocumentProperties(wdPropertyPages) Then
xEndPage = ActiveDocument.BuiltInDocumentProperties(wdPropertyPages)
End If
For I = xStartPage To xEndPage
ActiveDocument.ExportAsFixedFormat xPathStr & "\Page_" & I & ".pdf", _
wdExportFormatPDF, False, wdExportOptimizeForPrint, wdExportFromTo, I, I, wdExportDocumentWithMarkup, _
False, False, wdExportCreateHeadingBookmarks, True, False, False
Next
End Sub
3. нажмите F5 ключ для запуска кода.
4. в Приложения в окне выберите папку для сохранения файлов PDF и щелкните значок OK кнопка. Смотрите скриншот:
5. В первом Kutools for Word диалоговом окне введите номер начальной страницы документа в текстовое поле и щелкните OK.
6. В секунду Kutools for Word диалоговом окне введите номер последней страницы документа, затем щелкните ОК. Смотрите скриншот:
Внимание: Если вы просто хотите сохранить несколько непрерывных страниц в документе в виде отдельных файлов PDF, таких как страницы 4, 5 и 6, введите 4 и 6 отдельно в два вышеуказанных диалоговых окна. После запуска кода перейдите в указанную папку, которую вы выбрали на шаге 4, вы увидите, что все страницы разделены и сохранены в виде отдельных файлов PDF, как показано ниже
После запуска кода перейдите в указанную папку, которую вы выбрали на шаге 4, вы увидите, что все страницы разделены и сохранены в виде отдельных файлов PDF, как показано ниже.
Разделите и сохраните каждую страницу документа как отдельные новые документы:
Была основана Разделить документ полезности Kutools for Excel может помочь вам легко разделить и сохранить каждую страницу текущего документа как отдельный новый документ сразу, как показано на скриншоте ниже. Скачайте и попробуйте прямо сейчас! (60-дневная бесплатная трасса)
Рекомендуемые инструменты для повышения производительности Word
Kutools For Word — Более 100 расширенных функций для Word, сэкономьте 50% времени
- Сложные и повторяющиеся операции можно производить разово за секунды.
- Вставляйте сразу несколько изображений из папок в документ Word.
- Объединяйте и объединяйте несколько файлов Word из папок в одну в желаемом порядке.
- Разделите текущий документ на отдельные документы в соответствии с заголовком, разрывом раздела или другими критериями.
- Преобразование файлов между Doc и Docx, Docx и PDF, набор инструментов для общих преобразований и выбора и т. Д.
Читать далее Загрузить сейчас покупка
Использование альтернативных текстовых редакторов
MS WORD, конечно, мощная и продвинутая программа. Но далеко не у каждого есть лишних 200-300 долларов для того, чтобы оплатить подписку на офисный пакет. К счастью, есть бесплатные альтернативы.
Самыми продвинутыми в этом плане считаются офисные пакеты LibreOffice и OpenOffice.org. Это почти точные копии классического Офиса от Майкрософт (кроме интерфейса) и тоже способны конвертировать ВОРД в ПДФ и обратно.
LibreOffice
Это свободный пакет, включающий в себя необходимые инструменты для офисной работы. Здесь есть и Writer (аналог Ворда), и Calculate (аналог Excel), а также многое другое. Проект использует открытую лицензию типа GNU GPL и имеет открытый исходный код.
Главное отличие этого офисного пакета от того, что предлагает Майкрософт – кроссплатформенность. Программы можно легко использовать на Linux, Windows и Mac OS. А теперь поговорим о том, как преобразовывать DOCX в PDF при помощи LibreOffice.
- Сначала открываем нужный документ в редакторе, а затем жмем на кнопку «Файл».
- Теперь выбираем в контекстом меню пункт «Экспорт в» (1) и кликаем на «Экспорт в PDF».
- Далее нажимаем на кнопку «Экспорт».
Вот так происходит преобразование WORD в ПДФ при помощи офисного пакета LibreOffice. Софт подходит тем, кто не хочет использовать пиратский софт и нет возможности платить за лицензионный Microsoft Office.
× Офисный пакет умеет не только конвертировать из одного формата в другой, но и прекрасно себя показывает при повседневной работе. Проблем с открытием документов, созданных в LibreOffice в других редакторах нет.
OpenOffice.org
Еще один свободный офисные пакет, распространяемый под лицензией GPL. Обладает открытым исходным кодом и теми же функциями, что и классическое приложение Office от Майкрософт.
Что касается возможности сохранять документы в PDF, то с этим тоже все в порядке. Приложение справляется с этой работой. Да и сам процесс не сложен. Для конвертации нужно сделать следующее.
- Сначала открываем нужный документ и затем жмем кнопку «Файл» в верхней части окна.
- Затем в контекстном меню выбираем «Экспорт в PDF».
- Далее нажимаем на кнопку «Экспорт» и процесс начнется немедленно. Завершится он тоже автоматически.
Сохраненный файл находится в системном каталоге «Документы».
Офисный пакет OpenOffice.org превосходно справляется и с другой работой. К примеру, он отлично делает презентации и хорошо работает с таблицами. Еще один плюс этого пакета – кроссплатформенность.
× Он способен работать под любой ОС. И файлы, выполненные в нем легко открываются в других офисных программах. Прекрасный продукт для тех, кто любит свободный софт.
Как сохранить веб-страницу в PDF
Однажды я уже писал на блоге о том, как из текстового документа создать файл в формате pdf. Тогда я рассказывал о программе PrimoPDF – это так называемый виртуальный принтер, с помощью которого можно создать документ pdf-формата практически из любого приложения, поддерживающего функцию печати. Но недавно PrimoPDF меня подвела: понадобилось сохранить в формате PDF страницу сайта, но программа не смогла этого сделать. Разбираться в причинах не было времени, и я тут же нашел ей альтернативу в виде маленькой и бесплатной программки doPDF.
doPDF – это тот же PDF-принтер, но мне он понравился больше, чем упоминавшийся PrimoPDF. Программа работает очень быстро, без глюков и зависаний.
Итак, скачать doPDF вы можете здесь. Затем устанавливаем ее на компьютер: ничего сложного, все как обычно.
Теперь открываем браузер и заходим на страницу сайта, которую мы хотим преобразовать в pdf-файл.
Затем в строке меню браузера жмем кнопку “Файл” – “Печать”. В качестве принтера выбираем doPDF – “ОК”:
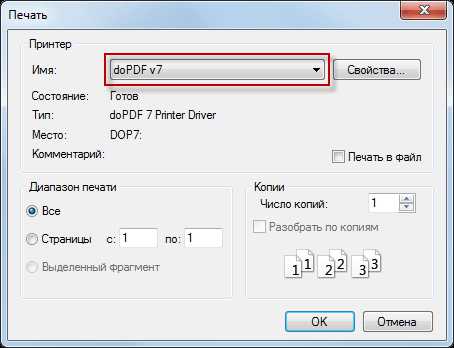
Появится окошко, в котором нужно выбрать, в какую папку сохранять полученный pdf-файл. Нажмите здесь же “ОК” и ваша веб-страница тут же будет сохранена в формате PDF:
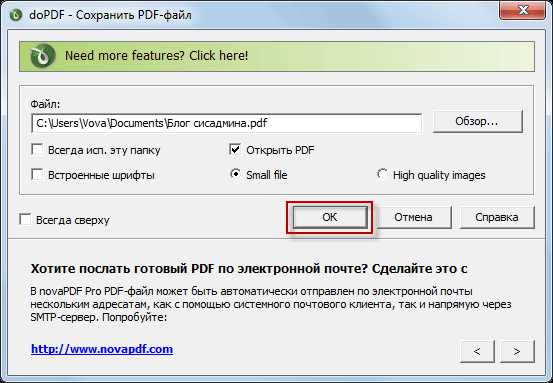
DocuFreezer – простое в использовании ПО для конвертации документов Word в формат PDF
DocuFreezer – приложение, разработанное для преобразования документов Microsoft Word, Excel и PowerPoint в PDF с сохранением внутренних и внешних ссылок, версткой страниц и шрифтов.
Пользователи DocuFreezer также получают в свое распоряжение множество опций конвертации документов – данное ПО способно конвертировать документы и PDF файлы в форматы JPG, TIFF или PNG, как бы “замораживая” изначальный вид документов-оригиналов и защищая их от внесения любых поправок. Вне зависимости от того, на каком устройстве будет отображаться документ, он будет выглядеть одинаково.
Программа DocuFreezer бесплатна для некоммерческого использования. Попробуйте программу DocuFreezer прямо сейчас и проверьте сами, насколько она эффективна в работе!
В Интернет-сервисах
Если вам нужно создать документ pdf только 1 раз и без особых изысков, можно воспользоваться онлайн-сервисами. Они имеют ограничения по функциональности, но для разового случая это не критично.
Free PFD Converter
Название «Бесплатный PDF Конвертер» не отличает этот проект от десятков подобных ему, зато сразу говорит о сути. С его помощью можно преобразовать в формат PDF другие типы данных – текстовые документы, таблицы, презентации, а также электронные книги.
Этот ресурс не блещет обилием опций, как Sejda, но всё самое необходимое в нём есть. Интерфейс доступен на разных языках, в том числе русском (как видно по скриншоту).
А самое главное – сервисом очень просто пользоваться. Достаточно перетянуть мышкой файл, который вы хотите конвертировать, на специальное поле, и страница автоматически начнёт загрузку и преобразование. Тип файлов распознается автоматически.
Режим «Слияние и разделение» позволяет либо соединить несколько одностраничных PDF-файлов в один, либо, наоборот, выделить из большого файла определённые страницы.
Есть у сервиса и недостатки:
- Если перетащить на поле для загрузки несколько файлов, обработается только последний.
- Конвертировать таким способом можно лишь 1 документ в час. Если нужно больше, придется оформить подписку за $9/месяц, $69/год, или $99/бессрочно.
I Love PDF
Сервис с таким эмоциональным названием также предлагает большой набор услуг по конвертации или обработке документов. С его помощью можно создавать файлы из изображений и текстовых документов, разделять или объединять готовые объекты.
Как и в предыдущем случае, здесь тоже достаточно выбрать нужный раздел и перетащить исходник на страницу. После этого сайт сам всё загрузит, обработает и вышлет вам результаты.
Загружать файлы на I Love PDF можно целым набором. Сервис дает возможность расположить их в нужном порядке, выбрать ориентацию страницы и ширину полей.
Когда операция завершится вы сможете закачать получившийся файл на свое устройство, сохранить его на Диск Google или Dropbox, а также скопировать ссылку на прямое скачивание, чтобы отправить адресату.
Сервис доступен на русском языке, полностью бесплатен, причём ограничений по размеру исходников нет, а созданные им файлы не содержат водяных знаков. Вместо этого сайт принимает пожертвования, а также предлагает купить профессиональную коммерческую программу Solid Documents.
Кажется, это идеальное решение. Но на всякий случай рассмотрим ещё одно.
Sejda
Уже знакомый нам продукт Sejda существует как в виде стационарного приложения, так и как онлайн-сервис. Пользоваться им через браузер можно примерно так же, как и через программу: выбираете нужную опцию и вперед.
Если нас интересует конвертирование уже готового файла или их набора в один документ PDF, то сделайте следующее:
- Найдите в онлайн-конвертере нужную опцию. В отличие от программы, в веб-версии функции разделены по тематическому принципу. На скриншоте показаны сервисы для конвертации .DOC, .JPG и .HTML, а также для слияния нескольких файлов в один (Merge).
- Выберите исходники для будущего документа и загрузите их на сайт.
- Когда файлы загрузятся, расположите их в нужном порядке. Мы рассмотрели пример с изображениями в формате .JPG, но с документами Office или другими ПДФ-ками всё примерно так же.
- Выберите размер страницы, ориентацию и ширину полей (всё как в приложении для компьютера).
- Дождитесь конца обработки.
- Выберите параметры сохранения. Кнопка Download закачает получившийся документ на ваш жёсткий диск. Кроме того, отсюда можно отправить документ в облако Dropbox или Диск Google, распечатать его на принтере, удалить (если он больше не нужен) или перейти к следующему.
На веб-версию Sejda распространяются те же ограничения, что и на десктопную. Для полноценной работы без лимитов по размеру файлов и количеству создаваемых документов нужна подписка. Расценки в онлайн-версии и в локальной программе одинаковы.
А выводы из сегодняшнего обзора можно сделать самые оптимистичные:
- Бесплатно создать PDF-файл с нужным содержанием возможно.
- Для создания ПДФ существует масса онлайн-сервисов, десктопных и мобильных приложений, поэтому решить это задачу можно на любом устройстве.
- Для разных задач (конвертирования офисных документов, создания PDF из нескольких картинок, слияния или обрезки готовых файлов) алгоритм действия примерно одинаков.
Хотя этот формат и считается профессиональным, вы легко найдете свой инструмент для работы с ним. Надеемся, вам пригодились наши инструкции.







