Как файл из эксель сохранить в пдф: 4 основных способа
Содержание:
- Как написать слово «Эксель» правильно?
- Скачайте Excel 2020 на русском языке бесплатно для Windows
- Работа со стилями форматирования ячеек Excel
- Как изменить формат ячеек в Excel
- Что такое файл XLS?
- Создание пользовательских форматов для категорий значений
- Выбираем формат файла Excel
- Выбираем формат файла Excel
- Синтаксис функции ЕСЛИ с одним условием
- Как конвертировать файл XLS
- Использование ЕСЛИ с функциями И, ИЛИ и НЕ
- Устранение неполадок при открытии файлов XLS
- Поддерживаемые Excel форматы файлов
- Подробнее об электронных таблицах формата xls (как открыть и чем)
- Создание пользовательских форматов для категорий значений
- Если у вас iOS
- Форматы текстовых файлов
Как написать слово «Эксель» правильно?
«Эксель» — это слово иностранного происхождения, название специальной программы для составления таблиц. На английском языке название пишут так: Excel. На русском языке принято писать «Эксель». Написание соответствует правилам транскрипции.
Так, английская буква «E» в начале слова передается в русском языке как звук «э», хотя произносят её порой как «и». Следующая буква «e» в английском слове звучит как «е» в русском. Соответственно правильным считается написание «Эксель».
Так как запомнить правила транскрипции английского языка при переводе на русский не всем под силу, а некоторые люди и вовсе не учили английский, поэтому лучше всего попросту запомнить верное написание этого слова.
Скачайте Excel 2020 на русском языке бесплатно для Windows
| Версия | Платформа | Язык | Размер | Формат | Загрузка |
|---|---|---|---|---|---|
| * скачайте бесплатно Excel 2020 для Windows, файл проверен! | |||||
|
Microsoft Excel 2020 x86 |
Windows |
Русский | 2798MB | .iso |
Скачать |
|
Microsoft Excel 2020 x64 |
Windows | Русский | 3132MB | .iso |
Скачать |
Обзор Excel 2020
Excel 2020 — обновленная версия электронной таблицы от компании Microsoft. Обеспечивает обработку числовой информации, позволяет решать задачи разного уровня сложности, от простых математических вычислений до трудоемких инженерных, статистических и экономических расчетов, с использованием большого количества данных. Устанавливается в составе офисного пакета либо в качестве самостоятельной прикладной программы.
Функционал приложения
Электронная таблица выполнена в виде книги со страницами, разбитыми на пронумерованные строки и столбцы. Листы можно добавлять, переименовывать, удалять и перемещать относительно друг друга, с использованием ярлыков, размещенных в нижней части окна. Предусмотрена возможность менять размер ячеек, выделять их цветом, задавать тип ограничивающих линий, форматировать введенные в них данные.
Основные возможности программы:
- использование формул и функций при проведении расчетов;
- визуализация данных посредством построения графиков и диаграмм;
- формирование структурированных баз данных неограниченного объема;
- вставка в документ объектов различного типа – фотографий, скриншотов, чертежей и пр. ;
- предоставление доступа к документу другому пользователю, с правом просмотра или редактирования;
- поддержка совместной работы над проектом, с заданием прав для каждого участника;
- использование шаблонов при создании документов;
- поиск объектов с заданными параметрами;
- обмен информации с другими приложениями, входящих в офисный пакет.
Программа позволяет сравнивать две версии документа без создания дополнительных окон, восстанавливать последнюю версию книги при ее случайной закрытии, выделять на странице цветом отдельные фрагменты. Содержит интеллектуальные функции, которые отслеживают поведение пользователя и в автоматическом режиме производят упорядочивание данных привычных для него образом.
Особенности выпуска
В Excel 2020 изменилось расположение некоторых кнопок, интерфейс стал более компактным и удобным. При этом основные значки остались на своих местах, что избавляет пользователя от затруднений при переходе на новую версию.
Выпуск поддерживает работу с таблицами всех современных форматов — xls, xlsx, xltx, ods, xml, csv. Была усовершенствована функция, отвечающая за преобразование таблицы в pdf документ, с возможностью отправки файла по сети на другой компьютер или смартфон.
Оптимизация программного кода позволила уменьшить вес приложения и повысить скорость его загрузки. Даже на относительно слабых компьютерах с установленной Windows 10 таблица теперь не виснет и не притормаживает.
Скриншоты
Похожие программы
PowerPoint 2013 — программа для создания презентаций и слайд-шоу
Excel 2013 — профессиональный редактор электронных таблиц
Word 2013 — удобная программа для работы с текстовыми документами
Microsoft Office 2013
PowerPoint 2016 — создавайте и демонстририруйте презентации и слайд-шоу
Excel 2016 — средство обработки числовых данных
Word 2016 — текстовый редактор с обновлённым интерфейсом
Microsoft Office 2016
PowerPoint 2010 — самый удобный powerpoint для изучения
Excel 2010 — обновленный выпуск программы для работы с таблицами
Word 2010 — популярный текстовый редактор
Microsoft Office 2010
PowerPoint 2007 — создание презентаций на слабом компьютере
Excel 2007 — создание презентаций на слабом компьютере
Word 2007 — текстовый редактор документов
Microsoft Office 2007
PowerPoint 2003 — самый простой powerpoint для создания презентаций
Excel 2003 — приложение для работы с числовой информацией
Word 2003 — приложение для работы с документами
Microsoft Office 2003
Word 2019
PowerPoint 2019
Excel 2019
Microsoft Office 2019
Word 2020
Excel 2020
PowerPoint 2020
Microsoft Office 2020
Microsoft Office 365
Аудио | Видео программы
Графические программы
Microsoft Office
Игры
Интернет программы
Диски и Файлы
Работа со стилями форматирования ячеек Excel
Использование стилей позволяет значительно ускорить процесс оформления таблицы и придать ей красивый внешний вид.
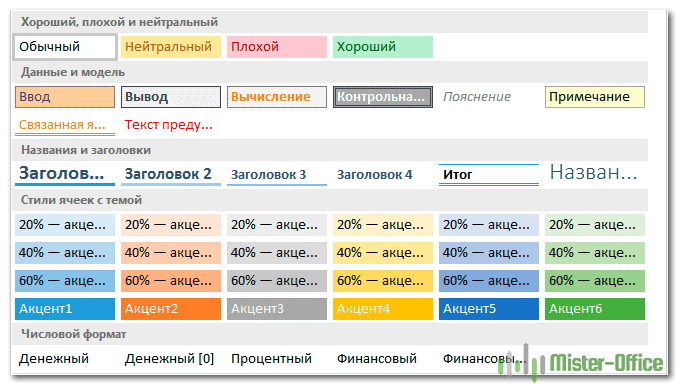
Основная цель использования стилей – автоматизация работы с данными. Используя стиль, можно быстро оформить выделенный диапазон. Для вас уже создано большое количество интегрированных готовых стилей. Как ими пользоваться – разберём пошагово:
- Выделяем необходимую ячейку или диапазон.
- Переходим на вкладку «Главная», находим на ленте раздел «Стили ячеек».
- Нажимаем, и на экране появляется библиотека готовых стилей.
- Кликаем на понравившийся стиль. Стиль применился к ячейке. Если просто навести мышку на предлагаемый стиль, но не нажимать на него, то можно предварительно посмотреть прямо на рабочем листе, как он будет выглядеть.
Как создать или изменить стиль?
Часто пользователям недостаточно готовых стилей, и они прибегают к разработке собственных. Сделать свой уникальный стиль можно следующим образом:
- Выделяем любую ячейку и устанавливаем в ней все необходимые параметры. Это будет наш образец для создания нового стиля.
- Переходим в раздел «Главная» в блок «Стили ячеек». Кликаем «Создать …». Открылось окошко под названием «Стиль».
- Вводим любое имя.
- Выставляем все необходимые параметры, которые вы желаете включить.
- Кликаем «ОК».
- Теперь в библиотеку стилей добавился ваш новый уникальный, который можно использовать в этом документе.
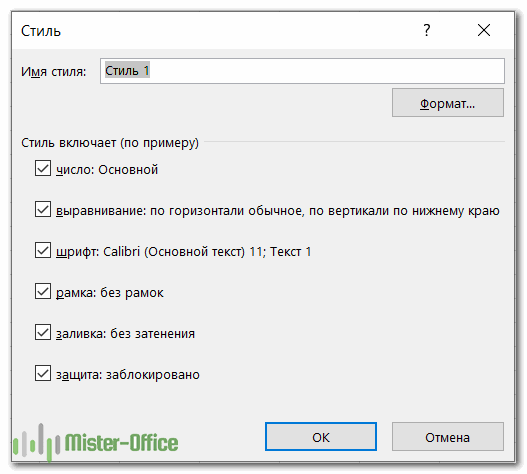
Готовые стили, располагающиеся в библиотеке, можно самостоятельно изменять:
- Переходим в раздел «Стили ячеек».
- Жмем правой кнопкой мыши по стилю, который желаем отредактировать, и кликаем «Изменить».
- В открывшемся окошке кликаем «Формат», далее – «Формат ячеек» настраиваем уже знакомые нам опции. После проведения всех манипуляций кликаем «ОК».
- Снова нажимаем «ОК», чтобы закрыть. Редактирование завершено.
Перенос стилей в другую книгу.
Вот последовательность действий:
- Отрываем документ, в котором находятся созданные стили.
- Также открываем другой документ, в который желаем их перенести.
- В исходном документе переходим во вкладку «Главная» и находим раздел «Стили».
- Кликаем «Объединить». Появилось окошко «Объединение».
- В нем видим список всех открытых документов. Выбираем тот из них, в который хотим перенести созданный стиль и кликаем кнопку «ОК». Готово!
Итак, теперь вы владеете основными навыками, чтобы настроить формат ячеек в Excel. Но если вы случайно установили неудачный вид – это не проблема! Наша следующая статья научит вас, как его очистить 🙂
Благодарю вас за чтение и надеюсь вновь увидеть вас в нашем блоге!
Как изменить формат ячеек в Excel
Прежде чем приступать к созданию собственного формата, необходимо ознакомиться с принципами его изменения. Поменять один тип отображения информации в ячейках таблицы на другой можно по следующей схеме:
- Кликнуть левой клавишей манипулятора по нужной ячейке с данными, чтобы выделить ее.
- По любому месту выделенной области щёлкнуть ПКМ.
- В контекстном меню нажать по строке «Формат ячеек…».
- В открывшемся окне перейти в раздел «Число» и в блоке «Числовые форматы» выбрать один из подходящих вариантов, нажав по нему дважды ЛКМ.
Выбор нужного формата данных ячеек в Excel
- Щёлкнуть на «ОК» внизу окошка для применения действия.
Что такое файл XLS?
Файл XLS — это файл электронной таблицы, созданный в Microsoft Excel или экспортированный другой программой для работы с электронными таблицами, такой как OpenOffice Calc или Apple Numbers. Он содержит одну или несколько таблиц, в которых хранятся и отображаются данные в виде таблицы. В файлах XLS также могут храниться математические функции, диаграммы, стили и форматирование. Дополнительная информация
.XLS Расширение файла image / xls_121.jpg «>
XLS файл открывается в Microsoft Excel 2016
Электронная таблица используется для организации, анализа, манипулирования и визуализации данных. Он состоит из таблицы со строками и столбцами. Ячейки таблицы могут содержать введенные вручную данные или результаты, рассчитанные на основе данных других ячеек.
Excel является наиболее широко используемым приложением электронных таблиц в мире. Он поставляется с каждым выпуском пакета Microsoft Office и используется в домашней, академической и деловой среде. Если вы работаете в офисе, есть большая вероятность, что вы увидели и открыли файл XLS.
НОТА: Файлы XLS сохраняются в двоичном формате Excel, который был основным форматом до тех пор, пока формат Office Open XML не был представлен в Excel 2007. Большинство файлов Excel теперь сохраняются в формате Office Open XML с расширением .XLSX. Тем не менее, Microsoft Excel и многие другие программы для работы с электронными таблицами по-прежнему поддерживают старый формат XLS.
Workbook1.xls — Имя файла по умолчанию, которое Microsoft Excel предоставляет новым электронным таблицам до Excel 2007, который создает новые электронные таблицы с именем файла Workbook1.xlsx.
| Android |
|
| Windows |
|
| макинтош |
|
| Linux |
|
| Web |
|
| IOS |
|
Создание пользовательских форматов для категорий значений
Все что мы описали выше применяется к ячейке вне зависимости от ее значения. Однако существует возможность указывать различные форматы, в зависимости от следующих категорий значений:
Для этого мы можем в поле Тип указать следующую конструкцию:
Формат положительных значений ; отрицательных ; нулевых ; текстовых
Соответственно для каждой категории можно применять формат уже описанного нами вида:
»любой текст»КодФормата»любой текст»
В итоге конечно может получится длинная строка с форматом, но если приглядеться подробнее, то сложностей никаких нет.
Смотрите какой эффект это дает. В зависимости от значения, меняется форматирование, а если вместо числа указано текстовое значения, то Excel выдает «нет данных».

Выбираем формат файла Excel
Как я уже говорил ранее, при сохранении рабочей книги, вы можете выбрать формат файла, и сейчас я опишу самые популярные из них (на примере Microsoft Excel 2013):
Формат файла Excel
- Книга Excel – сохраняет документ с расширением xlsx без поддержки макросов. Если в рабочей книге есть макросы – они удаляются. Самый обычный документ Excel
- Книга Excel с поддержкой макросов – сохраняет в формате xlsm, макросы разрешены
- Двоичная книга Excel – выбирайте этот пункт, если у вас огромный файл, который вы будете использовать только в Эксель. Такие книги быстрее загружаются, занимают меньше места на жёстком диске, но могут быть проблемы в совместной работе с другими приложениями
- Книга Excel 97-2003 – документ старого формата с расширением xls. Применяйте, если файл будет использоваться в Excel старше, чем 2007
- XML-данные – сохраняется в формате XML, если такая информация есть на рабочих листах
- PDF – сохраняет вашу табличку в формате PDF, что удобно, например, для электронной рассылки
Хочу добавить, что файлы xlsx занимают на жёстком диске на порядок меньше места, чем xls. Если вы используете MS Office 2007 или новее, можно сохранить документы xls в новом формате, чтобы сэкономить дисковое пространство.
Выбираем формат файла Excel
Как я уже говорил ранее, при сохранении рабочей книги, вы можете выбрать формат файла, и сейчас я опишу самые популярные из них (на примере Microsoft Excel 2013):
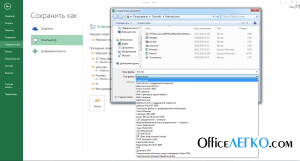 Формат файла Excel
Формат файла Excel
- Книга Excel – сохраняет документ с расширением xlsx без поддержки макросов. Если в рабочей книге есть макросы – они удаляются. Самый обычный документ Excel
- Книга Excel с поддержкой макросов – сохраняет в формате xlsm, макросы разрешены
- Двоичная книга Excel – выбирайте этот пункт, если у вас огромный файл, который вы будете использовать только в Эксель. Такие книги быстрее загружаются, занимают меньше места на жёстком диске, но могут быть проблемы в совместной работе с другими приложениями
- Книга Excel 97-2003 – документ старого формата с расширением xls. Применяйте, если файл будет использоваться в Excel старше, чем 2007
- XML-данные – сохраняется в формате XML, если такая информация есть на рабочих листах
- PDF – сохраняет вашу табличку в формате PDF, что удобно, например, для электронной рассылки
Хочу добавить, что файлы xlsx занимают на жёстком диске на порядок меньше места, чем xls. Если вы используете MS Office 2007 или новее, можно сохранить документы xls в новом формате, чтобы сэкономить дисковое пространство.
Синтаксис функции ЕСЛИ с одним условием
Синтаксис оператора в Excel – строение функции, необходимые для ее работы данные.
Разберем синтаксис функции:
Логическое_выражение – ЧТО оператор проверяет (текстовые либо числовые данные ячейки).
Значение_если_истина – ЧТО появится в ячейке, когда текст или число отвечают заданному условию (правдивы).
Значение,если_ложь – ЧТО появится в графе, когда текст или число НЕ отвечают заданному условию (лживы).

Оператор проверяет ячейку А1 и сравнивает ее с 20. Это «логическое_выражение». Когда содержимое графы больше 20, появляется истинная надпись «больше 20». Нет – «меньше или равно 20».
Внимание! Слова в формуле необходимо брать в кавычки. Чтобы Excel понял, что нужно выводить текстовые значения
Еще один пример. Чтобы получить допуск к экзамену, студенты группы должны успешно сдать зачет. Результаты занесем в таблицу с графами: список студентов, зачет, экзамен.
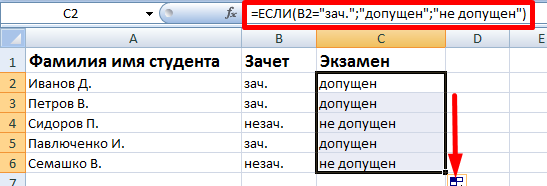
Обратите внимание: оператор ЕСЛИ должен проверить не цифровой тип данных, а текстовый. Поэтому мы прописали в формуле В2= «зач.»
В кавычки берем, чтобы программа правильно распознала текст.
Как конвертировать файл XLS
Если вы уже используете одну из программ для работы с электронными таблицами, о которых я уже упоминал, конвертировать проще всего, открыв файл XLS в этой программе, а затем сохранив его в другом формате. На сегодняшний день это самый быстрый способ преобразования файлов XLS в другие форматы, такие как CSV, PDF, XPS, XML, TXT, XLSX, PRN и другие подобные форматы.
Если у вас нет установленного редактора XLS или вы не хотите его устанавливать, используйте бесплатный конвертер документов. Zamzar – один из примеров бесплатного онлайн-конвертера файлов XLS, который конвертирует XLS в MDB, ODS и другие, включая форматы изображений, такие как JPG и PNG.
Если в вашем файле XLS есть данные, которые вам нужны, в открытом структурированном формате, онлайн-инструмент Mr. Data Converter является отличным вариантом, позволяющим конвертировать XLS или CSV напрямую в XML, JSON или ряд других похожих форматов.
Использование ЕСЛИ с функциями И, ИЛИ и НЕ
Функция ЕСЛИ позволяет выполнять логические сравнения значений и ожидаемых результатов. Она проверяет условие и в зависимости от его истинности возвращает результат.
=ЕСЛИ(это истинно, то сделать это, в противном случае сделать что-то еще)
Но что делать, если необходимо проверить несколько условий, где, допустим, все условия должны иметь значение ИСТИНА или ЛОЖЬ (И), только одно условие должно иметь такое значение (ИЛИ) или вы хотите убедиться, что данные НЕ соответствуют условию? Эти три функции можно использовать самостоятельно, но они намного чаще встречаются в сочетании с функцией ЕСЛИ.
Используйте функцию ЕСЛИ вместе с функциями И, ИЛИ и НЕ, чтобы оценивать несколько условий.
ЕСЛИ(И()): ЕСЛИ(И(лог_выражение1; ; …), значение_если_истина; ))
ЕСЛИ(ИЛИ()): ЕСЛИ(ИЛИ(лог_выражение1; ; …), значение_если_истина; ))
ЕСЛИ(НЕ()): ЕСЛИ(НЕ(лог_выражение1), значение_если_истина; ))
Условие, которое нужно проверить.
Значение, которое должно возвращаться, если лог_выражение имеет значение ИСТИНА.
Значение, которое должно возвращаться, если лог_выражение имеет значение ЛОЖЬ.
Общие сведения об использовании этих функций по отдельности см. в следующих статьях: И, ИЛИ, НЕ. При сочетании с оператором ЕСЛИ они расшифровываются следующим образом:
И: =ЕСЛИ(И(условие; другое условие); значение, если ИСТИНА; значение, если ЛОЖЬ)
ИЛИ: =ЕСЛИ(ИЛИ(условие; другое условие); значение, если ИСТИНА; значение, если ЛОЖЬ)
НЕ: =ЕСЛИ(НЕ(условие); значение, если ИСТИНА; значение, если ЛОЖЬ)
Ниже приведены примеры распространенных случаев использования вложенных операторов ЕСЛИ(И()), ЕСЛИ(ИЛИ()) и ЕСЛИ(НЕ()). Функции И и ИЛИ поддерживают до 255 отдельных условий, но рекомендуется использовать только несколько условий, так как формулы с большой степенью вложенности сложно создавать, тестировать и изменять. У функции НЕ может быть только одно условие.
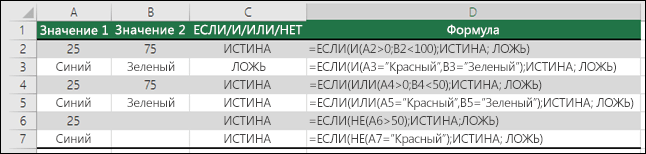
Ниже приведены формулы с расшифровкой их логики.
=ЕСЛИ(И(A2>0;B2 0;B4 50);ИСТИНА;ЛОЖЬ)
Если A6 (25) НЕ больше 50, возвращается значение ИСТИНА, в противном случае возвращается значение ЛОЖЬ. В этом случае значение не больше чем 50, поэтому формула возвращает значение ИСТИНА.
Если значение A7 («синий») НЕ равно «красный», возвращается значение ИСТИНА, в противном случае возвращается значение ЛОЖЬ.
Обратите внимание, что во всех примерах есть закрывающая скобка после условий. Аргументы ИСТИНА и ЛОЖЬ относятся ко внешнему оператору ЕСЛИ
Кроме того, вы можете использовать текстовые или числовые значения вместо значений ИСТИНА и ЛОЖЬ, которые возвращаются в примерах.
Вот несколько примеров использования операторов И, ИЛИ и НЕ для оценки дат.
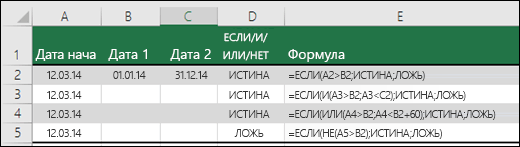
Ниже приведены формулы с расшифровкой их логики.
Если A2 больше B2, возвращается значение ИСТИНА, в противном случае возвращается значение ЛОЖЬ. В этом случае 12.03.14 больше чем 01.01.14, поэтому формула возвращает значение ИСТИНА.
=ЕСЛИ(И(A3>B2;A3 B2;A4 B2);ИСТИНА;ЛОЖЬ)
Если A5 не больше B2, возвращается значение ИСТИНА, в противном случае возвращается значение ЛОЖЬ. В этом случае A5 больше B2, поэтому формула возвращает значение ЛОЖЬ.
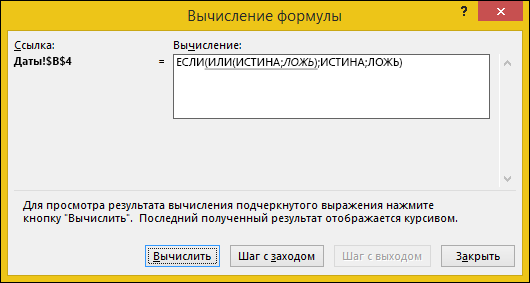
Устранение неполадок при открытии файлов XLS
Типичные проблемы открытия XLS
Microsoft Excel удален
При двойном щелчке XLS-файла появится сообщение «%%os%% не удается открыть XLS-файл». Если это так, это обычно означает, что у вас нет Microsoft Excel, установленного для %%os%%. Поскольку ваша операционная система не знает, что делать с этим файлом, вы не сможете открыть его двойным щелчком мыши.
Наконечник: Если у вас не установлен Microsoft Excel, и вы знаете другую программу, чтобы открыть файл XLS, вы можете попробовать открыть его, выбрав из программ, перечисленных в разделе «Показать приложения».
Microsoft Excel устарел
В некоторых случаях может быть более новая (или более старая) версия файла Microsoft Excel 97 To 2003 Spreadsheet, которая не поддерживается установленной версией приложения. Если у вас нет правильной версии Microsoft Excel (или любой из других программ, перечисленных выше), вам может потребоваться попробовать загрузить другую версию или одно из других программных приложений, перечисленных выше. Эта проблема в основном связана с наличием версии файла Microsoft Excel 97 To 2003 Spreadsheet, которая была создана более новой версией Microsoft Excel, чем то, что вы установили на вашем компьютере.
Совет . Если щелкнуть правой кнопкой мыши файл XLS, а затем выбрать «Свойства» (Windows) или «Получить информацию» (Mac), вы можете получить подсказки о том, какая версия вам нужна.
Сводка. Наличие правильной версии Microsoft Excel на компьютере может вызвать проблемы с открытием XLS-файлов.
Ошибки при открытии файлов Microsoft Excel 97 To 2003 Spreadsheet могут возникать даже с последней версией программного обеспечения Microsoft Excel, установленной на вашем компьютере. В %%os%% могут возникать внешние проблемы, которые вызывают эти ошибки при открытии XLS-файлов. К числу дополнительных факторов относятся:
Поддерживаемые Excel форматы файлов
Файл Excel можно сохранить в другом формате, щелкнув файл > Сохранить как. Форматы файлов, доступные в диалоговом окне Сохранить как, зависят от типа активного листа (листа, листа диаграммы или другого типа листа).
Примечание: Когда вы сохраняете файл в другом формате, часть форматирования, данных и функций может быть потеряна.
Чтобы открыть файл, созданный в другом формате (в более ранней версии Excel или в другой программе), выберите файл > Открыть. Если открыть книгу Excel 97–2003, она автоматически откроется в режиме совместимости. Чтобы воспользоваться новыми возможностями Excel 2010, сохраните книгу в формате Excel 2010 файла. Однако вы также можете продолжать работать в режиме совместимости, при этом исходный формат файла сохраняется для обратной совместимости.
Подробнее об электронных таблицах формата xls (как открыть и чем)
Этот формат самый распространённый в электронных таблицах. Расширение файла XLS включает в себя численные и статистические фрагменты данных. Также изображения и графика могут встраиваться в строки, столбцы и ячейки электронной таблицы. Открыть хls файл очень легко, стоит щёлкнуть по нему несколько раз на Вашем устройстве. Для работы с этими таблицами используют офисные приложения. Их поддерживает не только Excel, но и другие приложения, такие как: QuattroPro, Calc, PlanMaker – они содержатся в офисных пакетах OpenOffice, Ashampoo Office, Corel WordPerfect Office. Ещё для просмотра хls таблиц, но не для редактирования, можно использовать очень простую программу Universal Viewer. Она отображает огромное количество разных форматов файлов — эта программа для открытия хlsфайлов и многих других. Но более удобно открыть и работать с документами хls при помощи Windows Excel. Именно эта программа для открытия хlsфайлов. Рассмотрим подробнее как открыть с лёгкостью этот файл в Excel:
- Открыть программу, создать пустой электронный лист, перемещаемся в вкладку «Файл»;
- Выбрать вкладку «Открыть» и переместить в папку «Обзор»;
- Откроется окно с папкой, в которой хранятся данные приложения. Выбрать нужный файл и нажать кнопку «Открыть»;
- После всего выше указанного откроется документ хls формата;
- Документ готов к работе.
Документ с форматом файла хlsлегко конвертируется в форматы более поздних версий, как самим офисным приложением, так и онлайн программами.
Для более подробной информации и скачать программу WINDOWSEXCEL 2020 бесплатно, можете перейти по этой ссылке https://windowsexcel.ru
Подведем небольшой итог – WindowsExcel является идеальным вариантом программы не только для открытия xls файлов, но и для организации эффективной работы с таблицами любой сложности.
Создание пользовательских форматов для категорий значений
Все что мы описали выше применяется к ячейке вне зависимости от ее значения. Однако существует возможность указывать различные форматы, в зависимости от следующих категорий значений:
Для этого мы можем в поле Тип указать следующую конструкцию:
Формат положительных значений ; отрицательных ; нулевых ; текстовых
Соответственно для каждой категории можно применять формат уже описанного нами вида:
»любой текст»КодФормата»любой текст»
В итоге конечно может получится длинная строка с форматом, но если приглядеться подробнее, то сложностей никаких нет.
Смотрите какой эффект это дает. В зависимости от значения, меняется форматирование, а если вместо числа указано текстовое значения, то Excel выдает «нет данных».
Если у вас iOS
Для iOS существует достаточно мало хороших офисных программ. До недавних пор наиболее популярной была официальная Microsoft Excel, но последнее время всё больше пользователей переходит на более универсальные онлайновые сервисы и клиентские приложения от Google.
Если вам всё это по каким-то причинам не подходит, есть еще одна программа, на которую стоит обратить внимание – это MobiSystems OfficeSuite Pro. Помимо просмотра документов, у пользователей также есть возможность воспользоваться удобным встроенным проводником для поиска файлов в памяти телефона и загружать дополнительные бесплатные словари, инструменты и электронные книги
Помимо просмотра документов, у пользователей также есть возможность воспользоваться удобным встроенным проводником для поиска файлов в памяти телефона и загружать дополнительные бесплатные словари, инструменты и электронные книги.
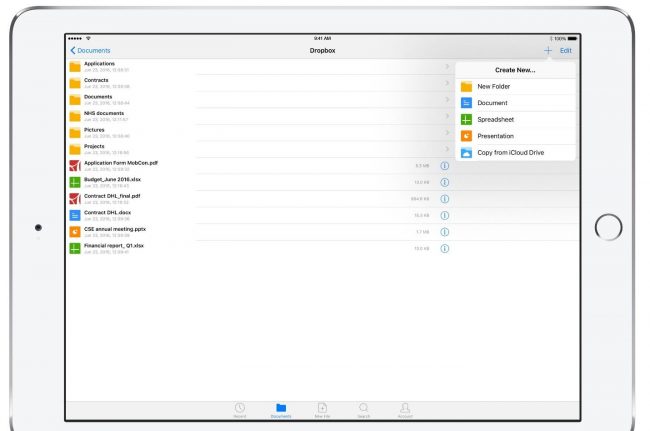
Рис. 11 – главное окно утилиты MobiSystems OfficeSuite Pro на iOS
Форматы текстовых файлов
Форматированный текст (разделители — пробелы)
Формат для Lotus, с разделителями — пробелами. Сохраняет только активный лист
Текст (разделители — знаки табуляции)
Сохраняет книгу в виде текстового файла, разделенного знаками табуляции, — для использования в другой операционной системе Microsoft Windows — и гарантирует, что символы табуляции, разрывы строк и другие символы будут интерпретироваться правильно. Сохраняет только активный лист.
Сохраняет книгу в виде текстового файла, разделенного знаками табуляции, — для использования в операционной системе Макинтош — и гарантирует, что символы табуляции, разрывы строк и другие символы будут интерпретироваться правильно. Сохраняет только активный лист.
Сохраняет книгу в виде текстового файла, разделенного знаками табуляции, — для использования в операционной системе MS-DOS — и гарантирует, что символы табуляции, разрывы строк и другие символы будут интерпретироваться правильно. Сохраняет только активный лист.
Текст в кодировке Unicode
Сохраняет книгу в виде текста в кодировке Unicode, стандартной кодировке символов, разработанном Unicode Consortium.
CSV (разделители — запятые)
Сохраняет книгу в виде текстового файла, разделенного знаками запятой, — для использования в другой операционной системе Windows — и гарантирует, что символы табуляции, разрывы строк и другие символы будут интерпретироваться правильно. Сохраняет только активный лист.
Сохраняет книгу в виде текстового файла, разделенного знаками запятой, — для использования в операционной системе Макинтош — и гарантирует, что символы табуляции, разрывы строк и другие символы будут интерпретироваться правильно. Сохраняет только активный лист.
Сохраняет книгу в виде текстового файла, разделенного знаками запятой, — для использования в операционной системе MS-DOS — и гарантирует, что символы табуляции, разрывы строк и другие символы будут интерпретироваться правильно. Сохраняет только активный лист.
Формат обмена данными. Сохраняет только активный лист.
Формат Symbolic Link. Сохраняется только активный лист.
Примечание: Если вы сохраните книгу в любом текстовом формате, будут потеряны все элементы форматирования.







