Создай свое собственное облачное хранилище. инструкция
Содержание:
- Яндекс.Диск
- Как в облако загрузить фото с телефона Андроид
- Mega
- Как восстановить удаленные файлы
- Что можно сделать
- Почему файлы могли пропасть
- Другие советы по поиску файлов
- Что можно предпринять, если вам по-прежнему не удается найти файл
- Для чего?
- Как достать фото из iCloud
- Сохраните все фото локально. Лучше, чем ничего
- Degoo
- Выбор места хранения
- Как скинуть фото в облако с компьютера
- Выгрузите фото в специальные онлайн-сервисы. Но там обычно дорого
- Smash
- Что такое iCloud?
Яндекс.Диск

Скриншот веб-интерфейса Яндекс.Диска
Российский поисковый гигант держит нос по ветру и не отстаёт от трендов, потому диск от Яндекса – это не менее удобный сервис, чем от того же Google, только предоставляет чуть меньше места – 10 гигабайт. Мобильное приложение умеет синхронизировать вашу папку камеры, перекладывая каждую новую фотографию в облачное хранилище и оставляя её там до тех пор, пока вы сами её оттуда не удалите. Разработчики даже предусмотрели в своём облачном сервисе корзину, из которой можно установить ошибочно удалённые файлы. Приложение для компьютера представляет собой уже не просто клиента для синхронизации с диском, а целый комбайн с разнообразными функциями. Одна из них – скриншоты Яндекс. Если вы постоянно делаете снимки экрана вашего компьютера или его части, то стоит установить программу для Windows. Также приложение для компьютера позволяет просматривать большинство мультимедийных и текстовых форматов файлов и имеет небольшой встроенный графический редактор.
Как в облако загрузить фото с телефона Андроид
Существуют различные облака, платформы и назначения которых меняются и отличаются друг от друга. Принцип сохранения информации на облаке также зависит от той компании и от того приложения, с помощью которого пользователь собирается сохранять файлы.
Есть два варианта того, как пользователь может использовать и загружать фотографии с телефона, ведь чаще всего облака на телефоне для этого и используются. Стоит ознакомиться сразу с двумя способами загрузки, так как они отличаются и имеют некоторые тонкости.
Более подробно о популярном облачном сервисе от Гугл на телефоне стоит посмотреть в этом видео
Автоматически
Первый способ – это автоматический. Если у пользователя телефон на операционной системе Андроид, то он может быть уверен, что у него по умолчанию установлены специальные сервисы от компании Гугл, в том числе и их облачное хранилище. Оно удобно и часто используется в качестве основного.
Для начала пользователю необходимо настроить автоматическое синхронизирование данных. Это необходимо для того, чтобы тот вручную по несколько раз не загружал фотографии, а телефон и настроенная система делали это все за него. Для того, чтобы сделать это, стоит изначально перейти на специальную страницу с настройками аккаунта:
- Для начала необходимо открыть настройки на телефоне. Они чаще всего располагаются на главном экране, а также в рабочей панели устройства;
- Перейдя в настройки, находим специальный раздел под названием «Аккаунты». В нем будут собраны все профили, зарегистрированные на телефоне. Среди них стоит найти аккаунт от компании Гугл и кликнуть на него;
- Авторизуемся в той учетной записи, на которой в дальнейшем будут сохраняться все фотографии;
- Теперь кликаем на пункт под названием «Резервное копирование».
Как только пользователь зашел в эту вкладку, он может настроить автоматическую синхронизацию, чтобы в дальнейшем не переживать за потерянные файлы. Чтобы сделать это, необходимо:
Кликнуть на пункт под названием «Гугл Фотографии»;
После этого стоит перевести тумблер около пункта «Автозагрузка» в активное состояние, если ранее у пользователя он был отключен; Обратите внимание! Включённый тумблер подсвечивается отличным цветом от изначального. Иногда это синий, иногда зеленый
Все зависит от модели телефона.
После этого можно настроить дополнительные параметры, начиная с качества загружаемых фото, заканчивая тем, чтобы ограничить загрузку на мобильных данных.
После этого все фотографии в зависимости от настроек пользователя будут синхронизироваться на Гугл Диске. Для удобства просмотра и сохранения можно использовать специализированное приложение от компании.
Вручную
Также пользователь может вручную загрузить фотографии. Это может потребоваться в тех случаях, когда нужно перенести одну – два необходимых снимка, а не всю галерею целиком. Это также можно сделать через возможности операционной системы. Для того, чтобы пользователь перенес только одну фотографию или же определённый сет, то он может:
- Для начала ему стоит перейти в галерею устройства. Галерея, как правило, располагается также на стартовом экране телефона;
- Также после этого пользователю стоит кликнуть на необходимую ему фотографию, а после кликнуть на кнопочку под названием «Поделиться». Также она может называться «Отправить»;
- После появится список вариантов, куда можно отправить снимок. Находим сервис «Гугл Диск» и кликаем на него;
- Выбираем необходимый аккаунт для отправки снимка и кликаем на пункт под названием «Загрузить».
Начнется процесс загрузки фотографии, после которого пользователь в приложении может увидеть отправленное им фото. Достаточно простой алгоритм позволяет пользователю отправлять, как и отдельные фотографии, так и целые сеты.
Mega
Малоизвестный ресурс, но очень удобный и простой. Его главной особенностью можно считать большой бесплатный объем хранилища. При регистрации доступно 15 Гб, но после можно расширить его до 100 Гб. Разработчики предлагают звать друзей, подключать смартфон, компьютер и многое другое.
С программой легко работать. Как сохранять данные в облаке на «Андроиде»? В этом случае алгоритм такой же, как и всегда: нужно выделить файлы, а после передать их в программу. Также можно настроить автоматическую синхронизацию данных, создав специальную папку для загрузки файлов с телефона.
Работает программа без сбоев, быстро передает данные. Иногда кажется, что даже быстрее, чем Google Disk. Благодаря большому объему бесплатного пространства часто спасает в случаях, когда нужно сохранить все данные с ПК.
Как восстановить удаленные файлы
Если вы недавно удалили файлы через веб-интерфейс Google Диска или приложение «Google Диск» для компьютера, есть вероятность, что вы сможете восстановить их самостоятельно.
Как восстановить файл из корзины
- На компьютере откройте страницу drive.google.com/drive/trash
Совет. Файлы в корзине можно упорядочивать по дате отправки в нее.
.
- Нажмите правой кнопкой мыши на нужный файл.
- Выберите Восстановить.
Как найти файл, который вы не удаляли
Что можно сделать
Попробуйте найти файл на вкладке «История»
- На компьютере откройте страницу drive.google.com.
- В левой части страницы выберите Мой диск.
- В правом верхнем углу экрана нажмите на значок «Показать свойства» .
- Прокручивайте страницу вниз, пока не найдете нужный файл.
Воспользуйтесь расширенным поиском
- На компьютере откройте страницу drive.google.com.
- В строке поиска в верхней части страницы нажмите на стрелку вниз .
- Откроется , которое помогает найти нужный файл. Например, чтобы найти таблицы, нажмите на стрелку вниз в строке «Тип» и выберите «Таблицы».
Почему файлы могли пропасть
Если файл создали вы
Если вы не можете найти файл, который создали на Диске, возможно, этот файл лишился своей папки. Такие файлы не удаляются, но отыскать их бывает трудно.
Как файлы лишаются папок
Вы создаете файл в папке, владельцем которой является другой пользователь, а потом ее удаляют
В таком случае файл сохранится и будет автоматически перенесен в вашу папку «Мой диск».Важно! Принадлежащие вам файлы можете удалять только вы.
Вы предоставляете другому пользователю доступ к папке, а он удаляет оттуда один из ваших файлов. В таком случае файл сохранится и будет автоматически перенесен в вашу папку «Мой диск».
Как найти файлы, которые находятся не в папках
- На компьютере откройте страницу drive.google.com.
- В строке поиска введите: .
- Чтобы файл было проще найти в дальнейшем, переместите его в одну из папок в разделе «Мой Диск».
Если файл создали не вы
Если файл был создан кем-то ещё, то владелец может удалить, переименовать или восстановить его. Попросите этого человека восстановить документ или снова предоставить к нему доступ.
Если папку, в которой был файл, создали не вы
Если владелец удалил папку, то вы не сможете увидеть ее у себя на Диске.
Чтобы файл было проще найти в дальнейшем, переместите его в одну из папок в разделе «Мой Диск».
Другие советы по поиску файлов
Попробуйте расширенный поиск
Для получения более точных результатов можно добавить в запрос операторы поиска.
| Поисковый запрос | Пример |
|---|---|
| Точная фраза | |
|
Исключить слово |
Водоемы, кроме озер: |
|
Владелец файла |
Например, файлы отца: |
| Документы, доступ к которым открыл указанный пользователь |
Файлы матери, доступные вам: |
| Документы, к которым вы открыли доступ указанному пользователю |
Ваши файлы, доступные матери: |
| Помеченные файлы и папки | |
| Удаленные файлы и папки | |
| Тип файла |
Например, таблица: |
|
Период времени |
До или после 18 января 2015 года: |
| Название | |
| Приложение |
Файлы, которые можно открыть в приложении «Google Диск»: |
Какие файлы можно восстановить
Мы сможем восстановить недавно удаленный документ, если у вас обычный аккаунт Google Диска (не рабочий или учебный) и соблюдено одно из следующих условий:
- Файл создан вами.
- Файл загружен на Диск вами.
- Право собственности на файл было передано вам первоначальным владельцем.
Если аккаунт Google удален, восстановить файлы, вероятнее всего, не получится.
Что можно предпринять, если вам по-прежнему не удается найти файл
Узнайте, .
Свяжитесь с нами
- Откройте Справочный центр Google Диска в браузере, например Chrome.
- В левом верхнем углу нажмите Меню Связаться с нами.
- Выберите свою проблему и предпочитаемый способ связи.
Чтобы связаться с нами, войдите в аккаунт Google.
Поддержка Диска доступна не на всех языках. Если вы говорите по-английски, измените языковые настройки и обратитесь в службу поддержки.
- Откройте Справочный центр Google Диска на компьютере.
- Нажмите на название языка в нижней части страницы.
- Выберите English (Английский).
- В левом верхнем углу нажмите Menu (Меню) Contact us (Связаться с нами).
- Выберите свою проблему и предпочитаемый способ связи.
Примечание. Позднее вы сможете снова установить привычные языковые настройки.
Подробная информация приведена в статье об удалении и восстановлении файлов на Google Диске.
Для чего?
Нетрудно догадаться, что облачное хранилище предназначено для хранения данных. Но почему стоит использовать именно его? Ведь многие пользователи давно обзавелись портативными жесткими дисками и флешками. Все данные могут находиться на компьютерах и внешних носителях.
Преимущество облака в том, что доступ к своим данным вы можете получить с любого устройства. Для этого необходимо знать логин и пароль, а также быть подключенным к интернету.
Например, вы отправились после отпуска к родственникам. Чтобы не везти с собой компьютер или фотокамеру, достаточно дома загрузить все на облако. По приезде достаточно будет подключиться к хранилищу с помощью компьютера, телевизора или ноутбука, и поделиться фотографиями с родными.
Облако часто используют и в работе. В основном именно для работы и рассчитан этот сервис. Часто пользователи работают над проектом на работе, за домашним компьютером. Чтобы не терять времени на копирование на внешний носитель или работать из дома, все данные загружают в облако, а после выгружают на свой ноутбук или планшет в любом удобном месте. Это значительно экономит время, не вынуждает постоянно использовать флешку, которую к тому же легко потерять.
Многие интересуются, как сохранять фото в облаке на «Андроиде». Для чего? Дело в том, что мы ежедневно можем делать десятки снимков на свой смартфон. Особенно если речь идет о путешествиях. Но память устройства не резиновая, поэтому приходится что-то подчищать. Чтобы не потерять драгоценные кадры, их выгружают в облачное хранилище. Там они будут в сохранности, а с телефона их можно будет стереть.
Как достать фото из iCloud
С целью экономии памяти смартфона разработчиками компании Apple был создан специальный виртуальный диск, с помощью которого все файлы можно автоматически помещать на диск и с легкостью синхронизировать с другими устройствами.
Приложение предоставляет возможность пользователю не только просматривать любимые снимки, но и сохранять их на другие накопители, к примеру, в память ПК или на SD-card в смартфоне.
Два ключевых вопроса, которыми задаются любители продукции Apple:
- Как выгрузить фото из iCloud на компьютер?
- Как выгрузить фото из iCloud в iPhone?
И в первом, и во втором случае нужно, чтобы приложение было активировано на смартфоне и на нем был включен пункт – «загрузить мой Фотопоток».
Для реализации задачи необходимо сделать несколько шагов:
- войти в настройки;
- перейти в раздел Айклауд;
- выбрать раздел «фото»;
- найти пункт «выгрузить фото» и активировать его.
Этот способ настройки будет актуальным для всех видов продукции Аппл. Что же касается ПК и гаджетов на системе Windows, для них нужно будет использовать онлайн сервис.
Способ 1 Использование ПК
Этот вопрос интересует как опытных пользователей бренда Аппл, так и начинающих.
Существует несколько вариантов выполнения задачи.
Использование веб-версии облака
Это один из самых простых вариантов. Он будет актуален для устройств, работающих на операционной системе, не принадлежащей этому бренду. К примеру, для ПК или планшета на Windows или Android. В данной ситуации устанавливать специальные приложения не понадобиться. Главное, чтобы был доступ к интернету.
Далее нужно следовать простым правилам от iCloud «Как скачать все фото»:
Подобный способ получения информации с облака позволяет скачивать только выбранные файлы. Загрузить необходимые изображения одним файлом в данном случае не выйдет.
Использование приложения на Mac OS, привязанного к одному Apple ID.
Этот вариант намного проще, ведь облако уже привязано к конкретному человеку и для его последующего использования не нужно проводить авторизацию в личном аккаунте.
Перед тем, как выделить фото в iCloud на компьютере, необходимо войти в настройки устройства, перейти в раздел с настройками облака и активировать функцию с фотопотоком.
На ПК будет создана отдельная папка, где будут загружены все изображения с облака. Их можно переместить на другой носитель информации.
Способ 2 Загрузка на iPhone
Если по каким-то причинам использование виртуального хранилища владельцу устройства Аппл не удобно, он может перенести необходимую информацию обратно на гаджет.
Сделать это довольно легко:
- Перед тем, как загрузить фото из Айклауд в Айфон, нужно перенести необходимые файлы в личный аккаунт Айклауд.
- После нужно авторизоваться в iCloud на другом гаджете и выбрать в настройках синхронизацию.
- Все изображения автоматически загрузятся на устройство. Все изображения можно перенести из этой папки в другую.
Вышеописанный способ будет актуален для тех, кто не знает, как вернуть фото из Айклауд в телефон, или желает получить доступ к изображениям на другом смартфоне.
Сохраните все фото локально. Лучше, чем ничего
Хоть за последние 10-15 лет большая часть данных и переехала в облака, локальная копия файлов под рукой придает некоторым пользователям обманчивое чувство уверенности.
В тему: как перенести фото с одного iPhone на другой
Купить для хранения диск или объемную флешку сейчас не составит труда, но вот использоваться такой накопитель будете крайне редко. Никто не захочет брать его с собой при поездке к родственникам или подключать к телевизору для демонстрации снимков на большом экране.
Локальная копия превратилась исключительно в средство резервного копирования, не самое надежное при этом.
Многих в таком способе привлекает единоразовая трата вместо небольших регулярных платежей за сетевое решение.
Преимущества:
▸ Параноикам локальная копия придает уверенности, осознание того, что коллаж из твоих личных фото не собирает “большой брат” или товарищ майор, многого стоит.
▸ Локальная копия пригодится после глобального коллапса, когда интернет пропадет во всем мире.
▸ Стоимость объемной флешки или диска для бэкапов доступна каждому.
Недостатки:
▹ Делать бэкапы на съемный диск очень неудобно, нужно не забывать периодически подключать его к компьютеру, ни о какой автоматизации не может быть и речи.
▹ Надежность такого бака под вопросом, он не защитит данные при пожаре, ограблении, затоплении или стихийном бедствии.
▹ За стоимость диска для резервной копии можно на несколько лет оплатить место в облаке.
▹ Переносить данные на такие хранилища со смартфонов или планшетов еще та проблема.
Degoo
Скриншоты мобильного приложения Degoo
Если по каким-либо необъяснимым причинам вы не любите галерею QuickPic, у вас нет компьютера, чтобы синхронизировать фото через Dropbox, блокировка не пускает вас на сайт Mega.nz и вы не доверяете Яндекс и Mail.ru, то попробуйте мобильное облако от Degoo. Облако даёт 100 бесплатных гигабайт в вечное пользование. И своё облако вы можете использовать только через бесплатное приложение. Вы можете выбрать для сохранения не только фото, но видео, музыку и документы. Причём и видео и музыку вы можете использовать прямо из облака, не скачивая к себе на устройство.
У Deego есть клиент для ПК, с помощью которого вы сможете сохранить нужные папки с вашего смартфона к себе на компьютер. Но работает этот клиент не самым лучшим образом, и для того чтобы с ним разобраться, понадобилось приличное количество человеко-часов нашей редакции. Впрочем, хочется верить, что в дальнейшем интерфейс будет усовершенствован и упрощён, а пока запоминайте полные пути до ваших фотографий и внимательно следите за тем, куда приложение сохраняет восстанавливаемые вами файлы. Возможно, что такой неудобный клиент для компьютера вышел из-за того, что облако Degoo стремится стать полностью мобильным, а приложение для ПК – это просто дань уважения старому режиму, и вскоре мы увидим ещё больше сервисов, независимых от ПК. Приложения работающие только с мобильными устройствами – первые ласточки прогресса, неумолимо отдаляющего нас от стационарных компьютеров.
Пример работы клиента Degoo для ПК
Скачать приложение можно только на Android и ПК. Приложения для iOS у Degoo пока ещё нет.
Выбор места хранения
Прежде всего, определимся с выбором места для хранения фотоколлекции. Цифровые фото можно хранить на физических носителях и в облачных сервисах.
Самый привычный вариант — хранить снимки в памяти ПК. Многие пользователи до сих пор скидывают фотографии с камер и смартфонов на компьютер. Для сортировки фоток ПК подходит отлично, но не для долгого хранения: если файлов будет очень много, то места на дисках может не хватить. Кроме того, компьютеры иногда выходят из строя – в самом неприятном случае содержимое жёсткого диска просто не получится спасти.
Хранить фотографии можно на внешних SSD-дисках — они компактные и вмещают большой объем данных
Более продвинутый вариант для хранения файлов — это домашний сервер NAS с несколькими жесткими дисками, с помощью которого легко создать личное облако без подписок и ежемесячной платы. С другой стороны, NAS тоже не вечен, так что есть риск потери данных. Подробнее о NAS можно почитать здесь.
Самый популярный и безопасный на сегодня вариант для хранения фото — облачные сервисы. В отличие от физических носителей, облако не сломается и не потеряется, к тому же файлы будут доступны в любой точке мира с любого устройства. Облачные сервисы предлагают определенный объем памяти для бесплатного использования, а в случае необходимости можно докупить место для хранения. Рассмотрим самые выгодные варианты облачных платформ.
Google Drive
Google Drive предлагает 15 Гбайт бесплатного свободного пространства. Просматривать файлы и работать с ними можно прямо из браузера без выгрузки на ПК, альбомами и папками легко делиться с друзьями. Облако объединено с онлайн-фотоальбомом Google Фото, в который можно бесплатно загрузить неограниченное количество фотографий (резервные копии в более низком качестве, поэтому не входят в 15 бесплатных Гбайт).
Google Drive предоставляет 15 Гбайт хранилища бесплатно
Дополнительное пространство доступно по подписке. Ежемесячная плата составляет от 139 руб. за 100 Гбайт, 219 руб. за 200 Гбайт, 699 руб. за 2 Тбайт, 6990 руб. за 10 Тбайт, 13 990 за 20 Тбайт и 20 990 руб. за 30 Тбайт.
iCloud
Фирменный сервис от Apple предлагает без оплаты 5 Гбайт места для хранения фото и файлов. Благодаря интеграции с экосистемой Apple это самый удобный способ для резервного копирования данных с iPhone и iPad.
iCloud — самый удобный способ хранения файлов для владельцев техники Apple
Конечно, объем 5 Гбайт сложно назвать достаточным. Но хранилище в любой момент можно расширить, например, для видео. Минимум – на 50 Гбайт за 59 руб./месяц. За 149 руб. и 599 руб., соответственно, можно приобрести 200 Гбайт и 2 Тбайт памяти.
Яндекс.Диск
Отечественный продукт от Яндекса бесплатно предлагает 10 Гбайт дискового пространства. Он совместим со всеми платформами, включая Linux и некоторые версии Smart TV. Если включить автозагрузку фото в мобильном приложении, то «вес» изображений не будет учитываться в доступном пространстве. Таким образом пользователь получает безлимит на хранение фотографий (без потери качества, как у Google Drive). К тому же, прямо на диске можно сортировать снимки по категориям.
Яндекс.Диск предлагает 10 Гбайт хранилища и безлимитную загрузку медиафайлов из мобильного приложения
Стоимость месячной подписки на объем в 100 Гбайт составляет 99 руб., 1 Тбайт — 300 руб., 3 Тбайт — 750 руб. (если оплачивать на год — будут скидки). Компания регулярно пополняет набор инструментов для работы с файлами, а также постоянно устраивает акции, позволяющие бесплатно увеличить объем для хранения. Кстати, у пользователей закрывшегося фотохостинга Яндекс.Фотки вся коллекция переехала на Яндекс.Диск, поэтому есть смысл продолжать хранить снимки на этом облаке.
Облако Mail.Ru
Облако Mail.Ru предоставляет бесплатно 8 Гбайт свободного пространства. Не очень много, да и здесь нет безлимитной загрузки фото, как у Яндекса, и действует ограничение на размер одного файла в 2 Гбайт (в бесплатной версии). Что радует, так это более гибкая тарифная система — за 75 руб. в месяц можно купить 64 Гбайт, за 149 руб. — 128 Гбайт, за 299 руб. — 256 Гбайт, за 379 руб. — 512 Гбайт, за 699 руб. — 1 Тбайт места.
У Облака Mail.Ru большой выбор тарифов
Сервис совместим со всеми распространенными операционными системами, отличается простым интерфейсом и работает с различными фирменными веб-приложениями, вроде инструментов для просмотра и редактирования файлов или создания скриншотов, а также интегрировано с проектами Mail.ru. Еще больше информации о различных облачных сервисах вы найдете в отдельной подборке ZOOM.
| Рейтинг ZOOM | Бесплатный объем | Цена |
| 1. Google Drive | 15 Гбайт | От 139 руб./месяц |
| 2. «Яндекс.Диск» | 10 Гбайт | От 99 руб./месяц |
| 3. iCloud | 5 Гбайт | От 59 руб./месяц |
| 4. «Облако Mail.Ru» | 8 Гбайт | От 75 руб./месяц |
Как скинуть фото в облако с компьютера
Перекинуть снимки с компьютера в облако можно также 2 способами:
- Перенести нужные файлы в папку облачного хранилища на компьютере.
- Выложить снимки через личный кабинет.
Перенести с помощью программы на ПК
Для этого способа предварительно на ПК должна быть установлена программа облачного хранилища. Далее выполнить следующие действия:
Открыть «Мой компьютер» и найти Cloud.Mail.Ru.
Параллельно открыть папку с фотографиями.
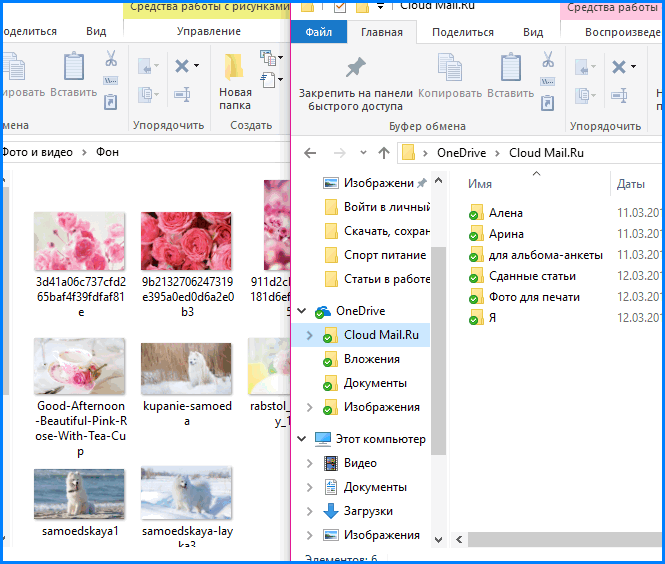
С помощью курсора перенести фотографии в конкретную или общую папку.
При использовании данного метода исходный снимок сохраняется на ПК, в хранилище переносится только копия.
В качестве альтернативного варианта можно кликнуть правой кнопкой мыши по снимку (или с помощью удерживания кнопки мыши выделить сразу несколько, затем кликнуть правой кнопкой) и выбрать «Скопировать в или «Переместить в .
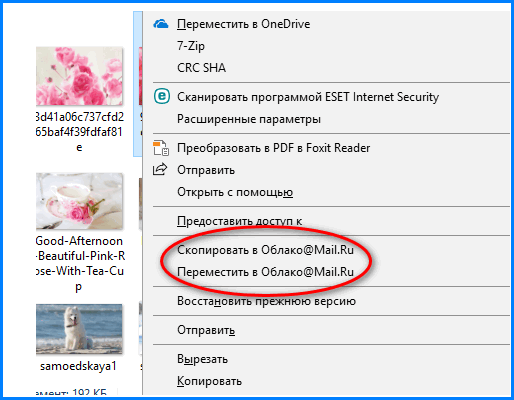
Если выбрать первый вариант, исходный файл останется на компьютере, переместится только копия. При выборе второго варианта исходный снимок будет полностью перемещен в папку хранилища и исходная фотография не сохранится.
Выложить через личный кабинет
На верхней панели управления найти кнопку «Загрузить».

В открывшееся окно разместить объекты кнопкой мыши или нажать на «Выбрать файлы».
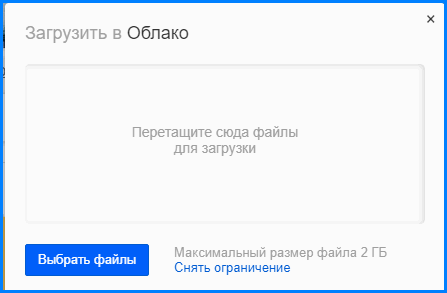
Нажать по нужным, затем «Открыть».
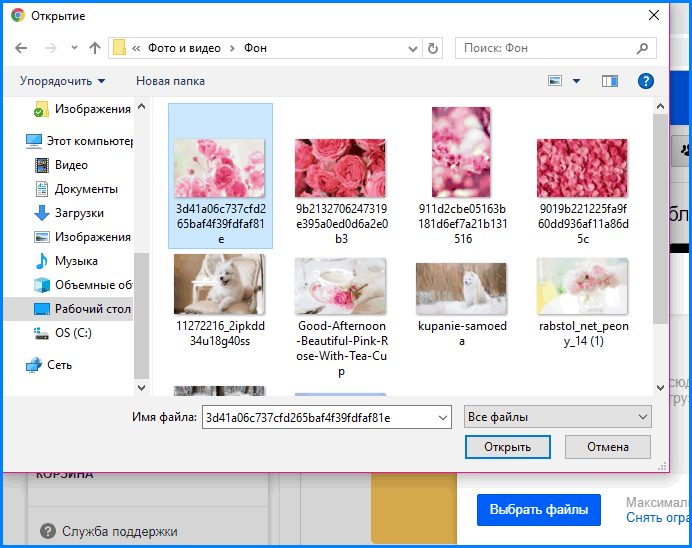
Загруженный снимок попадет в общую папку, при желании его можно перетащить в нужную.
Как скачать фото из облака Майл.Ру через личный кабинет
Перед тем, как скачать изображения из личного кабинет в браузере, нужно авторизоваться на сайте через почтовый ящик. Далее пользователь попадет на главную страницу хранилища. При наведении курсора на любую фотографию по умолчанию всплывает значок «Скачать». Можно скачать сразу несколько объектов с помощью окошечка в правом верхнем углу.
После загрузки файл будет отображен в нижнем левом углу браузера.

Чтобы найти фотографию на компьютере, нужно нажать правой кнопкой мыши по объекту и кликнуть по «Показать в папке».
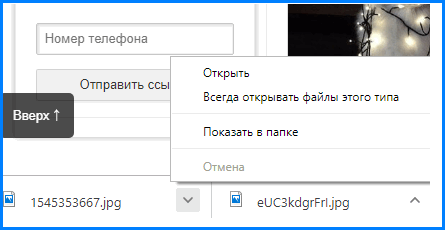
Файлы такого типа хранятся в папке «Загрузки» на жестком диске компьютера.
Выгрузите фото в специальные онлайн-сервисы. Но там обычно дорого

Несколько лет назад началась волна популяризации сетей для хранения и шаринга фото. Сервисы позволяли удобно сгружать снимки в облако, делиться ими и при желании выставлять удачные кадры на всеобщее обозрение.
Самыми популярными в данной нише являются Flickr и 500px.
До определенного времени разработчики позволяли хранить практически неограниченное количество фото в сервисе, но в последние годы условия меняются в худшую сторону.
Скажем, Flickr вместо бесплатного 1 ТБ в облаке снизил лимит до тысячи фотографий. Желающим сохранить данные предложили переходить на платную подписку за $50 в год.
Преимущества:
▸ Специализированные сервисы всегда предлагают удобное мобильное приложение для выгрузки, фильтры и редактирование в веб-интерфейсе.
▸ Можно не только хранить свои фото, но и делиться ими с другими людьми.
Недостатки:
▹ Пользователи подобных сервисов первые ощутили на себе волну сетевой оптимизации: вместо обещанных безлимитов и терабайтов приходится довольствоваться бесплатным хранением относительно небольшого количества снимков.
▹ Онлайн-хранилища фото уступают универсальным облакам как по тарифам, так и по возможностям.
▹ Скачать большое количество снимков на компьютер или накопитель – большая проблема, почти нигде не позволяют разом выгрузить всю библиотеку на компьютер.
Smash
Бесплатная версия сервиса позволяет осуществлять предварительный просмотр файлов, не имеет ограничение на их размер, обеспечивает защиту документов паролями и предоставляет возможность для настройки вида ссылок. Кажется, что звучит слишком хорошо, чтобы быть правдой. Сервис довольно прост в использовании, его интерфейс похож на другие загрузчики в нашем списке. Smash умеет отправлять файлы по электронной почте и Slack, а также формировать ссылки.
Пользователь получает в свое распоряжение 14 дней на хранение файлов и опции для настройки внешнего вида страницы загрузки. При желании предварительный просмотр файлов можно отключить. В довершение всего, Smash решил во время загрузки файлов вместо рекламы показывать креативные проекты.
Сервис предоставляет отличный набор функционала в своей бесплатной версии. Но можно получить еще больше инструментов для работы с Smash по выгодной премиальной подписке.
Что такое iCloud?
iCloud — это фирменное облачное хранилище от компании Apple, которое:
- дает возможность пользователю получить доступ к своей музыке, фотографиям, документам и другим файлам с любого устройства;
- сохраняет резервные копии данных iPhone и iPad, помогает владельцу найти потерянные устройства и позволяет делиться фотографиями с другими людьми. (Apple) Но и это еще не все.
Для чего нужен iCloud?
Если в своем распоряжении вы имеете любое устройство (или сразу несколько): iPhone, iPad, iPod Touch или компьютер Mac, iCloud для вас просто незаменим. Почему, спросите вы?
Системные требования для iCloud
Для использования всех возможностей облачных технологий Apple, компания рекомендует использовать самые последние версии iOS, OS X и ПО (iTunes, iPhoto, Safari, iWork).
Для использования iCloud в среде Windows, на вашем компьютере должны быть установлены:
Сколько места доступно в iCloud?
Бесплатно в iCloud каждый пользователь получает 5 Гб. Этот объем вы можете использовать для хранения почты iCloud, данных приложений из App Store, резервных копий iPhone и iPad, контактов, заметок, календаря и т.д.
Для фотографий ограничений по их размеру нет, зато есть “потолок” по количеству. iCloud будет бережно хранить 1000 ваших фотографий за последние 30 дней. Более ранние снимки, если общее количество фотографий в “облаке” превысит 1000 шт., удаляются.
5 Гб каждому пользователю iCloud предоставляется безвозмездно, это вовсе не означает, что место в облачном хранилище нельзя увеличить, как говориться: «Любой каприз за Ваши деньги!».
Платных тарифных планов в iCloud всего 4: 20, 200, 500, 1000 Гб за 39, 149, 379 и 749 рублей в месяц соответственно. Совсем недавно Apple снизила тарифы на iCloud и теперь они более чем приятные.
Выбрать или изменить тарифный план можно в любое время прямо на iPhone или iPad, а также на Mac или Windows в соответствующем меню. Деньги на оплату облачного хранилища списываются с кредитной или дебетовой карты подключенной к Apple ID. Если к вашему , перейти на платный тарифный план вы не сможете, в настройках учетной записи всегда можно .
Регистрация в iCloud
В отдельной регистрации в iCloud нет необходимости, для авторизации и управления содержимым iCloud используется единая учетная запись Apple ID (идентификатор и пароль).
Как получить доступ в iCloud?
Доступ к содержимому iCloud можно получить с любого компьютера, смартфона или планшета через интернет из веб-браузера, достаточно перейти на сайт http://icloud.com/ и авторизоваться со своим Apple ID.
Apple-девайсы: iPhone, iPad и компьютеры Mac имеют более глубокую интеграцию с iCloud, все данные в них загружаются из “облака” автоматически.







