Как полностью очистить хранилище яндекс диска
Содержание:
- История загрузок
- Удаление через сайт
- Регистрация и установка Яндекс Диска
- Использование сторонних программ для удаления «хвостов»
- Как получить 20 Гб на Яндекс.Диск бесплатно
- Ручное удаление
- Windows 10
- Возможности управления файлами — Диск — Яндекс.Помощь
- О восстановлении почты
- Как удалить Яндекс Диск с компьютера
- Уничтожение файлов в вашем хранилище на веб-ресурсе (веб-сервере)
- Яндекс Диск: как пользоваться – пошаговая инструкция
История загрузок
Довольно часто юзеры интересуются, как очистить историю в «Яндекс.Диске». Данный раздел появился еще в 2015 году. С его помощью пользователи могут посмотреть, какие документы и когда именно были загружены на сервер.
Как очистить историю «Яндекс.Диска» полностью? К сожалению, никак. Все, что может сделать юзер — это стереть файлы из облачного хранилища. Сведения об их загрузке останутся в истории «Яндекса» навсегда.
Важно: не стоит доверять объявлениям и программам, предлагающим произвести очистку истории «Яндекс.Диска». Вообще, Яндекс.Диск – это достаточно удобное облачное хранение данных, с помощью которого можно хранить множество файлов, при этом не занимая места на жестком диске устройства
Но бывает такое, что он не устраивает пользователя или есть желание воспользоваться другим способом хранения информации, тогда возникает проблема: «Как удалить Яндекс Диск
?». Ответ на этот вопрос даст эта статья
Вообще, Яндекс.Диск – это достаточно удобное облачное хранение данных, с помощью которого можно хранить множество файлов, при этом не занимая места на жестком диске устройства. Но бывает такое, что он не устраивает пользователя или есть желание воспользоваться другим способом хранения информации, тогда возникает проблема: «Как удалить Яндекс Диск
?». Ответ на этот вопрос даст эта статья.
- Для начала лучше всего отключиться от сервера хранения ваших данных. Для этого необходимо в нижнем углу экрана справа найти значок Яндекс Диска и кликнуть по нему правой кнопочкой мышки. В меню нужно выбрать пункт «Настройки»
. А затем на вкладке «Аккаунт»
необходимо нажать кнопку со словами «Отключить компьютер от диска». - Иконка Яндекс Диска сменит свой внешний вид. На ней будет изображен оранжевый восклицательный знак. А если вызвать меню правой кнопочкой мышки, то том будет пункт со словами «Вы не авторизованы».
- С помощью вышеизложенных действий удаление Яндекс Диска, можно сказать, уже завершено, так как он полностью отключен от устройства.
- Теперь нужно только удалить саму программку.
- Сделать это можно в Панели управления (Win+R пишем Control Panel и жмем OK.)
. - Заходим в панель и ищем пункт «Программы
», он может называться «Установка и удаление программ»
, также может быть название «Программы и компоненты»
. Это зависит от версии системы, которая в данный момент стоит на компьютере. - Далее, в окне со списком программ выбираем Яндекс.Диск. (его легко найти по соответствующей иконке слева, которая изображает летающую тарелку).
- Выделяем приложение мышью и нажимаем кнопку «Удалить»
(в старых версиях системы Windows кнопка «Удалить»
может располагаться справа от выделенной программки). - На запрос системы о том, действительно ли вы желаете удалить программку необходимо утвердительно ответить, кликнув мышью на кнопочке «Удалить».
- После этого действия произойдет полное удаление приложения и его компонентов.
Перезагрузив систему, можно будет убедиться в том, что приложение исчезло.
Однако, надо понимать, что файлы, которые были закачаны на сервер останутся на нем. Их необходимо будет удалять через веб-интерфейс. Для этого нужно будет войти в Яндекс Диск с помощью интернет-браузера.
- Далее, удаляем все файлы с помощью пункта «Удалить»
в меню, которое вызывается кликом на троеточие рядом с кнопкой «Сохранить»
возле каждого файла. - После этой процедуры все файлы переместятся в Корзину (находится на панели меню слева). Заходим в Корзину.
- Сверху есть ссылка «Очистить».
Кликаем на нее.
Теперь Яндекс. Диск пуст.
На нашем сайте Как Удалить РФ вы сможете найти много полезных инструкций, по удалению программ, социальных страниц.
Яндекс в числе своих сервисов предлагает пользователям собственное облачное хранилище, оснащенное всеми необходимыми функциями для работы с файлами. Его можно синхронизировать с разными устройствами и управлять хранящейся информацией удаленно, используя свой аккаунт на Yandex.
Но если вы перешли на Google Drive или вовсе решили отказаться от использования облачного хранилища, будет полезно узнать, как удалить яндекс диск с компьютера.
Первый шаг – отключение соединения папки «Яндекс.Диск» с сервером Yandex.
В итоге у вас должна остаться только папка с файлами. Располагается она обычно на рабочем столе или на диске C в директории «Пользователи». Если вы знаете, как удалить Денвер, то с папкой «Яндекс.Диск» также справитесь без труда. Необходимо просто переместить все её содержимое в корзину, а затем очистить её.
При отсутствии доступа или невозможности удалить воспользуйтесь функциями программы Unlocker. С её помощью вы разблокируете папку и сможете её отправить в корзину.
Удаление через сайт
Как очистить «Яндекс.Диск»? Первый способ — это обращение к веб-интерфейсу. Ничего трудного операция собой не представляет.
Чтобы удалить документы с «ЯД», потребуется:
- Пройти авторизацию в «Яндекс.Диске».
- Выделить левой кнопкой мыши элементы, которые хочется убрать. Можно отмечать как целые папки и разделы, так и отдельные документы.
- Выбрать в функциональном меню в верхней части экрана операцию «Удалить».
Вот и все. После проделанных действий выделенные элементы будут помещены в раздел «Корзина». Но это только начало.
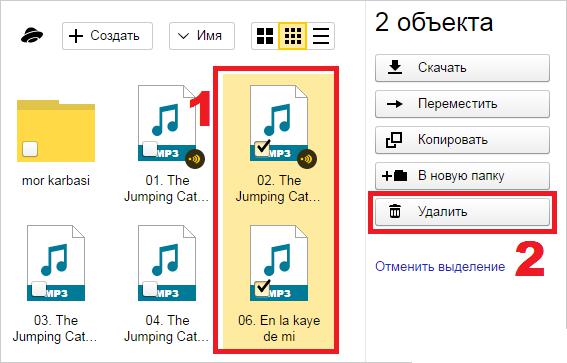
Дело все в том, что описанных выше действий недостаточно для того, чтобы полностью стереть информацию, загруженную на облачный сервис. Придется сделать еще кое-что.
Речь идет об очистке корзины в «ЯД». Для реализации поставленной задачи юзеру потребуется выполнить такие манипуляции:
- Зайти в свое виртуальное хранилище данных на «Яндексе».
- В левом меню выбрать папку «Корзина».
- Щелкнуть по элементу управления с надписью «Очистить…». Он расположен в верхней части окна.
После подтверждения операции все помещенные в корзину данные будут окончательно стерты. Они больше не станут занимать место на виртуальном диске.
Важно: при переносе файлов в «Корзину» пространство на Yandex.Disk не освобождается. Пользователь просто переместит мешающие ему документы в «Корзину»
Это место временного хранения старых или ненужных файлов.
Регистрация и установка Яндекс Диска
Ничего сложного нет. Нужно лишь следить за занимаемым местом. Добавляйте новые файлы на диск, освобождайте свои гаджеты. Пользуйтесь безлимитом загрузок, доступным с телефона.
Стать владельцем Диска на Яндексе может каждый. В том случае, если у вас нет почты на Yandex, ее необходимо создать. Все предельно просто – заходите в одноименный поисковик и в правом верхнем углу находите надпись “Завести почту”.
Регистрация стандартная. Необходимо указать свою фамилию, придумать пароль и ввести номер мобильного телефона. После подтверждения номера телефона нажмите на желтую кнопку “Зарегистрироваться”. Теперь у вас есть почта на Yandex.
Веб-интерфейс
Веб-интерфейс сервиса вас ничем не затруднит. Тут все элементарно. Интерфейс похож на проводник Windows. Зная тонкости работы на компьютере, пользоваться этим облачным хранилищем очень легко.
Работу начинаем с Яндекс Почты. В той самой строке меню, которая находится вверху, открываете свой Диск. Чтобы скопировать нужный файл, зайдите в пункт меню, который называется “Файлы”.
Вы сможете создать текстовый документ, таблицу, презентацию или альбом. Нужно лишь кликнуть правой кнопкой мыши по любой точке папки, которую открыли. В появившемся окне выберите функцию в зависимости от того, что хотите сделать.
В случае, если выбран вариант “Новая папка”, обязательно придумайте название, чтобы ничего не перепутать.
То, что вы хотите сохранить в созданную папку, прекрасно копируется с компьютера при помощи простого перетаскивания. При перетаскивании поместите файл в окно, которое приглашает загрузить файлы на Яндекс Диск.
Обратите внимание – перетаскиванием можно воспользоваться лишь в случае, когда размер файла не превышает 2 ГБ. Если хотите скопировать какой-то огромный файл (например, фильм), воспользуйтесь загрузчиком Windows
Компьютер
Находясь на своей странице в почте, обратите внимание на меню сверху и найдите в этом меню надпись “Диск”. Она-то нам и нужна!. На открывшейся странице предлагается скачать Диск
Есть версии для Windows, macOS, Linux. Смело нажимайте на желтую кнопку
На открывшейся странице предлагается скачать Диск. Есть версии для Windows, macOS, Linux. Смело нажимайте на желтую кнопку.
После того как приложение скачается на ваш компьютер, запустите только что скачанный установщик и следуйте инструкциям.
После запуска установщика на вашем экране появляется меню. Нужно немного подождать, до тех пор пока зеленый индикатор установки не покажет 100 %.
Следующее меню сообщит, что установка завершена. Предстоит синхронизировать Диск с компьютером. В трее появится значок летающей тарелки. Вход на Яндекс станет не обязателен – с помощью этого значка вы сможете управлять всеми функциями.
При настройке Диска вписывайте свой логин на Яндекс Почте. Вводится название электронной почты, которую вы только что создали. Замечу: вводите текст названия, до литеры “@”. Пароль во второй строке меню требуется тот, который также принадлежит вашей Яндекс Почте.
Нажимайте на кнопку “Войти”, теперь при наведении на значок летающей тарелки в панели инструментов увидите надпись “Синхронизирован”. Это означает, что ваш Диск теперь подключен к компьютеру.
Диск автоматически создаст на компьютере папку, в которую загрузит файлы, содержащиеся в облаке. В том случае, когда необходимо избежать подобного, настройте процесс синхронизации в системном трее. Отключите синхронизацию в настройках.
Файл, синхронизированный с компьютером, помечается зеленым значком с галочкой. Это означает, что любые изменения, которые производят с ним на компьютере, произойдут также и на сервере Яндекс.
Теперь вы стали полноправным владельцем. Каждому пользователю приложения бесплатно дается 10 ГБ свободного места на диске.
Вместимость диска увеличивается с течением лет. Чем дольше пользуетесь почтовым ящиком, тем больше информации он вмещает. Например, мой почтовый ящик на Yandex уже довольно стар. Он вмещает 48 ГБ.
Мобильные устройства и Smart TV
Уже упоминалось, что облачное хранилище Яндекс Диск работает и на планшете, и на смартфоне, и даже на телевизоре. Как установить приложение? Процесс установки очень прост.
Найдите Яндекс Диск в магазине приложений Google Play или App Store мобильного устройства. Установка стандартная – вам понадобятся лишь адрес и пароль электронной почты.
Чтобы воспользоваться облачным хранилищем на своем телевизоре LG с функцией Smart TV, необходимо отыскать Яндекс Диск в его магазине приложений. Все остальные действия вам теперь уже известны.
Использование сторонних программ для удаления «хвостов»
Большинство пользователей считает, что удалив папку с файлами, они решили проблему с удалением Яндекс Диска. К сожалению, это далеко не так. Для того, чтобы очистка была полной, как уже писалось, следует произвести очистку реестра. В качестве помощника в этом вопросе можно использовать такие известные программы, как CCleaner или Auslogics BoostSpeed. Данные утилиты многофункциональны и одной из их задач являются сканирование регистров и уничтожение кусков программы, которые ранее были удалены с компьютера.
Рассмотрим ситуацию на примере CCleaner. Достаточно установить программу и просто запустить процедуру сканирования компьютера. Она не только удалит все лишнее с реестра, но и удалит бесполезные файлы от приложения, если таковые остались. Когда проверка будет закончена, программа выведет список всех найденных проблем. После этого останется лишь нажать кнопку «Исправить».
Данный вариант точно удалит все остатки программы и ненужные файлы с компьютера.
Теперь поговорим об уничтожении файлов на веб-странице.
Для того, чтобы провести операцию уничтожения оставших данных на веб-ресурсе следует сначала авторизоваться. Полностью аккаунт лучше не удалять, так как если пользователь использует другие сервисы от Яндекс, то после выполнения таких действий, он уже не сможет ими пользоваться и регистрироваться придется заново.
Поэтому заходим на disk.yandex.ru и отмечаем все то, что не нужно. После этого, переносим в корзину то, что было выделено. Теперь нажимаем на корзину и нажимаем на кнопку «Очистить».
Как получить 20 Гб на Яндекс.Диск бесплатно
Сначала откроем свою Яндекс.Почту на компьютере (скриншот 1)
Я обращаю ваше внимание на то, что почту следует открыть именно на компьютере (ноутбуке), а не на мобильном телефоне

Скриншот 1 (Кликните для увеличения). Интерфейс обычной Яндекс.Почты.
Перейдя по указанной выше ссылке, в своей почте можно увидеть окно “Почта 360 – виртуальное рабочее пространство, где Вы можете использовать общие документы” (скриншот 2):

Скриншот 2 (Клик для увеличения). Плюс 20 Гб на Яндекс Диск при подключении Почты 360.
Нажимаем на кнопку “Отлично” (скриншот 2). После этого появится новый интерфейс в Яндекс.Почте (скриншот 3):

Скриншот 3 (Клик для увеличения). Интерфейс новой почты 360 практически не отличается от прежнего интерфейса в старой почте.
Отличия нового и прежнего интерфейса в Яндекс.Почте минимальны. Чтобы в этом убедиться, можно сравнить два скриншота 1 и 3. Немного изменилось верхнее меню и появилась кнопка “Улучшить Почту 360”. Таким образом становится понятно, что 20 гигабайт предоставляются бесплатно на Яндекс.Диске за участие в тестировании нового интерфейса Почты 360.
Можно убедиться, что 20 Гб предоставляются сразу после клика по указанной выше ссылке и перехода в новый интерфейс Почты 360. Для этого в новой почте кликаем по значку Яндекс.Диска (цифра 1 на скриншоте 4). В левом нижнем углу видно, что объем Диска стал 30 Гб (2 на скриншоте 4):

Скриншот 4 (Клик для увеличения). На Яндекс.Диске было 10 ГБ, стало 30 ГБ.

Скриншот 5 (Кликните для увеличения). Объем Яндекс диска теперь 30 ГБ за подключение почты 360.
На скриншоте 5 видно, что за подключение интерфейса “Яндекс.Почта 360” навсегда предоставлено 20 Гигабайт облачного пространства.
Если отключить интерфейс “Яндекс.Почта 360”, то 20 Гб с Яндекс.Диска исчезнут, их не будет.
Видео: 20 Гигабайт на Яндекс.Диск бесплатно октябрь 2020
Ниже приведено описание старой акции 2017 года, когда можно было бесплатно получить 32 Гб на Яндекс.Диск. Материал оставлен здесь для истории как демонстрация того, что акции существуют, они работают, но в течение ограниченного времени. Акция 2017 года давно закончилась!
Ручное удаление
Помимо стандартных средств Windows, браузер можно удалить вручную, через проводник. Сделать это чуть сложнее, однако, такой способ актуален для любой Windows. Он работает, даже если Metro-интерфейс внезапно откажет, а браузер отсутствует в стандартном списке приложений. Его реализация также происходит в несколько шагов.
Первостепенная задача – открыть папку, где находится установочный файл браузера. Для этого необходимо открыть проводник и ввести туда следующую строку: «C:\Users\ИНДИВИДУАЛЬНОЕ_ИМЯ_ПОЛЬЗОВАТЕЛЯ\AppData\Local\Yandex\YandexBrowser\Application\ПАПКА_С_АКТУАЛЬНОЙ_ВЕРСИЕЙ\Installer\». Системное имя пользователя обычно отображается в каталоги «Пользователи» системного диска, а папка с актуальной версией браузера лежит в каталоге «C:\Users\ИНДИВИДУАЛЬНОЕ_ИМЯ_ПОЛЬЗОВАТЕЛЯ\AppData\Local\Yandex\YandexBrowser\Application», то есть в паре уровней от конечной цели.
Находим в каталоге файл setup.exe. Файл может называться просто setup, без расширения, так как его отображение может быть отключено по умолчанию.
Создаём ярлык этого файла, нажав по нему правой кнопкой мыши и выбрав пункт «Создать ярлык».
Открываем свойства ярлыка похожим способом: нажимаем по нему правой кнопкой мыши и выбираем параметр «свойства».
Появившееся окно автоматически откроет вкладку «Ярлык»
Если оно не сделало это, то делаем это вручную и обращаем внимание на поле «Объект». После названия файла (setup.exe) добавляем флаг «—uninstall»
Это не опечатка, дефисов должно быть именно два. Чтобы сохранить изменения нажимаем «Приметить» и «Ок».
Дважды кликаем на ярлык, совершаем те же действия, что указаны выше: подтверждаем намерения удалить браузер, активируем галочку «Удалить настройки браузера, историю…». После этого браузер полностью удалится с вашего устройства.
Windows 10
Первый метод не теряет актуальности и для Windows 10, поэтому мы можем также рекомендовать его к повторению даже здесь. Однако, существует другой способ удаления программ, актуальный только для десятки. Чтобы провернуть его, необходимо осуществить несколько простых шагов.
- Открываем меню пуск.
- Находим кнопку «Параметры» в виде шестерёнки и нажимаем её.
- Выбираем пункт «Система».
- Нажимаем «Приложения и возможности».
- Находим «Yandex» и нажимаем на него.
- Подтверждаем намерения нажатием клавиши «Удалить».
- Ещё раз подтверждаем намерения аналогичным действием.
- Предоставляем права администратора деинсталлятору приложения, выбрав «Да» в открывшемся окне.
- Во время выбора «Удалить» или «Переустановить» выбираем первый вариант.
- Активируем галочку «Удалить настройки браузера, историю…» и продолжаем подтверждать наши намерения нажатием кнопки «Удалить браузер».
После выполнения этих действий браузер полностью удалится с вашего компьютера. К слову, проверить папки по пути «С:\Users\имя_пользователя» также стоит, так как там могут встречаться самые неожиданные «подарки» от Яндекса.
Возможности управления файлами — Диск — Яндекс.Помощь
Если вы установили программу «Яндекс.Диск» для Windows или для Mac OS, вы можете редактировать, удалять и перемещать файлы на своем компьютере — изменения автоматически синхронизируются с сервером.
Вы также можете управлять файлами на странице Яндекс.Диска.
Операции, которые можно произвести с файлом или папкой на странице Диска, доступны на панели свойств. Чтобы открыть панель свойств, нажмите значок файла или папки — панель отобразится в правой части экрана.
На панели также выводится подробная информация о выбранном файле или папке:
- имя, которое можно отредактировать;
- размер файла;
- количество скачиваний этого файла (обнулить его нельзя);
- если выбрано изображение, то будет показан уменьшенный вариант картинки.

Файлы и папки перемещаются точно так же, как и на компьютере — для этого надо просто перетащить их в нужное место.
Чтобы переместить объект в другую папку, воспользуйтесь одним из способов:
Перетащите его на нужное место в дереве папок справа. Дерево папок появится сразу после того, как вы начнете перетаскивать объект.
Чтобы перетащить объект в подпапку основной папки, задержите курсор с файлом над папкой — раскроется поддерево основной папки.
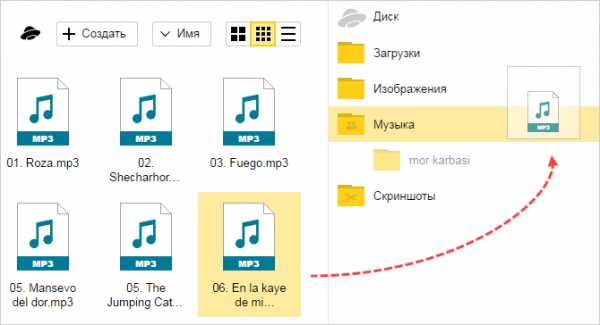
Выберите объект и на панели свойств нажмите кнопку → Переместить. Выберите, куда нужно переместить объект, и нажмите кнопку Переместить.
Чтобы удалить объект, воспользуйтесь одним из способов:
- Перетащите его в Корзину на панели слева
- Перетащите его на значок Корзины в списке папок
- Выберите объект и нажмите кнопку на панели свойств.
Чтобы управлять несколькими файлами сразу, отметьте их — и на панели справа будут доступны все групповые операции. Чтобы выделить несколько файлов подряд, нажмите на первый и последний файл в диапазоне, удерживая при этом клавишу Shift. Чтобы выделить несколько отдельных файлов, удерживайте при выборе клавишу Ctrl в MS Windows и ⌘ в Mac OS X.
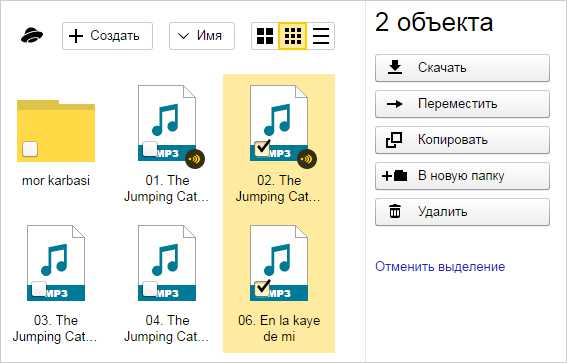
- Не скачивается файл
- Скорость скачивания очень низкая
- Рекомендации не помогли
Убедитесь в том, что скорость интернет-соединения позволяет быстро загрузить файл. Проверить скорость интернет-соединения можно на странице yandex.ru/internet.
Одной из причин того, почему файлы не скачиваются, являются ограничения на промежуточных серверах, которые используются вами при работе с интернетом. Если вы используете прокси-сервер, отключите его. Также на скачивание файлов может влиять антивирус и файервол. Отключите их на время и попробуйте скачать файл ещё раз.
Также необходимо убедиться, что проблема не связана с особенностями вашего браузера. Для этого проверьте, пожалуйста, повторяется ли проблема в каком-либо другом браузере. Скачать другой браузер можно, например, со страницы https://yandex.ru/soft/browsers.
Самая распространенная причина низкой скорости скачивания файлов – это использование прокси-сервера или дополнительного фаервола помимо стандартного брандмауэра Windows. В этом случае попробуйте их временно отключить.
Также есть технические требования, из-за которых ограничивается скорость скачивания файлов с Яндекс.Диска. Когда объем публичных файлов, скачанных с вашего Диска, превышает сам объем вашего Диска в два раза, предельная скорость загрузки снижается до 64 Кбит/с. Ограничение действует ровно сутки, после чего счетчик скачиваний обнуляется. Чтобы не испытывать проблем со скоростью, воспользуйтесь возможностью «Сохранить на мой Диск», доступной на странице публикации файла.
Если вы прошли все шаги рекомендаций, но проблема не исчезла, или если вашего вопроса нет в списке, напишите в службу поддержки через форму ниже.
О восстановлении почты
Как восстановить удаленный “Яндекс”-профиль?
Дело все в том, что технически сделать это никак нельзя. После подтверждения операции удаления все данные пользователя будут стерты с главного сервера. И поэтому вернуть их не получится.
Единственное, что сможет сделать пользователь – это восстановить логин. То есть повторно использовать его для работы с почтовым сервисом. Но восстановление происходит не раньше, чем через месяц после удаления ящика.
Получается, что восстановление удаленной почты не имеет места. Освобожденный логин использовать при регистрации человек сможет, но не более того. Восстановление производится путем обычной регистрации на сервисе Yandex.Почта.
Как удалить Яндекс Диск с компьютера
Облачные диски являются удобным сервисом для хранения фото и других файлов. Но со временем возникает необходимость отказаться от услуг виртуального хранилища. Многие пользователи не знают, как это сделать. Данная статья подскажет вам, как правильно удалить Яндекс Диск с компьютера.
1
Как удалить Яндекс Диск – отключение сервиса
Виртуальное облако связано с компьютером, поэтому в первую очередь необходимо отключить сервис.
Когда Яндекс.Диск установлен на компьютере, то в нижнем правом углу расположен его значок. Нажмите на него. Откроется окно сервиса. Внизу выберите иконку, похожую на шестеренку. Она позволит войти в меню облака.
В открывшемся меню выберите раздел «Настройки».
У вас появится меню «Настройки Яндекс.Диска». На верхней панели выберите вкладку «Аккаунт». В ней по центру расположена кнопка «Отключить диск от компьютера». При ее нажатии вы разорвете связь облака с компьютером. Затем выберите пункт «ОК» и переходите к удалению виртуального хранилища.
2
Как удалить Яндекс Диск через панель управления
Первое, что необходимо сделать после отключения сервиса от компьютера, это убрать приложение.
- Для этого сверните все программы на экране и войдите в меню «Пуск», которое расположено в левом нижнем углу.
- В меню, которое открылось, выберите раздел «Панель управления».
В окне изменений найдите пункт «Программы/Удаление программы».
Откроется меню настроек параметров, в котором найдите приложение «Яндекс.Диск». Станьте курсором на программу и нажмите «Удалить». Совет. Кроме стандартных сервисов по удалению программ в Windows, вы можете воспользоваться специальными приложениями (MyUninstaller, Uninstall Tool, Revo Uninstaller). Они так же убирают приложения с винчестера компьютера.
3
Как удалить папку с файлами Яндекс Диска
После удаления приложения облака, на компьютере осталась папка с файлами. Для экономии места на компьютере, ее необходимо очистить.
Совет. Перед тем как удалять файлы, просмотрите их еще раз. Если есть такие, которые вам всё еще нужны, тогда скопируйте их на компьютер.
Откройте проводник и найдите папку с именем «Яндекс.Диск». Обычно она расположена в корневом каталоге. Или откройте окно «Мой компьютер», где выберите ее.
На папке облака нажмите правой кнопкой мыши. В контекстном меню, которое появилось, выберите пункт «Удалить».
После этого действия папка со всеми файлами будет удалена с вашего компьютера. Для полного уничтожения всей информации о нахождении виртуального диска на устройстве, необходимо выполнить чистку регистров. Воспользуйтесь сервисами RegCleanr, CCleaner или подобными. Они очищают компьютер от «остатков» работы удаленных программ.
4
Как удалить Яндекс Диск с компьютера через браузер
Если вы установили расширение по работе с облаком для своего браузера, тогда не забудьте убрать его и здесь.
Процесс устранения расширений в большинстве браузеров похож. Данный пример предусматривает удаление приложений через Google Chrome. Откройте его и войдите в меню изменений, которое расположено справа, вверху экрана.
В контекстном меню выберите пункт «Настройки».
Откроется меню настроек, где нажмите «Расширения». Эта вкладка откроет список всех установленных расширений для браузера.
В появившемся перечне приложений найдите «Яндекс.Диск».
Чтобы удалить расширение, нажмите на иконку с изображением корзины.
Подтвердите удаление, нажав на кнопку «Удалить».
Программа перенаправить вас на сайт виртуального облака, где необходимо указать причину удаления сервиса. Это необязательное действие, но оно поможет разработчикам внести изменения для улучшения работы программы.
5
Как удалить Яндекс Диск – очистка интернет-сервиса
Все, что осталось сделать, это убрать файлы с интернета. Ведь в первую очередь вся информация хранится здесь.
Войдите в свой аккаунт на Яндекс Диске или зайдите на почту сервиса. Для этого введите логин и пароль, затем нажмите «Войти».
Важно! Все сервисы Яндекса связаны между собой при помощи вашей почты. Будьте внимательны, когда пытаетесь убрать облачное хранилище файлов
Если вы удалите почту, тогда уничтожатся все остальные сервисы.
Чтобы очистить Яндекс Диск от информации, вам необходимо зайти на него. Выделите папки для уничтожения и перетащите их в корзину. Или нажмите на ее значок с правой стороны экрана.
Затем откройте вкладку «Корзина» и очистите ее. Так все файлы будут удалены с интернет-сервиса.
При помощи таких рекомендаций и советов удалить Яндекс Диск с компьютера достаточно просто
Важно четко выполнять каждое действие, которое приведено в данной статье
https://youtube.com/watch?v=uHZWqf2Bubs
Если вам все еще не понятно, как это выполнить, тогда для наглядного примера смотрите видео:
Уничтожение файлов в вашем хранилище на веб-ресурсе (веб-сервере)
Для проведения операции уничтожения можно спокойно войти в ваш интерфейс на персональной странице сервера
Действовать нужно особо осторожно. Многие пользователи (особенно начинающие) начинают «тыкать» на все надписи, чтобы уничтожить Яндекс-аккаунт
Никогда не удаляйте весь аккаунт, а то исчезнут все папки, файлы, различные сервисы Яндекса (платежка с кошельком, карты, почта и прочие).
Осторожность еще никого не подводила. Действуйте так:
- Зайдите в disk.yandex.ru и отметьте все ненужное.
- Нажав на клавишу мыши (левую) перенесите все отмеченное в корзину. Если не удается переместить все «скопом», тогда кладите в корзинку по одному файлу.
- После переноса кликните по корзине, а затем по появившейся надписи «Очистить».
Яндекс Диск: как пользоваться – пошаговая инструкция
Мы рассмотрим интерфейс и возможности программы Яндекс Диск, установленной на компьютере. Утилита существенно облегчает использование сервиса и работает быстрее веб-версии.
Копируем файлы на Диск
Шаг 1. Открываем приложение Диск.
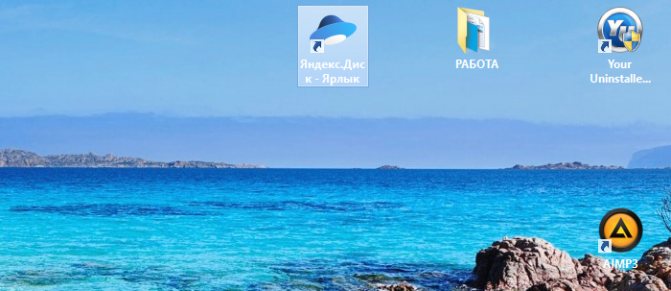
Открываем приложение Яндекс.Диск
Шаг 2. Левой кнопкой перетягиваем файл в окно программы. Начнется загрузка. Как только рядом с файлом появится значок синего облака, значит, он успешно закачан на сервер.
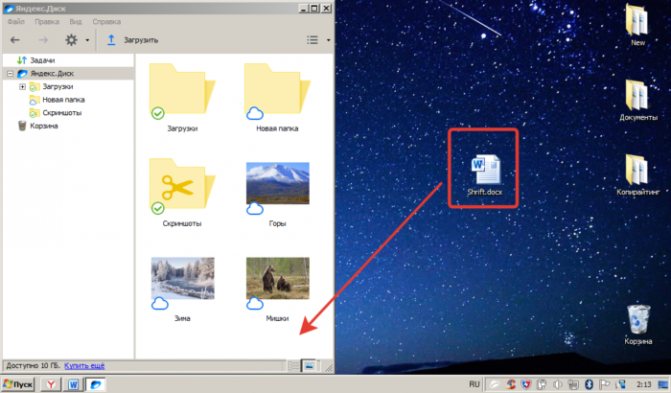
Левой кнопкой мышки щелкаем по файлу и, не отпуская перетягиваем его в окно Яндекс.Диска

Рядом с закачанным файлом появится значок синего облака
Как скачать файлы с Диска
Операция аналогична предыдущей.
Шаг 1. Открываем утилиту Диска.
Открываем приложение Яндекс.Диск
Шаг 2. С помощью зажатой левой кнопки мыши перемещаем файл в нужную папку на винчестере.
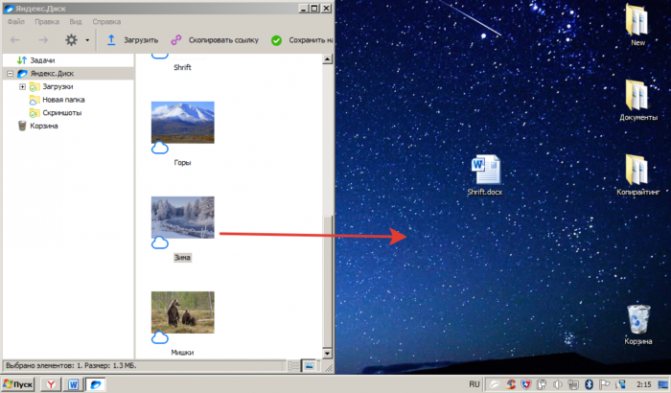
В окне Яндекс.Диска щелкаем по файлу левой кнопкой мыши и, не отпуская перетаскиваем его на рабочий стол компьютера

Скачанный файл с Яндекс.Диска на компьютер
Как создать папку в Диске
Для создания пустой папки существует два метода.
Способ 1. Открываем меню Файл -> «Создать папку». Останется только задать имя файла и нажать «Enter».

В меню открываем вкладку «Файл», затем щелкаем по пункту «Создать папку»
Способ 2. Кликаем правой кнопкой мыши по пустому месту и в открывшемся меню в самом низу щелкаем по команде «Создать папку».

Правой кнопкой мышки щелкаем по пустому месту, в меню выбираем пункт «Создать папку»







