Способы скопировать или перенести презентацию powerpoint на флешку
Содержание:
- Сохранение файла презентации
- Как переместить презентацию с компьютера на флешку?
- Гугл презентации онлайн: пошаговая инструкция
- Как скачать презентацию на флешку
- Как скопировать на флешку
- Как переместить презентацию на флешке – ПК Консультант
- Как записать музыку на флешку?
- Как загрузить презентацию на флешку?
- Добавление нового
- Как записать программу на флешку. Вариант второй
Сохранение файла презентации
Как и в случае с любой программой, рекомендуется немедленно присвоить имя и сохранить презентацию, а также часто сохранять изменения во время работы.
В PowerPoint 2013 и более поздних версиях вы можете сохранить презентацию на локальном диске (например, на ноутбуке), в сетевом расположении, на компакт-диске, DVD-диске или флэш-памяти. Вы также можете сохранить ее в файле другого формата.
На вкладке Файл выберите пункт Сохранить.
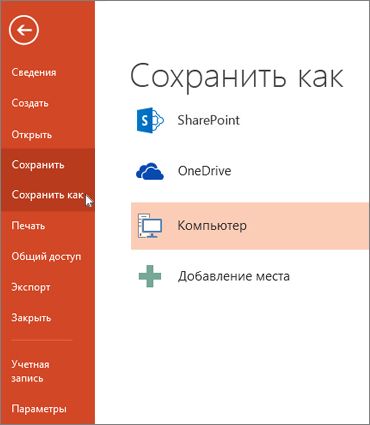
Выполните одно из указанных ниже действий.
Чтобы сохранить файл на локальном диске (например, на ноутбуке), устройстве флэш-памяти, компакт- или DVD-диске, выберите пункт Компьютер.
Чтобы сохранить файл в библиотеке SharePoint, выберите пункт SharePoint.
На странице Сохранить как в разделе Последние папки нажмите кнопку Обзор, выберите папку для сохранения файла и введите его имя.
Нажмите кнопку Сохранить.
Сохранение презентации в файле другого формата
Примечание: Чтобы сохранить файлы в формате PDF или XPS (XPS), ознакомьтесь со сведениями о сохранении и преобразовании в формат PDF или XPS.
На вкладке Файл выберите пункт Сохранить как.
На странице Сохранить как выполните одно из указанных ниже действий.
В разделе Последние папки нажмите кнопку Обзор, выберите папку для сохранения файла и введите его имя.
В списке Тип файла выберите нужный формат.
Нажмите кнопку Сохранить.
Сохранение презентации в предыдущей версии приложения PowerPoint
В PowerPoint 2013 и более поздних версиях вы можете сохранять файлы в более ранней версии PowerPoint, выбрав ее в списке Тип файла в поле Сохранить как . Например, вы можете сохранить презентацию PowerPoint в новом формате презентации PowerPoint (PPTX) или в формате презентации PowerPoint 97–2003 (PPT).
PowerPoint 2013 и более поздние версии используют формат PPTX на основе XML, который появился в 2007 Office (выпуск). Эти файлы можно открывать в PowerPoint 2010 и PowerPoint 2007 без специальных надстроек и функциональных возможностей. Дополнительные сведения см. в статье Форматы Open XML и расширения имен файлов.
Открыть формат документа
Microsoft Office поддерживает возможность сохранения файла презентации в формате презентации OpenDocument (ODP).
При использовании команды » Сохранить как » или » сохранить копию » параметр «сохранить в формате ODP» указан в конце списка » Тип файла » в списке «Параметры».
Откройте вкладку Файл.
Выберите команду Сохранить как и выполните одно из указанных ниже действий.
Для презентации, которая может быть открыта только в PowerPoint 2010 или PowerPoint 2007, в списке Тип файла выберите презентация PowerPoint (*. pptx).
Для презентации, которая может быть открыта в PowerPoint 2010 или более ранних версиях PowerPoint, выберите презентацию powerpoint 97-2003 (*. ppt).
На левой панели диалогового окна Сохранение документа выберите папку или другое расположение, где необходимо сохранить презентацию.
Введите в поле Имя файла имя презентации или оставьте предложенное имя файла без изменений и нажмите кнопку Сохранить.
Теперь для быстрого сохранения презентации можно в любой момент нажать клавиши CTRL+S или щелкнуть значок Сохранить
Нажмите кнопку Microsoft Office
Сохранить как
Выберите команду Сохранить как и выполните одно из указанных ниже действий.
Для презентации, которая может быть открыта только в PowerPoint 2007, в списке Тип файла выберите презентация PowerPoint (*. pptx).
Для презентации, которая может быть открыта в более ранних версиях PowerPoint, выберите презентацию powerpoint 97-2003 (*. ppt).
На левой панели диалогового окна Сохранение документа выберите папку или другое расположение, где необходимо сохранить презентацию.
Введите в поле Имя файла имя презентации или оставьте предложенное имя файла без изменений и нажмите кнопку Сохранить.
Как переместить презентацию с компьютера на флешку?
При выступлении с презентацией вам приходится её сначала загрузить в программу PowerPoint, а потом уже запустить показ презентации. Тем самым вы немного теряете время, да и первый слайд виден аудитории ещё до начала доклада. Таким образом, начало доклада «растягивается», а это плохо.
Избежать этого вам поможет использование так презентации в виде демонстрации: вы дважды щелкаете файл, и ваша презентация запускается тут же, минуя промежуточный этап загрузки в программу.
Для того, чтобы сохранить презентацию в виде демонстрации щелкните меню Файл, а затем команду Сохранить как…
Упаковка презентации
Если в вашей презентации содержатся звуковые и видео файлы, то как мы уже обсуждали, эти файлы надо переносить вместе с презентацией, иначе они не будут воспроизводиться. Один способ мы уже обсудили: все нужные файлы скопировать в папку с презентацией, а уж потом назначать ссылки на эти файлы и копировать всю папку для переноса на другой компьютер.
Однако есть и другой подход.
Вы можете добиться того же, если воспользуетесь упаковкой презентации.
А именно: щелкните меню Файл и выберите команду Упаковать.
Откроется Мастер упаковки.
Щелкните кнопку Далее
Как видите, здесь вы можете указать несколько презентаций, которые вы хотите упаковать. В данном случае мы будем упаковывать только ту презентацию, с которой работаем.
Щелкните кнопку Далее.
Теперь надо выбрать папку, в которой вы разместите свою упакованную презентацию. Лучше не выбирать диск А: Это — дискета, которая имеет сравнительно малую емкость. Кроме того, на неё запись производится медленно. И, наконец, если произойдет сбой во время записи, то придется, скорее всего, всё начать сначала.
Так что выбирайте папку на своем компьютере!
Щелкнули кнопку Далее.
В следующем окне возникает, наконец, та опция, ради которой всё затевалось: Включить связанные файлы. Да, конечно и обязательно!
Кроме того, если вы использовали какие-то редкие шрифты, то их надо «взять с собой». Для этого поставьте флажок в поле Внедрить шрифты True Type.
Откроется очень интересное окно. Утверждается, что с сайта Microsoft можно скачать специальную маленькую программку, которая обеспечит возможность просмотра презентаций даже на компьютерах, на которых не установлен PowerPoint.
Щелкните кнопку Загрузить на этой странице (выделена красной рамкой) и сохраните файл или тут же УСТАНОВИТЕ эту программу. Программу можно устанавливать непосредственно при работающей PowerPoint и даже при работающем Мастере установки. В последнем случае ПОСЛЕ установки программы окно Мастера изменится и примет вид:
Как видите, активизировалось поле
После прохождения всех этапов Мастера загрузки щелкните кнопку Готово. Презентация будет упакована в указанную вами папку.
Откройте папку, в которую упаковывали презентацию.
Вы видите, что там появилось два файла. Ни один из них не назван в соответствии с названием презентации. Так и должно быть. Как видите, общий размер файлов — чуть меньше 6 Мегабайт. Именно эти два файла вы должны записать на внешний носитель (компакт-диск) и взять с собой.
Распаковка презентации
Для того, чтобы распаковать и запустить презентацию на другом компьютере, создайте специальную папку на новом компьютере и скопируйте ваши файлы в неё. На рисунке показано размещение этих файлов уже в новой папке на новом компьютере (папка названа Прогимназия 1733)
Для распаковки презентации вы должны щелкнуть два раза файл PNGSETUP
Откроется окно Pack and GO Setup — что должно означать (в данном случае) Распаковка и выполнение архива.
Извлечение может занять несколько минут, и вас предупредят, если потребуются дополнительные диски. Выберите папку, в которую будет распакована презентация.
Как видите, мы здесь выбрали ту же самую папку, куда скопировали свои файлы. Поэтому программа задает нам вопрос:
(Замечание: учтите, что реальный размер обсуждаемого окна будет другим. В данном случае мы несколько изменили форму представления, не меняя текст — чтобы данное окно было видно всё целиком в окне браузера).
Эта папка не пуста! Распаковка презентации в эту директорию перезапишет существующие там файлы с совпадающими именами. Вы уверены, что хотите это сделать?
После выполнения распаковки появится информационное сообщение: Презентация успешно распакована в папку. Хотите ли вы запустить показ слайдов?
Давайте пока скажет Нет и посмотрим, каковы изменения в папке.
Видно, что кроме прежних файлов PNGSETUP и PRESO.PPZ там возникли ещё 4 файла, извлеченные из PRESO.PPZ. При этом файл самой презентации записан в формате Демонстрация. Вы можете щелкнуть этот файл и презентация запустится на выполнение.
Гугл презентации онлайн: пошаговая инструкция
Гугл презентации имеет удобный и приятный для глаз интерфейс. Главным предназначением сервиса является создание презентаций онлайн способом. Поэтому сфера применения сайта разнообразна, начиная от выполнения домашней работы, заканчивая созданием полноценного дополнения к бизнес-проекту или научной работе.
Первоначально необходимо перейти на сайт docs.google.com/presentation перед пользователем откроется окно в оранжевом оформлении дизайна. Из интерфейса на этой странице сервиса можно:
- добавить новую презентацию (кнопка «+» в правом нижнем углу страницы);
- открыть прошлые презентации;
- отсортировать отображаемые файлы;
- выбрать тип отображения;
- открыть меню управления презентациями (иконка папки в правом верхнем углу);
- перейти на другие сервисы google (кнопка в левом верхнем углу).
Вначале необходимо создать файл презентации, для этого нажмите на кнопку со знаком «+» в правом нижнем углу экрана. Если имеется презентация, которую необходимо доработать, то загрузите ее на сервис. Для этого:
- в правом верхнем углу основного экрана нажмите на иконку папки;
- перейдите во вкладку «загрузка»;
- нажмите на синюю кнопку «выберите файл на компьютере»;
- в появившемся окне проводника выберите презентации, которые надо доработать.
После создания файла можно приступить к редактированию. Для примера материал будет описан с созданием работы на тему «современная музыка».
Тема и шаблоны презентации
В сервисе существует два типа меню: иконное и письменное. Чтобы раскрыть дополнительные возможности в правом верхнем углу есть иконка двух стрелочек для скрытия или показа вспомогательного интерфейса.
Первым этапом надо выбрать тему оформления для слайдов. Для этого перейдите во вкладку слайд>сменить тему. Справа отобразится окно с доступными вариантами. Также можно нажать правую кнопку мыши и во вспомогательном меню выбрать необходимый пункт.
При желании можно создать свое собственное оформление, для этого выбираете любой шаблон и в дальнейшем изменяете его при помощи инструментов (фон, изображение, расположение, заголовков и т. п.).
Также шаблон и тему можно загрузить с компьютера, для этого во вкладке темы выберите «импорт темы» и в открывшемся окне проводника выбираете необходимый файл.
После смены внешнего вида можно корректировать шаблон отображения. Для каждой темы существует несколько вариантов расположения объектов на слайде. Данный параметр позволяет разнообразить презентацию различным расположением заголовков и сменой фонового оформления.
Анимаирование и переходы
Для красоты отображения все элементы можно анимировать. Для этого выбираете желаемый элемент и в вспомогательном меню выбираете «анимировать». Далее надо настроить тип эффекта, момент начала проигрывания и длительность отображения анимации.
Приветственный слайд создан на нем располагают название презентации, тему работы, цели и задачи проекта. Теперь добавим к нему эффект перехода. Для этого кликаем правой кнопкой мыши и выбираем «переход». Справа появится меню настройки эффектов. В нем можно выбрать тип перехода, его скорость и применять ли эффект ко всем слайдам.
Добавление нового слайда
Теперь надо заполнить основную информацию по теме. Для этого нажмите сочетание клавиш Ctrl+m или нажмите кнопку «+» среди интерфейса в верхнем вспомогательном меню. В левом вспомогательном баре отобразится миниатюра нового слайда. После добавления элемента на нем автоматически устанавливается предпочитаемый макет. При желании его можно заменить.
Как скачать презентацию на флешку
В принципе, это довольно простая процедура, но учитывая, что не все пользователи персонального компьютера знают, как это сделать, то мы решили написать, как скачать презентацию на флешку.
На самом деле эта процедура довольно простая и не займет у вас больше одной минуты, поэтому вам не стоит переживать, что вы не сможете это сделать. У вас все получится, просто следуйте инструкции:
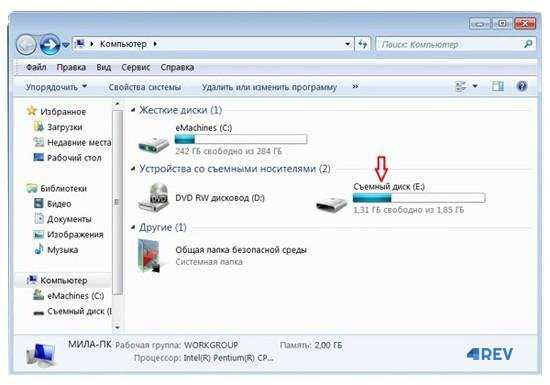
Итак, делаем так.
- Вставьте флешку, на которую необходимо скачать презентацию в компьютер в USB вход.
- Заходим в «Мой компьютер» и щелкаем два раза на флешку, которая появилась в устройствах.
- Открываем папку, в которой у вас лежит презентация и жмем на нее правой кнопкой мыши.
- Выбираем «Копировать».
- Далее переходим в окно, где открыта флешка и в любом пустом месте жмем правую кнопку мыши.
- В появившемся меню выбираем «Вставить».
- Ждем пока процесс копирования закончится. Все готово!
Еще один способ отправить презентацию на флешку
- Открываем папку с вашей презентацией.
- Вставляем флешку в компьютер.
- В окне с вашей презентацией кликаем правой кнопкой мыши по презентации и выбираем пункт «Отправить».
- В выпавшем меню выбирайте свою флешку и нажимайте левой кнопкой мыши по ней.
- Скачивание завершено. Все готово!
Последний способ скачать презентацию на флешку
- Вставляем флешку в компьютер.
- Открываем окно с презентацией и жмем на нее один раз левой кнопкой мыши, что бы она выделилась.
- Далее нажимаем одновременно «Ctrl + C».
- Переходим в окно с флешкой и жмем одновременно «Ctrl + V».
- Все готово! Презентация сохранена.
4rev.ru
В сегодняшнем мире инновационные технологии проникли практически во все сферы жизни, поэтому каждому современному школьнику, студенту, учителю или офисному работнику необходимо уметь пользоваться электронными устройствами и носителями. Нынешние правила системы образования требуют от учащихся грамотного использования интернет-ресурсов, осуществления сдачи работ, рефератов, дипломных работ и любой другой документации только в электронном виде.
Одной из форм сдачи или представления материала в электронном виде является презентация. Сегодня этот вид документации довольно популярен, так как сочетает в себе черты некого краткого изложения сути любого документа в виде небольшого видеоролика. Особенно часто презентации применяются в школах, ВУЗах, для показа каких-либо новых проектов. Любая информация, поданная таким образом, легче воспринимается за счет лаконичности и яркого визуального оформления.
Часто у начинающих пользователей компьютера и интернета возникает вопрос, какие программы необходимы для создания презентации, каким образом ими пользоваться и как скачать презентацию на флешку. В этой статье разъясняется, как скачивать документы на съемные накопители.
Как скопировать на флешку
Здравствуйте уважаемый посетитель сайта! В этом уроке я расскажу вам, как скопировать на флешку файлы, а также из этого урока вы узнаете, как на флешку записать файл большого размера.
И так чтобы скопировать на флешку файлы, такие как фотографии, видео, образы, документы, архивы и многое другое, вам нужно выполнить следующие действие: На своем компьютере подключите флешку, затем откройте ту папку, в которой у вас файлы, которые вы хотите скопировать на флешку. Для примера мы скопируем архив с фотографиями. И так чтобы скопировать архив с фотографиями вам нужно навести курсор мыши на архив, затем один раз нажать левую кнопку мыши, после чего архив будет выделен, теперь не отводя курсор мыши, один раз нажмите правую кнопку мыши. После чего раскроется контекстное меню, в котором вам нужно выбрать пункт «Копировать».
Обратите внимание: Если вы хотите скопировать на флешку несколько файлов, например, такие как музыка, видео, папку с файлами, документы, то вам нужно выполнить следующие действие: Нажмите и удерживайте клавишу Ctrl затем наведите курсор мыши на тот файл, который хотите скопировать нажмите один раз левую кнопку мыши, затем неотпускная клавишу Ctrl наведите курсор мыши на другой файл и нажмите один раз левую кнопку мыши. Когда вы выделите нужное количество файлов вам нужно навести курсор на любой из выделенных файлов и один раз нажать правую кнопку мыши, после чего раскроется контекстное меню, в котором вам нужно выбрать пункт «Копировать». Когда вы выберите пункт «Копировать» вам нужно на своем компьютере открыть флешку на которую, вы собираетесь скопировать файлы
Когда вы выберите пункт «Копировать» вам нужно на своем компьютере открыть флешку на которую, вы собираетесь скопировать файлы.
Когда вы на своем компьютере откроете флешку вам нужно в любом пустом месте один раз нажать правую кнопку мыши, после чего откроется контекстное меню windows, в котором вам нужно выбрать пункт «Вставить».
Когда вы выберите пункт «Вставить», на вашем компьютере начнется процесс записи файлов на флешку. Процесс записи файлов на флешку может занять несколько минут в зависимости, сколько файлов вы закачиваете на флешку, а также размер закачиваемых файлов.
Когда на вашем компьютере закончится процесс загрузки файлов на флешку, вы в своей флешки увидите файлы, которые вы скачивали на флешку.
Теперь давайте попробуем закинуть на флешку фильм большого размера, для этого выделяем видео, которое хотим скопировать, затем один раз нажимаем правую кнопку мыши, в появившемся контекстном меню выбираем пункт «Копировать».
Когда вы скопируете видео большого размера, вам нужно открыть на своем компьютере флешку, затем открыть контекстное меню windows и выбрать пункт «Вставить».
Когда вы нажмете кнопку «Вставить», на вашем компьютере через несколько секунд откроется окошко с сообщением, о том, что данный файл слишком велик для конечной файловой системы, в этом окошке нажмите на кнопочку «Отмена». Что же делать, если наша флешка имеет размер больше чем закачиваемый фильм? Чтобы решить данную проблему и закачать на флешку фильм большого размера, нам нужно отформатировать флешку под файловую систему ntfs. Если вы не знаете, как отформатировать флешку под файловую систему ntfs, то вы можете ознакомится с инструкцией, о том, как отформатировать флешку под ntfs.
Когда вы отформатируете флешку под ntfs вам нужно снова скопировать файл большого размера, затем перейти во флешку, открыть контекстном меню windows и выбрать пункт «Вставить». После чего на вашем компьютере начнется процесс загрузки видео большого размера, также в процессе загрузки видео на флешку вы увидите, сколько времени осталось до завершения загрузки файла на флешку.
Когда закончится процесс загрузки видео большого размера вы на своей флешки увидите саченный видео файл. Теперь вы знаете, как скачать на флешку музыку, видео файлы, документы, фотографии, папку с документами.
Как переместить презентацию на флешке – ПК Консультант
Многие становились зрителями разного рода выступлений или докладов, которые были подкреплены наглядными изображениями и ми на экране. Сразу хочу подчеркнуть – в этом нет ничего сложного и создать подобное под силу даже компьютерному новичку. Сейчас я вам расскажу в какой программе сделать презентацию и как ее правильно оформить.
Программы для создания презентаций
В подавляющем большинстве случаев для создания презентаций используется PowerPoint. Но недавно появился очень интересный софт, который может претендовать на полное замещение продуктов от Microsoft в будущем – Prezi . Однако для неопытных рекомендуется начинать с PP.
Пример создания в PowerPoint 2016
Предлагаю перейти от теории к практике и наглядно продемонстрировать поэтапное создание презентации с помощью PowerPoint 2016.
Создание слайда
Изначально можно пойти двумя путями:
- оформлять слайды самостоятельно;
- обратиться за помощью к готовым шаблонам.
Если нет времени заморачиваться с оформлением вручную или вы новичок в мире создания презентаций, советую вариант с шаблонами. Итак, выполните следующее:
Установка фона
Бывают случаи, когда ожидания не соответствуют действительности и нужно сменить фон слайда или даже шаблон. Но это не проблема:
Также можно более тонко настроить фон:
Форматирование текста
Стандартные шрифты не всегда могут передать контекст и «изюминку» вашей презентации, особенно если она сделана не в официальном стиле, а в произвольном. Поэтому форматирование текста – привычное явление во время создания слайд-шоу. Для этого повторите следующие шаги:
Если же хочется чего-то необычного, могу порекомендовать настройки раздела меню «Формат». Для этого:
Без картинок никуда. Не зря они используются практически в каждой презентации. Для их добавления нужно:
Эта функция довольно редко используется в реальной жизни, но если добавить аудио эффект или музыкальную дорожку важно, повторите нижеописанные шаги:
Как перекинуть презентацию на флешку
В этом нет ничего сложного, но для начала нужно сохранить презентацию. Для этого:
Теперь вы знаете в какой программе сделать презентацию на компьютере и как это выполнить правильно. Если есть замечания, вопросы и предложения – милости прошу в комментарии.
Не так уж редко пользователи сталкиваются с проблемой, как сохранить на флешку презентацию без потерь. Потратив немало времени на создание красивой презентации, человек с удивлением узнает, что сброшенная на флешку работа отказывается воспроизводиться во всей своей красоте.
Записанные комментарии или закадровая музыка исчезают бесследно, а фрагменты видео не проигрываются. Хорошо, если эти проблемы обнаружены своевременно. Хуже, когда дома презентация работала нормально, а при демонстрации перед публикой работать перестала.
Поэтому полезно напомнить, как правильно действовать при сохранении файла презентации.
Прежде всего, оговоримся, что речь идет о собственной презентации, подготовленной на компьютере. Для готовых презентаций, которые предлагаются на многочисленных сайтах, проблем нет. Нужно:
- найти ссылку на файл с расширением ppt, либо надпись «Скачать»;
- нажать на нее;
- указать в качестве направления записи флешку.
Нужная презентация сохранится на флешку без всяких дополнительных усилий.
Для собственной простой презентации, в которой не присутствуют звуковые или видео файлы, действия также понятны интуитивно: вставить флешку в usb-вход;
- убедиться, что компьютер ее видит;
- открыть папку с презентацией;
- скопировать файл презентации;
- вставить его в папку на флешке.
Можно также просто в открытой презентации нажать Файл – Сохранить как – Указать флешку в качестве на правления записи через обзор компьютера – Назвать файл презентации.
Если же в презентацию в старых версиях программы PowerPoint добавлялись звуки или видео, то нужно дополнительно на флешку сбросить в папку с презентацией эти файлы, иначе они останутся на компьютере и работать на флешке не будут.
В новой версии программы PowerPoint 2013, звуковые и видео файлы дополнительно можно не сохранять, они, как и картинки, будут записаны в файл презентации. Поэтому можно действовать по простой схеме:
- создать файл презентации ppt; вставить звуковую дорожку;
Как записать музыку на флешку?
Самый оптимальный способ сохранить любую информацию – записать ее на носитель данных. Флешка – самый удобный вариант, ведь ее можно использовать неограниченное количество раз. Разновидностей флешек существует огромное количество. Они отличаются по виду и по объему.
Как записать на флешку музыку с компьютера?
1. Вставьте флешку в разъем ПК.
2. Откройте папку «МойКомпьютер».
3. Следите за папкой «МойКомпьютер», там должен появиться «СъемныйДиск».
4. Он может иметь любое буквенное обозначение, все зависит от свойств Вашей системы.
5. На панели задач должен показаться значок, сигнализирующий о том, что флешка видима компьютером.
6. При нажатии мыши появиться такое окно:
7. После окончания работы с флешкой, функция безопасного извлечения нам понадобится.
8. Следующий пункт в вопросе, как записать музыку на флешку с ноутбука, это непосредственное перенесение аудиофайлов. Для этого откройте папку с нужными файлами и выделите нужные правой кнопкой мыши. Комбинация Ctrl/A позволит выделить все файлы в каталоге.
9. Для копирования нажмите правую кнопку, найдите «Копировать» или используйте комбинацию Ctrl/C. Есть возможность пользоваться кнопками на верхней панели.
10. После этого перейдите на флеш-диск и после нажатия правой кнопки выберите «Вставить». Или же используйте комбинацию Ctrl/V.
Как извлечь флешку?
Чтобы извлечь флешку безопасно, без нанесения ей вреда, нажмите ее значок на панели задач. В появившемся диалоге выберите «Безопасное извлечение». После этого можно доставать флешку. Помните, что если открыто что-то из содержимого флешки, извлечь безопасно ее не удастся.
Если у Вас остались вопросы относительно того, как записать музыку на флешку, посмотрите наше подробное видео:
Как записать музыку на флешку для автомагнитолы?
Почти все современные магнитолы оснащены USB-портом, что гораздо удобнее по сравнению с уходящими в прошлое компакт-дисками для воспроизведения музыки.
Как выбрать флешку?
Выбирая флешку для автомагнитолы, следует учитывать несколько важных факторов:
• Флешка должна быть от надежного производителя. • Накопитель должен работать как при низких, так и при высоких температурах, ведь Вы, возможно, будете оставлять флешку в машине, когда выключена печка и кондиционер. • Объем флешки должен быть достаточным, чтобы записать всю Вашу любимую музыку. • Флешку лучше выбирать прочную и влагозащищенную.
Запись флешки для магнитолы ничем не отличается от записи обычной флешки, описанной выше. Единственное, что нужно учесть, это формат воспроизводимых файлов. В зависимости от того, какие файлы может воспроизводить автомагнитола, выбирайте файлы для записи. Это и все ограничения! Как записать музыку на флешку для машиныочень просто, Вы убедитесь в этом, когда сами попробуете.
Как загрузить презентацию на флешку?
- 1 Как скачать и сбросить презентацию, документы, видео, файлы, информацию на флешку с компьютера, ноутбука и с флешки на компьютер, ноутбук: пошаговая инструкция
- 2 Как перекинуть презентацию PowerPoint на флешку с компьютера или ноутбука, перемещение или сохранение презентации, редактирование
- 3 Как перенести презентацию на флешку с ноутбука? — О компьютерах просто
- 4 Как скачать видеоролик с и вставить его в презентацию PowerPoint
- 5 Быстрые и правильные способы скачивания презентации на флешку — ВсёПросто
Как скачать файлы на флешку и с этого накопителя на ПК, читайте в статье.
В наше время быстрого развития IT-технологий, человек часто работает с компьютером на работе, в школе, институте и других местах.
- Создание презентаций в Microsoft PowerPoint необходимо почти всегда, если учеба или работа связаны с дизайном, графикой и другими подобными предметами.
- Если вы плохо знаете эту программу, то у вас могут возникнуть трудности со скачиванием и сохранением презентации на флешку.
- Как это сделать правильно и быстро? Инструкция находится в этой статье.
Существует 3 способа сохранения презентации, документов, видео, файлов и другой информацию на флешку с компьютера или ноутбука.
Скопируйте информацию
Первый способ — самый простой:
- Вставьте в порт USB ваш флеш-накопитель.
- Зайдите в «Мой компьютер» и откройте папку флешки.
- Затем перейдите на Рабочий стол и кликните правой кнопкой мышки на иконку Презентации.
- Появится окно, в котором нужно найти строку «Копировать».
- После этого снова откройте окно флешки и кликните на свободное место в любом из файлов, нажав «Вставить». Стоит отметить, что вы можете заранее создать новую папку на флешке и скинуть Презентацию в нее.
- Перенос информации закончится, когда прекратится процесс копирования.
Отправьте на съемный диск
Второй способ — еще проще:
- Вставьте флешку в порт для USB-устройств.
- Зайдите на Рабочий стол и нажмите на иконку готовой Презентации правой кнопкой мышки.
- Затем кликните на строку «Отправить». Выберите свой флеш-накопитель.
- Начнется процесс копирования, и ваша Презентация будет сохранена на флешке. После этого вам останется достать устройство из порта.
Простой способ перемещения файла
Третий способ — кажется сложным, но он удобный:
- Вставьте флеш-накопитель в порт USB.
- Кликните на иконку Презентации на Рабочем столе левой кнопкой мышки.
- Затем одновременно нажмите сочетание клавиш «Ctrl» и «C», что означает «Сохранить» или «Запомнить».
- Теперь перейдите в окно флешки и нажмите сочетание клавиш «Ctrl» и «V» — это означает «Вставить».
- После этого документ будет вставлен и сохранен на флешке.
Папка флеш-накопителя находится в «Мой компьютер»
Важно: Найти папку вашего флеш-накопителя можно, если кликнуть на «Мой компьютер» в меню «Пуск». В этом разделе вы увидите все диски ПК и съемный диск-накопитель
Теперь давайте рассмотрим, как скинуть файлы с флешки на компьютер:
- Вставьте флеш-накопитель в порт USB.
- Затем кликните на «Пуск» и выберите «Мой компьютер». Этот раздел может быть уже установлен на вашем Рабочем столе. В этом случае в меню пуска заходить не надо, а сразу кликайте на нужную вкладку на Рабочем столе.
- Перед вами откроется окно с дисками компьютера и вашей флешкой.
USB в разделе «Мой компьютер»
Существует два способа копирования с флешки на ПК.
Копирование при помощи контекстного меню
Способ №1 — при помощи контекстного меню:
- Кликните на иконку флешки два раза кнопкой мыши.
- Выберите файлы, которые нужно скопировать и перенести в память ПК. Для этого нажмите кнопку мыши и в контекстном меню выберите «Копировать».
- Затем перейдите в папку вашего ПК, куда нужно сохранить файл, и также при помощи контекстного меню, вставьте скопированную информацию. Немного подождите, пока файлы будут сохраняться.
Перемещение файлов с флешки на компьютер
Способ №2 — перемещение:
Откройте два окна: флеш-накопителя и папки, куда нужно скинуть файл
Если они слишком большие, то сверните, нажав сверху экрана на квадрат возле крестика.
Зажмите левой кнопкой мыши файл и не отпуская, переместите его во второе открытое окно.
Теперь обратите внимание, что этот перемещенный файл с флеш-накопителя исчез. Это отличие перемещения от копирования, когда файлы остаются на месте, а их копии перемещаются в нужное место.
Перемещение файлов — это не копирование
Теперь вы умеете перемещать и копировать файлы с флешки на ПК и с компьютера на USB-накопитель.
Сохранение из программы
Перед сохранением презентации на флешку нужно проверить носитель на наличие вирусов. Удалить их, если имеются. Удостовериться, что на диске есть необходимое количество свободного места. При его отключении от компьютера использовать безопасное извлечение.
Добавление нового
Теперь рассмотрим, как добавить новый слайд в Презентацию №1. Выделяем тот лист, за которым будет вставлен новый. Затем на вкладке «Главная» кликаем на кнопочку «Создать слайд» и выбираем один из предложенных макетов.
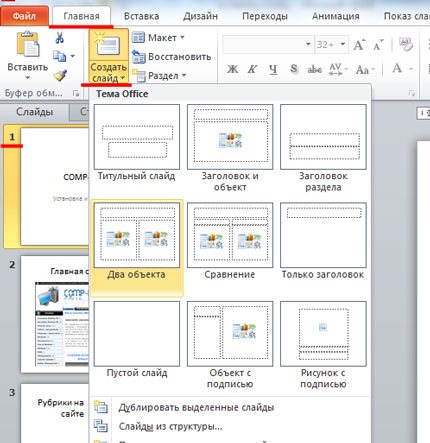
Можно сразу выбрать пустой лист, а затем вставлять на него надписи с текстом, рисунки и прочее, на свое усмотрение. Также можно выбрать его с заполнителями для текста, вставки диаграмм, таблиц и другого. Кликаете мышкой по нужной области и вводите текст.
Чтобы изменить размер заполнителя, подведите курсор к одному из маркеров области, чтобы он принял вид двунаправленной стрелочки, кликните левой кнопкой мышки и растяните ее как Вам нужно. Для перемещения области, подведите курсор к границе, стрелочки будут направлены в четыре стороны. Затем нажмите кнопку мышки и перетащите область в нужное место на листе.
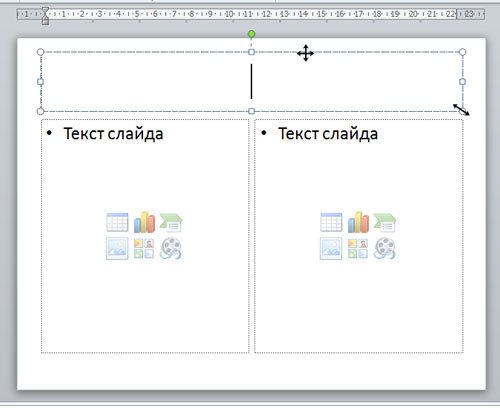
Как записать программу на флешку. Вариант второй
Но гораздо чаще в ответ на вопрос из заголовка требуется немного другое. Нужно не только скопировать туда программу, но при этом сделать так, чтобы эта программа могла работать с этой флешки. Чисто теоретически, в этом ничего сложного нет, но при практическом применении удастся такое далеко не всегда, так как нужно учитывать несколько важных моментов.
Допустим, у вас в Windows уже установлена нужная программа или игра. Тогда можно попробовать просто скопировать её файлы и папки на флешку (любым из способов, которые были описаны выше). Но далеко не факт, что при этом она будет работать. Либо другой вариант — работать она будет, но только тогда, когда флешка присоединена именно к вашему компьютеру. Ни с каким другим ПК она работать не захочет.
Впрочем, попробовать никто не запрещает. Находите на системном разделе диска папку с файлами нужной программы и копируете её целиком на флешку. Любым из способов, которые мы описали выше. И пробуете запустить её с флешки. Работает, без глюков и сбоев — радуетесь, что всё удачно получилось. Если нет — думаете о других вариантах.
Ещё один, компромиссный, способ, который можно попробовать. Подключите к компьютеру свою флешку и запустите программу на инсталляцию. В качестве папки назначения укажите флешку, и программа установится на неё. Теперь работать она будет с этой флешки, но, скорее всего, только тогда, когда флешка подключена именно к вашему компьютеру, с другими ПК может и не заработать. Опять же, попробовать никто не запрещает.









