Как сохранить презентацию powerpoint — важные советы
Содержание:
- Шаблоны для создания презентаций
- Как сохранить презентацию в файле другого формата?
- Инструкции для PowerPoint 2016, 2013, 2010 и 2007
- Сохраняем архив
- Повторяйте и продолжайте изучать PowerPoint
- Откройте PowerPoint в безопасном режиме
- Как открыть поврежденные файлы
- Поделитесь исходным файлом
- Как редактировать презентацию на флешке
- Сохранение презентации в формате видео
- Презентация в формате PDF: открывается везде, выглядит одинаково, делается легко!
- Как восстановить презентацию в Power Point разными способами
- В режиме демонстрации
- Как сохранить презентацию в PowerPoint 2013/2016?
- Как обезопасить документы до вылета
- Итоги, выводы
Шаблоны для создания презентаций
Freepik. Много красивых бесплатных шаблонов. Премиум-аккаунт дает доступ к платным ресурсам (всего 9,99 евро в месяц).
SlidesGo. Годные бесплатные шаблоны, которые можно скачать в формате .pptx или копировать в Google Slides. Удобный рубрикатор и фильтр по цвету и стилю.
Hislide.io. Готовые слайды (именно слайды, а не презентации) для PowerPoint, Keynote и Google Slides. Как платные, так и бесплатные. Если нужна классная схемка, диаграмма или целая инфографика, вы без труда сможете подобрать нужный вариант здесь (ощущение, что в каталоге присутствуют слайды, иллюстрирующие любой возможный в жизни процесс). Доступны в разрешении 4:3 и 16:9.
Envato Elements. Стильные премиум-шаблоны для презентаций (в основном бизнес-тематика) PowerPoint, Keynote и Google Slides. Подписка от 16,50 $/мес.
Еще несколько полезных сайтов с бесплатными темами: Slides Carnival, Powerpointify, SlidesMania.
Главный плюс шаблонов – их разрабатывали профессиональные дизайнеры, поэтому не нужно мучить себя изучением правильных сочетаний цветов и шрифтов и часами подбирать наиболее подходящие комбинации текста и графики на слайде. Все это уже сделано за вас.
Однако большой объем работы (можно сказать, основной) даже при использовании шаблона все еще остается за вами: вам нужно «подогнать» информационную составляющую презентации под выбранный дизайн. Это не всегда бывает просто, как и найти на 100 % подходящий шаблон.
Бесплатные шаблоны плохи тем, что их количество ограничено, и каждый из них мог использоваться сотни (если не тысячи) раз пользователями по всему миру.
Как сохранить презентацию в файле другого формата?
- Откройте «Файл»
и нажмите «Сохранить как»
. - Выберите папку для сохранения и впишите имя документа.
- В диалоговом окне нажмите «Тип файла»
; - Выберите требуемый формат и кликните «Сохранить»
.
Диалоговое окно «Сохранение документа»
в PowerPoint 2013/2016 также позволяет сохранять файлы в более ранних версиях программы. Соответствующую опцию можно найти в списке «Тип файла»
. Таким образом, презентацию, сделанную в новой версии можно всего в один клик сохранить в формате, совместимом со старыми версиями.
Классический формат презентации в версиях 2013/2016 – PPTX. Именно он стоит первым в списке «Тип файла». В большинстве случаев презентацию стоит сохранять именно в этом формате
В каком формате презентации PowerPoint сохраняют, если важно, чтобы файл открыться в старых версиях программ? Оптимальное решение – формат PPT
Весьма полезным может быть и разрешение PPSX. Оно позволяет запустить презентацию в режиме просмотра без возможности редактирования. Зачем это нужно? Во-первых, при запуске файла с разрешением PPSX другие люди не будут сразу видеть все слайды. Стоит отметить, что показ слайдов перед аудиторией в режиме редактирования считается плохим тоном. Во-вторых, такая презентация будет защищена от случайного редактирования, если вы решили переслать её другому человеку.
В PowerPoint 2013 можно сохранить презентацию в видео (экспортировать в видеофайл). Формат видеофайла удобен тем, что позволяет просмотреть презентацию на любых компьютерах. в том числе и на тех, на которых не установлен Microsoft Office.
Кроме того, видеофайлы можно посмотреть на компьютерах под управлением других операционных систем. а также смартфонах планшетах и т.д. Единственный недостаток это объем файла. По сравнению с файлами презентаций видеофайлы имеют гораздо больший объем. Тем не менее сохранить презентацию в видео в ряде случаев необходимо, например для публикации в Интернете.
1. Нажать кнопку Файл. Откроется одноименное меню.
2. В меню Файл выберите команду Экспорт. Появится экран Экспорт.
3. На экране Экспорт выберите команду Создать видео. В правой части экрана появятся настройки создаваемого видео.
4. В поле Время показа каждого слайда введите интервал смены слайдов (в видеофайле нет возможности вручную переходить от слайда к слайду, если только не настроена автоматическая смена слайдов).
5. В верхнем раскрывающемся списке выберите разрешение создаваемого видео. Есть три варианта: 1280х720, 852х480 и 424х240 (Для презентаций с форматом слайда 16:9). Следует помнить что от разрешения будет зависеть и объем полученного видео. Но если презентация создается для качественного воспроизведения на больших экранах, рекомендую выбрать наивысшее разрешение. Низкое же разрешение, предназначено для воспроизведения на мобильных устройствах.
6. В нижнем раскрывающемся списке можно выбрать дополнительные параметры экспорта. Здесь можно разрешить или запретить запись в видеофайл речевого сопровождения презентации или разрешить использование ранее записанного времени отображения слайдов.
7. Нажмите кнопку Создать видео. Появится стандартное диалоговое окно Сохранение документа.
8. В появившемся диалоговом окне перейдите в папку, в которую нужно сохранить видеофайл.
9. В поле Имя файла введите имя сохраняемого видеофайла.
10. В раскрывшемся списке Тип файлов выберите формат видеофайла. Вы можете сохранить файл в форматах Windows Media или MPEG-4. В принципе, оба формата обеспечивают высокую компрессию видео при сохранении качества изображения. Так что здесь все зависит от устройства на котором будет показываться видео (некоторые устройства могут не воспроизводить тот или иной формат).
Сохранение презентации в видеофайл может занять несколько минут. Длительность процесса зависит от длительности презентации и быстродействия компьютера.
С помощью вот таких простых действий можно сохранить презентацию в видео в программе PowerPoint 2013. Сохраненный видеофайл можно воспроизвести на любом компьютере или устройстве с встроенным мультимедийным проигрывателем.
infedu.ru
Инструкции для PowerPoint 2016, 2013, 2010 и 2007
Вы хотите создать презентацию в спешке, используя цветовую схему и форматирование другой презентации, такой как собственный шаблон дизайна вашей компании, дополненный фирменными цветами и логотипом.
Если у вас есть существующая презентация PowerPoint, в которой используется нужный шаблон дизайна, это простой процесс, позволяющий скопировать дизайн слайд-мастера вместе со шрифтами, цветами и графикой в новую презентацию.
Для этого нужно открыть оба файла PowerPoint, а затем выполнить простое копирование/вставку между ними.
Как скопировать мастер слайдов в PowerPoint 2016 и 2013
Откройте вкладку Вид презентации, в которой содержится мастер слайдов, из которого вы хотите скопировать, и выберите Мастер слайдов в области Основные виды .
На панели миниатюр слайдов в левой части экрана щелкните правой кнопкой мыши (или нажмите и удерживайте) мастер слайдов и выберите Копировать
Обратите внимание, что на левой панели, мастер слайдов – это уменьшенное изображение большего размера – вам может потребоваться прокрутить до самого верха, чтобы увидеть его. Некоторые презентации содержат более одного слайд-мастера.
На вкладке Вид выберите Переключить Windows и выберите новую презентацию, в которую вы хотите вставить мастер слайдов
Обратите внимание, что если вы не видите другую презентацию PowerPoint из этого раскрывающегося меню, это означает, что другой файл не открыт. Откройте его сейчас, а затем вернитесь к этому шагу, чтобы выбрать его из списка.
На вкладке Вид новой презентации выберите кнопку Мастер слайдов , чтобы открыть вкладку Мастер слайдов .
Нажмите правой кнопкой мыши или удерживайте нажатой клавишу на панели слева и выберите Вставить , чтобы вставить слайд из другой презентации.
Теперь вы можете выбрать Закрыть главное представление , чтобы закрыть эту вновь открытую вкладку в PowerPoint.
Изменения, внесенные в отдельные слайды в исходной презентации, например стили шрифтов, не изменяют шаблон дизайна этой презентации. Поэтому графические объекты или изменения шрифта, добавленные к отдельным слайдам, не копируются в новую презентацию.
Как скопировать мастер слайдов в PowerPoint 2010 и 2007
Нажмите или коснитесь вкладки Вид в презентации, содержащей мастер слайдов, с которого вы хотите скопировать, и выберите Мастер слайдов .
На панели миниатюр слайдов в левой части экрана нажмите правой кнопкой мыши или удерживайте нажатой клавишу мастера слайдов и выберите Копировать
Обратите внимание, что мастер слайдера – это уменьшенное изображение в самом верху страницы. Некоторые презентации PowerPoint имеют более одной.
На вкладке Вид выберите Переключить Windows и выберите новую презентацию, в которую вы хотите вставить мастер слайдов.
На вкладке Вид новой презентации откройте Мастер слайдов .
На панели миниатюр нажмите или коснитесь местоположения мастера слайдов, щелкнув правой кнопкой мыши (или коснитесь и удерживайте) пустой мастер слайдов, чтобы выбрать Вставить
Другой вариант – щелкнуть/нажать только под последним макетом слайда и выбрать значок кистью, чтобы сохранить тему презентации, из которой вы скопировали.
На вкладке “Мастер слайдов” выберите Закрыть основной вид .
Сохраняем архив
- Вставляем флешку в компьютер и открываем ее (Мой компьютер — Съемный диск).
- Открываем папку с презентацией и архивируем нужный файл.
- Перетаскиваем полученный архив из папки с презентацией в папку с флешкой.
Если в вашей презентации имеются вставленные аудио- и видеофайлы, хранящиеся на компьютере, то их тоже необходимо скопировать на флешку. Иначе в перенесенной на флешку презентации звук и видео не будут воспроизводиться. То же самое касается и дополнительных шрифтов. Если вы использовали в презентации скаченные (дополнительные) шрифты, то при сохранении презентации на флешку их тоже необходимо сохранить на нее же. Только в этом случае такие шрифты в перенесенной презентации будут отражаться корректно.
Еще больше информации о переносе файлов на съемный носитель вы найдете в статье .
Как скачать файлы на флешку и с этого накопителя на ПК, читайте в статье.
Навигация
В наше время быстрого развития IT-технологий, человек часто работает с компьютером на работе, в школе, институте и других местах.
- Создание презентаций в Microsoft PowerPoint необходимо почти всегда, если учеба или работа связаны с дизайном, графикой и другими подобными предметами.
- Если вы плохо знаете эту программу, то у вас могут возникнуть трудности со скачиванием и сохранением презентации на флешку.
- Как это сделать правильно и быстро? Инструкция находится в этой статье.
Повторяйте и продолжайте изучать PowerPoint
Возможно, вы конвертируете презентацию PowerPoint, чтобы выйти в интернет или, может быть, вы пытаетесь упростить работу коллеги, у которого нет PowerPoint. В любом случае, есть много причин для преобразования файла PowerPoint в видео для удобства просмотра.
Не останавливайтесь на этом. В PowerPoint есть ещë много чего для изучения. Ознакомьтесь с этими уроками:
- Microsoft PowerPoint Как взять и сделать шикарную PowerPoint презентацию (за 5 простых шагов) Эндрю Чилдресс
- Microsoft PowerPoint Как добавить анимацию в PowerPoint презентацию Эндрю Чилдресс
- Microsoft PowerPoint Как вставить видео c YouTube в Powerpoint за 60 секунд Эндрю Чилдресс
У нас также есть много профессиональных шаблонов PowerPoint с отличными вариантами дизайна, если вам нужно быстро начать работать над презентацией. Посмотрите эту отобранную коллекцию:
- Мы отобрали лучшие образцы оформления презентаций PowerPoint с красивыми макетами слайдов, потрясающей графикой и множеством современных опций.
- Нужна тема PowerPoint с профессиональной анимацией? Этот набор анимированных шаблонов для PowerPoint с оформлением высочайшего уровня, помогут сделать динамичные, интерактивные презентации с…
Откройте PowerPoint в безопасном режиме
Но как бы то ни было и по какой бы то ни было причине, большинство пользователей в большинстве случаев хотите, чтобы это было исправлено как можно скорее. Одна из самых интересных мер, которые мы можем предпринять здесь, если мы не можем получить доступ к программе как таковой, — это открыть ее в безопасном режиме.
Стоит упомянуть, что для тех из вас, кто не знает, то, что мы делаем здесь, — это запускаем программу как таковую таким же образом. Однако в этом случае он открывается с конфигурацией по умолчанию, также без загрузки дополнительных элементов. И во многих случаях эти элементы или неправильная настройка могут быть причиной блокировки приложения . Таким образом, чтобы выполнить то, что мы обсуждаем, первое, что мы делаем, — это находим исполняемый файл программы или прямой доступ к нему.
Затем, прежде чем дважды щелкнуть по нему или нажать Enter, чтобы запустить его, мы удерживаем Клавиша CTRL . Таким образом, мы достигаем того, что приложение Office определяет, что мы хотим запустить его в вышеупомянутом безопасном режиме. Обо всем и об этом, прежде чем вообще начинать, проконсультируйтесь с нами посредством сообщения.
Более того, в то же время это то, что мы можем выполнить, открыв в безопасном режиме, выполняя тот же описанный процесс, но с значок документа, созданного в самой программе презентации.
Запустите в безопасном режиме альтернативным методом
Конечно, в то же время вам может быть интересно узнать, что это не единственный способ открыть PowerPoint в безопасном режиме. Поэтому, если вы хотите попробовать альтернативный метод для этого, который мы комментируем, для начала мы открываем Windows коробка исполнения. Например, это то, чего мы можем достичь с помощью Win + R комбинация клавиш. Итак, чтобы достичь этого, что мы обсуждали, откройте программу Microsoft в безопасном режиме, мы напишем следующее: powerpnt / safe.
Таким образом, мы наконец-то получили и запустили приложение для мультимедийных презентаций. Затем у нас будет возможность проверить, где неисправность, которая блокирует его нормальный запуск. Оказавшись здесь, мы, конечно же, рекомендуем вам удалить новые дополнения, которые мы недавно внесли, или отменить последние изменения. Некоторые из них, которые должны быть причиной ошибка устранение должно решить проблему, с которой мы сталкиваемся.
Как открыть поврежденные файлы
Иногда презентация не открывается из-за повреждения файлов, находящихся в документе. В этом разделе рассмотрим два метода, которые помогут открыть поврежденную презентацию без использования сторонних программ или онлайн сервисов, что будет полезно в условиях, когда файл требуется открыть прямо сейчас.
Перемещение презентации
Откройте папку, где располагается поврежденная или вирусная презентация
Важно сделать эту операцию в проводнике или файловом менеджере.
Подключите к ПК флэш накопитель, смартфон, SDD, карту памяти или любое другое устройства. Принцип данной процедуры основан на том, чтобы переместить материалы с потенциально неисправного носителя на здоровый диск
Поэтому используйте этот алгоритм при наличии 100% работоспособного носителя.
Откройте здоровый накопитель и скопируйте на него поврежденную презентацию.
Если медиа не копируется (выскакивает ошибка), значит, прежний накопитель работает неисправно.
Если материал скопирован и открывается на другом носителе, следовательно, предыдущий диск является поврежденным.
Выполните проверку поврежденного диска на наличие ошибок. При желании это действие выполняется стандартными инструментами Microsoft.
Данный вариант работает при наличии проблем с накопителем. Иногда при ошибках диска, некоторые медиа просто невозможно прочитать.
Вставка слайдов
- Откройте Power Point – вставка слайдов является довольно быстрым способом по устранению неисправностей с презентацией. На этом этапе главное просто открыть программу, не заходя в документы.
- Создайте новую презентацию при помощи одноименной кнопки.
- В открывшемся меня, нажмите на клавишу, которая отвечает за создание новых слайдов.
- Чуть ниже располагается функция, позволяющая повторно использовать слайды.
- Далее открывается панель, предлагающая выбрать презентацию, откуда требуется копировать слайды.
- Выберите презентацию, которая не открывается.
- Если «Павер Поинт» сумеет прочесть слайды из поврежденной презентации, то они будут отображены в меню предварительного просмотра.
- Выберите пункт «повторно использовать все слайды». При выполнении этой команды все слайды из поврежденной презентации будут перенесены.
- Проверьте правильность отображения вставленных слайдов.
Существуют вероятность некорректного отображения слайдов в новой презентации. В таких случаях поврежденную презентацию используют в качестве шаблона для темы. Для этого требуется:
- Нажмите на кнопку «сохранить как», которая находится в графе «файл».
- Перейдите во вкладку «дизайн».
- Найдите пункт «обзор тем».
- Выделите некорректные фрагменты и нажмите «ОК».
Программа должна самостоятельно отредактировать неправильно показанные слайды. Если этот способ не помогает, то воспользуйтесь резервной копией презентации, которую вы восстанавливали.
Способы актуальны не только после использования программ, описанных выше, а как самостоятельные методы. Иногда повреждение происходит из-за загрузки вирусной информации, некорректных файловых форматов и т.п.
Восстановление презентации в Power Point – это процедура, степень успешности которой зависит от причины остановки утилиты. Неисправность операционной системы, внезапное отключение ПК, вирусы оказывают разное воздействие на презентацию. Поэтому для успешного восстановления необходимо выяснить причину принудительного закрытия, а после подобрать инструмент, способный решить проблему.
Метод восстановления слайдов в презентации в следующем видео:
Поделитесь исходным файлом
Наименее эффективный, но, тем не менее, часто используемый, этот метод имеет свои плюсы и минусы. Возможно, вы уже профи в том, чтобы заливать ваши презентации в Dropbox или Google Диск. Однако, что, если у тех, с кем вы делитесь презентацией, не установлен PowerPoint? Или, к примеру, установлена более старая версия, и те слайды, над которыми вы корпели три ночи подряд, просто-напросто не открываются?
Также всегда помните о том, что необходимо указывать размер файла, поскольку для некоторых людей скачивание презентации может превратиться в довольно длительный процесс из-за скорости интернет-соединения.
Кроме того, существуют возможные угрозы для безопасности вашего контента. Если презентация попадет не в те руки, ее могут скопировать, внести изменения и распространить в сети прежде, чем вы сможете это заметить. Согласитесь, невероятно жаль вот так запросто потерять то, над чем вы долго работали. Поэтому, если ваш контент представляет определенную ценность, лучше хранить его подальше от любопытных глаз. В этом случае целесообразнее присмотреться к одному из описанных выше методов.
Как редактировать презентацию на флешке
Возможны ситуации, когда необходимо откорректировать материал на месте его показа. Для этого вначале документ «скидывается» на флешку, указанными выше способами, а затем редактируется на ней.
Процесс корректировки на внешнем накопителе ничем не отличается от редактирования на жестком диске ПК. Небольшая сложность заключается в указании пути к презентации. Открыть ее с внешнего носителя можно так:
- Нажать на «Файл» в главной ленте. После этого кликнуть на «Открыть».
- Выбрать надпись «Компьютер», далее «Обзор».
- Найти в списке съемный накопитель. Зайти в него, отметить необходимую презентацию и кликнуть по «Открыть».
- После запуска программы, произвести необходимые действия и сохранить обновленную версию.
Процесс записи презентации очень прост и с ним справится любой пользователь ПК.
Сохранение презентации в формате видео
Еще один популярный вариант сохранения презентации PowerPoint – это сохранение в формате видео. Сделать это можно двумя способами, через меню «Сохранить как» и через меню «Экспорт».
В первом случае для сохранения презентации PowerPoint в формате видео вам нужно перейти в «Файл – Сохранить как – Обзор». После этого нужно выбрать папку для сохранения, ввести имя файла и задать формат. Для того чтобы сохранить презентацию именно в формате видео нужно выбрать тип файла – «Видео MPEG-4» либо «Windows Media Video».
В современных версиях PowerPoint также доступно сохранение в формат видео через меню «Экспорт». В этом случае нужно открыть меню «Файл – Экспорт – Создать видео».
После чего нужно выбрать разрешение видео, время показа каждого кадра и нажать на кнопку «Создать видео».
Преобразуйте PDF в презентацию онлайнбесплатно в любом месте
Можно ли преобразовать PDF в презентацию? Да! И это просто!
Загрузите PDF: вы можете перетащить документ, указать путь к файлу на устройстве или дать ссылку на облачное хранилище. Затем выберите формат PowerPoint — PPT или PPTX.
Готово? Сохраните изменения, а мы сделаем то, в чём нам нет равных: преобразуем PDF в PPT.
Чтобы использовать онлайн-конвертер PDF2Go, не надо регистрироваться на сайте или устанавливать программу. Вам не придётся ничего скачивать. Только готовую презентацию в формате PPT или PPTX.
Забудьте о вредоносных программах, вирусах и других угрозах: ваше устройство в безопасности.
Зачем преобразовывать PDF-файл в презентацию PowerPoint? Форматы PPT и PPTX отлично подходят для выступления или лекции. Презентация идеально дополнит ваши слова.
Преобразуйте информацию из PDF-файла и создайте слайды для презентации PowerPoint. Несколько простых шагов — и результат не заставит себя ждать!
Мы делаем всё для защиты файлов: безопасная загрузка по протоколу SSL, регулярная очистка серверов, автоматическая обработка документов и уважение к авторским правам.
Если у вас остались вопросы, ознакомьтесь с политикой конфиденциальности.
Преобразовать можно любой PDF-файл независимо от количества страниц или наличия изображений и сложных графических элементов. PDF2Go поддерживает стандартные форматы MS PowerPoint.
Презентации:
PPT, PPTX
Конвертируйте PDF-файлы в PPT или PPTX онлайн в любом удобном месте. Онлайн-сервис PDF2Go позволяет создавать презентации из PDF-файлов дома, на работе, в дороге. Даже в отпуске.
Мобильный онлайн-сервис PDF2Go можно использовать на компьютере, планшете, ноутбуке или даже на телефоне.
Как конвертировать файл PPT в PDF
Загрузите файлы, просто перетащив их в блок или нажав на красную кнопку. Затем наши серверы преобразуют PPT в PDF и Вам останется только сохранить его.
Преобразование стало проще
PPT-файл конвертируется в PDF без дополнительных настроек. Так что, просто загрузите файл, отдохните, расслабьтесь, а об остальном мы позаботимся сами!
Поддержка как PPT, так и PPTX
Мы конвертируем как старый ppt, так и новый pptx форматы. Всё, что Вам нужно — это просто загрузить файлы, а мы их преобразуем.
Конфиденциальность гарантирована
После преобразования из PPT в PDF все Ваши файлы будут навсегда удалены с наших серверов. Для получения дополнительной информации ознакомьтесь с нашей политикой безопасности ниже.
Поддержка всех операционных систем
Наш конвертер PPT в PDF работает на всех платформах, независимо от того, какую ОС Вы используете: Windows, Mac или Linux.
Серверы в облаке
Конвертируя PPT в PDF в облаке, мы делаем процесс более удобным, освобождая Ваш компьютер от тяжёлой работы.
Далеко не всегда стандартный формат презентации в PowerPoint соответствует всем требованиям. Потому приходится производить конвертирование в другие виды файлов. Например, довольно востребованным является преобразование стандартного PPT в PDF. Об этом и следует сегодня поговорить.
Презентация в формате PDF: открывается везде, выглядит одинаково, делается легко!
PDF (Portable Document Format) — кроссплатформенный открытый формат электронных документов. Формат PDF является международным стандартом и используется практически повсеместно. Это и электронные книги, и методические материалы, и официальные документы, руководства, инструкции. Авторы, желающие обеспечить максимальную доступность своих документов, выбирают именно этот формат.
Документы в формате PDF корректно отображаются на устройствах разного типа с разными операционными системами (например, Windows, Android, iOS и др.). Документ (текст, презентация и пр.), сохранённый в этом формате, будет выглядеть одинаково на любом устройстве
Кроме того, не важно, какая программа используется для открытия этого файла: бесплатная или коммерческая. Сегодня открыть PDF можно даже в веб-браузере
Чтобы сохранить презентацию в формате PDF, воспользуйтесь одним из способов:
- Экспортируйте презентацию в формат PDF в той же программе, в которой вы её создали, например, OpenOffice.org Impress. Недостаток метода в том, что не все программы имеют встроенную возможность экспорта.
- «Распечатайте» презентацию в PDF-файл с помощью «виртуального принтера» (например, бесплатный PrimoPDF). Такой способ подходит для любой программы, для любого формата, универсальный способ.
- Преобразуйте презентацию в формат PDF на одном из специальных сайтов: https://www.adobe.com/ru/acrobat/online/ppt-to-pdf.html, https://smallpdf.com/ppt-to-pdf, https://www.pdfconvertonline.com/powerpoint-to-pdf-online.html и др. Метод подходит для презентаций в форматах PPT, PPTX.
Совет: не удаляйте исходный файл презентации после преобразования, храните его в той же папке. Он понадобится в случае, если вы захотите внести какие-то изменения в презентацию: PDF-файлы плохо поддаются редактированию.
Далее рассмотрим каждый способ преобразования презентации в формат PDF более наглядно.
Как экспортировать презентацию в формат PDF в LibreOffice
LibreOffice — это бесплатный пакет офисных программ. Так же как и Microsoft Office, позволяет создавать текстовые документы, электронные таблицы, презентации, базы данных и другие электронные документы.
Чтобы сохранить презентацию в формате PDF, выполните следующее:
- Создайте презентацию и сохраните её на жёстком диске компьютера, чтобы не потерять исходный файл.
- Выберите в меню пункт Файл — Экспорт в — Экспорт в PDF…, чтобы запустить мастер экспорта в PDF.
- В появившемся диалоговом окне не меняйте настройки по умолчанию, так как для стандартного экспорта их достаточно.
- Кликните на Экспорт, чтобы вызвать диалоговое окно.
- В диалоговом окне выберите папку, в которой будет создан PDF-файл с презентацией, введите имя файла и нажмите на Сохранить, чтобы создать PDF-файл с презентацией.
Как сделать презентацию в формате PDF через виртуальный принтер PrimoPDF
Этот способ отлично подходит при использовании «устаревших» или «редких» программ для создания документов. То есть там, где нет встроенных средств для экспортирования, и где презентации имеют специфический формат, не поддающийся онлайн-конвертации.
- Зайдите на сайт https://www.primopdf.com/ и нажмите на Download Free. Затем кликните на Download Now, чтобы скачать программу.
- Запустите скачанное приложение и установите программу, следуя инструкциям Мастера установки.
- Создайте новую презентацию или откройте существующую с помощью любого редактора презентаций.
- В меню Файл кликните на Печать…., чтобы вызвать диалоговое окно.
- Выберите принтер PrimoPDF и нажмите на кнопку Печать.
- В процессе подготовки виртуального принтера программа может показывать разные сообщения. Например, о том, что имя файла имеет недопустимые символы, и что они будут заменены на другие.
- Когда принтер будет запущен, в диалоговом окне выберите качество и размер итогового PDF-документа:
- Screen (для просмотра на экране; изображения сжимаются сильно; маленький размер файла);
- eBook (для электронной книги; изображения сжимаются; средний размер файла);
- Print (для печати; изображения сжимаются до качества, достаточного для печати; большой размер файла);
- Prepress (для допечатной подготовки; качество картинок в документе сохраняется; размер файла самый большой).
- Нажмите на Create PDF, чтобы вызвать диалоговое окно выбора папки. Выберите папку, в которой сохранить файл, измените имя файла. Нажмите на Сохранить
Как восстановить презентацию в Power Point разными способами
В этом блоке рассмотрим варианты восстановление презентации в Power Point, начиная от внутренних способов восстановления и заканчивая использованием сторонних программ.
Восстановление внутренними инструментами Power Point
Если вылет не носит системный характер, например, вирусная ОС или поломка HDD, SDD накопителя, то человеку под силу вернуть презентацию посредством внутренних служб Power Point. Чтобы восстановить утерянные слайды, необходимо:
- Откройте презентацию в «Павер Поинт».
- Перейдите во вкладку «файл».
- Нажмите на кнопку «открыть».
- В нижней части меню находится пункт «восстановить несохраненные презентации».
В открытом окне находятся файлы, с которыми велась работа в последнее время. Задача пользователя – найти необходимый документ. Примечательно, что в папке располагаются и другие форматы из пакета Office. Поскольку функция «автоматического сохранения» доступна на всех утилитах, работающих под управлением «Офиса», то пользователю придется найти Power Point. Для удобства в программе используется сортировка, поэтому отыскать документ будет несложно. Метод работает только с медиа, которые сохранялись автоматически.
В режиме демонстрации
Все способы, описанные выше, помогут в дальнейшем, при необходимости, отредактировать любой нужный слайд. Но теперь представьте, что докладываться предстоит перед большой аудиторией, и вместо первого слайда, после запуска работы, люди видят окно ее редактирования.
Поэтому, если не планируете вносить никакие изменения, можно сохранить презентацию в режиме демонстрации. Для этого, в указанном ниже окне в поле «Тип файла» выберите «Демонстрация PowerPoint». Нажмите «Сохранить». Если работу предстоит открывать в ранних версиях Microsoft Office, выберите «Демонстрация PowerPoint 97-2003».
Теперь после запуска, Ваша презентация сразу откроется в режиме показа, то есть начнется слайд-шоу.

Как сохранить презентацию в PowerPoint 2013/2016?
Присвоить презентации имя и сохранить её рекомендуется уже в самом начале работы. Как это сделать, если на вашем компьютере установлена одна из последних версий PowerPoint?
Сохранения презентации на локальном диске компьютера
- Во вкладке «Файл» выберите «Сохранить».
- Выберите пункт «Компьютер».
- Требуемую папку можно обнаружить либо в разделе «Последние папки», либо кликнув «Обзор». И в первом, и во втором случае откроется стандартное окно сохранения Windows.
- Впишите название презентации в строку «Имя файла» и нажмите «Сохранить».
Примечание. В PowerPoint 2013 кнопка «Обзор» находится во вкладке «Компьютер». В версии 2016 года она является отдельным пунктом вкладки «Сохранить как».
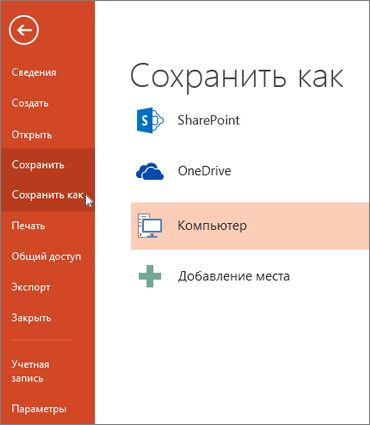


Сохранение презентации в облачном хранилище
В качестве примера возьмем облачное хранилище OneDrive. Для работы с этим облаком необходима учетная запись Майкрософт. Если таковая у вас есть, переходите к следующим действиям.
- Выберите «Файл» > «Сохранить как».
- Кликните «Добавление места»>«OneDrive».
- Откройте презентацию, которую необходимо сохранить в облачном хранилище.
- Выберите «Сохранить как», а затем в OneDrive.
- Нужную папку можно найти в разделе «Последние папки» или воспользовавшись опцией «Обзор».
- Нажмите «Открыть».
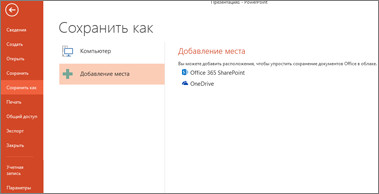
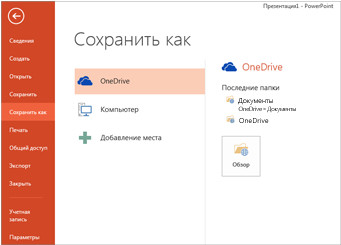
Примечание. Наличие учетной записи Office 365 SharePoint позволяет сохранить общий доступ к документам в облаке.
Как обезопасить документы до вылета
Чтобы минимизировать негативные воздействия от принудительного закрытия, рекомендуется настроить функцию «автоматического автосохранения» в Power Point. Функция реализована в пакете Microsoft Office.
Суть опции автоматического сохранения – оставить в сохранности часть проекта при непредвиденных отключениях. Принцип работы заключается в автоматическом сохранении через заданный интервал времени. Визуально юзер может и не заметить, что документ сохранен. Однако при запуске приложения после аварийного завершения, пользователю предлагают восстановить исходный документ. По умолчанию сохранение осуществляется автоматически каждые 10 минут.
Стандартный интервал в 10 минут – это потенциальная потеря внушительной части работы. В момент дедлайна, времени на переделку фрагмента презентации не хватит. Поэтому люди настраивают опцию автоматического сохранения индивидуально. Чтобы поменять интервал автосохранения требуется:
- Открыть PowerPoint на ПК.
- Перейдите на главную страницу утилиты, нажав на категорию «файл».
- Найдите графу параметры (левая часть интерфейса).
- В настройках «Павер Поинт» выберите пункт «сохранение».
- В верхней части меню располагается графа «сохранять каждые…».
- Введите числовое значение (допускается ежеминутное сохранение).
Дополнительно, рекомендуется поставить галочку напротив пункта «сохранять последнюю автосохраненную версию при закрытии без сохранения». При помощи опции пользователи смогут обезопаситься от случайного нажатия кнопки «не сохранять» при выходе из приложения. В графе «каталог данных для автосохранения» находятся автосохранения, которые пользователи могут изъять самостоятельно. При желании путь сохранения можно настроить на собственное усмотрение.
Итоги, выводы
То, что описано в статье, с лёгкостью можно применить и к другим типам электронных документов. Например, вы можете перевести в PDF и текстовые документы, и электронные таблицы, и изображения. Такие PDF-файлы будут открываться у всех, кому вы их отправите, и на любых устройствах, на которые вы их скопируете.
Используйте формат PDF там, где нужно обеспечить долгосрочное хранение информации. В результате, даже через большой промежуток времени вы сможете посмотреть свой документ.
Кроме того, использование формата PDF показывает уровень компьютерной грамотности автора и его заботу о читателях.







