Создание zip-архива
Содержание:
- Что собой представляет архивирование
- Что умеет встроенный в Windows архиватор?
- Многотомные архивы
- Как открыть ZIP файлы на ПК
- Использование стандартной программы Paint
- Как заархивировать файлы в zip на MAC OS?
- Как поставить пароль на архив WinRAR в Windows 7, 8, 10
- Как разархивировать или распаковать архив
- Использование 7-Zip
- Интерфейс и функционал WinRAR
- Функции 7Zipper
- Установка пароля на архив
- Зачем создавать архив
- Распаковать и заархивировать
- Как разархивировать файл zip на компьютер
- Чем открыть файл в формате ZIP
- Как заархивировать файл в zip формат?
- Как распаковать архив средствами Windows
- Архивация файлов. Понятие
Что собой представляет архивирование
Принцип сжатия любого кода довольно прост. Если в информационном блоке часто встречается длинная последовательность определённых байтов, она кодируется более короткой последовательностью. Не совсем точная, но аналогия: число 1000000000 состоит из 10 символов (условно – байт), но если мы представим его в виде 10*9, то получим всего 4 символа. Выигрыш – в 2,5 раза.
Существует немало методов сжатия и их модификаций, многие архиваторы (программы, позволяющие сжимать файлы и декодировать их) используют комбинацию этих методов. Некоторые методы позволяют произвести сжатие данных без потерь, то есть обратимое, другие – с потерей (пример – файлы изображений формата JPG, они сжаты с помощью алгоритма, который не допускает восстановление исходного изображения).
Хорошо сжимаются практически все неархивированные типы данных – тексты, фотографии, базы данных, видео, исполняемые файлы (com, exe, bin), несжатое аудио (формат wav). Архивация файлов, при создании которых уже применялся алгоритм сжатия (cab, pdf, jpg, gif, avi, mpg, mp3), гораздо менее эффективна, выигрыш здесь составляет всего несколько процентов.
Существует огромное количество программ-архиваторов, некоторые из них весьма специфичны и рассчитаны на определённые типы данных. Но наибольшую известность завоевали архиваторы, позволяющие сжимать файлы и папки в форматы rar и zip – именно они и являются самыми распространёнными с незапамятных времён.
Отличная репутация у архиватора Winrar, который использует быстрые и эффективные алгоритмы, позволяющие сжимать и разархивировать относительно большие файлы за небольшое время. Основной минус программы – он распространяется на платной основе.
Альтернативный бесплатный архиватор – 7 Zip, не менее эффективный и универсальный, чем платный аналог.
Разумеется, при архивации текстовый файл становится нечитаемым, его нужно разархивировать той же или любой другой программой, понимающей используемый формат сжатия. То же самое можно сказать и обо всех других типах файлов, за исключением уже упоминавшихся форматов типа mp3 или jpg, разархивация которых встроена во все программы, использующие эти форматы.
Другими словами, использование архиваторов для уменьшения размеров файлов, а также папок со всем их содержимым, имеет смысл только для их транспортировки (через сменные носители, по сети). Такое решение позволяет обходить лимиты на передачу файлов, установленные многими сервисами и сайтами (почтовые программы, социальные сети, облачные хранилища и т. д.). Так что актуальность использования архиваторов всё ещё высока.
Что умеет встроенный в Windows архиватор?
Возможности архиватора весьма скудные, проще говоря, их всего 2:
Возможность создать архив формата ZIP;
Возможность распаковывать аналогичные зип-архивы.
Всё! Это значит, что через него вы не сможете создавать архивы форматов RAR, 7z и другие, не сможете устанавливать на них пароли, настраивать степень сжатия и, в общем, не сможете делать практически всё то, что могут полноценные архиваторы.
Тем не менее тех возможностей хватит, чтобы побыстрому работать с ZIP, если очень нужно и почему-то нельзя быстренько взять и поставить тот же винрар
С “богатым” функционалом разобрались и теперь расскажу о том, как распаковывать архивы ZIP через этого зверя.
Многотомные архивы
Честно говоря, я давно не сталкивалась с таким явлением. Сейчас даже большой файл можно загрузить в облачное хранилище, если он не проходит по почте. Но иногда все же вам могут прислать такой интересный разбитый на тома архивный пакет, и нужно знать, как с ним работать. Распознать его можно по характерной приписке в конце названия “part1”, “part2” и так далее.
Распаковывается такой многотомник точно так же, как показано на простых файлах. Жмем правой кнопкой мыши на любой части и извлекаем все содержимое. Но, чтобы распаковка прошла гладко, все части должны находиться в одной папке. Если какого-то фрагмента не хватает, то ничего не получится, программа выдаст сообщение вот такого плана.
Укажите путь к недостающим фрагментам, иначе архиватор будет негодовать и выдаст ошибку.
Как открыть ZIP файлы на ПК
Если Вас интересует, как открыть файлы ZIP на вашем компьютере с установленной Windows? Тогда решения, на которые вы должны положиться, и указания, которым вы должны следовать, приведены ниже.
Менеджер архивов по умолчанию
Чтобы открыть ZIP-файлы, сохраненные на вашем компьютере, вы можете сначала обратиться к стандартному диспетчеру сжатых архивов Windows, который позволяет сжимать и распаковывать файлы, относящиеся к рассматриваемому типу, не прибегая к использованию сторонних решений.
Чтобы использовать его, найдите значок ZIP-файла, который вы хотите извлечь, щелкните правой кнопкой мыши по нему и выберите пункт Извлечь все в контекстном меню.
В появившемся окне нажмите кнопку Обзор и укажите место вывода, в которое следует извлечь данные, затем выберите, следует ли автоматически отображать извлеченные файлы в конце процедуры или нет, отметив галочкой или оставив соответствующий флажок, и нажмите кнопку Извлечь.
В качестве альтернативы тому, что я только что указал, вы можете просто дважды щелкнуть по интересующему ZIP-файлу и затем перетащить файлы, которые вы хотите извлечь из архива, из открытого окна, освободив его в том положении, которое предпочитаете.
Помните, что если ZIP-файл, который вы хотите открыть, защищен паролем, вам также будет предложено ввести его, чтобы распаковать.
7-Zip
Вы предпочитаете использовать сторонние инструменты для открытия ZIP-файлов в Windows, включающие дополнительные функции? В таком случае, я предлагаю обратиться к 7-Zip. Это бесплатная программа, широко используемая и высоко ценимая пользователями. Она с открытым исходным кодом и позволяет разархивировать файлы ZIP, RAR, 7Z и т.д. Она также позволяет создавать ZIP-архивы и архивы в других форматах, а также создавать / извлекать запароленные и многотомные защищенные архивы.
Чтобы скачать её на ваш компьютер, зайдите на соответствующий сайт и нажмите ссылку Download, в соответствии с версией Windows, используемой на вашем ПК (64-битная или 32-битная), в верхней части страницы.
После завершения загрузки откройте полученный файл .exe и в окне, показанном на рабочем столе, нажмите кнопки Да, Установить и Закрыть.
После завершения установки щелкните правой кнопкой мыши значок ZIP-файла, который вы хотите извлечь, и выберите в контекстном меню, которое отображается, 7-Zip → Открыть элементы. В открывшемся окне на экране нажмите кнопку Извлечь, затем укажите место на вашем компьютере, в котором вы хотите сохранить извлеченные файлы, и нажмите кнопку ОК.
В дополнение к тому, как я уже указал, в контекстном меню вы также можете выбрать другие параметры для извлечения: указать точное местоположение в Windows, в которое нужно извлекать файлы, или извлечь конкретные элементы.
Имейте в виду, чтобы открывать защищенные паролем ZIP-файлы, при извлечении архива вам будет предложено ввести его.
Другие программы для открытия ZIP файлов на ПК
Ни одно из предложенных мною решений по открытию ZIP-файлов в Windows не убедило вас, и вы хотели бы, чтобы я порекомендовал какую-нибудь альтернативу? Сказано – сделано!
Вот список дополнительных программ, полезных для этой цели:
- WinRAR – известный менеджер сжатых архивов, который позволяет просто и быстро создавать и открывать файлы ZIP и RAR. Он платный, но вы можете попробовать его бесплатно в течение 40 дней. Впоследствии, программа продолжает работать, но с навязчивыми баннерами, которые рекомендуют покупку лицензии, и блокирует создание зашифрованных архивов RAR.
- WinZIP – это ещё один известный менеджер архивов, благодаря которому можно сжимать и распаковывать файлы этого типа, создавать сжатые архивы, защищенные шифрованием AES, и напрямую обмениваться документами в облачных сервисах хранения. Он платный, но его можно использовать в течение пробного периода в 22 дня.
Использование стандартной программы Paint
Не все пользователи ОС Windows знают о том, что уменьшение размера и объема фотографий можно произвести при помощи простейшей утилиты для рисования под названием Paint. Конечно, архива в привычном понимании из файлов не получится, но вот размер действительно можно уменьшить.

Почему мы говорим именно о Paint? Да просто потому, что иногда при уменьшении размера в этом приложении потом не понадобится никакая программа архивации данных. В данном случае все просто. Нужно открыть необходимый файл и использовать функцию изменения размера, указав от первоначального 50% по вертикали и горизонтали.
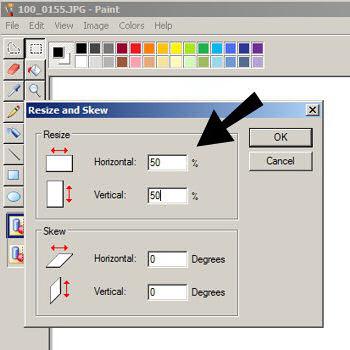
Само собой разумеется, что в параметрах нужно выставить сохранение пропорций. Заметьте, особо на качество это не повлияет, ведь редактируемые снимки зачастую имеют размеры более трех тысяч пикселей по вертикали или горизонтали. Иными словами, фото настолько большое, что даже в некоторые социальные сети такой размер загрузить не получится. Для нормального качества снимков достаточно иметь размеры порядка 1000х600 пикселей, а при сохранении использовать формат .jpg, а не .png или .bmp. Такое фото и отпечатать можно будет совершенно без проблем. Однако же «лопатить» сотни фотографий крайне неудобно и затруднительно по времени.
Как заархивировать файлы в zip на MAC OS?
Способы архивации файлов немного отличаются от тех, которые используются в ОС Windows. Создать папку-архив на компьютере от Apple можно следующим образом: выбрать файлы, затем нажатием правой кнопки вызвать меню действий и в открывшемся окне выбрать «сжать объекты». В той же папке, где находились исходные файлы, появится папка с заархивированными файлами формата zip.
Для того чтобы распаковать файлы, необходимо установить специальный софт, позволяющий разархивировать файлы любого формата. Затем нужно выбрать архивную папку, нажать на правую кнопку мыши, и с помощью установленной программы распаковать нужные элементы. Одной из лучших программ, находящихся в свободном доступе в AppStore, является Unarchiver.
Как поставить пароль на архив WinRAR в Windows 7, 8, 10
Пользователи персональных компьютеров иногда интересуются, как поставить пароль на архив WinRAR.
Программы для сжатия файлов позволяют уменьшить их размер, благодаря чему архивы становится проще хранить и отправлять по электронной почте.
Если документы, которые пользователь хочет запаковать, содержат какую-то ценную конфиденциальную информацию, то в таком случае рекомендуется зашифровать архив.
Инструмент WinRAR и его система шифрования
Эта программа для архивации была разработана программистом по имени Eugene Roshal. Она впервые увидела свет 22 апреля 1995 г. На данный момент самая стабильная версия программы — 5.40. Она вышла 16 августа 2016 г.
Самая последняя сборка получила название 5.50 Beta 4 и появилась на странице для загрузки 16 июня 2017 г. Инструмент WinRAR поддерживается операционными системами Windows XP и более поздними версиями. Предусмотрены 2 различные версии программы для систем с разрядностью x32 и x64.
Размер этого приложения для архивирования приблизительно равен 2 Мб (более точный объем будет зависеть от используемой сборки). Программа поддерживает более 40 различных языков. Инструмент ВинРАР распространяется на условно-бесплатной основе.
Если архив RAR защищен кодом, то он в безопасности. Это касается и всех остальных форматов для сжатия данных. Хороший пароль должен состоять из различных букв, цифр и других символов.
Не рекомендуется использовать в качестве шифра комбинацию, которую злоумышленник теоретически сможет разгадать (например, дату своего рождения). Существует множество так называемых программ для взлома, но ни одна из них не способна справиться с надежным кодом.
Как зашифровать файлы?
Чтобы конвертировать запакованный файл в формат RAR на Windows 7, необходимо выполнить следующие действия:
- запустить последнюю версию приложения WinRAR и нажать кнопку «Инструменты» в строке меню;
- выбрать «Конвертировать» из списка опций и использовать кнопку «Добавить»;
- выбрать архив, который человек желает зашифровать, и нажать OK;
- использовать кнопку «Сжатие», затем перейти на вкладку «Общие»;
- нажать «Установить пароль на WinRAR», затем ввести комбинацию в поле «Введите пароль»;
- снова ввести код в поле для подтверждения, после чего можно устанавливать флажок «Шифровать имена файлов в архиве»;
- нажать кнопку OK 2 раза;
- при появлении запроса выбрать «Да», если пользователь хочет зашифровать преобразованный архив;
- нажать OK, чтобы конвертировать и зашифровать данные;
- после завершения процесса можно использовать кнопку «Закрыть».
Если человека интересует, как поставить пароль на WinRAR, который уже был создан, нужно выполнить такие шаги:
- запустить последнюю версию приложения и использовать встроенный файловый браузер, чтобы найти на своем компьютере файл, который нужно зашифровать;
- выбрать «Файл» в строке меню и нажать «Установить пароль по умолчанию»;
- после того, как зададите шифр для архива формата RAR в поле «Введите пароль», нужно ввести его повторно в строке «Повторить пароль для сверки»;
- установить флажок «Шифровать имена файлов» и нажать кнопку OK.
Если пользователь хочет узнать, как установить пароль на архив WinRAR, нужно выполнить следующие действия:
- запустить последнюю версию приложения ВинРАР, затем использовать встроенный файловый браузер, чтобы перейти к данным, которые необходимо зашифровать;
- удерживая клавишу Ctrl, нажать левой кнопкой мыши на каждом файле, который человек хочет добавить в архив;
- нажать кнопку «Добавить» в верхней части экрана, затем набрать имя для файла в соответствующем поле для ввода;
- нажать кнопку «Установить пароль» и ввести код в поле для ввода;
- еще раз ввести шифр в строке подтверждения и установить флажок «Шифровать имена файлов»;
- 2 раза нажать OK, чтобы заархивировать и зашифровать выбранные файлы, после чего установка пароля на архив WinRAR будет завершена.
Если добавление пароля в существующий архив RAR не работает, нужно использовать кнопку «Извлечь» для открытия содержимого, а затем снова запаковать его с помощью пароля, как было описано в 3 способе. Затем можно будет удалить исходный файл и сохранить новую зашифрованную версию, которая только что была создана.
https://youtube.com/watch?v=ApuwlYZt7Q0
Пользователь должен убедиться в том, что он помнит пароли для своих зашифрованных архивов RAR, иначе он не сможет снова получить доступ к данным, содержащимся внутри. Вся вышеизложенная информация относится к приложению WinRAR версии 5.00.
В других версиях этой программы процесс создания зашифрованных данных может немного отличаться, но разница, как правило, незначительная.
Как разархивировать или распаковать архив
Для того, чтобы распаковать архив есть возможность воспользоваться стандартными средствами виндовс, а можно разархивировать средствами самих программ архиваторов.
Как распаковать архив встроенными средствами Windows
- Выбираем нужный файл архив и нажимаем на нем 2 раза левой кнопкой мыши. Вы попадете в архив, где будут находится все упакованные файлы и папки
- Выделите нужные, которые вы хотите распаковать и нажмите правую кнопку мыши, вызывая контекстное меню
- Выберите пункт «копировать»
- Переходим в папку, где нам нужны данные файлы в распакованном виде
- На свободном месте окошка жмем правую кнопку мыши
- Выбираем пункт «вставить»
Также достаточно на самом файле архиве вызвать контекстное меню и выбрать пункт «Извлечь все» . В данном случае все файлы и папки, содержащиеся в архиве по умолчанию будут распакованы в текущую папку. Но можно вручную указать путь, куда следует распаковать архив.
Как разархивировать файлы и папки средствами winrar и 7-zip
Распаковка архивов средствами программ упаковщиков происходит аналогично со средствами Windows
- Выбираем архив и входим в него по двойному щелчку мышкой
- Отмечаем папки и документы, которые нам нужны
- Выбираем пункт «Извлечь в указанную папку»
- В появившемся окне выбираем путь, куда нужно распаковать и жмем «ОК»
- Все, фалы и папки распакованы.
Также можно выбрать пункт — Извлечь все, чтобы не выбирать вручную все файлы.

Сейчас, когда вы узнали как архивировать и распаковывать фалы и папки встроенными средствами Виндовс и специальными программами для архивации, у вас не возникнет проблем с местом для их хранения, ведь архивированные документы занимают гораздо меньший размер.
Использование 7-Zip
- Перейти на сайт разработчика и нажать кнопку «Download», выбрав версию, подходящую к вашей ОС.На официальном сайте нажимаем кнопку «Download», скачав соответствующую версию для системы
- Запустить скачанный файл двойным щелчком левой клавишей мыши.Двойным щелчком левой клавишей мышки запускаем скачанный файл
- Нажать кнопку «Install».Нажимаем кнопку «Install»
- Дождаться завершения процесса установки, нажать кнопку «Close».После завершения установки нажимаем «Close»
- Открыть программу 7-Zip через меню «Пуск», введя название в поле поиска, и открыть найденный результат.Через меню «Пуск» находим и открываем программу 7-Zip
- Нажимая на значок с изображением папки со стрелкой или дважды кликая левой кнопкой мышки по папкам, добраться к нужной директории.Нажимаем на иконку с изображением папки со стрелочкой или двойным щелчком левой кнопкой мышки открываем необходимую папку
- Выделить файлы левой кнопкой мыши с удержанием клавиши «Ctrl», нажать на изображение плюса.Зажимаем клавишу «Ctrl» и щелкаем левой кнопкой мышки по файлам, чтобы выделить их, затем жмем на иконку «Добавить»
- Указать имя новой папки и заменить «7z» на «ZIP», нажать «ОК». Меняем название папки, в разделе «Формат архива» меняем «7z» на «ZIP», нажимаем «ОК»Заархивированная папка появится среди файлов
Интерфейс и функционал WinRAR
Основные возможности программы представлены в виде кнопок, размещенных на панели управления. Также функционал и настройки доступны в меню, находящемся выше. На панели управления размещены следующие кнопки: Добавить, Извлечь, Проверить, Показать, Удалить, Найти, Мастер, Информация и Исправить.
Первая позволяет открыть окно параметров создаваемого архива. Извлечь активирует распаковку в текущую или указанную папку (на усмотрение пользователя). Проверить – тест, которые рекомендуется выполнять после завершения архивации. Показать и Найти используются для поиска файлов, а кнопка удалить позволяет убрать из контейнера ненужную информацию. Возможности архиватора WinRAR позволяют выполнять различные команды и операции с данными:
• извлекать;
• удалять;
• просматривать;
• распечатывать;
• создавать самораспаковывающиеся архивы;
• находить файлы;
• разбивать заархивированные файлы на несколько томов и др.
В последних версиях программы интерфейс полностью русифицирован. Удобная система навигации не вызовет затруднений даже у новичков, которые впервые пользуются этой программой.
Функции 7Zipper
Пользователю доступны следующие возможности:
- файловый менеджер для работы с документами;
- работа с форматами архивов 7z и zip;
- проверка состояния аккумулятора телефона;
- просмотр текстовых и графических изображений;
- создание резервных копий для приложений;
- очистка кэша;
- встроенный FTP-сервер;
- календарь для фотографий, сортирующий изображения по дате создания;
- информация о «железе» телефона;
- редактор графических и текстовых документов;
- встроенная программа для создания графических изображений;
- функция сжатия и распаковки файлов.
Бесплатный архиватор 7Zipper для Android предоставляет пользователям большой список дополнительных функций, которые не реализованы разработчиками в версии для компьютеров. Подробнее о 7-Zip читайте в отдельной статье.
Установка пароля на архив
Все архиваторы предлагают возможность установки пароля на создаваемый ZIP-архив.
- В Проводнике выбрать данные для архивации, кликнуть по ним правой кнопкой мыши и выбрать иконку архиватора.Правой кнопкой мышки щелкаем по выделенным файлам, выбираем пункт «Добавить в архив»
- Указать формат «ZIP» и нажать на кнопку «Установить пароль».Указываем формат «ZIP» и нажимаем на кнопку «Установить пароль»
- Дважды вписать секретный код.Дважды вписываем секретный код, нажимаем «ОК»
Доступ к такому архиву предоставляется только после указания установленного пароля.
ZIP-архивация качественно сжимает файлы и уменьшает их размер для рационального использования места на ПК, ноутбуке и флешке, а также для облегчения пересылки данных.
Зачем создавать архив
Создание архива позволяет решить сразу несколько задач, которые возникают при работе с файлами.
- Объединение большого количества файлов в один . Заархивировав группу файлов, вы получаете архив, который представляет собой всего один файл. Такой файл значительно проще передавать по сети, чем целую кучу отдельных файлов небольшого размера. Переслать такой файл по электронной почте или разместить на файловом хостинге не составит труда.
- Разделение одного большого файла на несколько частей . Также архив можно разделить на несколько файлов определенного размера. Это позволяет разделить один большой файл на несколько файлов меньшего размера и отправить их по отдельности.
- Сжатие (уменьшение размера) файлов . При архивации могут использоваться специальные алгоритмы сжатия данных. Благодаря сжатию созданный архив может иметь значительно меньший размер, чем исходные файлы. Что позволяет ускорить передачу данных по сети или сэкономить место на жестком диске. Например, если вы храните на диске много документов, которые сейчас не используете, то есть смысл заархивировать их со сжатием.
- Защита с помощью пароля (шифрование) . Большинство архиваторов поддерживают шифрование с помощью пароля. При создании архива пользователь может указать пароль и данные будут зашифрованы с использованием данного пароля. Шифрование не позволит открыть файлы без ввода пароля, что обеспечивает достаточно высокий уровень защиты.
- Создание самораспаковывающихся (SFX) архивов . Многие архиваторы поддерживают создание самораспаковывающихся (SFX) архивов. Это позволяет выполнить распаковку файлов даже без наличия программы архиватора.
Архив может создаваться с использованием разных архиваторов и иметь разные форматы. В Windows среде самыми распространёнными форматами архивов являются ZIP, RAR и 7z.
- ZIP – самый популярный формат. На компьютерах с Windows 7 и Windows 10 архивы в формате ZIP можно открыть даже без наличия программы архиватора. Поэтому создавая ZIP-файл можно быть уверенным, что проблем с распаковкой не возникнет. Показывает высокую скорость работы, но отстает по степени сжатия.
- RAR – популярный в прошлом формат, который сейчас используется все реже. Для создания RAR архивов необходим платный архиватор WinRAR, но распаковка возможна и с использованием других архиваторов. Сжимает данные лучше, чем ZIP, но отстает от 7z.
- 7z – набирающий популярность формат. Для создания 7z архивов необходим бесплатный архиватор 7zip, но распаковка возможна и с использованием других архиваторов. Выполняет сжатие лучше чем ZIP или RAR, но работает медленней.
Учитывая поддержку на Windows 7 и Windows 10, формат ZIP является оптимальным выбором, рекомендуем использовать именно его.
Распаковать и заархивировать
Общий синтаксис:
7z <команда> <ключи> <пути к каталогам и файлам>
Распаковка
Синтаксис для распаковки:
7z <x или e> <архивный файл> -o»<путь, куда распаковываем>»
* ключ x распаковывает с сохранением каталожной структуры; e — все в одно место.
Пример:
7z x c:\temp\archive.7z -o»c:\temp\»
* в данном примере мы распакуем файл c:\temp\archive.7z в папку c:\temp
Архивация
Синтаксис для архивирования:
7z a <ключи> <архивный файл> <объект архивирования>
Например:
7z a -tzip -mx5 -r0 c:\temp\archive.zip c:\temp
* в данном примере мы создадим zip-архив с уровнем компрессии 5; в архив попадет все содержимое всех каталогов; название для файла c:\temp\archive.zip; запаковываем все содержимое папки c:\temp.
7z a -mx1 c:\temp\archive.7z c:\temp\file1.txt c:\temp\file2.txt c:\temp\file3.txt
* в данном примере мы архивируем файлы c:\temp\file1.txt, c:\temp\file2.txt, c:\temp\file3.txt с низкой компрессией 1; в итоге будет получен архив c:\temp\archive.7z.
* описание ключей .
Как разархивировать файл zip на компьютер
В основном, архивация необходима, когда работа связана с большим объёмом файлов для отсылки. По отдельности отправлять их нет смысла, и тогда на помощь приходит сжимание информации в архив. При недостаточной памяти ПК также можно заархивировать документы, которые используются не слишком часто – такая экономия оправдана, когда жёсткий диск переполнен.
Исходя из того, что некоторые программы архиваторы обладают функцией запечатывания, то есть применения секретной кодировки для архивных данных, для многих это важно в целях защиты информации. Произвести извлечение нужной информации можно несколькими способами:
Произвести извлечение нужной информации можно несколькими способами:
- с помощью стандартных инструментов ОС;
- используя программу 7-Zip;
- посредством WinRAR.
Есть и другие не менее качественные приложения архиваторы, но перечисленные варианты являются наиболее распространёнными.
Распаковка с помощью проводника Windows
Чтобы открыть файлы, имеющие расширение zip, чаще всего, нет необходимости использовать сторонние программы для извлечения. В проводнике операционной системы уже встроена эта функция. Поэтому распаковка происходит автоматически, в списке действий достаточно кликнуть «извлечь», чтобы запустить этот процесс.
В специальном окне интерфейса будет необходимо указать папку, куда файлы разместить, конечно, это может быть всё та же папка. Подобные архивы могут содержать разную информацию – изображения, документы Word, тексты в универсальном формате PDF.
Оставляя отмеченной галочку «показать файлы», после извлечения можно увидеть окно с новой, уже открытой папкой. Ещё проще без распаковки, просто войти в архив по примеру обычных папок и открыть необходимый файл.
Использование приложения WinRAR
Программа знакома многим, так как нередко входит в комплект программного обеспечения операционки. Приложение служит для архивации и открытия документов в формате RAR и ZIP. Даже если она не присутствует на ПК, её можно загрузить с сайта разработчика. Она просто устанавливается, причём производителем предусмотрен бесплатный период обслуживания в 40 дней. Затем будет предложено оплатить лицензию, поэтому нужно быть готовым к тому, что будет высвечиваться напоминание о платной версии.
Открывать нужные файлы можно тремя способами, для этого выбирают:
- извлечение с открытием переговорного окна;
- открытие в текущую папку;
- можно извлекать содержимое в конкретно указанное место.
Если применять первый вариант, то есть возможность замены некоторой информации в режиме обновления. Это означает, что можно извлекать файлы с обновлением старых, просто обновлять существующие сведения и даже распаковывать архив, если он повреждён.
В принципе, любой конфиг с ошибками не подлежит извлечению, но есть одна тонкость – если отметить в перечне задач «оставить повреждённые файлы», то произойдёт распаковка. Таким образом, есть возможность открыть некоторые фото, видеозаписи, файлы мультимедиа, при этом, конечно, надо понимать, что они не будут предоставлены в первозданном виде.
Если в таких действиях нет необходимости, и нет представления о том, как разархивировать файл zip на компьютер, лучше использовать второй и третий вариант. Сам процесс длится всего несколько минут, конечно, в зависимости от объёма архива.
7-Zip: простой вариант извлечения
Архив zip распаковать можно и другим методом. Для этого существует бесплатная программа 7-Zip, к тому же, она актуальна для файлов формата rar и 7z, с которыми проводник не работает. Приложение просто скачивается и отличается лёгкой установкой и обслуживанием.
Необходимо просто нажать на архив и отметить одно из стандартных действий:
- распаковку с диалоговым окном;
- в присутствующую директорию;
- в любую выбранную папку, сразу указав название архивной информации.
Наиболее просто совершить извлечение с помощью двух последних вариантов. Если пойти в обход меню, то достаточно дважды кликнуть по файлу – он будет открыт и в окне приложения останется нажать на извлечение.
Чем открыть файл в формате ZIP
ZIP — это формат архивного файла, используемый для сжатия без потерь одного или нескольких файлов. Он был создан в 1989 году для замены сжатия ARC.
Что находится в файлах .ZIP
ZIP-файл, как и другие архивы, представляет собой набор из одного или нескольких файлов и/или папок, собранные в один файл для удобства отправки.
Формат ZIP( не только поддерживает различные методы сжатия, но и архивирует файлы, не меняя их. ZIP-файлы – оптимальный вариант, когда не получается отправить сразу несколько файлов (или целую папку), и они занимают меньше места, благодаря чему во вложение можно дополнительно добавить другие документы. На сегодняшний день это самый популярный формат архивов.
Наиболее распространенное использование файлов ZIP — добавление программного обеспечения на сайт. Это экономит место на сервере, уменьшает время, необходимое для его загрузки на компьютер, а сотни программных файлов таким образом будут поставляться в комплекте с установщиком.
Другой пример — загрузка или совместное использование десятков фотографий. Вместо отправки каждого изображения по электронной почте или поочередного сохранения с сайта отправитель может поместить файлы в ZIP-архив, чтобы упростить передачу.
Чем открыть файл .ZIP
Самый простой способ открыть ZIP-файл — это просто дважды щелкнуть по нему и позволить вашему компьютеру показать в Проводнике содержащиеся там папки и файлы. В большинстве операционных систем, включая Windows и Mac OS, файлы ZIP обрабатываются внутренне, поэтому обычно нет необходимости устанавливать какое-либо дополнительное программное обеспечение.
Для создания ZIP и шифровки данных используются специальные приложения – архиваторы. PeaZip и 7-Zip — это отличные и совершенно бесплатные программы, при помощи которых можно работать с форматом ZIP. Популярнейшим архиватором является WinRAR.
ZIP-файл также открывается на большинстве мобильных устройств. Пользователи iOS бесплатно устанавливают iZip, а у владельцев устройств с Android есть возможность работать с ZIP-файлами при помощи B1 Archiver или 7Zipper.
Тип файла:Zipped File Категория: Сжатые файлы (архивы) Файл, сжатый или «запакованный» с помощью Zip-компрессии — стандартного типа сжатия, в котором каждый файл архива сжимается отдельно. Поддерживается большинством программ компрессии/декомпрессии файлов.
Пользователи Windows могут создавать архивы ZIP (читается как зип) нажатием правой кнопки мыши на файл и выбора опции «Send to > Compressed (zipped) Folder». Пользователи Mac OS X могут создавать ZIP-архивы наатием правой кнопки на мышь и выбора «Compress ».
MIME-тип: application/zip
Тип файла:MAME Game ROM Разработчик: The MAME Team Категория: Файлы игр Файл игры, используемый эмуляторами аркадных видео-игр MAME. Может включать в себя полное содержимое данных аркадной игры или пополняться файлом жесткого диска аркады .CHD, который запрашивается для запуска игры. Хранится в сжатом формате .ZIP.
Постоянные запоминающие устройства MAME иногнда трудно надлежащим образом загрузить из-за формата файла и различий между программами-эмуляторами. Тем не менее некоторые эмуляторы распространяются с промощью инструмента, который проверяет, может ли быть загружено постоянное запоминающее устройство или нет.
MIME-тип: application/zip
Другие похожие форматы и расширения файлов
| .ZIM | .ZIF | .ZI | .ZHTML |
| .ZIPX | .ZIX | .ZL | .ZL9 |
Как заархивировать файл в zip формат?
Прежде всего необходимо уточнить, какая именно программа-архиватор установлена на вашем компьютере. Для этого нужно кликнуть правой кнопкой мыши на любой файл и в открывшемся списке действий найти функцию добавления в архиватор. Если в контекстном меню присутствует функция «Add to arhive», то это значит, что у вас установлен WinRar.
Следующий шаг — это выбрать один или несколько файлов, которые нужно заархивировать. Для этого необходимо выделить мышкой все элементы и правой кнопкой мыши вызвать контекстное меню Windows. В списке меню найти пункт «Добавить в архив» и нажать на него. При этом действии должна открываться программа-архиватор WinRar. В меню архивации необходимо выбрать настройки, в которых можно указать желаемую степень сжатия файлов. При этом стоит учесть, что выбор метода «максимального сжатия» занимает чуть больше времени, чем обычный или скоростной методы.
После установления настроек сжатия можно приступить к окошку, где нужно указать название папки и местоположение будущих заархивированных файлов. Затем нужно запустить процесс архивации с помощью пункта меню «ок». В указанном местоположении появятся заархивированные элементы: папка или просто сжатый файл.
Как открыть заархивированный файл zip формата? Очень просто: нужно выбрать папку-архив, кликнув левой кнопкой мыши, а затем вызвать меню действий самой программы-архиватора, нажав на правую кнопку мыши. Появится небольшое окно с пунктами, нужно выбрать «извлечь в текущую папку» или «извлечь в …» в зависимости от того, в каком месте вы бы хотели сохранить извлеченный файл.
Как распаковать архив средствами Windows
Есть несколько основных форматов архивных документов, самые распространенные – это ZIP, RAR, 7z. Если у вас нет специального программного обеспечения для архивации и разархивации файлов, то извлечь материалы из RAR и 7z-архивов не получится.
Если же перед нами архивный файл с расширением ZIP, то открыть его можно при помощи встроенных возможностей операционной системы Windows.
Для этого кликаем по объекту правой кнопкой мыши и в выпавшем перечне опций нажимаем на пункт “Извлечь все”, затем выбираем место на диске и подтверждаем действие. Также можно зайти в архив двойным нажатием левой кнопки мыши и просто перетащить содержимое в любое место на диске, как при обычном копировании.
Если эти приемы не помогли, и Windows не справляется с задачей, в контекстном меню нет таких команд, либо перед вами хранилище с другим расширением, то понадобится дополнительное ПО, которое нужно будет установить на компьютер.
Архивация файлов. Понятие
Архивация — это процесс изменения объема файлов (увеличение/уменьшение), без влияния на качественные показатели файла. Смысл архивации заключается в том, что файлы, папки размещаются в виртуальном архиве, сохраняясь там, в первоначальном виде.
Смысл архива в реальной жизни сходен с виртуальным архивом, хранение информации
Небольшой пример:
- на вашем рабочем столе есть книга
- книга хранится в информационном файле определенного размера, к примеру 2 Мб
- архивируя книгу, можно уменьшить объем файла до 150 Кб с полным сохранением текста, качества чтения
Схематичное изображение файла – книжки после архивирования:
Простейшая схема архивирования и сжатия файла
Однако, не все файлы подлежат уменьшению. Видео, музыкальные, фотографические файлы уменьшить сложно. Такие файлы «утрамбовываются», точнее архивируются в один большой, упакованный файл.







