Создание и открытие файла образа диска iso
Содержание:
- Скачать программу UltraISO на русском языке для Windows
- Как открыть файл формата ISO на компьютере
- Что такое файл ISO
- Что это за формат iso
- Преимущества UltraISO
- Используем эмуляторы приводов
- DAEMON Tools — аналог UltraISO
- Используем эмуляторы приводов
- Шаг четвертый. В каких случаях какие параметры светочувствительности использовать
- Что такое ISO-файл
- Что такое ISO-файл?
- Программы для монтирования образа
- Все подробности о формате ISO
- Чувствительность ISO и качество изображения
- Где можно встретить ISO-файлы
- С помощью каких программ можно извлечь файлы из ISO
- Как открыть файл образа диска ISO программой WinRar?
- Как смонтировать образ ISO в Windows при помощи сторонних программ
Скачать программу UltraISO на русском языке для Windows
UltraISO — это программа, которая позволяет открывать «образ» диска, виртуальную версию CD или DVD. Образы дисков содержат все данные и информацию, которая физически и фактически хранится на диске. Также такая информации хранится и в цифровом файле, который возможно сохранить на жестком диске, ручном накопителе, в общем доступе через облако или другом онлайн-хранилище. Чтобы скачать программу на компьютер, потребуются минимальные системные требования. Простая версия Windows, как минимум 98, которая имеет 166 МГц скорости обработки и 10 МБ на жестком диске.
Далее показаны языковые формы данного предложения.
Программа доступна для любых систем Windows, даже для 7, 8 и 10 версии.
Итак, нажимаем на кнопочку «Free Trial» и видим, как загружается программа в левом нижнем углу нашего компьютера. После пары минут скачивания мы можем загрузить данную программу. Для этого сворачиваем браузер, чтобы он нам не мешал. После чего видим окно установки программы, где нажимаем «Запустить» и переходим к процессу установки данного приложения.
Как открыть файл формата ISO на компьютере
В обычной ситуации, пользователь записывает ISO файл на оптический CD/DVD диск, затем запускает этот диск для установки операционной системы, программы, запуска или установки компьютерной игры, воспроизведения мультимедиа файлов и т. д.
Подобный способ не всегда оправдан, потому что для его применения необходимо иметь в наличии на компьютере дисковод для воспроизведения оптических дисков, кроме того, потребуется сам оптический диск для записи на него файла образа ISO. Некоторые оптические диски имеют защиту от несанкционированного использования.
Что делать, если на компьютере нет дисковода для запуска CD/DVD дисков? На современных ноутбуках все чаще отказываются от этого устройства, потому что в последнее время оптические диски стали не очень востребованы пользователями. Как открыть ISO файл без диска на компьютере?
Для того, чтобы открыть файл формата ISO можно воспользоваться несколькими способами:
- использование загрузочной флешки;
- монтирование образа на виртуальном приводе с помощью программы или встроенного средства операционной системы;
- открытие ISO образа с помощью программы.
Применение загрузочной флешки необходимо для записи ISO образа операционной системы Windows, антивирусного лечащего диска, диска восстановления системы от специализированной программы, или в других подобных случаях. Сначала пользователь записывает на загрузочную флешку образ диска, а затем загружается на компьютере с USB накопителя, для выполнения тех или иных действий, например, для установки Windows.
Самый распространенный способ: монтирование файла образа в формате ISO с помощью виртуального CD/DVD привода. Специализированная программа создает в Windows виртуальный привод. Система работает с ним, как с обычным физическим приводом, образ диска используется, как обычный компакт-диск.
В операционных системах Windows 10, Windows 8.1, Windows 8 появилось встроенное средство для создания виртуального привода, поэтому там нет необходимости в использовании стороннего софта для открытия ISO файлов.
Если возникает вопрос, как открыть файл ISO на Windows 7, то в этом случае, придется воспользоваться услугами сторонних программ, которые помогут смонтировать ISO образ на компьютере.
Третий способ: открытие файла ISO в программе для работы с образами или в архиваторе. Какой программой открыть ISO файл? Например, подойдут программы UltraISO, Alcohol 120%, Alcohol 52%, или Daemon Tools Lite (имеются другие подобные программы), или программы-архиваторы, например, WinRAR или 7-Zip.
Что такое файл ISO
На физическом уровне – это точная электронная копия компакт-диска (СД или ДВД). Содержится информация о файлах, директориях, загрузочных секторах, и точное месторасположении этого. Исключение составляют «сбойные сектора», нечитаемые кластеры – при создании копии такие места никак не обозначаются. В подавляющем большинстве случаев этого и не требуется. Однако применялась и хитрая электронная защита информации, т.е. специальный «ключ» – сбойные сектора в конкретном месте. Такие электронные копии форматом не поддерживаются, для работы с ними требуется специализированное ПО.
С появлением современных носителей и развитием сетевых технологий компакт-диски используются намного меньше. Электронные же образы наоборот используются гораздо чаще. Для чего используют:
- Создание виртуального диска в операционной среде;
- Хранение электронного вида оптического носителя;
- Тиражирование копий;
В операционной среде данные, хранящиеся в этом формате, выглядят одним файлом с расширением iso.
Что это за формат iso
Для ответа на вопрос, чем нужно открывать ISO в Windows, стоит определиться с сутью самого термина «ISO». Обычно файл с подобным расширением содержит образ оптического диска (наиболее часто СД или ДВД), с встроенной файловой системой стандарта ISO 9660.
Такой файл ИСО является электронным версией какого-либо оптического диска, что облегчает работу с последним. С подобного образа легко инсталлировать различные программы, копировать отдельные файлы и прочее без необходимости работать с самим физическим носителем — оптическим диском.
Диск с записанными данными iso
Сфера применения образа ИСО огромна, начиная от дублирования и хранения нужных пользователю дисков (бэкапы), до распространения софта на различных сайтах (часто пиратских).
Преимущества UltraISO
Существует множество программ, позволяющих создавать загрузочные диски и выполнять другие операции, перечисленные выше в описании функционала. Многие пользователи выбирают именно UltraISO за ряд преимуществ:
• удобную навигацию;
• русифицированный интерфейс;
• внушительный функционал;
• возможность записи самозагружаемого образа из набора установочных файлов;
• удобная система просмотра файлов на жестком диске и образе;
• основной функционал выполнен в виде специального меню.
Пользователям программы UltraISO не обязательно разбираться в механизме записи данных, особенностях файловых систем и других тонкостях. Вышеприведенный алгоритм позволяет создать загрузочный диск с операционной системой Windows любому пользователю, в том числе и новичкам, которые никогда ранее не сталкивались с подобными задачами. Вероятность возникновения ошибок при записи минимальная. Процесс занимает 1-5 минут, в зависимости от размера исходного файла.
Системные требования программы к аппаратным ресурсам компьютера предельно низкие – если ПК справляется с Google Chrome, то и с UltraISO не будет никаких проблем. Программа распространяется разработчиками на коммерческой основе. В бесплатной версии установлено ограничение на максимальный размер файлов, которые можно использовать для записи – не более 300 Мб.
Используем эмуляторы приводов
Чтобы открыть файл ISO на windows, можно воспользоваться эмуляторами — программами, которые специально предназначены для создания и чтения образов. Разберем два самых популярных варианта с бесплатным пробным периодом, не ограничивающим необходимый функционал для монтирования.
Daemon Tools Lite
Программа является одним из самых простых, но функциональных эмуляторов. Советуем использовать именно версию «Lite», так как она имеет облегченный интерфейс, но при этом сохраняет необходимый набор инструментов для работы. Программу можно бесплатно скачать с сайта разработчика.
Во время установки может появиться раздел с настройками и установкой нового оборудования. Советуем оставить настройки по умолчанию и обязательно согласиться на установку драйверов, чтобы программа в дальнейшем работала корректно.
Алгоритм следующий:
- Открыть программу и найти раздел «Образы дисков»;
Выбрать пункт «Быстрое монтирование»;
UltraIso
Некоторые файлы имеют расширения, отличные от «.iso», но все равно являются образами, например «.mds» и «.isz». Для монтирования таких образов лучше всего подойдет утилита UltraIso. Она имеет схожие с Daemon Tools функции, но работает с гораздо большим числом расширений.
Порядок действий, следующий:
- Открыть в верхнем меню «Инструменты» и выбрать «Монтировать виртуальный привод»;
Нажать на иконку с тремя точками;
Открыть нужный образ;
Выбрать пункт «Монтировать»;
Нажать на иконку увеличительного стекла;
Найти в открывшейся папке установочный файл.
DAEMON Tools — аналог UltraISO
Скачиваем данную тулу с официального сайта. Запускаем установочный файл.
Нажимаем везде Далее. В окошке выбора типа лицензии выбираем Бесплатная лицензия и так же жмем Далее
В следующем окошке по вашему желанию разрешаете или не разрешаете отправлять статистику. Я запретил, и жмете Далее
В процессе установки вам предложат установить гаджет Daemon Tools. Если нужен ставите.
Если же читать не хотите, то убирайте все элементы и жмите Дальше >
В программе в поле Образы нажимаем правую кнопку мышки и жмем Добавить образ
На добавленном файле iso нажимаем правую кнопку и выбираем Монтировать
После этого делаем, с образом на виртуальном диске, все что угодно.
Используем эмуляторы приводов
Чтобы открыть файл ISO на windows, можно воспользоваться эмуляторами — программами, которые специально предназначены для создания и чтения образов. Разберем два самых популярных варианта с бесплатным пробным периодом, не ограничивающим необходимый функционал для монтирования.
Daemon Tools Lite
Программа является одним из самых простых, но функциональных эмуляторов. Советуем использовать именно версию «Lite», так как она имеет облегченный интерфейс, но при этом сохраняет необходимый набор инструментов для работы. Программу можно бесплатно скачать с сайта разработчика.
Во время установки может появиться раздел с настройками и установкой нового оборудования. Советуем оставить настройки по умолчанию и обязательно согласиться на установку драйверов, чтобы программа в дальнейшем работала корректно.
Алгоритм следующий:
- Открыть программу и найти раздел «Образы дисков»;
Выбрать пункт «Быстрое монтирование»;
UltraIso
Некоторые файлы имеют расширения, отличные от «.iso», но все равно являются образами, например «.mds» и «.isz». Для монтирования таких образов лучше всего подойдет утилита UltraIso. Она имеет схожие с Daemon Tools функции, но работает с гораздо большим числом расширений.
Порядок действий, следующий:
- Открыть в верхнем меню «Инструменты» и выбрать «Монтировать виртуальный привод»;
Нажать на иконку с тремя точками;
Открыть нужный образ;
Выбрать пункт «Монтировать»;
Нажать на иконку увеличительного стекла;
Найти в открывшейся папке установочный файл.
После того, как образ смонтирован, установка будет продолжаться в обычном режиме, как это происходит с любыми другими программами. Однако если монтирование производилось с помощью эмуляторов, после завершения установки останется созданный виртуальный привод, который будет отображаться в папке «Компьютер». Его можно удалить через эмулятор.
Для Daemon Tools:
- Открыть программу и зайти в «Образы дисков»;
- Нажать правой кнопкой по образу и выбрать «Удалить».
Для UltraIso:
- Запустить утилиту от имени администратора;
Открыть вкладку «Опции» и перейти в «Настройки»;
Выбрать вкладку «Виртуальный привод»;
Шаг четвертый. В каких случаях какие параметры светочувствительности использовать
ISO 100-200 единиц. При таком значении светочувствительности фотографическое изображение сохраняет больше всего деталей, а значит и будет иметь самое хорошее качество. ISO 100-200 единиц как нельзя лучше подходит для съемки при естественном солнечном освещении. При таких условиях съемки в более высоком значении светочувствительности просто нет совершенно никакой необходимости. Ну, скажем, если вы будете фотографировать при светочувствительности в 1600 единиц в яркий и солнечный день, когда на небе нет ни одного облачка, то получите очень зернистое и «шумное» изображение.
ISO 200-400 единиц. Такое значение светочувствительности будет хорошо применять при съемке в условиях, когда освещение вполне достаточно, но не очень ярко и сильно. Ну, например, при фотографировании на улице в тени, или внутри хорошо освещенного помещения.
ISO 400-800 единиц. Так хорошо работать, если вы снимаете в помещении и со вспышкой. В этом случае вы легко сможете настроить постоянную экспозицию, что даст вам возможность получить на фотографиях хорошо проработанный задний план.
ISO 800-1600 единиц. В этом диапазоне светочувствительности работают в основном репортажные фотографы. Ведь именно им чаще всего приходится снимать в условиях низкой и плохой освещенности, или там, где по каким-то причинам не разрешается фотографировать со вспышкой или воспользоваться ей просто невозможно. Тут другого варианта работы просто нет – остается всего один: повышение светочувствительности.
ISO 1600-3200 единиц. И такое значение светочувствительности подходит больше всего фотографам-репортажникам. С такими параметрами хорошо фотографировать, например, концерты, которые проходят на улице, или снимать в условиях очень плохого освещения и отсутствия возможности установить фотокамеру на штатив. Во многих фотокамерах ISO 3200 единиц – самое высокое значение светочувствительности. Но даже при этом, большинство из фотографов пользуются им лишь в исключительных случаях. Согласитесь, чересчур «шумные» фотографии мало кому нравятся. Конечно, если цифровой шум не несет какую-то свою роль, свою смысловую нагрузку во всей стилистике фотографии, если он не создан автором намеренно чтобы выразить ту или иную его задумку, идею.
ISO выше 3200. Это значение светочувствительности используют в еще более редких случаях, когда снимают практически при минимальном количестве света. Ну, или создают какие-то креативные, особые фотографии, фотографии с необычными творческими эффектами. При таком значении светочувствительности даже самые дорогие профессиональные полнокадровые фотокамеры создают изображение с очень заметным цифровым шумом.
Что такое ISO-файл
Файл ISO (ИСО, реже ИЗО) — это виртуальный образ физического носителя — оптического диска, обычно формата CD или DVD, содержащий копию всех его данных. Этими данными может быть что угодно: музыка, видео, фильмы, копии настоящих дисков, использующиеся для удобной установки приложений, и так далее. Этот тип файлов стал распространяться довольно давно, когда практически не существовало быстрого интернета, и поиск нужных приложений в основном осуществлялся через обмен дисками, тогда ИСО-файлы помогали обходить защиту многих программ, требующих для разрешения работы с ними наличия физического носителя в дисководе.
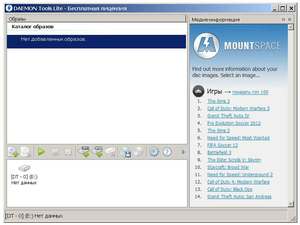 Сейчас виртуальные образы дисков используют для распространения больших по весу программ (в основном это видеоигры) или их пакетов. Помимо использования для хранения данных, ИСО-образ позволяет точно воспроизвести оригинал физического диска. Для этого нужно записать содержащуюся в нём информацию на пустую «болванку».
Сейчас виртуальные образы дисков используют для распространения больших по весу программ (в основном это видеоигры) или их пакетов. Помимо использования для хранения данных, ИСО-образ позволяет точно воспроизвести оригинал физического диска. Для этого нужно записать содержащуюся в нём информацию на пустую «болванку».
Программы, которыми открывается расширение ISO, делятся на два типа: архиваторы, способные прочитать содержимое виртуального диска, и создатели виртуальных приводов, имитирующие наличие дисковода и подключающие к нему образы. Первые из них подходят, если нужно просто получить доступ к файлу ISO или скопировать его содержимое на компьютер. По структуре он представляет собой обычный архив со сжатой информацией, потому содержащиеся в нём файлы можно открывать, редактировать и копировать с помощью таких программ, как 7Zip или WinRar.
Что такое ISO-файл?
Почему DVD отказывается читать диски? Решение проблемы
Образ ISO часто используется для создания копии установочных программ например Windowds
ISO-файл – это оптический образ CD или DVD диска, содержащий систему файлов ISO 9660.
Образ представляет собой простой файл. При помощи специализированных программ его можно использовать вместо стандартного компакт-диска.
Такой файл имеет меньше информации, чем сам диск, с которого он был списан. На диске может быть информация, которая может защищать его от копирования.
Сохранять такую информацию могут только программы, обладающие такой возможностью.
Посмотреть информацию ISO-файла можно с помощью программ-архиваторов, способных поддерживать такой формат.
Нередко такой файл используют с целью «упаковать» как можно больше файлов и папок в один архив.
Этот формат подразумевает хранение и распространение загрузочных и других больших файлов с большей скоростью, нежели через съемные или другие физические носители.
Сейчас формат ISO используют все чаще.
Основная сложность с такими файлами состоит в том, что ОС Windows Vista и XP изначально не могут распознать их формат, из-за чего некоторые неопытные пользователи ПК испытывают затруднения.
При попытке открытия без предварительно установленного, стороннего, программного обеспечения, старые операционные системы не знают что делать с этим файлом.
Программы для монтирования образа
Самый популярный тип программ, которыми можно открыть формат ISO на компьютере — это эмуляторы виртуальных приводов. Они включают в себя множество полезных функций по работе с образами дисков, такие как их монтирование и размонтирование, а также работа со сразу несколькими цифровыми носителями. Самая известная утилита такого типа — это Daemon Tools, но существуют и другие, такие как WinISO, ISOBuster, UltraISO, Roxio Easy Media Studio, Alcohol 120%, Gilles Vollant WinImage и прочие.
Daemon Tools Lite
Самая известная специализированная программа, которую используют для чтения ISO — это Daemon Tools. Её можно скачать онлайн с официального сайта. Существует бесплатная версия утилиты, называющаяся DT Lite и включающая в себя всё необходимое для работы с готовыми образами, а также платная, используемая для более продвинутых задач, таких как создание новых виртуальных дисков и их прожиг на физические носители.
После скачивания и установки утилита автоматически создаёт виртуальный привод, на который сразу можно монтировать образы дисков. После монтирования пользователь получает доступ к файлам ISO через папку «Мой компьютер», как если бы они были на физическом носителе, вставленном в дисковод. «Искусственный» привод при открывании предоставляет доступ ко всем файлам на копии диска.
Интерфейс программы очень прост и дружелюбен даже для новичков, но всё же некоторым из них может понадобиться подробная инструкция открытия образа ISO утилитой Daemon Tools:
- Установить программу, запустить её, нажать на расположенную в нижней части интерфейса кнопку «добавить образ». Затем найти и выбрать в появившемся окне требуемый файл ISO — он будет занесён в каталог программы.
- Нажать на файл правой кнопкой мыши, после чего выбрать во всплывшем меню опцию «монтировать» и нужный привод, если их больше одного. Дождаться завершения процесса. Обычно это занимает несколько секунд.
- Перейти в директорию виртуального диска, нажав на иконку привода в приложении либо через меню папки «Мой компьютер». В нём будут находиться все заархивированные на ISO файлы.
С помощью Daemon Tools можно выполнить открытие двух или более архивов одновременно. Для этого нужно нажать на кнопку «Добавить виртуальный DT привод» или «Добавить виртуальный SCSI привод». Особой разницы между ними нет, за исключением реагирования на некоторые системы защиты от копирования. В каждом из виртуальных дисководов можно монтировать отдельный образ диска.
Ultra ISO
Ещё одна неплохая утилита для эмуляции носителей — это небольшая программа под говорящим именем Ultra ISO. Стоит отметить, что она работает не только с ISO, но и с другими форматами файлов-образов, например .bin, .mdl, .cue, .mdf, .isz (её особый формат) и прочие — всего насчитывается 30 расширений. Чтобы открыть образ ISO с её помощью, нужно выполнить такие действия:
- Скачать, установить и запустить программу.
- Выбрать вкладку «файл», в которой нажать на появившуюся опцию «открыть», затем найти нужный образ ISO и дважды кликнуть на него.
- Файлы с диска появятся в правой части окна Ultra ISO, откуда их можно раскрыть или извлечь в нужную директорию компьютера.
Alcohol 120%
Ещё одно приложение, позволяющее открыть расширение ISO — это Alcohol 120%, также сыскавшее среди пользователей некоторую известность. В отличие от DT и UltraISO, оно платное (за исключением пробной версии), а также более сложное в использовании, но взамен обладает некоторыми недоступными другим утилитам функциями. Для того чтобы с его помощью открыть образ, нужно:
- Скачать и запустить приложение установки Alcohol 120%. Во время неё программа предложит пользователю создать новый виртуальный привод — на это нужно согласиться.
- После завершения установки перезагрузить систему. По окончании перезапуска ОС, к имеющимся на устройстве физическим приводов будет добавлен новый, созданный утилитой.
- Найти в директории на компьютере файл ISO, нажать на него правой кнопкой мыши и выбрать на опцию «монтировать» во всплывшем меню.
- В открывшемся после этого окне указать на нужный файл — произойдёт автозапуск Alcohol 120%, в которой и можно будет просмотреть, извлечь или редактировать содержимое образа.
Все подробности о формате ISO
На самом деле, такой образ является обычным файлом с расширением .iso и может запускаться вместо привычного компакт-диска с помощью специализированных программ.
Огромным преимуществом такой технологии является то, что при создании образа какого-либо диска последний будет скопирован в точности до мельчайших подробностей: структура директорий, все данные, полная информация о файловой системе, загрузочном процессе и различные атрибуты файлов.
Именно поэтому с ISO-образа очень легко воссоздать оригинальную версию компакт-диска. Это и стало причиной такой популярности использования описываемого расширения.
Документ ISO можно встретить при скачивании игр, ОС и других программных продуктов. В этом формате их удобно устанавливать, запустив сразу на компьютере или записав образ на флешку (в таком случае она становится загрузочной; может использоваться для загрузки Windows 7/8 или других версий).
Чтобы распаковать такой документ и посмотреть его содержимое необходимы специальные приложения-архиваторы. Для операционной системы Windows было создано больше всего программ, о некоторых из которых мы сегодня с вами и поговорим.
Кстати, у меня часто спрашивают, а можно ли ISO открыть в Андроиде? Конечно же. Для этого можно использовать, например, ISO Extractor.
Чувствительность ISO и качество изображения
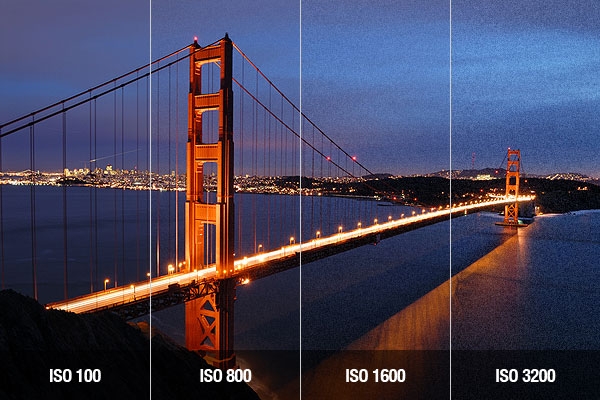
Важно помнить, что чем ниже значение ISO – тем лучше будет качество изображения. Большинство цифровых камер по умолчанию имеют параметр «Auto ISO», а это уменьшает ваш контроль над качеством изображения, поскольку камера может автоматически установить более высокое значение ISO, что приведет к возникновению большого количества шума, в то время как, более низкое значение чувствительности ISO, установленное вручную, могло бы дать более качественное изображение
Большинство цифровых камер по умолчанию имеют параметр «Auto ISO», а это уменьшает ваш контроль над качеством изображения, поскольку камера может автоматически установить более высокое значение ISO, что приведет к возникновению большого количества шума, в то время как, более низкое значение чувствительности ISO, установленное вручную, могло бы дать более качественное изображение.
Увеличение ISO влияет на качество изображения по двум основным направлениям:
- снижается контрастность мелких деталей изображения;
- при увеличении изображения или его печати, или же при конвертации его в JPEG (который имеет большую степень сжатия), высокий уровень цифрового шума может сделать фотографию «грязной» и неэстетичной.
Где можно встретить ISO-файлы
ISO-образы часто используются для распространения больших программ через интернет из-за того, что все файлы программы могут быть аккуратно помещены в один файл.
Пример можно увидеть в бесплатном инструменте для восстановления пароля Ophcrack (который содержит целую операционную систему и несколько программ). Всё, что составляет этот инструмент, упаковано в один файл. Имя файла для последней версии Ophcrack выглядит следующим образом: ophcrack-vista-livecd-3.6.0.iso.
Ophcrack, безусловно, не единственная программа, использующая файл ISO – многие типы программ распространяются таким образом. Например, большинство загружаемых антивирусных программ используют ISO, например, bitdefender-rescue-cd.iso, используемый компакт-диском Bitdefender Rescue.
Во всех этих и тысячах других примеров каждый отдельный файл, необходимый для запуска любого инструмента, включен в единый образ ISO. Как я уже упоминал, это делает инструмент действительно простым для загрузки, но он также делает его очень простым для записи на диск или другое устройство.
Даже Windows 10, а ранее Windows 8 и Windows 7, могут быть приобретены непосредственно у Microsoft в формате ISO, готовые для извлечения на устройство или установки на виртуальной машине.
С помощью каких программ можно извлечь файлы из ISO
Вариант 1: WinRAR или 7-Zip
WinRAR и 7-ZIP одни из самых популярных архиваторов на сегодняшний день. Как правило, хотя бы один из них 100%-но установлен на ПК. Рассмотрим, как с помощью них можно “разделаться” с ISO…
Если говорим о WinRAR
Сначала необходимо открыть настройки программы (если он у вас установлен – ярлычок должен быть в меню ПУСК).
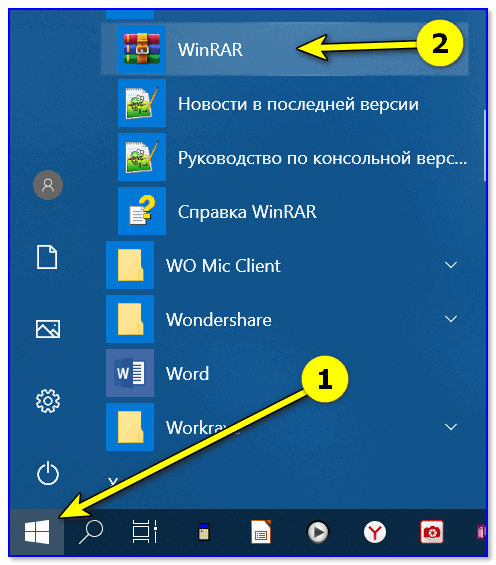
Открываем WinRAR
В настройках нужно открыть вкладку “Интеграция” и разрешить программе ассоциировать ISO файлы с собой. См. пример ниже.

Интеграция – ассоциировать файлы ISO с WinRAR
Теперь зайдя в папку с ISO-образом — вы увидите, что на нем появился значок WinRAR (как на обычном архиве). Т.е. его можно открыть двойным кликом мышки и извлечь всё его содержимое туда, куда вам нужно … Легко же?!

Извлечь ISO как архив!
Если говорим о 7-ZIP
Достаточно просто кликнуть правой кнопкой мыши по файлу ISO, и в контекстном меню проводника выбрать “7-ZIP/Распаковать…”. Пример см. ниже на скрине.

Распаковать ISO файл с помощью 7-ZIP архиватора
Вариант 2: проводник (при работе в ОС Windows 10)
Если у вас установлена современная версия ОС Windows 10 — то она позволяет штатными средствами проводника подключать и открывать ISO образы как “обычные папки” (почти ).
Как выглядит весь процесс:
- Сначала находите нужный ISO;
-
Затем кликаете по нему правой кнопкой мышки и выбираете “Подключить” (если функции “Подключить” у вас не появляется – см. др. способы);
Подключить… (Опция доступна в Windows 10)
-
После, останется зайти в “Мой компьютер/Этот компьютер” и скопировать все файлы из появившегося виртуального CD-Rom.
Этот компьютер
Вариант 3: Daemon Tools (также для BIN, MDF, NRG и др. образов)
Daemon Tools — это небольшая утилита, способная воссоздать на ПК виртуальный дисковод и открывать в нем самые разные образы: ISO, BIN, MDF, NRG и др.
Установка Daemon Tools стандартная (поэтому ее не рассматриваю). После запуска программы — просто кликните левой кнопкой мышки по одному из дисководу (в нижней части окна) и выберите ISO, который нужно открыть. См. пример ниже.

Daemon tools – открываем образ ISO
Далее можно зайти в “Мой компьютер”, открыть виртуальный дисковод и скопировать (извлечь) с него все файлы, что вам нужны.

Открываем проводник – находим CD-ROM и копируем все нужные нам файлы

Вставить – проводник
Вариант 4: спец. утилита UltraISO
UltraISO — программа, которая позволяет не только открыть и что-то извлечь из ISO-образа, но и редактировать его, и сжать (что во многих случаях может быть гораздо полезнее).
Что касается нашей задачи: после установки и запуска программы, перейдите в меню “Файл/Открыть…” и укажите образ ISO (сочетание Ctrl+O).

UltraISO – открыть файл ISO
Далее вы увидите все файлы и каталоги, которые есть в этом образе. Вам останется только выделить нужные из них, нажать ПКМ и в меню выбрать “Извлечь…” (скриншот ниже ).

Извлечь в…
Дополнения по теме – будут кстати!
На этом пока всё, удачи!
Полезный софт:
- Видео-Монтаж Отличное ПО для создания своих первых видеороликов (все действия идут по шагам!). Видео сделает даже новичок!
- Ускоритель компьютера Программа для очистки Windows от “мусора” (удаляет временные файлы, ускоряет систему, оптимизирует реестр).
Как открыть файл образа диска ISO программой WinRar?
В статье «Как открыть файл RAR» я уже рассказывал об этом архиваторе и его возможностях, поэтому, если вы решите познакомиться с ним подробнее, перейдите туда. Нас же сейчас интересует, как открыть ISO с его помощью.
Так как файлы ISO у вас не имеют характерного для WinRar значка в виде стопки книг, я полагаю, что архиватор у вас не стоит или данный тип файлов не включен в его настройках в качестве характерного.
1. Если архиватор не установлен
Вам необходимо его скачать с официального сайта – win-rar.ru/download/
После запуска установочного файла вам будет задан вопрос, какие файлы ассоциировать с WinRar. Если вы хотите автоматически открывать файлы ISO этой программой, то поставьте вот эту галочку.
Теперь все файлы образов будут иметь соответствующую иконку и автоматически открываться архиватором при двойном клике мышью.
Программа позволяет вносить изменения в содержимое архива – удалять, добавлять и редактировать файлы.
2. Если WinRar уже стоит а ISO не открывает
Файлы обозначаются как неопознанные – значит, файлы не ассоциируются с программой. В этом случае, есть возможность вручную выбрать WinRar при открытии файла или изменить настройки программы, чтобы она понимала ISO по-умолчанию.
Для изменения настроек запускаем архиватор. Нажимаем сочетание клавиш Ctrl+S или в верхнем меню выбираем вкладку «Параметры» и в ней «Установки».
В установках нам нужна последняя закладка под кодовым названием «Интеграция» – в ней и спрятана заветная табличка с типами ассоциируемых файлов. Проставляем галочку напротив ISO и жмем «ОК».
Как открыть файл для извлечения из него нужный данных и внесения изменений мы выяснили, теперь перейдем к его использованию в качестве образа.
Как смонтировать образ ISO в Windows при помощи сторонних программ
Чтобы открыть образ диска на Windows 7, используются специальные программы, получившие название эмуляторы. Они включают в себя большое количество очень полезных функций, значительно облегчающих процесс монтажа и позволяющих работать одновременно с несколькими цифровыми носителями.
Существует немало подобных программ, каждая из которых отличается своими специфическими особенностями.
Daemon Tools
Пожалуй, наиболее известная программа, которая уже очень давно находится на рынке специализированного софта. Скачать дистрибутив приложения легко можно на официальном сайте разработчика.
Daemon Tools
Обратите внимание! Есть бесплатная версия, получившая приставку Lite. Она включает в себя все необходимые функции для работы с готовыми образами дисков
Платная поставка значительно более продвинутая и предлагает пользователям ряд дополнительных возможностей. Она имеет возможность создавать новые виртуальные диски, а также записывать образы на физические носители.
Сразу после установки программа создаст виртуальный привод, который будет обозначаться как пустой дисковод. Затем в него можно монтировать любые образы и получать доступ к необходимым файлам. Причем даже при просмотре доступных дисков в разделе «Мой компьютер» новый привод будет отображаться в виде полноценного дисковода, а после монтажа отсюда же можно запустить установщик с носителя.
Обратите внимание! Разработчики предусмотрели максимально простой и понятный интерфейс, в котором нет слишком большого количества настроек. Все управление сводится к выбору нужного образа и нажатию на «Монтировать»
Подробная инструкция по монтированию образов на виртуальный носитель:
- Установить программу Daemon Tools на компьютер.
- Запустить приложение и нажать на расположенный внизу пункт «Добавить образ».
- Через проводник отыскать нужный образ, который сразу же будет добавлен в общий каталог программы.
- Нажать на файл правой кнопкой мыши и выбрать пункт «Монтировать». Если существует более одного виртуального привода, приложение также попросит уточнить конкретное расположение нового диска.
Процесс занимает несколько секунд, после чего можно получать доступ к виртуальному диску непосредственно через программу или через «Мой компьютер».
Программа Daemon Tools позволяет одновременно создавать несколько виртуальных образов и работать с ними без каких-либо ограничений. Чтобы добавить новый привод, необходимо нажать соответствующую кнопку, предварительно выбрав тип дисковода (DT или SCSI). На деле разница между этими приводами минимальна и касается только некоторых элементов защиты от копирования.
Ultra ISO
Достаточно распространенный инструмент, способный функционировать с большим количеством различных форматов. Всего предусмотрено 30 поддерживаемых расширений, что гораздо больше, чем у аналогов.
Ultra ISO
Как смонтировать образ ISO в Windows 7 c с помощью Ultra ISO:
- Скачать и установить программу на компьютер.
- В главном окне перейти во вкладку «Файл» и выбрать пункт «Открыть».
- Найти на компьютере нужный образ и два раза щелкнуть по нему.
Теперь в правой части окна можно увидеть все файлы с образа, которые затем удобно переместить в нужное место.
Важно! Важнейшим преимуществом утилиты считается возможность моментально извлечь файлы из образа или запустить запись на физический носитель
Alcohol 120 %
Alcohol 120 % — достаточно востребованное приложение, которое в отличие от предыдущих аналогов не имеет бесплатной лицензии.
Alcohol 120 %
Обратите внимание! Для использования функций потребуется приобрести лицензионную копию, открывающую широкие возможности по работе с виртуальными приводами. Порядок работы с программой:
Порядок работы с программой:
- Загрузить и установить приложение на диск. Во время установки сразу будет предложено создать новый виртуальный привод.
- Перезагрузить компьютер. Перезагрузка позволит внедрить новый привод в систему и установить комплект драйверов для правильной работы.
- Отыскать на диске нужный ISO файл и нажать на него правой кнопкой мыши. Из всплывающего меню выбрать пункт «Монтировать».
- Alcohol 120 % автоматически запустится и предложит начать работу с находящимися на виртуальном носителе файлами. Можно будет просматривать информацию, извлекать или редактировать.
Современные программы для работы с ISO файлами — качественные утилиты, значительно упрощающие задачу пользователя.
Важно! Выбирать подходящее приложение желательно под конкретные цели с учетом индивидуальных предпочтений пользователя







