Как создать папку на компьютере
Содержание:
- Панель управления в помощь
- Использование файловых менеджеров для создания папок
- Как создать новую папку на Андроиде при помощи файлового менеджера
- Как переименовать папку или файл
- Пример нумерации файлов, когда один сериал – в одной папке
- Чем удобна папка именно на рабочем столе?
- Использование файловых менеджеров для создания папок
- Имя для новой папки
- Создание директории в MS-DOS и командной строке Windows
- Сохранить файл и создать новую папку 7
- Как на рабочем столе создать папку
- Дополнительные команды
- Создание папок в меню приложений
- Видимость
- Как переименовать папку или файл
Панель управления в помощь
Данные действия проводятся при помощи панели управления компьютером. Достаточно посетить данную службу (она находится в меню «Пуск») и выбрать там строчку «Параметры папок».
После этого вы увидите, как на экране появится окно с несколькими вкладками. Перейдите в «Вид» и внимательно взгляните на «Дополнительные параметры». Именно тут и происходит настройка отображения скрытых документов. Если у вас установлены начальные параметры, то все скрытые объекты просто станут полупрозрачными. И папки тоже. Но видеть их пользователь все равно сможет.
Но исправить ситуацию можно. Найдите раздел «Скрытые файлы и папки». В нем галочкой пометьте «Не показывать скрытые объекты». Теперь сохраните изменения и посмотрите, что получилось. Папка, которой было присвоено звание скрытой, исчезнет. Увидеть ее вновь можно только после установки флажка «Показывать скрытые объекты» в «Дополнительных параметрах» панели управления (служба «Параметры папок»). Как видите, ничего сложного в этом нет. Несколько раз попрактикуетесь — и все станет понятным и запомнится вам.
Использование файловых менеджеров для создания папок
Используя файловый менеджер, вы можете не только добавлять новые каталоги, но также удалять, импортировать, экспортировать и создавать архивы.
Важно! Разрешено добавлять каталоги в любой системный раздел. Среди наиболее функциональных программ выделяются несколько: Root Browser, ES File Manager, EX Explorer, Flashlight Explorer +, Total Commander
Среди наиболее функциональных программ выделяются несколько: Root Browser, ES File Manager, EX Explorer, Flashlight Explorer +, Total Commander.
Root Browser
Инструкции:
- Скачайте программу из магазина приложений.
- Предоставьте соответствующие разрешения для доступа к файловой системе.
- Проведите пальцем влево, чтобы открыть боковое меню, где вы можете выбрать нужный раздел для создания каталога.
- На панели инструментов вверху экрана нажмите кнопку «+» и откройте «Новая папка» в контекстном меню».
ES File Manager
Чтобы создать новый каталог, выполните следующие действия:
- Вы должны скачать программу из Play Market.
- Установите и разрешите приложению доступ к медиафайлам.
- Нажмите кнопку «Домой», чтобы отобразить боковое меню.
- Выберите «Внутреннее хранилище» из списка и определите каталог.
- В правой части экрана нужно нажать кнопку «Добавить» и выбрать «Новая папка» во всплывающем контекстном меню».
Важно! В конце остается только ввести имя каталога
EX Explorer
Чтобы создать новый каталог, вам необходимо использовать файловый менеджер EX Explorer:
- Скачайте и установите программу через Play Market.
- Предоставьте права доступа к системному разделу диска.
- На главном экране нажмите кнопку «Домой» и откройте боковое меню.
- В разделе «Память» найдите запись «Внутренняя память» или «Память телефона».
- Выберите нужный раздел на системном диске и нажмите кнопку «Добавить».
- Затем во всплывающем окне выберите «Новая папка» и введите имя каталога. Остается только перетащить необходимые файлы, музыку или изображения в созданный вами каталог.
Flashlight Explorer +
Это многофункциональный файловый менеджер, который позволяет хранить файлы в облачных сервисах и синхронизировать их с персональным компьютером.
Примечание! С помощью менеджера вы можете получить доступ к файлам на вашем компьютере через локальную сеть.
Инструкции:
- Скачайте и установите программу на свой телефон, дайте доступ к мультимедийному контенту.
- В правом верхнем углу экрана откройте «Дополнительные настройки» и запись «Создать».
- Во всплывающем контекстном меню нажмите «Папка» и введите имя каталога.
Total Commander
Функциональный проводник для ОС Android:
- Скачайте и установите программу, предоставив права доступа к системным разделам диска.
- В правом верхнем углу главного экрана выберите меню «Дополнительные настройки».
- Откройте «Папку» в контекстном окне».
- Откроется окно добавления каталога, в котором нужно ввести название каталога. Вы также можете использовать пароль для ограничения доступа.
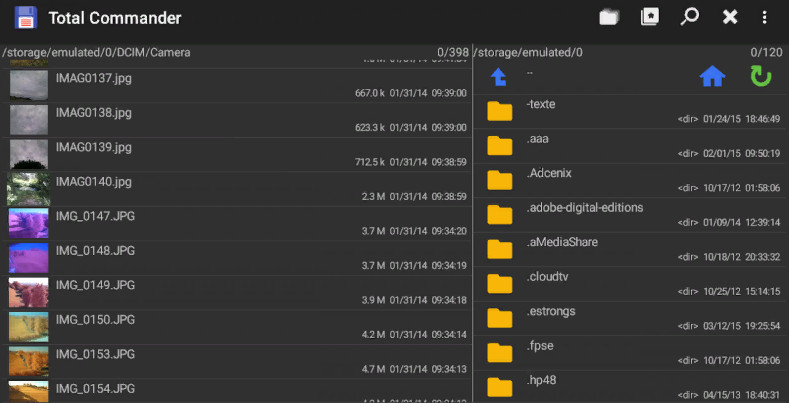
Total Commander
Как создать новую папку на Андроиде при помощи файлового менеджера
Для перемещения, копирования, создания и переименования папок в системах мобильных гаджетов и ПК предусмотрены файловые менеджеры. Кроме того, можно скачать и установить на них более функциональные проводники.
С помощью компьютера
Быстро создавать папки на гаджетах можно с помощью ПК.
В этом случае требуется проделать следующее:
- Подключить устройство к ПК с помощью USB кабеля.
- После успешного подключения нужно включить гаджет в качестве внешнего накопителя.
- Далее с помощью любого файлового менеджера ПК требуется создать папку на подключенном к ПК гаджете. Для этого требуется в нужной директории кликнуть правой кнопкой мышки и в открывшемся новом окошке выбрать вкладку «Создать» → «Папку».

С помощью специальных приложений
Можно быстро создавать папки стандартными средствами гаджета. Для этого требуется запустить стандартный проводник или более функциональный проводник, скачанный в Google Play.
С помощью «ES Проводника»
Алгоритм действий следующий:
- Открываем в программе нужную директорию (операционная система, внутренняя память устройства или внешний флеш накопитель).
- После чего в правом верхнем углу интерфейса программы требуется нажать иконку троеточия.
- Далее в предложенном списке требуется выбрать вкладку «Создать» → «Папку».
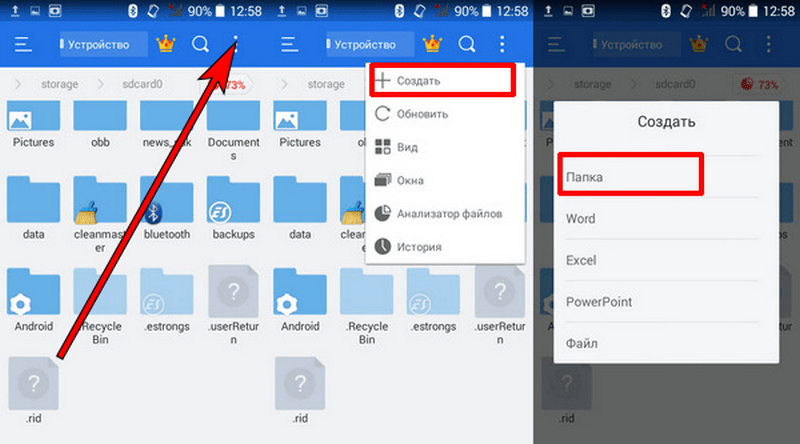
Для отправки ярлыков папок на экран в данном проводнике требуется проделать следующее:
- Нажать на требуемую папку, чтобы она была отмечена зеленой галочкой.
- После чего в нижнем правом углу проводника нужно нажать вкладку «Еще».
- Далее появятся дополнительные опции утилиты, где требуется выбрать пункт «Добавить на рабочий стол».
- Потом она отобразится на рабочем экране гаджета. Это позволит быстро открывать нужные файлы, чтобы с ним работать.
С помощью «X-plore File Manager»
С помощью этого проводника она создается таким образом:
- Запускаем проводник.
- Выбираем директорию, где будет располагаться новая папка. Жмем на нее и удерживаем, пока не отобразится список опций программы. Выбираем в нем «Создать папку», после чего необходимо ее назвать подходящим именем.
С помощью Total Commander
В «Total Commander» она создается таким образом:
- Необходимо запустить программу.
- После чего требуется выбрать директорию, где будет размещаться новая папка.
- Далее требуется выбрать в правом верхнем углу файл эксплорера иконку троеточие.
- Потом в открывшемся списке нужно выбрать вкладку «новая папка», а потом дать подходящее название созданной папке.
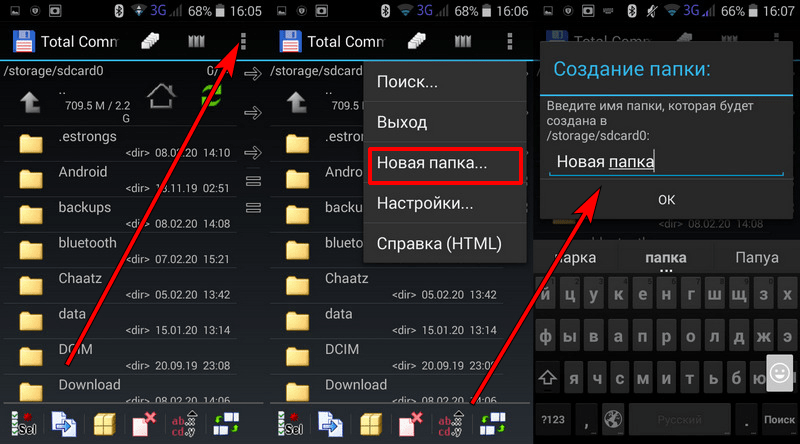
Как переименовать папку или файл
Но что делать, если Вы случайно кликнули мышкой до того, как переименовали папку и синее выделение исчезло? Ничего страшного, это решается двумя путями.
Классический способ переименовывания папки или файла
Наводим курсор на папку, нажимаем ПКМ на значок папки, у нас снова появляется окно, в котором мы выбираем пункт «переименовать»
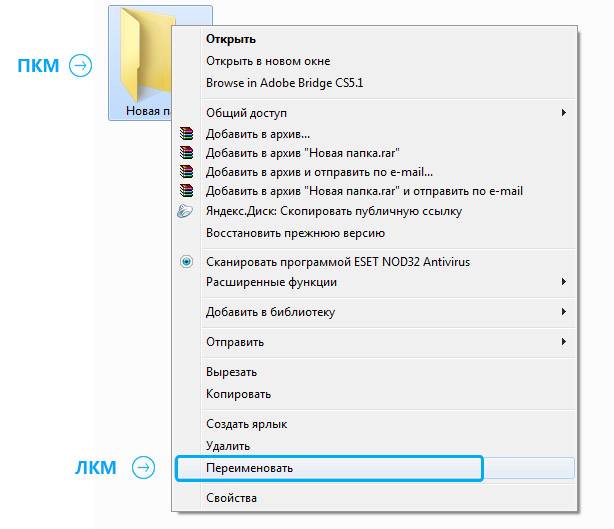
Альтернативный способ переименовывания папки или файла
Для этого способа папку (или файл) нужно выделить, для чего наведем курсор на значок папки, а затем один раз нажмем ЛКМ. После этого папка выделится и вокруг неё будет голубой прямоугольник
И дальше мы один раз нажимаем ЛКМ по названию папки, это важно, кликнуть нужно именно на само название и через секунду оно будет выделено голубым цветом и файл можно переименовывать. Не забывайте, что называть папки можно как на русском языке, так и на английском, в уроке о панели задач мы упоминали языковую панель и раскладку клавиатуры. Язык можно поменять, щелкнув на эту панель
Язык можно поменять, щелкнув на эту панель
Не забывайте, что называть папки можно как на русском языке, так и на английском, в уроке о панели задач мы упоминали языковую панель и раскладку клавиатуры. Язык можно поменять, щелкнув на эту панель
А можно использовать горячие клавиши.
Пример нумерации файлов, когда один сериал – в одной папке
Чтобы разместить файлы в определенной последовательности, достаточно их пронумеровать.
Допустим, мы создали папку «Незнайка на Луне». И в эту папку нам нужно поместить 12 серий мультфильма «Незнайка на Луне», которые называются следующим образом:
- Загадка лунного камня
- Грандиозный замысел Знайки
- Незнайка и Пончик летят на Луну
- Первый день на Луне
- Звёздочка
- Дорогие друзья
- Акционерное общество гигантских растений
- Большой Бредлам
- Незнайка ищет работу
- Куда исчезла ракета
- Знайка спешит на помощь
- Дорога домой
Если заносить файлы в папку в том порядке, как указано выше, то поначалу они и будут правильно расположены. Но если папку закрыть и потом снова ее открыть, то файлы уже будут расположены в другом порядке, а именно по алфавиту, то есть по первым буквам в названиях файлов (рис. 1):
Рис. 1. Расположение файлов в алфавитном порядке (по первой букве в названии файла)
Нам нужно внутри папки расположить файлы по сериям – с первой по 12-ую. Для этого следует пронумеровать файлы в папке, причем один пробел сразу после числа является обязательным.
Например, название первой серии с пробелом после цифры 1 будет выглядеть таким образом: 1 Загадка лунного камня. Все 12 серий в папке будут следовать строго по порядку, одна за другой (рис. 2):
Рис. 2. Нумерация файлов по порядку следования серий: первая серия, за ней – вторая и так до 12-ой серии.
Далеко не все пользователи так дотошны, чтобы называть файлы точно так, как называются серии мультфильма (рис. 2).
Многие люди предпочитают названия серий «попроще». Например, «1 Незнайка», что означает первую серию мультфильма (рис. 3):
Рис. 3. Нумерация серий Незнайки с 1-ой по 12-ую серию
Вариант нумерации серий, который предложен выше на рис. 3, хорошо подойдет, если в папке находится только один мультфильм.
Чем удобна папка именно на рабочем столе?
Если вы часто работаете с одними и теми же документами, файлами – то, будет ими очень удобно пользоваться, если создать папку на раб. столе пк. Они будут всегда у вас под рукой и на виду.
К тому же вы значительно сократите время на поиск этих файлов — они у вас на виду!
Несколько способов, как создать новую папку на рабочем столе компьютера:
Самый простой и распространённый вариант: достаточно кликнуть одной кнопкой мыши (правой) и тут откроется подобное меню.
- Нужно убрать палец с правой кнопки и подвести курсор на строку меню Создать
- Затем автоматически раскроется следующее окно, и вы увидите список объектов, которые возможно сделать на вашем ПК или ноутбуке.
- Не пугайтесь, что представленный на картинке список может отличаться от вашего. Его наполнение напрямую зависит от того, какие программы стоят в данный момент на ПК и какая операционная сиcтема у вас: Windows 10, Windows 7.
- Вы плавно перемещаете курсор на пункт меню справа на строку Папку». Теперь вам нужна левая кнопка на мышке.
- И вот вы видите на своем раб. столе вновь созданную папочку. Выглядит это дело так:
- Как вы уже поняли, есть возможность назвать ее так, как вам захочется. Ограничения есть только по длине символов и нельзя использовать в названии некоторые элементы. Например, слэш.
- Как только вы определились с названием и вбили его в синее поле – смело жмите клавишу ввода (или по-другому Enter). Но если вам хочется, можно и не менять это стандартное название и оставить его как есть. Тоже подтвердите свое действие клавишей ввода.
Использование файловых менеджеров для создания папок
С помощью файлового менеджера не только можно добавлять новые каталоги, но и удалять, импортировать, экспортировать и создавать архивы.
Важно! Добавлять директории допускается в любые системные разделы. Из наиболее функциональных программ выделяются несколько: Root Browser, ES File Manager, EX Explorer, Flashlight Explorer+, Total Commander
Из наиболее функциональных программ выделяются несколько: Root Browser, ES File Manager, EX Explorer, Flashlight Explorer+, Total Commander.
Root Browser
Инструкция:
- Скачать программу из магазина приложений.
- Предоставить соответствующие разрешения для доступа к файловой системе.
- С помощью свайпа влево вызвать боковое меню, где выбрать нужный раздел для создания директории.
- На панели инструментов в верхней части экрана нажать на кнопку «+» и в контекстном меню открыть «New Folder».
ES File Manager
Для создания новой директории необходимо выполнить следующие действия:
- Необходимо скачать программу из Play Market.
- Выполнить установку и разрешить приложению доступ к файлам мультимедиа.
- Нажать на кнопку «Home», чтобы вызвать боковое меню.
- В списке выбрать «Internal Storage» и определить каталог.
- С правой стороны экрана требуется нажать на кнопку «Добавить» и во всплывающем контекстном меню выбрать «New Folder».
Важно! В конце остается только ввести название каталога
EX Explorer
Для создания новой директории необходимо воспользоваться файловым менеджером EX Explorer:
- Скачать и установить программу через Play Market.
- Предоставить права доступа к системному разделу накопителя.
- На главном экране выбрать кнопку «Home» и вызвать боковое меню.
- В разделе «Storage» найти пункт «Internal Storage» или «Phone Storage».
- Выбрать нужный раздел на системном диске и нажать на кнопку «Добавить».
- Затем во всплывающем окне выбрать «New Folder» и ввести наименование директории. Остается только перетащить нужные файлы, музыку или картинки в созданный каталог.
Flashlight Explorer +
Это многофункциональный файловый менеджер, который позволяет хранить файлы на облачных сервисах и проводить синхронизацию с персональным компьютером.
Обратите внимание! С помощью менеджера можно получить доступ к файлам на компьютере через локальную сеть. Инструкция:
Инструкция:
- Скачать и установить программу на телефон, дать доступ к мультимедиа.
- В правом верхнем углу экрана открыть «Дополнительные настройки» и пункт «Новый».
- Во всплывающем контекстном меню нажать «Folder» и ввести название директории.
Total Commander
Функциональный файловый проводник для операционной системы Android:
- Скачать и установить программное обеспечение, предоставив права для доступа к системным разделам диска.
- В правом верхнем углу на главном экране выбрать меню «Дополнительные настройки».
- В контекстном окне открыть «Folder».
- Откроется окно добавления директории, где нужно ввести наименование каталога. Также можно применить пароль для ограничения доступа.
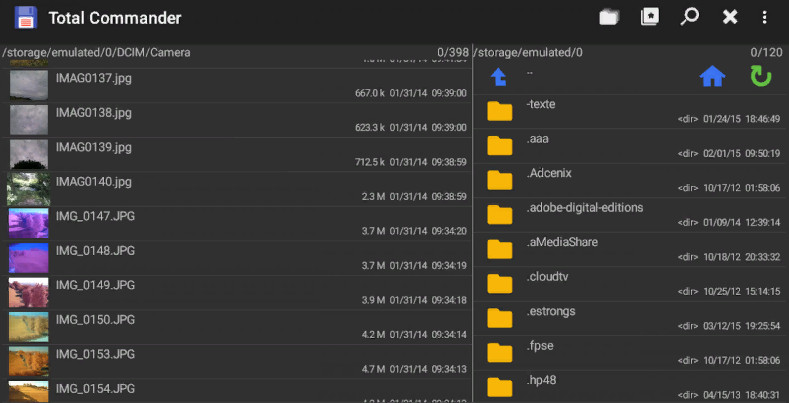
Total Commander
Имя для новой папки
Если название не вводить, то папка по умолчанию будет называться «Новая папка». В принципе, в любой момент Вы ее можете переименовать, о чем речь пойдет ниже.
Отклоняясь от темы, замечу, что выражение «по умолчанию» означает, что создатели программного обеспечения думали-думали и приняли решение за пользователя (т.е. за нас с Вами), что в конкретном случае можно поступить так, как предлагается. В данном случае рекомендуется согласиться «по умолчанию» с названием «Новая папка».
Но такое название плохое, так как по прошествии некоторого времени сложно вспомнить, что хранится в папке с таким неказистым именем. Поэтому вместо выбора «по умолчанию» лучше ввести «собственное» имя папки.
Введя имя, надо нажать на клавишу Enter или щёлкнуть мышкой за пределами рамки для ввода имени. Если была допущена ошибка при вводе имени, ее легко исправить. Для этого надо щёлкнуть по ошибочному имени папки мышкой, т.е. выделить это имя, а затем нажать на клавишу F2 и можно редактировать имя папки.
Если надо создать папку внутри существующей папки («дерево папок»), кликаем по свободному месту в старой папке правой кнопкой мыши, затем по опции «Создать» и далее делаем все точно так, как описано выше.
Другие варианты, чтобы создать новую папку
II вариант:
Есть ещё один вариант для создания папки Windows. В строке меню окна папки в правом верхнем углу есть опция «Файл». Кликаем по ней, затем по «Создать» и, наконец, «Папку».
III вариант:
Открываем Проводник (Пуск – Программы – Стандартные – Проводник), заходим туда, где требуется создать папку. Затем в правом верхнем углу заходим в меню Файл – Создать – Папку.
Или можно щёлкнуть в свободном месте правой кнопкой мыши и в контекстном меню выбрать Создать – Папку.
Проводник создаст новую папку в том месте, где Вы дали команду на её создание, и назовет её Новая папка. Вы можете ввести другое имя, о чем было рассказано выше в первом варианте.
Вариант с Проводником удобен, если Вы решились навести порядок в своих файлах и папках, так как здесь имеется каталог всего, что у Вас есть на компьютере. Можно сделать сортировку по новым или старым папкам, удалить ненужное.
IV вариант:
С помощью этого варианта предполагается создание новой папки в тот момент, когда Вы сохраняете какой-либо файл. Это удобно, чтобы сразу свои файлы хранить «по полочкам», чтобы впоследствии их можно легко было найти.
Допустим, Вы создаете файл или редактируете уже имеющийся. Файл, который в результате получится, можно сразу сохранить в новой папке (как говорится, «не отходя от кассы»). Для этого в меню «Файл» (в правом верхнем углу) выбираем опцию «Сохранить как».
В открывшемся окне кликаем по кнопке «Создать папку», в результате чего появляется папка с именем «Новая папка». Сразу можно ввести другое имя для папки, после чего вводится имя файла. Эта процедура пошагово (1-ый шаг, 2-ой, 3-ий, 4-ый) показана ниже на примере сохранения файла в Блокноте:
1-ый шаг – Кликаем по кнопке “Создать папку”
2-ой шаг – Вводим имя папки, нажимаем на Enter. Новая папка создана.
3-ий шаг – Нажимаем на кнопку “Открыть”, которая находится правее поля “Имя файла”. Таким образом попадаем в новую папку.
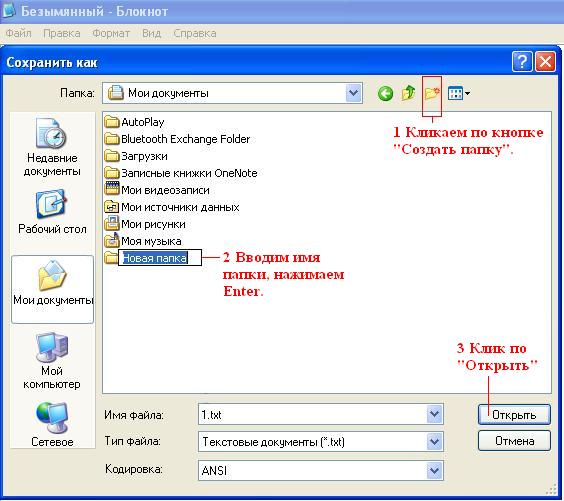
В меню Файл кликаем “Сохранить как”, указываем папку и имя файла
4-ый шаг – В новой папке вводим в поле “Имя файла” новое или старое имя файла и нажимаем на “Сохранить”. Все – файл сохранен в новой папке.
Упражнения по компьютерной грамотности:
1) Создайте папку с именем «Учебная» на Рабочем столе, а затем с тем же именем в папке «Мой компьютер». Операционная система Windows разрешает создавать папки с одним и тем же именем в разных местах?
2) В Блокноте или редакторе Word сохраните файл в совершенно новой папке, используя опцию «Сохранить как» в меню «Файл».
P.S. Рекомендую также прочитать:
1. Новая папка 7
2. Как открыть два окна в Ворд одновременно
3. Панель задач Windows XP
4. Главное меню Windows XP
5. Настройка вида папки
Распечатать статью
Получайте актуальные статьи по компьютерной грамотности прямо на ваш почтовый ящик. Уже более 3.000 подписчиков
.
Важно: необходимо подтвердить свою подписку! В своей почте откройте письмо для активации и кликните по указанной там ссылке. Если письма нет, проверьте папку Спам
Создание директории в MS-DOS и командной строке Windows
Более уместно использовать слово «каталог» вместо «папка» при обращении к командной строке.
Чтобы сделать папку в программе MS-DOS или командной строке Windows, используйте команду MS-DOS md или mkdir. Например, ниже мы создаем новую директорию с именем «primer» в текущем каталоге.
mkdir primer
Вы также можете сделать несколько новых директорий в текущем каталоге, используя md команда. В следующем примере мы создаем три новых директории с именами «user1», «user2» и «user3» в текущем каталоге.
md user1 user2 user3
Если вы хотите сформировать директорию с пробелами в имени, вам нужно заключить имя директории в кавычки. В приведенном ниже примере мы создаем директорию с именем «my example directory» в текущем каталоге.
md "my example directory"
Чтобы сформировать папку в родительском каталоге, без предварительного перехода в эту папку, вы можете использовать команду ниже. Этот пример перемещается назад на одну директорию, чтобы сформировать директорию «example».
md ..example
Чтобы сделать подкаталог в другом каталоге, не перемещаясь в него, используйте команду, аналогичную приведенной ниже, которая создает директорию «test» в каталоге primer.
mkdir primertest
После создания каталога необходимо использовать команду cd, чтобы изменить директорию и перейти в этот каталог.
Чтобы сделать каталог на другом диске без перемещения на него, вы можете использовать команду, аналогичную приведенной ниже, которая создает «примерный» каталог на диске F :. Буква диска «f:» может быть заменена любой буквой диска.
md f:example
Сохранить файл и создать новую папку 7
Когда Вы сохраняете файл первый раз или выбираете опцию «Файл» – «Сохранить как…», то посмотрев внимательно, можно увидеть прямо в самом окне кнопку «Новая папка»:
1 – кликаем ЛКМ (левой кнопкой мыши) по кнопке «Новая папка» (1 на рис. 3).
2 – Вместо стандартного названия «Новая папка» (2 на рис. 3) вводим подходящее название и жмем на Enter. Папка создана, теперь можно в этой новой папке сохранять файл.
3 – Для этого кликаем «Открыть» (3 на рис. 3), после чего новая папка будет открыта:
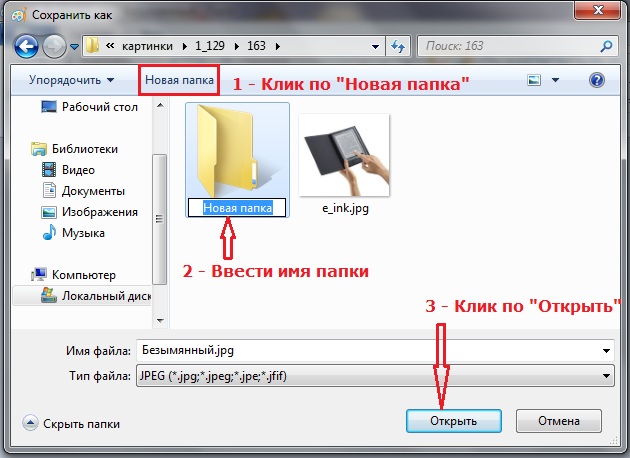
Рис. 3. Прежде чем сохранить файл, создаем новую папку.
Остается только сохранить в этой папке файл. Для этого вводим имя файла в окне «Имя файла», проверяем тип файла, при необходимости его меняем и кликаем по «Сохранить».
Видеоформат описанных выше способов “Как создать новую папку Windows 7”:
Как открыть новую папку?
Открыть папку или файл в окне папки можно следующими способами: 1. Дважды щелкнуть значок папки или файла. 2. Левой кнопкой мыши кликнуть по значку папки или файла, таким образом значок будет выделен, после этого нажать на Enter.
Горячие клавиши для окон
В заключение приведу некоторые полезные горячие клавиши по работе с окнами:
- Ctrl + Shift + N – Создать новую папку (в Проводнике Windows).
- WIN + D – Показать рабочий стол (свернуть все окна).
- WIN + Е – Окно «Мой компьютер»
- WIN + F – Открыть окно поиска.
- WIN + R – Открыть окно “Выполнить…”.
- WIN + Стрелка – Управление расположением активного окна, а именно:
- WIN + Стрелка Вверх – Развернуть окно на весь экран,
- WIN + Стрелка Вниз – Свернуть окно,
- WIN + Стрелка Влево – Прикрепить окно к левому краю,
- WIN + Стрелка вправо – Прикрепить к правому краю.
- WIN + Home – Свернуть все окна, кроме активного.
- Аlt + Табуляция – Переключение между окнами.
- Сtrl + Shift + Esc – Открытие диспетчера задач.
- Аlt + F4 – Закрыть активное окно.
- F1 – Справка
- F5 – Обновить окно.
- Esc – Отменить операцию.
Больше горячих клавиш можно найти в Справке Windows 7, если ввести в окне поиска Справки запрос «сочетания клавиш» или «горячие клавиши».
4 варианта, как создать новую папку в Windows XP, приводятся здесь.
Упражнения по компьютерной грамотности:
- Создайте новую папку в Windows 7 одним из двух приведенных выше способов.
- Попробуйте работоспособность описанных горячих клавиш, возможно, какие-то будут Вам полезны.
Также по теме:
1. Как открыть два окна в Ворд одновременно
2. Директория, папка
3. Windows 7 справка
4. Папки и файлы Windows 7
5. Окно папки Windows 7
Распечатать статью
Получайте актуальные статьи по компьютерной грамотности прямо на ваш почтовый ящик. Уже более 3.000 подписчиков
.
Важно: необходимо подтвердить свою подписку! В своей почте откройте письмо для активации и кликните по указанной там ссылке. Если письма нет, проверьте папку Спам
Как на рабочем столе создать папку
1) Чтобы на рабочем столе создать папку, кликаем правой кнопкой мыши по свободному (пустому) месту на рабочем столе.
Контекстное меню “Создать папку”
2) Таким образом открывается контекстно-зависимое меню, в котором следует кликнуть по опции «Создать».
3) В появившемся окне будет предложен список того, что можно создать, из которого надо выбрать «Папку».
4) Вы увидите маленькое окно с надписью «Новая папка», в котором будет мигать курсор, приглашая Вас ввести название для папки.
Имя для новой папки
Если название не вводить, то папка по умолчанию будет называться «Новая папка». В принципе, в любой момент Вы ее можете переименовать, о чем речь пойдет ниже.
Отклоняясь от темы, замечу, что выражение « » означает, что создатели программного обеспечения думали-думали и приняли решение за пользователя (т.е. за нас с Вами), что в конкретном случае можно поступить так, как предлагается. В данном случае рекомендуется согласиться «по умолчанию» с названием «Новая папка».
Но такое название плохое, так как по прошествии некоторого времени сложно вспомнить, что хранится в папке с таким неказистым именем. Поэтому вместо выбора «по умолчанию» лучше ввести «собственное» имя папки.
Введя имя, надо нажать на клавишу Enter или щёлкнуть мышкой за пределами рамки для ввода имени. Если была допущена ошибка при вводе имени, ее легко исправить. Для этого надо щёлкнуть по ошибочному имени папки мышкой, т.е. выделить это имя, а затем нажать на клавишу F2 и можно редактировать имя папки.
Если надо создать папку внутри существующей папки (), кликаем по свободному месту в старой папке правой кнопкой мыши, затем по опции «Создать» и далее делаем все точно так, как описано выше.
Другие варианты, чтобы создать новую папку
II вариант:
Есть ещё один вариант для создания папки Windows. В строке меню в правом верхнем углу есть опция «Файл». Кликаем по ней, затем по «Создать» и, наконец, «Папку».
III вариант:
Открываем Проводник (Пуск – Программы – Стандартные – Проводник), заходим туда, где требуется создать папку. Затем в правом верхнем углу заходим в меню Файл – Создать – Папку.
Или можно щёлкнуть в свободном месте правой кнопкой мыши и в контекстном меню выбрать Создать – Папку.
Проводник создаст новую папку в том месте, где Вы дали команду на её создание, и назовет её Новая папка. Вы можете ввести другое имя, о чем было рассказано выше в первом варианте.
Вариант с Проводником удобен, если Вы решились навести порядок в своих файлах и папках, так как здесь имеется каталог всего, что у Вас есть на компьютере. Можно сделать сортировку по новым или старым папкам, удалить ненужное.
IV вариант:
С помощью этого варианта предполагается создание новой папки в тот момент, когда Вы сохраняете какой-либо файл. Это удобно, чтобы сразу свои файлы хранить «по полочкам», чтобы впоследствии их можно легко было найти.
Допустим, Вы создаете файл или редактируете уже имеющийся. Файл, который в результате получится, можно сразу сохранить в новой папке (как говорится, «не отходя от кассы»). Для этого в меню «Файл» (в правом верхнем углу) выбираем опцию «Сохранить как».
В открывшемся окне кликаем по кнопке «Создать папку», в результате чего появляется папка с именем «Новая папка». Сразу можно ввести другое имя для папки, после чего вводится имя файла. Эта процедура пошагово (1-ый шаг, 2-ой, 3-ий, 4-ый) показана ниже на примере сохранения файла в Блокноте:
1-ый шаг – Кликаем по кнопке “Создать папку”
2-ой шаг – Вводим имя папки, нажимаем на Enter. Новая папка создана.
3-ий шаг – Нажимаем на кнопку “Открыть”, которая находится правее поля “Имя файла”. Таким образом попадаем в новую папку.
4-ый шаг – В новой папке вводим в поле “Имя файла” новое или старое имя файла и нажимаем на “Сохранить”. Все – файл сохранен в новой папке.
Упражнения по компьютерной грамотности:
1) Создайте папку с именем «Учебная» на Рабочем столе, а затем с тем же именем в папке «Мой компьютер». Операционная система Windows разрешает создавать папки с одним и тем же именем в разных местах?
2) В Блокноте или редакторе Word сохраните файл в совершенно новой папке, используя опцию «Сохранить как» в меню «Файл».
Получайте актуальные статьи по компьютерной грамотности прямо на ваш почтовый ящик. Уже более 3.000 подписчиков
Папки предназначены для хранения объектов в одном месте и организовывают хорошую файловую структуру личных документов, фотографий, файлов для упрощения поиска. Узнайте, как создать новую папку на рабочем столе и в проводнике Windows 7, 8, а также других версий ОС.
Дополнительные команды
Команда FORMAT в CMD позволяет стереть информацию с винчестера или подготовить его для копирования данных, если вы установили новый диск. Синтаксис для использования команды: FORMAT диск:. Если вы хотите переформатировать конкретный диск под конкретную файловую систему, вы можете сделать это с помощью команды: FORMAT диск: / FS: файловая-система, где файловая-система может быть: FAT, FAT32 или NTFS. После применения команды все данные с диска будут бесследно стерты.
FC — используется для сравнения двух файлов друг с другом. Предположим, у вас есть два файла gadgets360_1.txt и gadgets360_2.txt. Чтобы сравнить их, нужно ввести следующую команду: FC gadgets360_1.txt gadgets360_2.txt.
IPCONFIG выводит подробную информацию о сетевых настройках: IP-адрес, а также сообщает тип сетевого соединения вашего компьютера (с помощью Wi-Fi или Ethernet). Введите IPCONFIG / ALL, чтобы получить обзор всех сетевых настроек, включая то, какие DNS-серверы вы используете. Введите IPCONFIG / RENEW, чтобы получить новый IP-адрес с сервера DHCP. Это может помочь, если у вас возникли проблемы с подключением к интернету.
CMD ping команда — если вы не уверены, доступен ли сайт, который вы хотите посетить, введите PING, за которым следует IP-адрес или доменное имя. Например, PING google.com. Если на экране появится надпись Destination Net Unreachable, возможно, у вас отсутствует подключение к интернету. Если появятся сообщения Host is down или Request timeout, сайт может быть недоступен. Если все в порядке, вы должны увидеть что-то похожее на это: 64 bytes from 173.194.36.73: icmp_seq=0 ttl=56 time=118.355 ms.
Команда SHUTDOWN может пригодиться вам, если кнопка «Завершение работы» в меню «Пуск» не работает из-за действия вредоносных программ. Для завершения работы компьютера (для Windows) введите Shutdown / S. Чтобы перезапустить компьютер — Shutdown / R.
CHKDSK — CMD команда используется для того, чтобы проверить, может ли ваша операционная система правильно прочитать жесткий диск или любой другой носитель. Синтаксис команды: CHKDSK C: — замените C буквой диска, который нужно проверить. Введите CHKDKS /? чтобы посмотреть другие варианты.
Создание папок в меню приложений
Данная функция по созданию новых каталогов предусмотрена только на телефонах Samsung. При этом она доступна только на последних моделях телефонов, для более старых устройств она неактуальна.
Создание директории на смартфонах Samsung
Инструкция:
- Первый шаг заключается в открытии основного меню приложений.
- Затем в верхней панели в правой части экрана необходимо перейти в дополнительные настройки.
- В контекстном окне выбрать «Редактировать и удалить».
Обратите внимание! После данных действий станет доступна возможность перемещать ярлыки приложений и перетаскивать их друг на друга для создания новых директорий. Для этих действий необходимо использовать жест длительного удержания по иконке программы
Видимость
А вы знали, что у папок в компьютере имеются настройки видимости? К примеру, данный объект может быть обычным и скрытым. При всем этом содержимое папки остается в операционной системе и никуда не девается. Просто она будет спрятана от любопытных глаз.
Для того, чтобы осуществить задумку по созданию скрытых папок, придется обратиться к свойствам объекта. Нажмите на правую кнопку мышки, когда курсор будет на необходимом объекте, и выберите «Свойства». У вас появится окошечко с несколькими вкладками. Нам потребуется раздел «Общие».
Обратите внимание на «Атрибуты». Если установить галочку напротив параметра «Скрытый», а затем сохранить изменения, то папка станет скрытой. Для того, чтобы завершить действия, настройте отображение данных объектов в операционной системе
Для того, чтобы завершить действия, настройте отображение данных объектов в операционной системе.
Как переименовать папку или файл
Но что делать, если Вы случайно кликнули мышкой до того, как переименовали папку и синее выделение исчезло? Ничего страшного, это решается двумя путями.
Классический способ переименовывания папки или файла
Наводим курсор на папку, нажимаем ПКМ на значок папки, у нас снова появляется окно, в котором мы выбираем пункт «переименовать»
Альтернативный способ переименовывания папки или файла
Для этого способа папку (или файл) нужно выделить, для чего наведем курсор на значок папки, а затем один раз нажмем ЛКМ. После этого папка выделится и вокруг неё будет голубой прямоугольник
И дальше мы один раз нажимаем ЛКМ по названию папки, это важно, кликнуть нужно именно на само название и через секунду оно будет выделено голубым цветом и файл можно переименовывать. Не забывайте, что называть папки можно как на русском языке, так и на английском, в уроке о панели задач мы упоминали языковую панель и раскладку клавиатуры
Язык можно поменять, щелкнув на эту панель
Не забывайте, что называть папки можно как на русском языке, так и на английском, в уроке о панели задач мы упоминали языковую панель и раскладку клавиатуры. Язык можно поменять, щелкнув на эту панель
А можно использовать горячие клавиши.







