12 лучших бесплатных инструментов для сравнения файлов для windows 10
Содержание:
- Embedika Compare
- Используйте Excel для сравнения двух листов
- Возможности PDF Compare Tool
- Обработка «Распознавание штрихкода с помощью утилиты Zbar» для Документооборот ред. 2
- WinMerge сравнение файлов и папок 2.16.12 + Portable
- Функция сравнения версий документов в Microsoft Word
- Сравнение файлов Linux с помощью GUI
- С какой целью проводится сравнение файлов Excel
- Проверка текстов на уникальность между собой.
- Конструктор мобильного клиента Simple WMS Client: способ создать полноценный ТСД без мобильной разработки. Теперь новая версия — Simple UI (обновлено 14.11.2019)
- Подготовка
- Diffuse
- Сравнение текстов онлайн
- Как сравнить два документа Word?
- Новости для пользователей
- Exec — Выполнение кода, консоль запросов и не только!
- HTML отчеты о сравнении
Embedika Compare
Сервис Embedlka Compare — это веб-приложение, аналогов которого пока нет на российском рынке. Поэтому разработчики решили создать удобный инструмент для юристов, делопроизводителей, а также тех специалистов, которые активно работают с документами. Этот инструмент позволит им максимально быстро и комфортно выполнять необходимую работу, связанную со сравнением файлов.
Основным отличием сервиса является то, что он способен сохранять исходное форматирование и заполнение документов. При этом разбиение на строки и абзацы также отсутствует.
Используя данный сервис, можно работать с документами, сохраненными в различных форматах, в том числе самых популярных:
DOCX, DOC, PDF.
Кроме того, программа оснащена специальным режимом обучения, а интерфейс сервиса переведен на русский язык. При помощи программы можно переключиться с одного найденного отличия на другое, произвести синхронизацию документов, а также показать изменения, произошедшие со всем объемом текста.
Важно! Загруженные файлы храниться нигде не будут. Веб-приложение автоматически будет удалять их после того, как пользователь закроет вкладку в браузере
Поэтому пользователю нужно обрабатывать результаты сразу же после того, как они будут получены.
На серверах компании документы с результатами сравнения также не будут сохранены. Не попадут они и в открытый доступ.
Если вкладка браузера будет закрыта, сравнение придется выполнять заново. Несмотря на то, что этот процесс достаточно быстрый, он все равно занимает определенное время.
Вам также может быть интересно:
- Лучшие бесплатные офисные пакеты — альтернатива MS Office
- Лучшие онлайн инструменты и сайты для проверки плагиата
Используйте Excel для сравнения двух листов
Если у вас есть отдельные листы в файле Excel для сравнения, вы можете сделать это несколькими различными способами. Одним из них является использование формул для создания третьей электронной таблицы, показывающей все различия. Другой способ заключается в условном форматировании, чтобы выделить измененные ячейки.
Сравнить таблицы Excel с помощью формул
Если у вас есть два листа, которые вы хотите сравнить, вы можете создать третий лист, который выделит, какие ячейки отличаются, и покажет разницу. Это достигается с помощью формулы IF.
Формула IF полезна для сравнения одной ячейки за раз, а также с помощью функции автозаполнения Excel, чтобы заполнить весь лист результатов результатами сравнения. Бесполезно сравнивать целые рабочие книги без большого количества дополнительной работы.
-
Чтобы начать сравнение двух листов, создайте третий лист. Пометьте его как « Результаты», чтобы позже было легче определить лист результатов.
-
В ячейку A2 таблицы результатов вставьте следующую формулу и нажмите Enter
Вы можете изменить эту формулу, чтобы начать с любой ячейки, которая вам нравится. Если данные на вашем листе начинаются со строки B и столбца 3, вы должны изменить формулу, чтобы использовать B3 вместо A2.
-
Эта формула сравнивает ячейку из Sheet1 с той же ячейкой в Sheet2. Если ячейки совпадают, на листе результатов отобразится Без разницы . Если они разные, ячейка будет предоставлять разные значения для каждого листа.
-
Щелкните по углу ячейки и перетащите указатель мыши по листу в последний столбец, в котором есть данные из других сравниваемых листов. Это заполнит формулу сравнения до последнего столбца и автоматически настроит ссылки на ячейки.
-
Выделив ту же строку, щелкните угол последней ячейки и перетащите мышь вниз по листу до последней строки, в которой есть данные из других сравниваемых листов. Это заполнит формулу сравнения до последней строки и автоматически настроит ссылки на ячейки.
-
Прокручивая лист, вы увидите, что все ячейки, которые различаются между Sheet1 и Sheet2, отображаются со значениями для каждого листа. Просто прокрутите, чтобы определить все различия.
-
Использование формул — это один из самых простых способов сравнения отдельных листов, поскольку вам не нужно каким-либо образом изменять исходные листы.
Сравните листы Excel с условным форматированием
Другой подход к сравнению двух листов — использование условного форматирования. Как видно из приведенного выше листа результатов, при одинаковом форматировании всех ячеек может быть трудно определить различия между листами.
Использование условного форматирования особенно полезно для больших листов с большим количеством данных. Изменение цвета или форматирования ячеек, имеющих различия, значительно облегчает выявление этих различий даже в листах с большим количеством строк и столбцов данных.
Вы можете использовать условное форматирование, чтобы определить различия.
-
Сначала выделите все ячейки в таблице результатов. Выберите меню « Домой» , затем выберите « Условное форматирование» в группе « Стили » и выберите « Новое правило» .
-
В открывшемся окне Новое правило форматирования» выберите « Использовать формулу», чтобы определить ячейки для форматирования . В поле « Значения формата», где эта формула является истинным , вставьте следующую формулу.
Как и в случае с формулой, вы можете запустить функцию форматирования в любой ячейке. Если ваши данные начинаются с B3 вместо A2, отредактируйте эту формулу, чтобы использовать вместо нее B3. Форматирование начнется с B3 и заполнит все строки и столбцы ниже и справа от него.
-
Выберите « Формат» , а затем настройте форматирование, которое должны иметь ячейки при различиях между двумя листами. Затем выберите ОК .
-
Теперь вы можете видеть, что в тех случаях, когда ячейки между двумя листами имеют различия, форматирование отличается. Это значительно облегчает выявление этих различий.
Возможности PDF Compare Tool
Единственным намерением Copyleaks является обеспечение максимального качества обслуживания клиентов. Мы разрабатываем наши решения для сокращения ручного труда. Наш инструмент Сравнить файлы PDF разработан для решения проблем, связанных с непреднамеренным копированием, самоплагиатом и преднамеренным плагиатом. Наш инструмент имеет следующие выдающиеся функции, которые мгновенно решают задачи сравнения. Основные функции нашего инструмента сравнения описаны ниже.
Если у вас нет файла PDF, не волнуйтесь. Загрузите файлы любого формата, и наш инструмент автоматически преобразует их в файл PDF! Вам не нужно устанавливать какое-либо программное обеспечение, а также вам не нужно готовить какие-либо настройки для сравнения файлов PDF. Просто загрузите свои файлы и проверьте их!
- Он работает действительно быстрее, чем любой другой инструмент для борьбы с плагиатом. Вам просто нужно будет загрузить 2 PDF-документа, которые вы хотите проверить, и через несколько секунд вы получите результаты.
- Если у вас нет файла PDF, не волнуйтесь. Загрузите файлы любого формата, и наш инструмент автоматически преобразует их в файл PDF!
- Вам не нужно устанавливать какое-либо программное обеспечение, а также вам не нужно готовить какие-либо настройки для сравнения файлов PDF. Просто загрузите свои файлы и проверьте их!
insert_drive_file
Технология ИИ
Внедрение искусственного интеллекта для разработки наших инструментов было сделано для повышения эффективности. С помощью искусственного интеллекта становится легче отслеживать сходства, которые в противном случае можно было бы избежать как ручного, так и автоматического сканирования. Это помогает в обнаружении сильно модифицированных случаев плагиата. Вы можете получить подробный отчет об одних и тех же отрывках в обоих текстах, включая отрывки, которые имеют одинаковое значение.
scanner
Автономное сохранение результатов
Результат, полученный путем параллельного сравнения файлов, можно загрузить с нашего веб-сайта для дальнейшего использования. Вы можете сохранить отчеты, чтобы проверить, есть ли похожий текст, который постоянно используется в разных файлах. Самоплагиата также можно легко избежать, просмотрев загруженные результаты с помощью нашего инструмента сравнения файлов PDF.
devices
Экономия времени при сканировании
Скорость — это главное требование, и мы знаем, что нашим уважаемым пользователям нужны точные результаты в течение нескольких секунд. Мы создали наш инструмент, сделав это фундаментальное требование нашим главным приоритетом. Вы можете получить результат в течение нескольких секунд, используя наш инструмент «Сравнить файлы PDF».
language
Сравните PDF-файлы на разных языках
Мы расширили возможности нашего инструмента, представив функцию многоязыковой адаптации, которая позволяет пользователям сравнивать файлы на нескольких языках. Для сравнения можно загрузить любое количество файлов.
Обработка «Распознавание штрихкода с помощью утилиты Zbar» для Документооборот ред. 2
В связи с тем, что стандартный функционал программы «Документооборот» ред. 2.1 дает возможность распознавания штрихкодов только форма EAN-13, данная обработка — альтернативный способ для распознавания штрихкода в программе 1С: Документооборот ред. 2 с помощью утилиты Zbar, которая распознает в том числе и в формате Code 128 (один из стандартных штрихкодов кодирования документов, например, «Управление торговлей» ред. 11), а также с возможностью поэтапно проследить все действия от распознавания до прикрепления к документу или простой загрузки в каталоги файлов в базе 1С.
5 стартмани
WinMerge сравнение файлов и папок 2.16.12 + Portable

WinMerge является Open Source инструментом сравнения и слияния для Windows. WinMerge может сравнивать как файлы (Windows, Unix и Mac), так и папки, отображая различия в визуальной текстовой форме, которые легко понять и обработать.WinMerge является весьма полезной для определения мест, которые изменились между версиями проекта, а затем она позволяет объединять изменения между версиями. WinMerge можно использовать в качестве внешнего инструмента определения разностей/слияния, или как автономное приложение.Системные требования:·Microsoft Windows XP и выше·Microsoft Visual C++ 2013 Runtime Components (в установщике присутствует)Права администратора для установщикаТоррент WinMerge 2.16.12 + Portable подробно:Основные возможности:WinMerge имеет множество вспомогательных возможностей, которые делают процесс сравнения,синхронизации и слития настолько простым, насколько это возможно:Общее·Поддержка Microsoft Windows XP и выше·Обработка текстовых форматов файлов Windows, Unix и Mac·Поддержка Unicode·Интерфейс с закладкамиСравнение файлов·3-way File Comparison New!·Визуальная подсветка изменений и слияния текстовых файлов·Удобный редкатор с подсветкой синтаксима, нумерацией строк и переносом строк·Подсветка изменений внутри строки·Панель различий показывает различия текущего файла в двух вертикальных панелях·Панель расположения отображает карту сравниваемых файлов·Обнаружение перемещенных строкСравнение содержимого каталогов·Фильтрация файлов, основанная на регулярных выражениях, позволяет включать и исключать элементы из выборки·Быстрое сравнение, учитывающее размеры файлов и даты·Сравнение одного каталога, или сравнение включая подкаталоги·Может отображать результат сравнения папок в виде дерева·3-way Folder Comparison Work in progressImage Compare New!·Support many types of images·Can highlight the differences with blocks·Overlaying of the pictures is possibleУправление версиями·Создает файлы патчей (Normal-, Context- и Unified форматы)·Разрешить конфликты файлов·Начальная поддержка интеграции с Visual SourceSafe и Rational ClearCaseДругое·Интеграция с контекстным меню (поддерживает 64-битные версии Windows)·Поддержка архивов осуществляется с помощью 7-Zip·Поддержка плагинов.·Локализуемый интерфейс·Онлайн-руководство >>> и установленное HTML-руководствоИзменения:Список изменений >>>Особенности версии:В раздаче присутствует установщик и портативная версия, от авторов, не требующая установки в систему.64 битная версия программы может быть установлена только «для всех пользователей»Добавлен установщик 64 битной версии «только для текущего пользователя» WinMerge-2.16.12-x64-PerUser-Setup.exeДобавлены версии для процессоров архитектуры ARM.Портативные версии включены в виде авторских архивов.winmerge-2.16.12-exe.zip 8,27 МБ (8 679 789 байт)CRC32: D7E69CE6MD5: 120AD63A1D0F5A2C48171B5AC75A30A2SHA-1: E782C9A572E3294CB56948424D48A77834AAAE32SHA-256: 141FE466C570B0EB63450261A12C62E28FFB37BDF7F4B62C7D265DABD8284C6Ewinmerge-2.16.12-x64-exe.zip 9,11 МБ (9 557 846 байт)CRC32: EBAE9B67MD5: 9A30BF8BD9B0D7621FFEC48A398EAA31SHA-1: A739A05442B5FA6454749274FF8A808AE5D0E000SHA-256: 155964876E4C0F04896173989BDA98E7A9E1681245DFA0C210CB90A8432CE806winmerge-2.16.12-ARM64-exe.zip 8,53 МБ (8 945 757 байт)CRC32: 3949EB19MD5: 1A64C7C68AEB6346F6AD3688EBEEFC3FSHA-1: 0755656A5A30CC1C5450E2CC9AB2AF3748ED0C51SHA-256: 5412305A902F2CFEE9B8CFF36E534612F709F57149E6DC63D152605ACEBCF2FF
Скриншоты WinMerge 2.16.12 + Portable торрент:
Скачать WinMerge 2.16.12 + Portable через торрент:

winmerge-2_16_12-portable.torrent (cкачиваний: 18)
Функция сравнения версий документов в Microsoft Word
Как написать стрелку вправо в ворде
Читайте, как использовать встроенную в Microsoft Word функцию сравнения изменений двух документов . Рассмотрим возможности данного инструмента сравнения текстов
Если вы работаете совместно несколько человек над одним проектом, или у вас общая коллективная работа, или вы периодически самостоятельно исправляете или пересматриваете свои документы, то крайне важно иметь возможность отслеживать все дополнительные изменения
Для этих целей в Microsoft Word встроена возможность сравнения каждого изменения в двух почти идентичных документах. Ниже мы рассмотрим возможности данного инструмента сравнения текстов.
Сначала запустите Microsoft Word и откройте любой текстовый документ (это может быть один из тех, который вы хотите сравнить, абсолютно другой проект или просто новый документ). В главном меню нажмите вкладку «Рецензирование»
в верхней части экрана, чтобы открыть меню ленты, затем нажмите вкладку«Сравнить» , она будет находиться рядом с правой частью экрана.
Нажмите кнопку «Сравнить»
еще раз, когда откроется следующее меню. На экране появится рабочее окно«Сравнение версий» . Выберите два документа:«Исходный документ» (или более ранняя версия) и«Измененный документ» (или более поздняя версия). Если в полях для заполнения вы не видите ни одного документа, щелкните значок папки справа от полей, чтобы перейти к документу, используя обзорный каталог файлов.
В разделе «Пометка изменений»
вы можете написать заметку, которая поможет вам отслеживать, какие различия относятся к какому тексту. Для себя я буду использовать пометку«исправленный» , так как это будет окончательная редакция документа. Также вы можете добавить заметку в исправленный документ. Вы сможете переключаться между ними при помощи значка с двойной стрелкой.
Нажмите кнопку «Больше» , чтобы просмотреть расширенный вариант окна «Сравнение версий» . Большинство функций, указанных в ячейках, являются очевидными, и все параметры включены по умолчанию
Обратите внимание на параметр «Показывать изменения» , который показывает индивидуальные изменения либо по одному символу за раз (очень медленно), либо по одному слову
Нажмите «ОК»
. Word откроет перед вами блок панелей в одном документе. Слева направо вы увидите: подробный список всех исправлений; полный вид«Сравниваемый документ» с красными метками в левом поле, указывающими на изменения; и сдвоенное окно, содержащее«Исходный документ» и«Измененный документ» . Прокручивая текст с помощью колеса мыши или стрелок управления, вы будете двигать все три основных панели одновременно. Но также вы можете использовать полосы прокрутки в каждой из панелей отдельно, чтобы просматривать содержимое каждого окна индивидуально.
Область «Исправления»
является наиболее полезной в полученном результате. Она показывает каждое произведенное изменение: фраза, которая была удалена, и фраза, которая вставлена. Это быстрый способ сразу увидеть разницу в написании и форматировании текста с первого взгляда. Щелчок на любой из записей в области«Исправления» мгновенно прокрутит все панели до соответствующего исправления. Замечательно!
После того, как вы воспользовались вкладкой «Исправления»
, чтобы найти конкретное изменение, вы можете щелкнуть правой кнопкой мыши соответствующий текст в центральной панели. Выберите«Принять исправление» или«Отклонить исправление» (за которым последует соответствующее действие), чтобы сохранить или отменить указанное изменение.
Вы можете сохранить этот «Сравниваемый документ»
как отдельный файл, который не повлечет за собой изменений в документах, которые вы просматриваете в данный момент. Просто нажмите«Файл» –«Сохранить как» и сохраните его, как и любой другой документ Word.
Обратите внимание, что функция сравнения будет недоступна, если документ защищен паролем, стоит пометка «как окончательный» и «нередактируемый» или проект имеет защиту от изменений в Word. Вы можете изменить этот параметр для некоторых документов, выполнив следующую процедуру: на вкладке «Рецензирование» в группе «Защитить» выберите задачу «Ограничить редактирование» и нажмите кнопку «Отключить защиту»
Сравнение файлов Linux с помощью GUI
Существует несколько отличных инструментов для сравнения файлов в linux в графическом интерфейсе. Вы без труда разберетесь как их использовать. Давайте рассмотрим несколько из них:
1. Kompare

Kompare — это графическая утилита для работы с diff, которая позволяет находить отличия в файлах, а также объединять их. Написана на Qt и рассчитана в первую очередь на KDE. Кроме сравнения файлов утилита поддерживает сравнение каталогов и позволяет создавать и применять патчи к файлам.
2. Meld

Это легкий инструмент для сравнения и объединения файлов. Он позволяет сравнивать файлы, каталоги, а также выполнять функции системы контроля версий. Программа создана для разработчиков и позволяет сравнивать до трёх файлов. Можно сравнивать каталоги и автоматически объединять сравниваемые файлы. Кроме того поддерживаются такие системы контроля версий, как Git.
3. Diffuse

Diffuse — еще один популярный и достаточно простой инструмент для сравнения и слияния файлов. Он написан на Python 2. Поэтому в современных версиях Ubuntu программу будет сложно установить. Поддерживается две основные возможности — сравнение файлов и управление версиями. Вы можете редактировать файлы прямо во время просмотра.
4. KDiff3

KDiff3 — еще один отличный, свободный инструмент для сравнения файлов в окружении рабочего стола KDE. Он входит в набор программ KDevelop и работает на всех платформах, включая Windows и MacOS. Можно выполнить сравнение до трех файлов Linux или даже сравнить каталоги. Кроме того, есть поддержка слияния и ручного выравнивания.
5. TkDiff

Это очень простая утилита для сравнения файлов написанная на основе библиотеки tk. Она позволяет сравнивать только два файла, поддерживает поиск и редактирование сравниваемых файлов.
С какой целью проводится сравнение файлов Excel
Причин, по которым осуществляется сравнение нескольких экселевских файлов, может быть огромное множество. Рано или поздно каждый пользователь сталкивается с такой необходимостью, и таких вопросов у него не возникает. Например, может понадобиться сравнить данные из двух отчетов за разные кварталы на предмет того, выросли финансовые показатели или уменьшились.
Или, как вариант, преподавателю необходимо посмотреть, каких учеников выгнали из университета, сравнив состав студенческой группы в прошлом году и этом.
Таких ситуаций может быть огромное количество. Но давайте перейдем к практике, потому что тема довольно сложная.
Проверка текстов на уникальность между собой.
В свете последних заказов на рерайт очень актуальным стал вопрос проверки исходника и его рерайта между собой на уникальность 비즈니스 스카이프 다운로드. Опишу несколько сервисов и программ сравнения текстов, которыми пользовалась и которые понравились больше всего Genesis 2 uninstalled.
Всем известный компонент Microsoft Offise 2007 – Microsoft Word. Открываете документ, и нажимаете вкладку «Рецензирование» do it Android app programming source. Затем в панели быстрого доступа находите вкладку «Сравнить» и нажимаете её, выбираете из предложенных вариантов «Сравнить» 방탄소년단 캐릭터 다운로드.
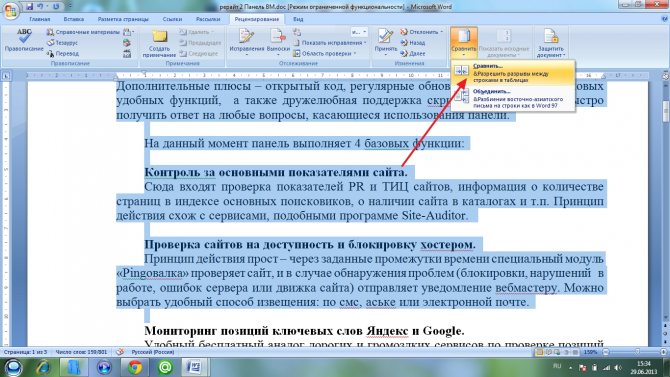
После этого открываются два окна, в них вы открываете тексты, которые нужно проверить на уникальность, и начинаете проверку 마법 공학 다운로드. Красным перечёркнутым шрифтом высвечивается текст, который был в первоначальном, но отсутствует в окончательном варианте Free download of paper fleece. Красный подчеркнутый — то новое, что появилось в окончательном тексте. Ну а обычный чёрный текст — это и есть совпадающие фрагменты 마이크로소프트 익스플로러 10 다운로드.


Открываются два окошка, куда нужно поместить тексты для сравнения:
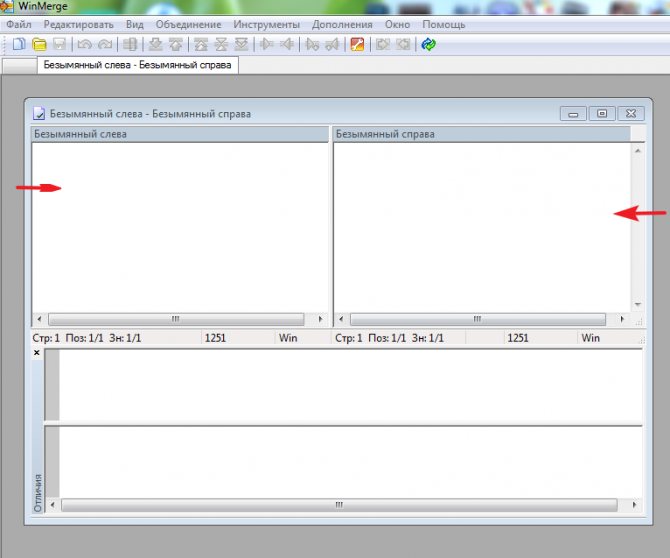
После этого начинаем проверку 뭐라꼬. В результате вы увидите те части текста, которые совпадают с текстом исходника. Прямо в программе можно вносить исправления, и, добившись нужной уникальности, сохранить текст.

Удобный онлайн-сервис для проверки уникальности текстов — TopWriter. Бесплатная проверка на уникальность достаточно проста: открываете сервис и в два окошка копируете тексты, которые нужно сравнить. Внизу вводите капчу и нажимаете кнопку «Сравнить!».
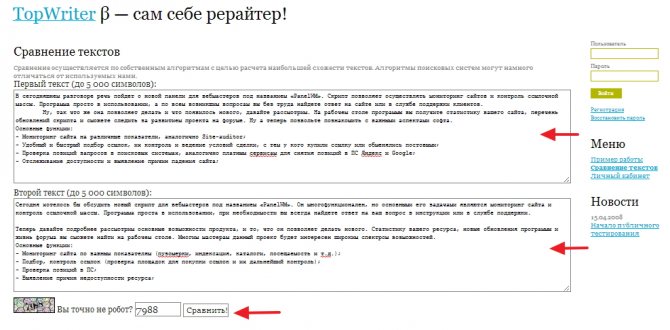
Неудобство сервиса в том, что совпавшие фрагменты не выделяются, а результат отображается в процентном соотношении вверху:

Можно использовать этот способ проверки уникальности рерайта, если вы — заказчик, и вам не обязательно видеть и исправлять совпадения в текстах.
Следующий сервис, где можно проверить текст на плагиат онлайн, а также сравнить исходник и рерайт – биржа копирайтинга Etxt.ru. Прежде чем вы получите доступ к возможностям сервиса, вам потребуется зарегистрироваться. После регистрации перейдите в пункт меню «Сервис – Сравнение текстов»:
Далее копируете в окошки тексты, которые нужно проверить на схожесть, и нажимаете кнопку «Сравнить тексты»:

Совпавшие фрагменты выделяются красным, а процент уникальности выдаётся вверху над окошками:
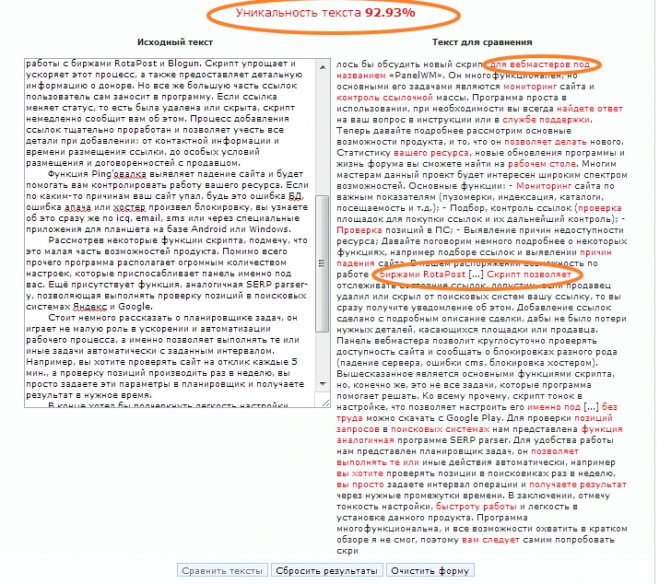
Как видите, есть очень удобные программы, и сервисы для проверки текстов на уникальность между собой. Если рерайт вы делаете часто, имеет смысл пользоваться двумя способами проверки: онлайн-сервисом и программой. И не забывайте рерайт проверять на уникальность, а не только на схожесть с исходниками.
Конструктор мобильного клиента Simple WMS Client: способ создать полноценный ТСД без мобильной разработки. Теперь новая версия — Simple UI (обновлено 14.11.2019)
Simple WMS Client – это визуальный конструктор мобильного клиента для терминала сбора данных(ТСД) или обычного телефона на Android. Приложение работает в онлайн режиме через интернет или WI-FI, постоянно общаясь с базой посредством http-запросов (вариант для 1С-клиента общается с 1С напрямую как обычный клиент). Можно создавать любые конфигурации мобильного клиента с помощью конструктора и обработчиков на языке 1С (НЕ мобильная платформа). Вся логика приложения и интеграции содержится в обработчиках на стороне 1С. Это очень простой способ создать и развернуть клиентскую часть для WMS системы или для любой другой конфигурации 1С (УТ, УПП, ERP, самописной) с минимумом программирования. Например, можно добавить в учетную систему адресное хранение, учет оборудования и любые другие задачи. Приложение умеет работать не только со штрих-кодами, но и с распознаванием голоса от Google. Это бесплатная и открытая система, не требующая обучения, с возможностью быстро получить результат.
5 стартмани
Подготовка
Перед тем как сравнить тексты, их разбивают на строки и хешируют. За функцию хеша спасибо //infostart.ru/public/100845/, возможно встроенная в платформу SHA256 была бы быстрее, но в этой публикации использование очевидное, а узкое место в быстродействии всей обработки не здесь.
Потом строится таблица длин подпоследовательностей такого вида:
|
А |
В |
Б |
Г |
Д |
Ж |
||
|
А |
1 |
1 |
1 |
1 |
1 |
||
|
Б |
1 |
1 |
2 |
2 |
2 |
2 |
|
|
В |
1 |
2 |
2 |
2 |
2 |
2 |
|
|
Г |
1 |
2 |
2 |
3 |
3 |
3 |
|
|
Д |
1 |
2 |
2 |
3 |
4 |
4 |
|
|
Е |
1 |
2 |
2 |
3 |
4 |
4 |
|
|
Ж |
1 |
2 |
2 |
3 |
4 |
5 |
|
|
З |
1 |
2 |
2 |
3 |
4 |
5 |
Потом надо от последней ячейки вернуться к слою с нолями шагая либо в стороны на клетки с таким же значением, либо по диагонали если пришли в тупик.
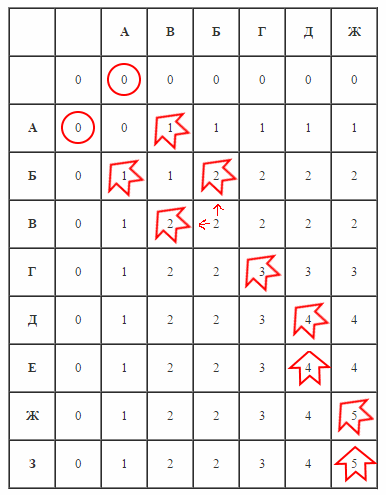
Обратите внимание, что на пересечении Б и В получилась развилка — выбор зависит от того, как написан алгоритм. Дав возможность менять выбор пути при построении дерева можно сделать удобнее сравнение модулей*. *Сейчас пример построить не смог, но раньше встречал — когда добавленный код перемешивался с типовым т.к
встречались одинаковые куски
*Сейчас пример построить не смог, но раньше встречал — когда добавленный код перемешивался с типовым т.к. встречались одинаковые куски.
Реализация всего этого в приложенной обработке. Надеюсь, вам было также интересно узнать всё это, как и мне.
Diffuse
https://diffuse.sourceforge.net/ [
Плюсы :
- GPL;
- поддержка 2-way, 3-way и n-way (произвольное количество файлов) слияния;
- подсветка синтаксиса;
- отлично работает с UTF-8;
- неограниченная глубина отмен (Undo);
- удобная навигация по коду.
Минусы :
разве что, невозможность сравнивать директории.
Примечаие : при слиянии с помощью команды git mergetool через Git Bash под Windows открывается четвертое — «лишнее» окно. Убрать можно, подправив конфиг c:/Git/libexec/git-core/mergetools/diffuse
Windows, Mac OS X, Linux Примечание : при установке под Windows уже включает в себя все зависимости (в отличие от Meld), а именно Python и пакет PyGTK.
Сравнение текстов онлайн
text.num2word.ru
Результаты показаны снизу. Есть варианты: семантическая очистка, эффективная очистка, без очистки. Но особой разницы нет.
На сайте сервиса есть дополнительные функции: перевести числа в текстовую пропись, например 142 → сто сорок два.
Сравнивать файлы можно и без всяких приложений и сервисов, посредством командной строки, запустив в терминале:
diff file1 file2
Где diff — название команды, а file1 и file2 — текстовые файлы.
Результат, конечно, будет не таким наглядным и красивым, как если бы это сделали в приложении или сервисе, но хоть какой-то результат.
Для сохранения результатов в файл напишите:
diff file1 file2 >> result_file.txt
Можно сравнить в терминале через встроенный редактор vim.
vimdiff file1 file2
Результат будет информативней:
результаты сравнения в vim
Для быстрого результата можно обойтись сервисами или терминалом, но если вам приходится часто сравнивать тексты, то лучший вариант Sublime Text. Если вы никогда не пользовались этим приложением, то лучше подробней его изучить. У него масса преимуществ.
Как сравнить два документа Word?
В ряде случаев у пользователя программы Microsoft Word возникает потребность в том, чтобы сравнить два текста на предмет совпадений. Это можно сделать разными способами. Как сравнить два документа Word быстрее всего?
Самые доступные варианты решения данной задачи:
статьи
Рассмотрим оба варианта подробнее.
Встроенные средства сравнения документов в Word
Программа Microsoft Word выпущена в большом количестве модификаций. В числе самых распространенных — Word 2007. Изучим то, какие в нем есть интерфейсы для быстрого и удобного сравнения документов.
Открыв программу Microsoft Word, необходимо выбрать вкладку «Рецензирование». Затем — опцию «Сравнить». После этого программа предложит указать два файла в формате Word, которые будут сверяться. Как только пользователь сделает это — перед ним откроется несколько окон. В них будут отображаться:
- исходный источник (справа);
- измененный документ (справа);
- «гибридный» документ (в центре);
- сводка исправлений (слева).
Нас будет, вероятно, интересовать в первую очередь окно, что располагается по центру. В нем отображается «комбинированный» текст, в котором будут «подсвечены» — выделены цветом — различия между исходным и измененным источником.
Красным шрифтом с зачеркиванием выделяется текст, который присутствует в исходном документе, но отсутствует в измененном. Красным подчеркнутым шрифтом — новый текст. Зеленым — абзацы, которые перемещены. Обычный шрифт — это то, что есть в обоих документах, совпадающие фрагменты.
С помощью вспомогательных элементов интерфейса можно превращать обнаруженные различия в полноценный элемент текста либо отклонять их (используя кнопку «Принять» либо «Отклонить и перейти к следующему»). После завершения работы с «комбинированным» текстом необходимо сохранить соответствующий документ с утвержденными изменениями.
Внешние средства сравнения документов
Как сравнить два документа Word и «подсветить» различия между ними посредством встроенных инструментов Microsoft Word, мы теперь знаем. Но есть способы решения рассматриваемой задачи, предполагающие использование также и сторонних видов ПО. Они могут пригодиться, если собственно программы Microsoft Word нет под рукой.
В числе таких решений — программа WinMerge. Скачать ее можно здесь — http://winmerge.org/?lang=ru. Она бесплатна.
Ее нужно установить на компьютер, запустить и создать новый проект (выбираем «Файл», затем — «Открыть»). После необходимо загрузить в программу сравниваемые файлы с диска компьютера. Нажимаем OK и дожидаемся появления нескольких окон интерфейса:
- расположенных в центре и справа (в них будут отображаться сравниваемые тексты);
- расположенного слева (графическое отображение структуры документов);
- находящегося внизу (в нем отображаются фактические различия между текстами).
Примечательно, что различия отображаются построчно. Используя элементы интерфейса программы, можно перемещаться между ними. Различия, которые выявлены при сравнении двух файлов, можно копировать из одного текста в другой — последовательно или все одновременно.
Программа WinMerge включает полезные функции:
- поиск и замена текста;
- подсветка HTML-тегов, элементов языков PHP, Python;
- создание отчета в формате HTML по итогам сверки текстов.
Как сравнить два документа Word на совпадения посредством встроенных средств программы от Microsoft, а также сопоставить тексты с помощью внешних решений, мы теперь знаем. Но вполне может оказаться так, что под рукой не окажется ни Word, ни WinMerge либо аналогов данного ПО. В этом случае можно воспользоваться одним из онлайновых сервисов для сравнения текстов.
Задействование онлайновых сервисов
В числе самых удобных и популярных сайтов, позволяющих решить задачу по сравнению текстов онлайн, — http://text.num2word.ru/.
Нужно зайти на него, разместить два текста в правой и левой формах соответственно и нажать кнопку «Сравнить».
Синим цветом отображается информация, которая есть только в левом документе, красным — та, что присутствует исключительно в правом. Черным шрифтом отмечается общий для обоих источников текст.
Интересный инструмент — TopWriter (http://www.topwriter.ru/comparison/). Он позволяет отображать схожесть текстов в процентном выражении. Чтобы воспользоваться данным сервисом, следует зайти на указанный сайт, поместить в соответствующие онлайн-формы два текста и нажать кнопку «Сравнить». Сразу же отобразится цифра в процентах, свидетельствующая о степени схожести двух текстов.
Новости для пользователей
Для уведомления пользователей программных продуктов 1С о разных событиях, в них включена подсистема «Новостной центр». Это довольно удобная штука, т.к. новостные ленты сообщают о выходе обновлений, о новостях и событиях в сфере учёта. Но можно увеличить пользу от новостной подсистемы используя её локально в рамках 1С базы. Например, внутренняя служба техподдержки или внедряющая компания может через новостную ленту оповещать пользователей информационной базы об изменениях в программе, совещаниях, проведении тестирований, заполнения нужных документов или сдача отчетов к определенной дате и т.п.
Exec — Выполнение кода, консоль запросов и не только!
Незаменимый инструмент администратора БД и программиста:
Выполняйте произвольный код из режима 1С Предприятие; сохраняйте/загружайте часто используемые скрипты; выполняйте запросы с замером производительности запроса в целом и каждой из временных таблиц в частности, а также с просмотром содержимого временных таблиц; произвольным образом изменяйте любые объекты БД, редактируя даже не вынесенные на формы реквизиты и записывая изменения в режиме «ОбменДанными.Загрузка = Истина»; легко узнавайте ИД объектов БД; выполняйте прямые запросы к SQL с замером производительности и не только!
5 стартмани
HTML отчеты о сравнении
В Compare
Suite есть очень мощная и полезная функция по созданию
html отчетов, которая позволяет представить информацию о
различиях между документами в виде html
отчета, который удобно просмотреть, распечатать или отослать колеге.
В Compare
Suite доступны различные отчеты:
-
Для сравнения файлов возможно
иметь стандартный отчет, который включает оригинальный
текст и измененный текст.
Также возможно создать отчет, содержащий только
изменения или отчет только для одной
стороны или же комбинацию — отчет, включающий только
изменения для одной стороны. -
Существуют 3 типа отчета для
сравнения папок, которые позволяют получить информацию тремя различными
способами — начиная от короткого отчета, включающего только изменения,
заканчивая полным отчетом, включающим полные тексты файлов.







