Создание шаблонадокумента word 2007
Содержание:
- Важно! Известная проблема и способ ее избежать
- Создание пустого документа в Word
- Шаг 4. Для администраторов: отправьте шаблон Word обратно в приложения Customer Engagement
- Зачем нужен шаблон для Инстаграм
- Приспособления для фрезера своими руками
- Как создать шаблон в Microsoft Word
- Выгрузка шаблонов или надстроек
- Как сделать шаблоны своими руками
- Добавление элементов управления содержимым к шаблону
- Как сохранить документ в качестве шаблона
- Шаблоны чеков для упаковки
- Создание файла по шаблону Excel
- Добавление элементов управления содержимым к шаблону
- Что такое шаблон сайта
- Советы по использованию шаблона резюме
- Как сделать несколько шаблонов страниц и записей на движке WordPress
- Шаг 3. Определите шаблон Word
- Шаблоны арендной платы
Важно! Известная проблема и способ ее избежать
Имеется проблема с созданными приложениями Customer Engagement шаблонами Word и Office Word. В следующем разделе будут добавляться поля элемента управления содержимым XML в шаблон Word.
Предупреждение
Есть ряд причин, которые могут привести к зависанию Word, для чего потребуется использовать Диспетчер задач, чтобы выключить Word:
- Вы вставляете элемент управления содержимым, отличный от Рисунок или Обычный текст.
- Вы вносите изменение в текст, например изменяете регистр букв или добавляете текст в элемент управления содержимым. Эти изменения могут возникнуть в функции автозамены, как и правки пользователя. По умолчанию функция автозамены Microsoft Word записывает предложения прописными буквами. При добавлении поля элемента управления содержимым Word считает его новым предложением и напишет его прописными буквами, когда фокус будет убран с этого поля.
Для предотвращения проблем с полями элемента управления выполните следующие действия:
Добавляйте только поля как обычный текст или изображение
-
Используйте панель XML-сопоставления для добавления полей сущности в свой шаблон Word. Обязательно добавляйте только поля как обычный текст или изображение.
Не вносите изменения в текст добавленного элемента управления содержимым
-
Можно изменить форматирование полей элемента управления содержимым, например,сделать полужирным текст, но не другие текстовые изменения, включая изменения регистра букв.
Если Word зависает или медленно работает, попробуйте выключить функцию автозамены
Отключите автозамену
-
С файлом шаблона, открытым в Word, перейдите в раздел Файл > Параметры > Правописание > Параметры автозамены.
-
Отмените выбор Делать первые буквы предложений прописными и Автоматически исправлять орфографические ошибки
-
Отмените выбор Дефисы на тире на вкладках Автозамена и Автоформат при вводе.
-
Нажмите кнопку ОК.
Если вы выполнили вышеуказанные рекомендации, все готово для определения шаблона Word.
Создание пустого документа в Word
Закроем все документы, и в меню кнопки Office выберем пункт Создать, появится диалоговое окно Создание документа
Слева находится панель, в которой можно выбрать различные шаблоны, обратите внимание, что текстовый редактор Word предлагает лишь те варианты, которые мы можем использовать в настоящий момент
В пункте «Пустые и последние» выберем Новый документ. На правой стороне окна отображается предварительный просмотр, так что мы можем сразу же увидеть, что это действительно пустой документ. Таким образом, нажмите в Word на Создать и появится новый пустой документ.
Как быстро вставить дату и время? Перейдите на вкладку Вставка и в группе Текст нажмите на значок Дата и время. Появляется диалоговое окно, в котором можно выбрать нужные форматы даты или времени. И если вы поставите флажок возле пункта Обновлять автоматически, то информация о дате и времени будет постоянно обновляться на текущую.
Теперь мы можем начать создавать само содержание. Например, если вы хотите просто написать текст, то достаточно использовать чистый лист. Но если вам нужно написать резюме, то лучше воспользоваться готовым шаблоном, который экономит нам много работы, а результат будет выглядеть профессионально.
Установленные шаблоны. Выберем снова пункт Создать в меню кнопки Office, в диалоговом окне нажмем на Установленные шаблоны и выберем один из доступных вариантов.
Если справа внизу поставить переключатель возле пункта Шаблон, то мы создадим не новый документ word, а новый шаблон на основе выбранного. Но мы не хотим создавать новый шаблон, но документ на основе существующего шаблона. Таким образом, мы оставим настройки по умолчанию и, наконец, создадим новый документ, нажав кнопку Создать.
Шаблоны из Интернета. Те из вас, кто имеют подключение к Интернету, могут создать новый документ Word, на этот раз, на основе шаблона из Интернета. В новом документе, выберите в этот раз группу Microsoft Office Online. Здесь мы можем найти именно тот тип резюме, который подходит нашим потребностям.
Изменение стандартного шаблона
Как было сказано выше, можно использовать готовый шаблон не только для создания нового документа в Word, но и для создания нового шаблона. Однако, у Word есть одна «неприятная» особенность – можно указать путь к шаблонам, но нельзя указать путь к конкретному шаблону, который будет использоваться при создании нового Word документа.
Суть такова – мы хотим создать новый документ, запускаем Word, и каждый раз должны делать лишнюю работу, менять шрифт, отступы и междустрочный интервал. Да, можно создать новый шаблон под себя, и каждый раз его использовать, но придётся делать лишние переходы. Как альтернатива, можно сразу отредактировать шаблон Normal.dotm, который используется автоматически при запуске приложения. Для этого, вызовем диалоговое окно Открыть, и слева вверху нажмем на пункт Недавние шаблоны, выбираем шаблон Normal.dotm и изменяем его под себя, а далее просто сохраняем. Всё, теперь при запуске программы не придётся прибегать к лишним переходам и действиям – будет сразу установленный нужный шрифт, отступы и междустрочный интервал.
Спасибо за внимание. Автор блога Владимир Баталий
Шаг 4. Для администраторов: отправьте шаблон Word обратно в приложения Customer Engagement
После завершения подготовки шаблона Word, сохраните его, чтобы можно было отправить шаблон в приложения Customer Engagement.
Доступ к созданному шаблону Word зависит от того, как он был загружен, и от доступа согласно роли безопасности. Обязательно ознакомьтесь с разделом .
Администраторы могут использовать страницу параметров, чтобы отправить шаблон Word в приложения Customer Engagement. Шаблон, загруженный в параметрах, доступен всем пользователям в организации .
Для администраторов: отправьте шаблон Word в приложения Customer Engagement
-
Выберите Параметры > Шаблоны > Шаблоны документов.
-
Щелкните Загрузить шаблон.
-
Перетащите файл Word в диалоговом окне или найдите файл.
-
Нажмите кнопку Отправить.
Пользователи без прав администратора могут отправить шаблон для собственного использования в списке записей.
Зачем нужен шаблон для Инстаграм
Шаблоны в Инстаграм разгружают рабочий процесс маркетологов, дизайнеров, SMM-специалистов и предпринимателей. В два клика можно создать красивый креатив и поделиться им с подписчиками.
Зачем используют готовые шаблоны для Инстаграм:
- Новая публикация без специальной подготовки — не нужно долго придумывать дизайн, подбирать цвета и элементы для креатива.
- Помогают соблюдать единое оформление ленты, сторис и рекламных объявлений.
- За счет уникальной стилистики пользователи сразу узнают бренд или аккаунт блогера.
- Достаточно один раз подготовить несколько макетов и не обращаться за помощью к дизайнеру.
- Красивое и аккуратное оформление демонстрирует профессионализм.
Вот пример оформления ленты в едином стиле: креативы и фотографии в шахматном порядке. Это простой образец — фон с градиентом, логотип компании и несколько элементов, чтобы подчеркнуть праздничную атмосферу. Достаточно вставить изображение продукта и выставить картинку.
Единый стиль, где используются Инстаграм шаблоны в шахматном порядке
Приспособления для фрезера своими руками
Большинство изделий можно выполнить самостоятельно. Порядок изготовления самых востребованных изложен ниже.
Шипорезка
Действуйте так:
- По обе стороны от фанерной полосы установите одинаковые стойки из брусков с выемками посредине.
- Сверху, снизу и сбоку прикрепите к ним направляющие для фрезера, снабженные ограничителями.
- Установите на фанерной основе подвижный элемент для регулирования величины выборки края детали, оснащенный барашковой гайкой или иным фиксатором.

Шипорезку применяют для выполнения точных операций.
Альтернативное приспособление – кондуктор.
Он состоит из таких частей:
- основания;
- упоров;
- подвижных салазок.
Изделие используют для выполнения мелких операций, требующих высокой точности.
Копировальная втулка
Предпочтительный материал – инструментальная сталь. Но в частных мастерских ввиду отсутствия профессионального оборудования по металлообработке втулки чаще всего делают из простой стали или дюралюминия.
Порядок действий:
- Из металлической пластины вырезать круг с тем же диаметром, что и отверстие в подошве фрезера.
- Взять отрезок трубы с внутренним сечением на 2–4 мм больше фрезы и отторцевать его.
- Шлифовать втулку наждачной бумагой «с маслом».
- В металлическом круге вырезать в середине отверстие с таким диаметром, чтобы гильза в него плотно входила.
- Приварить фланец к гильзе либо соединить их путем расклепки торцов с предварительной посадкой на клей.
Практикуют и другой вариант, для которого нужны:
- стальная или дюралюминиевая шайба;
- сантехнический удлинитель;
- гайка с такой же резьбой, что и у удлинителя.

Копировальная втулка изготавливается из инструментальной стали.
Делают так:
- Разрезают гайку, чтобы получилось кольцо, и протачивают его.
- Из стали или алюминия толщиной 2 мм вырезают круг.
- На точильном станке снимают металл по краю.
- Устанавливают круг на подошве фрезера.
- Размещают инструмент вертикально.
- Сквозь отверстия в подошве наносят разметку для креплений.
- Сверлят отверстия тонким сверлом, затем увеличивают их инструментом нужного диаметра.
- Надевают шайбу и вкручивают гайку.
- Зажав заготовку в тиски, помалу снимают шлифмашиной резьбу, чтобы она оказалась на одном уровне с гайкой.
- Подрезают изделие.
- Выравнивают втулку на шлифовальном круге и крепят к подошве фрезера.
Направляющие для работы с фрезером
Самая простая самодельная направляющая выглядит как рейка, прикрепленная струбцинами к заготовке. Можно зафиксировать сразу несколько деталей и выполнить в них паз за 1 проход.
Более сложный вариант представляет собой конструкцию из доски и листа фанеры, служащего основанием. При таком исполнении направляющую легче точно закрепить на линии реза.
Если для обработки заготовки нужны фрезы разного размера, используют вариант с откидной планкой. Ее крепят к основе из доски с помощью дверных петель.
Как создать шаблон в Microsoft Word
Шаблоны позволяют настроить все необходимые параметры, которые вы хотите предварительно применить к документам — макет страницы, стили, форматирование, вкладки, шаблонный текст и т. д. Затем вы можете легко создать новый документ на основе этого шаблона.
Когда вы сохраняете документ как шаблон, вы можете использовать этот шаблон для создания новых документов. Эти новые документы будут включать весь текст (и изображения, и другое содержимое), который содержит шаблон. Они также будут иметь те же настройки макета страницы, разделы и стили, что и шаблон. Шаблоны могут сэкономить много времени, когда вы создаёте несколько документов, которые должны иметь согласованное форматирование, формат страниц и некоторый шаблонный текст.
Выгрузка шаблонов или надстроек
Для более рационального использования памяти и повышения скорости работы Microsoft Word можно выгрузить шаблоны и надстройки, которые редко используются. Шаблоны и надстройки, размещенные в папке автозагрузки, Microsoft Word выгружает для текущего сеанса и вновь автоматически загружает при следующем запуске. При выгрузке шаблона или надстройки, размещенных в любой другой папке, этот шаблон или надстройка не будут доступны до тех пор, пока они вновь не будут загружены. Чтобы удалить шаблон или надстройку из Microsoft Word, необходимо воспользоваться диалоговым окном Шаблоны и надстройки.
В Word 2010, 2013 или 2016, выберите файл > Параметры > Надстройки.
В Word 2007 нажмите Кнопку Microsoft Office , затем выберите Параметры Word > надстройки.
В списке Управление выделите пункт Надстройки Word, а затем нажмите кнопку Перейти.
Перейдите на вкладку Шаблоны.
Выполните одно из следующих действий.
Чтобы выгрузить шаблон или надстройку, но оставить их в списке Общие шаблоны и надстройки, снимите флажок возле пункта с соответствующим именем.
Чтобы выгрузить шаблон или надстройку и удалить их из списка Общие шаблоны и надстройки, щелкните соответствующий элемент списка, а затем нажмите кнопку Удалить.
Обратите внимание на следующие особенности Выгрузка шаблонов или надстроек:
Кнопка Удалить недоступна, если выделенный шаблон находится в папке автозагрузки.
Выгрузка шаблона или надстройки, вы не удалить его с компьютера, можно просто становятся недоступными. Расположение, где был сохранен шаблона или надстройки определяет, загружаются ли они автоматически при запуске Word.
Как сделать шаблоны своими руками
Лекало представляет собой плоскую деталь. Ее размеры подбирают с поправкой на разницу в радиусах фрезы и копировального кольца.
Готовые чертежи
В интернете выложено множество выкроек под разные задачи и размеры копировальной втулки. Большинство публикаций снабжено формулами, в которые нужно подставить габариты своей заготовки. Остается вычислить размеры шаблона, нарисовать его на миллиметровке и перенести на листовой материал.
Чертеж копировальной втулки.
Примеры чертежей приведены ниже.
Что потребуется
Трафареты изготавливают из таких материалов:
- инструментальной стали (наиболее долговечный вариант);
- дюралюминия;
- пластмассы;
- фанеры;
- оргстекла.
Толщина листа – от 2 до 10 мм.
Нужны инструменты:
- дрель с набором сверл;
- лобзик или ножовка;
- напильник;
- шлифовальный круг.
Для изготовления трафаретов нужна дрель с набором сверл.
Процесс изготовления
Действуйте в таком порядке:
- На листовой заготовке вычертите внешний контур паза.
- Рассчитайте разность диаметров фрезы и втулки и разделите ее на 2.
- От нарисованного контура отступите расстояние, равное полученному в п. 2 числу, и проведите параллельную линию.
- Вырежьте по ней шаблон.
- Обработайте напильником и зашлифуйте кромки изделия.
Криволинейный шаблон вырезают таким способом: сначала высверливают вдоль контура серию небольших отверстий, затем кусачками или иным подходящим инструментом удаляют материал между ними.
Добавление элементов управления содержимым к шаблону
В некоторых ситуациях требуется придать шаблону вместе со всем его содержимым некоторую гибкость. Например, шаблон может содержать раскрывающийся список, созданный автором. По тем или иным причинам этот список может не устроить другого пользователя, которому доведется с ним работать.
Если в таком шаблоне будут присутствовать элементы управления содержимым, второй пользователь сможет подкорректировать список под себя, оставив его неизменным в самом шаблоне. Чтобы добавить в шаблон элементы управления содержимым, необходимо включить вкладку “Разработчик”
в MS Word.
1. Откройте меню “Файл”
(или “MS Office”
в более ранних версиях программы).
Как сохранить документ в качестве шаблона
Первое, что Вам нужно сделать, — это создать свой документ так, как Вы хотите, чтобы выглядели новые документы. Разделите текст (и изображения и т. д.) вплоть до материала шаблона, который Вы хотите отображать в новых документах. Дальше настраивайте макет страницы (поля, разделы, столбцы и т. д.), а также любые форматирование и стили, которые Вы хотите использовать.
Когда у Вас есть документ, который Вам нужен, пришло время сохранить его в качестве шаблона. Откройте меню «Файл», а затем нажмите «Сохранить как».
Выберите, где Вы хотите сохранить документ.
После ввода имени для своего шаблона откройте раскрывающееся меню полем полем имени, а затем выберите параметр «Word Template (* .dotx)».
Нажмите кнопку «Сохранить».
Вы сохранили свой собственный шаблон Word.
Шаблоны чеков для упаковки
Этот шаблон получения может использоваться для отображения контекста отправки.
- Шаблон упаковки для упаковки: используйте этот шаблон, чтобы показать, что находится в текущей поставке. Его можно использовать в Google Таблицах, OpenOffice или Excel.
- Три шаблона для упаковки: здесь есть три шаблона для получения сальдо, каждый из которых отличается количеством деталей.
- Шаблон профессионального шаблона для упаковки: этот шаблон имеет очень профессиональный вид и имеет место, где вы можете заметно отобразить название своей компании.
- Пустой шаблон получения сальника: откройте эту чистую квитанцию об отправке в Word, Excel или в формате PDF.
Создание файла по шаблону Excel
Можно установить свой пользовательский шаблон, по которому будет оформлен и отформатирован документ при каждом запуске программы Excel. Для этого следует сохранить файл с расширением *.xlsx в папке XLSTART. Данная папка создается при установке программы Excel. Чтобы легко найти путь к ней следует перейти в режим VisualBasic (Alt+F11) и открыть окно: «View»-«Immediate». А там следует набрать код: ? application.StartupPath и нажать Enter. Ниже отобразиться путь:
Примечание. В разных версиях Windows путь к XLSTART может отличаться, поэтому лучше узнать его через выше описанные действия.
Теперь при каждой загрузке программы будет открыт файл который лежит в этой папке. Более того если вы сохраните там несколько документов, то все они будут открыты при каждой запуске программы.
Полезный совет! Если в папке XLSTART сохранить отформатированный шаблон с именем Лист.xltx. То каждый новый созданный лист будет иметь такой же формат как Лист.xltx. При том не зависимо, в какой способ создан новый лист, через меню или комбинацией горячих клавиш SHIFT+F11. Формат будет один и тот же. А чтобы отменить такую функцию нужно просто удалить этот шаблон из XLSTART.
Форматирование документов – это важный, но очень утомительный процесс. Для его автоматизации существует несколько полезных инструментов такие как: темы, стили и шаблоны. Каждый из них обладает своими преимуществами и недостатками. Например, самый простой способ автоматизации форматирования – это стили. Они облегчаю пользователю процесс форматирования, но могут быть сохранены только в рамках одной книги. Да созданные или измененные пользователем стили можно скопировать в другую книгу. Или создать отдельную, специальную книгу с целым набором свих пользовательских стилей, чтобы копировать их в другие документы, но это крайне неудобно. Для решения такой задачи лучше использовать шаблоны.
Добавление элементов управления содержимым к шаблону
В некоторых ситуациях требуется придать шаблону вместе со всем его содержимым некоторую гибкость. Например, шаблон может содержать раскрывающийся список, созданный автором. По тем или иным причинам этот список может не устроить другого пользователя, которому доведется с ним работать.
Если в таком шаблоне будут присутствовать элементы управления содержимым, второй пользователь сможет подкорректировать список под себя, оставив его неизменным в самом шаблоне. Чтобы добавить в шаблон элементы управления содержимым, необходимо включить вкладку “Разработчик” в MS Word.
1. Откройте меню “Файл” (или “MS Office” в более ранних версиях программы).
2. Откройте раздел “Параметры” и выберите там пункт “Настройка ленты”.
3. В разделе “Основные вкладки” установите галочку напротив пункта “Разработчик”. Для закрытия окна нажмите “ОК”.
4. Вкладка “Разработчик” появится на панели управления Ворд.
Добавление элементов управления содержанием
1. Во вкладке “Разработчик” нажмите на кнопку “Режим конструктора”, расположенную в группе “Элементы управления”.
Вставьте в документ необходимые элементы управления, выбрав их из представленных в одноименной группе:
- Форматированный текст;
- Обычный текст;
- Рисунок;
- Коллекция стандартных блоков;
- Поле со списком;
- Раскрывающийся список;
- Выбор даты;
- Флажок;
- Повторяющийся раздел.
Добавление пояснительного текста к шаблону
Сделать шаблон более удобным в использовании можно с помощью пояснительного текста, добавленного в документ. Если это необходимо, стандартный пояснительный текст всегда можно изменить в элементе управления содержимым. Для настройки пояснительного текста по умолчанию для пользователей, которые будут использовать шаблон, необходимо выполнить следующие действия.
1. Включите “Режим конструктора” (вкладка “Разработчик”, группа “Элементы управления”).
2. Кликните по тому элементу управления содержимым, в котором необходимо добавить или изменить пояснительный текст.
3. Измените, отформатируйте замещающий текст.
4. Отключите “Режим конструктора” повторным нажатием на эту кнопку на панели управления.
5. Пояснительный текст будет сохранен для текущего шаблона.
На этом мы закончим, из этой статьи вы узнали о том, что представляют собой шаблоны в Microsoft Word, как их создавать и изменять, а также обо всем том, что с ними можно делать. Это действительно полезная функция программы, во многом упрощающая работу с ней, особенно, если над документами работает не один, а сразу несколько пользователей, не говоря уже о крупных компаниях.
Примечание: Мы стараемся как можно оперативнее обеспечивать вас актуальными справочными материалами на вашем языке. Эта страница переведена автоматически, поэтому ее текст может содержать неточности и грамматические ошибки
Для нас важно, чтобы эта статья была вам полезна. Просим вас уделить пару секунд и сообщить, помогла ли она вам, с помощью кнопок внизу страницы
Для удобства также приводим ссылку на оригинал (на английском языке).
В шаблонах могут храниться стили, элементы автотекста, элементы автозамены, макросы, панели инструментов, пользовательские меню и сочетания клавиш. При загрузке шаблон становится общим шаблоном, которым можно пользоваться, работая с документами, базирующимися на каком-либо другом шаблоне.
Надстройки — это дополнительные программы, расширяющие возможности приложения Microsoft Office Word путем добавления пользовательских команд и специализированных возможностей. В качестве примера надстройки можно привести программу, разработанную и распространенную отделом по ИТ, которая подсвечивает название компании в любом открываемом на компьютере документе.
Что такое шаблон сайта
Итак, шаблон сайта – это готовый макет ресурса, представляющий собой HTML-страницу с готовым дизайном и основными компонентами. Как правило, такие шаблон находятся в общем доступе на распространённым площадках, таких как WordPress.
Конечно, не получится бесплатно приобрести шаблон на системе управления Битрикс что (/articles/cms/chto-takoe-bitriks-vse-chto-nuzhno-znat) логично, ведь эта платформа намного сложнее и функциональнее.
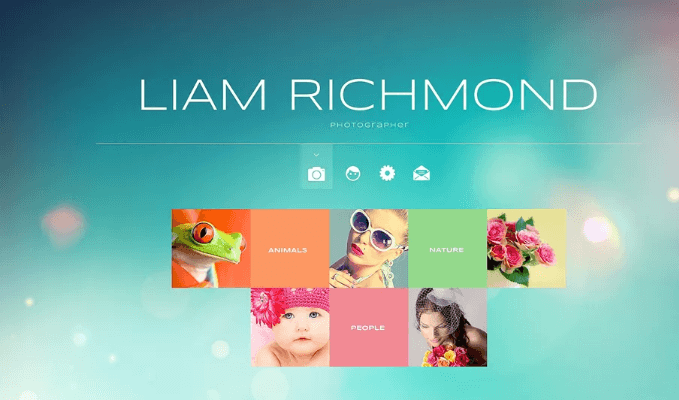
Главным преимущество сайта на шаблоне, как уже было сказано в анонсе – уменьшение времени, которое тратиться на разработку и вырисовку макета сайта. Такая схема хорошо подойдёт небольшим компаниям или отдельным специалистам, занимающимся продвижением молодого сайта в Яндексе в качестве сайта-визитки.
Так же, финансовая сторона проекта – ещё одно преимущества шаблонного сайта, так как не нужно платить программистам за сайт-самописку и в дальнейшем за его обслуживание в случае каких-либо неполадок.
Советы по использованию шаблона резюме
После того как вы загрузили или открыли файл шаблона резюме, введите текст в файл, чтобы создать собственное, персонализированное резюме. Прочитайте ниже советы о том, как успешно использовать шаблон для создания персонализированного полированного резюме:
Будь проще
Выбирая шаблон для использования, выберите простой шаблон, который легко редактировать и форматировать. Необычное форматирование и шрифты могут потеряться, когда вы загрузите или отправите свое резюме по электронной почте. Базовое резюме также легче читать.
Держите это кратким
Ваше резюме не должно включать в себя все, что вы когда-либо делали. Если у вас длинная история трудоустройства, вам не нужно включать все это. Работодатели обычно не ожидают увидеть в резюме более 10-15 лет опыта работы.
Старайтесь, чтобы резюме не превышало одной страницы, особенно если вы подаете заявку на работу начального уровня. Тем не менее, более опытные кандидаты могут сделать более длительное резюме.
Сделайте документ уникальным для вас и работы
Обязательно измените всю информацию в шаблоне, чтобы готовый документ относился к вам и вашим навыкам. Он должен включать вашу личную информацию, историю вашей работы и описание ваших навыков и квалификации.
Кроме того, не забудьте адаптировать документ к работе, на которую вы претендуете. Например, если вы подаете заявление на роль учителя, включите любой опыт работы или волонтерства, который включает в себя обучение других или руководство группой людей. Включите в свой документ ключевые слова из заявления о приеме на работу. Это еще один способ связать ваше резюме с конкретной работой.
Дать ему уникальное имя файла
Сохраните свое резюме с вашим именем в качестве имени файла. Таким образом, работодатели будут знать, кому это принадлежит. Например, сохраните его как firstname.lastname.doc или lastnameresume.doc.
Проверьте детали
Когда вы печатаете, копируете и вставляете содержимое шаблона, убедитесь, что вы заменили всю информацию в нем своей контактной информацией, опытом и образованием. Дважды проверьте, чтобы убедиться, что все в окончательной версии резюме о вас.
читать корректуру
Наряду с проверкой деталей, потратьте время, чтобы внимательно вычитать свое резюме, прежде чем нажимать кнопку «загрузить» или «отправить». Отполированное резюме произведет впечатление на работодателя.
Как сделать несколько шаблонов страниц и записей на движке WordPress
Весь этап состоит из нескольких шагов:
1. Зайдите на свой хостинг в раздел wp-content/themes/ваша-тема и скачайте себе на компьютер файл single.php
2. Переименовываем скачанный файл на что-нибудь другое, например, recept.php и в самый верх вставьте вот этот код:
Слово recept можете переименовать на свое.
3. Теперь снова загружаем переименованный файл обратно в директорию wp-content/themes/ваша-тема. Теперь у нас будет существовать 2 разных файла с одинаковым содержимым.
4. Установите плагин Custom Post Template на блог. Плагин давно не обновляется, но работает вполне корректно.
5. Теперь при добавлении новой записи, у вас в админке появится новый блок, где в выпадающем списке вы можете выбрать какой шаблон должен применяться к конкретной записи.
Таким образом можно создать сколько угодно шаблонов записей с разными свойствами.
Возможно кто-то из вас спросит: «Зачем вся эта возня и что она может дать»? Отвечаю. Для каждого шаблона можно задать свои свойства и стили, например, убрать сайдбар или подвал блога, задать отдельную микроразметку. В общем можно делать, что угодно и значительно разнообразить тему своего блога.
Конечно, для большинства из вас ничего нового не открыл, но волне возможно что кому-то пригодится.
Шаг 3. Определите шаблон Word
Используйте панель XML-сопоставления для определения шаблона Word с полями сущности.
В шаблоне Word щелкните Разработчик > Область сопоставления XML.
Выбрана схема XML по умолчанию.
Выберите XML-схему
Она начинается с «urn:microsoft-crm/document-template/».
Важно!
В случае частых случайных правок, вызывающих зависание Word или медленную работу, не забудьте отключить параметры автозамены в соответствии с разделом «Известная проблема и способ ее избежать».
Разверните сущность, щелкните правой кнопкой мыши поле сущности, а затем щелкните Вставить элемент управления содержимым > Обычный текст.
Поля сущности добавляются в шаблон Word.
Добавьте дополнительные поля сущности, добавьте описательные метки и текст и отформатируйте документ.
Завершенный шаблон может выглядеть так:
Некоторые заполненные поля элемента управления содержимым нередко имеют нескольких строк данных. Например, организации имеют более одного контакта
Для включения всех данных в шаблон Word, задайте поле элемента управления содержимым для повторения.
Настройка полей элемента управления содержимым для повторения
-
Поместите полях с повторяющимися данными в строку таблицы.
-
Выберите всю строку таблицы в шаблоне.
-
В области сопоставления XML щелкните правой кнопкой мыши отношение, содержащее поля элемента управления содержимым, а затем щелкните Повторение.
При использовании шаблона Word в приложениях Customer Engagement для создания документа, таблица будет заполнена несколькими строками данных.
После включения в шаблон требуемых полей и выполнения нужного форматирования, сохраните его и отправьте в приложения Customer Engagement.
Шаблоны арендной платы
Эти бесплатные шаблоны получения для Microsoft Word используются для арендатора арендного имущества.
- Blue Rent Receipt: краткий шаблон, который подходит для небольшого вырезания, но также очень подробный.
- Простая ссуда на получение арендной платы: эта рентная квитанция не содержит цвета и имеет несколько строк для номера счета-фактуры аренды, даты, суммы, адреса собственности и других деталей, включая оплату наличными, чеком или денежным переводом.
- Таможенный шаблон получения арендной платы: в этом шаблоне квитанции аренды вы можете создать персонализированную квитанцию о получении, которая включает дату, номер квитанции, полученную сумму, тип оплаты, имя и адрес арендатора и лицо, получающее средства.
- Шаблон получения арендной платы: этот шаблон квитанции аренды можно загрузить для Microsoft Word, OpenOffice или Excel.







