Как сравнить на различия два документа word 2003, 2007, 2010, 2013 и 2021
Содержание:
- Задействование онлайновых сервисов
- Функция сравнения версий документов в Microsoft Word
- Сравнить и объединить две версии документа
- Программы и сервисы для сравнения файлов и текстов
- ⇡ Комплексные решения для быстрого сравнения документов
- Сравнение и объединение двух версий документа
- Сравнить несколько текстовых файлов
- Сравнить текст в нескольких других форматах файлов
- Сравнить несколько документов
- Особенности инструмента сравнения текста Copyleaks
- Почему Copyleaks лучше, чем Diff Checker?
- ИНТЕРФЕЙС ABBYY COMPARATOR
- Как сравнить два документа Word?
- Условное форматирование для сравнения 2 файлов Эксель
- Функция сравнения версий документов в Microsoft Word
- Выводы статьи
Задействование онлайновых сервисов
В числе самых удобных и популярных сайтов, позволяющих решить задачу по сравнению текстов онлайн, — https://text.num2word.ru/ . Нужно зайти на него, разместить два текста в правой и левой формах соответственно и нажать кнопку «Сравнить». Синим цветом отображается информация, которая есть только в левом документе, красным — та, что присутствует исключительно в правом. Черным шрифтом отмечается общий для обоих источников текст.
Интересный инструмент — TopWriter (https://www.topwriter.ru/comparison/). Он позволяет отображать схожесть текстов в процентном выражении. Чтобы воспользоваться данным сервисом, следует зайти на указанный сайт, поместить в соответствующие онлайн-формы два текста и нажать кнопку «Сравнить». Сразу же отобразится цифра в процентах, свидетельствующая о степени схожести двух текстов.
Рассмотрим, как сравнить два документа Word или два раздела в документе Word
. Для этого нужно их открыть одновременно в отдельных окнах. На закладке «Вид» в разделе «Окно» нажимаемкнопку «Новое окно». На мониторе получится два окна Word. Чтобы было видно оба окна, нажимаем накнопку «Упорядочить все». Получится так. На мониторе разместятся столько документов, сколько открыто на ПК. Например, здесь открыто четыре документа Word. Монитор получился такой.
Здесь все открытые документы Word располагаются на экране по горизонтали. Но можно их расположить по вертикали. Для этого нажимаем кнопку «Рядом»
. Получилось так. Оба документа Word расположились на мониторе вертикально. Нажав на кнопку «Рядом» еще раз, документы снова расположатся на экране по горизонтали. Здесь настроена в окнах синхронная прокрутка документов. Документ в обоих окнах прокручивается одновременно. Чтобы прокрутка документов была отдельная, чтобы каждый документ прокручивался не зависимо друг от друга, нажимаемкнопку «Синхронная прокрутка ».Теперь в каждом окне прокрутка работает самостоятельно. Можно пролистывать каждый документ отдельно. Если нажать ещё раз на кнопку «Синхронная прокрутка», то во всех документах будет прокрутка синхронная.Кнопка «Перейти в другое окно » — выбираем из списка открытых документов Word нужный нам документ. Или открываем другой документ Word через кнопку «Office» — «Открыть» в Word 2007 В Word 2013 на закладке «Файл» нажимаем кнопку «Открыть» и выбираем из папки нужный документ.Кнопка «Восстановить расположение окна » — выходим из режима, при котором отражаются все открытые документы Word. Теперь восстановим размер окна документа, нажав на кнопку «Развернуть» в правом верхнем углу окна Word (рядом с кнопкой «Закрыть») или растянем каждый документ Word до нужного размера. Рассмотрим,как сравнить текст в Word , два раздела в документе Word Когда мы работаем с большим текстом, таблицей, может возникнуть потребностьсравнить две части одного документаWord . Можно воспользоваться быстрым переходом по документу. Для этого нажимаем сочетание клавиш «Shift» + «F5». Эта функция возвращает курсор к предыдущему месту его расположения (в место, где мы работали раньше). Но, это не всегда удобно, можно запутаться. Удобнее работать с текстом, когда оба варианта одновременно видны на мониторе. Для этого нужно разделить экран Word на два. Ставим курсор в любое место документа. На закладке «Вид» в разделе «Окно» нажимаем кнопку «Разделить».Окно документа Word разделилось на две части. Получилось так.В каждом получившемся окне находится целиком весь документ. Каждое окно имеет полосу прокрутки. Чтобы начать работать в любом окне, достаточно кликнуть по нему мышкой и это окно становится активным. Документ в окнах прокручивается не зависимо друг от друга. Изменения, произведенные в одном окне документа, происходят автоматически и в другом окне.Здесь мы вставили картинку, изменили цвет шрифта слова «Изменять» на красный. Но, смотрим — документ в окнах открыт в разных местах, п. ч. прокрутка документа в окнах независимая.Как убрать разделение окнаWord . Для этого на закладке «Вид» нажимаем кнопку «Снять разделение ». Эта кнопка появляется вместо кнопки «Разделить», когда окно Word разделено. Некоторые приемы работы с таблицей Word описаны в статье «
Функция сравнения версий документов в Microsoft Word
Как написать стрелку вправо в ворде
Читайте, как использовать встроенную в Microsoft Word функцию сравнения изменений двух документов . Рассмотрим возможности данного инструмента сравнения текстов
Если вы работаете совместно несколько человек над одним проектом, или у вас общая коллективная работа, или вы периодически самостоятельно исправляете или пересматриваете свои документы, то крайне важно иметь возможность отслеживать все дополнительные изменения
Для этих целей в Microsoft Word встроена возможность сравнения каждого изменения в двух почти идентичных документах. Ниже мы рассмотрим возможности данного инструмента сравнения текстов.
Сначала запустите Microsoft Word и откройте любой текстовый документ (это может быть один из тех, который вы хотите сравнить, абсолютно другой проект или просто новый документ). В главном меню нажмите вкладку «Рецензирование»
в верхней части экрана, чтобы открыть меню ленты, затем нажмите вкладку«Сравнить» , она будет находиться рядом с правой частью экрана.
Нажмите кнопку «Сравнить»
еще раз, когда откроется следующее меню. На экране появится рабочее окно«Сравнение версий» . Выберите два документа:«Исходный документ» (или более ранняя версия) и«Измененный документ» (или более поздняя версия). Если в полях для заполнения вы не видите ни одного документа, щелкните значок папки справа от полей, чтобы перейти к документу, используя обзорный каталог файлов.
В разделе «Пометка изменений»
вы можете написать заметку, которая поможет вам отслеживать, какие различия относятся к какому тексту. Для себя я буду использовать пометку«исправленный» , так как это будет окончательная редакция документа. Также вы можете добавить заметку в исправленный документ. Вы сможете переключаться между ними при помощи значка с двойной стрелкой.
Нажмите кнопку «Больше» , чтобы просмотреть расширенный вариант окна «Сравнение версий» . Большинство функций, указанных в ячейках, являются очевидными, и все параметры включены по умолчанию
Обратите внимание на параметр «Показывать изменения» , который показывает индивидуальные изменения либо по одному символу за раз (очень медленно), либо по одному слову
Нажмите «ОК»
. Word откроет перед вами блок панелей в одном документе. Слева направо вы увидите: подробный список всех исправлений; полный вид«Сравниваемый документ» с красными метками в левом поле, указывающими на изменения; и сдвоенное окно, содержащее«Исходный документ» и«Измененный документ» . Прокручивая текст с помощью колеса мыши или стрелок управления, вы будете двигать все три основных панели одновременно. Но также вы можете использовать полосы прокрутки в каждой из панелей отдельно, чтобы просматривать содержимое каждого окна индивидуально.
Область «Исправления»
является наиболее полезной в полученном результате. Она показывает каждое произведенное изменение: фраза, которая была удалена, и фраза, которая вставлена. Это быстрый способ сразу увидеть разницу в написании и форматировании текста с первого взгляда. Щелчок на любой из записей в области«Исправления» мгновенно прокрутит все панели до соответствующего исправления. Замечательно!
После того, как вы воспользовались вкладкой «Исправления»
, чтобы найти конкретное изменение, вы можете щелкнуть правой кнопкой мыши соответствующий текст в центральной панели. Выберите«Принять исправление» или«Отклонить исправление» (за которым последует соответствующее действие), чтобы сохранить или отменить указанное изменение.
Вы можете сохранить этот «Сравниваемый документ»
как отдельный файл, который не повлечет за собой изменений в документах, которые вы просматриваете в данный момент. Просто нажмите«Файл» –«Сохранить как» и сохраните его, как и любой другой документ Word.
Обратите внимание, что функция сравнения будет недоступна, если документ защищен паролем, стоит пометка «как окончательный» и «нередактируемый» или проект имеет защиту от изменений в Word. Вы можете изменить этот параметр для некоторых документов, выполнив следующую процедуру: на вкладке «Рецензирование» в группе «Защитить» выберите задачу «Ограничить редактирование» и нажмите кнопку «Отключить защиту»
Сравнить и объединить две версии документа
Выполните одно из следующих действий:
Сравнить две версии документа
- Откройте одну из двух версий документа, которые вы хотите сравнить.
- В меню Инструменты
укажите наОтслеживать изменения , а затем щелкнитеСравнить документы .
- В списке Исходный документ
выберите исходный документ.
- В списке Revised document
перейдите к другой версии документа и нажмитеOK .
Изменения из исправленной копии объединяются в новую копию, основанную на исходной версии документа.Оригинальная копия остается нетронутой. Отметки исправлений показывают любые различия, внесенные исправленной копией документа.
Совет:
Чтобы изменить настройки сравнения документов или отображаемый уровень детализации, в менюИнструменты укажите наОтслеживать изменения , щелкнитеСравнить документы , а затем щелкните ,
Объединить две версии документа
- Откройте одну из двух версий документа, которые вы хотите объединить.
- В меню Инструменты
щелкнитеОбъединить документы .
- В списке Исходный документ
выберите одну версию документа.
- В списке Revised document
перейдите к другой версии документа и нажмитеOK .
Изменения из исправленной копии объединяются в новую копию, основанную на исходной версии документа. Оригинальная копия остается нетронутой. Отметки исправлений показывают любые различия, внесенные исправленной копией документа.
Выполните одно из следующих действий:
Сравнить две версии документа
- Откройте одну из двух версий документа, которые вы хотите сравнить.
- В меню Инструменты
укажите наОтслеживать изменения , а затем щелкнитеСравнить документы .
Примечание:
Если опцияСравнить документы недоступна, документ может быть защищен. Чтобы снять защиту с защищенного документа, в менюИнструменты щелкнитеСнять защиту с документа .
- Во всплывающем меню Исходный документ
выберите исходный документ.
- Во всплывающем меню Revised document
перейдите к другой версии документа и нажмитеOK .
Изменения из исправленной копии объединяются в новую копию, основанную на исходной копии документа.Оригинальная копия остается нетронутой. Отметки исправлений показывают любые различия, внесенные исправленной копией документа.
Совет:
Чтобы изменить настройки сравнения документов или отображаемый уровень детализации, в менюИнструменты укажите наОтслеживать изменения , щелкнитеСравнить документы , а затем щелкните ,
Объединить две версии документа
- Откройте одну из двух версий документа, которые вы хотите объединить.
- В меню Инструменты
щелкнитеОбъединить документы .
- Во всплывающем меню Исходный документ
выберите одну версию документа.
- Во всплывающем меню Revised document
перейдите к другой версии документа и нажмитеOK .
Программы и сервисы для сравнения файлов и текстов
Популярные программы и онлайн сервисы с помощью которых можно найти различия в файлах и текстах
Сравнить файлы
В программе Notepad++ можно сравнивать многие файлы, и html, и php, и js. Файлы формата Word для корректного сравнения нужно сохранить в текстовом формате.
1) Открыть файлы, которые нужно сравнить.2) Запустить плагин Compare: вкладка Плагины – Compare.
Если плагин не установлен в вашей версии Notepad++ — необходимо его установвить. Во вкладке Плагины – Plugin Manager – Show Plugin Manager из общего списка плагинов выбрать Compare, поставить галочку и запустить Install.
3) Выбранные файлы откроются в двух вкладках, в которых удобно и понятно выделены все различия.
Программа Total Commander
1) В окне программы выделить нужные файлы (сначала первый, затем с нажатой кнопкой Ctrl кликаем по второму).
2) Запустить сравнение: Файл – Сравнить по содержимому
3) Откроется новое окно, в котором различия между файлами будут выделены.
Сравнение документов Word
Программа Microsoft Word
1) Во вкладке Рецензирование выбрать Сравнить-СравнитьОткроется новое окно Сравнение версий
2) В окне выбрать Исходный документ и Документ для сравнения.
4) Откроется новый файл, в котором выделены различия
Можно, при желании посмотреть дополнительные настройки сравнения. Нажать кнопку «Больше» и отметить параметры, по которым нужно сравнить текст, а также выбирать, где просматривать изменения: в первом файле, во втором или в новом.
Сравнение текстов
Онлайн сервис для сравнения двух текстов
Сервис для сравнения двух текстов на процентное соотношение схожести по содержанию. Сравнение текстов основано на совпадение отдельных слов в текстах, без учета стоп-слов, игнорируются и перестановки слов местами. Такой способ проверки наиболее точен по сравнению с другими методами.
Анализ сравнения текстов будет интересен оптимизаторам, копирайтерам и рерайтерам. Стоп и одинаковые слова, для удобства и лучшего восприятия, подсвечены с возможность изменить цвет. Возможно проанализировать текст длиной до 20000 знаков. Ведется статистика по общему количеству слов в обоих текстах и словарному запасу (без шумных слов).
Сервис для сравнения текстов онлайн
Инструмент помогает найти различия в двух текстах. В настройках можно выбрать показ результатов по сравнению. Различия в текстах подсвечиваются цветами. Зеленый цвет это добавленный символ, красный — удаленный.
Сервис для сравнения текстов онлайн
Сервис помогает сравнить два текста и найти различия. Сайт работает по принципу сравнения знаков. Кроме этого, можно легко настроить результат отображения в зависимости от своих предпочтений, включая изменение цвета сравнения.
⇡ Комплексные решения для быстрого сравнения документов
Compare Suite 7.0Разработчик:Размер дистрибутива:Распространение:
После выбора метода сравнения, в меню «Файл» надо выбрать команду «Новое сравнение файлов» и указать на левой и правой панелях файлы для сравнения. Программа проанализирует файлы и выделит все имеющиеся отличия (добавленные, измененные и удаленные фрагменты) различными цветами. Дополнительно можно создать сравнительный отчет с детальной информацией о сравниваемых файлах (команда «Файл» > «Отчет»). При сравнении файлов, отличных от текстовых, следует иметь в виду, что их сравнение во всех комплексных решениях (как в Compare Suite, так и в других утилитах) производится после преобразования в текстовый формат. На практике это означает, например, что если в сравниваемых версиях Word-документа одно и то же слово в конкретном предложении оказалось на разных строках, то оно будет причислено к списку изменений. При сравнении XLS-документов данные из таблиц перед проведением анализа извлекаются, а найденные отличия отображаются построчно в текстовом формате с указанием имени листа и названий столбцов, что позволяет ориентироваться в данных. По такой же схеме осуществляется сравнение PDF-документов и презентаций PowerPoint.
Друзья, рад вас приветствовать на страницах моего блога. Сегодня хочу рассказать вам о 4 способах сравнения файлов по содержимому. Необходимость найти различия возникает довольно часто. Приходится делать сравнение файлов по типу или размеру. Сравнение файлов в Word и Excel тоже весьма распространённая процедура в офисах и конторах, где постоянно приходится работать с текстовыми документами и таблицами.
Но для веб-мастера или владельца сайта часто бывает необходимо сравнить два файла по содержимому. И речь идёт не о текстовых файлах, хотя и они тоже анализируются так же, а о форматах.html, .css, .php и так далее. Тех файлах, где нужно найти изменения в коде. И порой изменение одного лишь знака может обеспечить уйму трудностей с достижением результата.
Так, последний пример, когда я использовал сравнение двух файлов, — это проблема с работой комментариев. В своём я упоминал об этом. Причина была всего лишь в одном пробеле. Вы только представьте, как можно найти такое несущественное различие вручную.
И, вообще, работая с файлами сайта, достаточно часто приходиться анализировать код. Делать это вручную нереально. Куда проще воспользоваться подручными средствами, инструментами, которые должны быть у каждого веб-мастера и владельца сайта.
Сравнение и объединение двух версий документа
Чтобы узнать, чем отличаются две версии документа, можно выполнить их сравнение. Кроме того, две версии документа можно объединить в один файл. В обоих случаях различия в Word помечаются метками исправления.
Выполните одно из указанных ниже действий.
Сравнение двух версий документа
Откройте одну из двух версий документа, которые требуется сравнить.
В меню Сервис наведите указатель на пункт Исправления и выберите команду Сравнение версий.
В списке исходный документ выберите исходный документ.
В списке измененный документ выберите другую версию документа, а затем нажмите кнопку ОК.
Изменения из пересмотренной копии сливаются с новой копией, которая основывается на исходной версии документа. Исходная версия при этом остается неизменной. Все отличия, обнаруженные в измененной копии документа, помечаются метками исправления.
Совет: Чтобы изменить параметры сравнения документов или уровень детализации, в меню Сервис наведите указатель на пункт исправления, выберите команду сравнить документыи нажмите кнопку
Объединение двух версий документа
Откройте одну из двух версий документа, которые требуется объединить.
В меню Сервис выберите команду Объединение документов.
В списке исходный документ выберите одну версию документа.
В списке измененный документ выберите другую версию документа, а затем нажмите кнопку ОК.
Изменения из пересмотренной копии сливаются с новой копией, которая основывается на исходной версии документа. Исходная версия при этом остается неизменной. Все отличия, обнаруженные в измененной копии документа, помечаются метками исправления.
Выполните одно из указанных ниже действий.
Сравнение двух версий документа
Откройте одну из двух версий документа, которые требуется сравнить.
В меню Сервис наведите указатель на пункт Исправления и выберите команду Сравнение версий.
Примечание: Причиной недоступности функции Сравнить документы может быть защита документа. Чтобы снять защиту документа, в меню Сервис выберите пункт Отменить защиту документа.
Во всплывающем меню Исходный документ выберите исходный документ.
Во всплывающем меню Измененный документ выберите другую версию документа и нажмите кнопку ОК.
Изменения из измененной копии документа будут внесены в новую копию, основанную на исходной версии файла. Исходная версия при этом остается неизменной. Все отличия, обнаруженные в измененной копии документа, помечаются метками исправления.
Совет: Чтобы изменить параметры сравнения версий или уровень детализации отображения, в меню Сервис наведите указатель на пункт Исправления, выберите команду Сравнение версий и щелкните стрелку
Объединение двух версий документа
Откройте одну из двух версий документа, которые требуется объединить.
В меню Сервис выберите команду Объединение документов.
Во всплывающем меню Исходный документ выберите первую версию документа.
Во всплывающем меню Измененный документ выберите другую версию документа и нажмите кнопку ОК.
Сравнить несколько текстовых файлов
Сравнить текст в нескольких других форматах файлов
У нас есть широкий спектр услуг, охватывающий все типы контента. Вы можете сравнить практически любой документ с помощью нашего инструмента сравнения текстов. Типы документов, которые поддерживает наша программа проверки различий, включают необработанный текст, URL-адреса и файлы. Вам нужно выбрать текстовые файлы, которые вы хотите сравнить, и подробный результат будет вам немедленно показан. Отчет содержит все типы сходства, обнаруженные нашим инструментом сравнения текстов.
С помощью нашего инновационного инструмента сравнения текстов очень легко сравнить два документа для обнаружения сходства. Выберите текст, который хотите сравнить. Вы можете выбрать документ, который будет сохранен как файл. В случае необработанного файла вы можете скопировать и вставить текст, с другой стороны, в случае онлайн-контента вам просто нужно было вставить URL-адрес для целей сравнения. После того, как вы выбрали тексты, которые хотите сравнить, вы можете выбрать значок «Сравнить» и два документа, которые необходимо сравнить.
- Сравнение типов текстовых файлов. Наш инструмент сравнения текста поддерживает следующие типы файлов; HTML, TXT, PDF, DOC, DOCX, RTF, XML, PPT, PPTX, ODT, CHM, EPUB, ODP, PPSX.
- Сравните изображения с текстовым контентом с помощью OCR: jpg, jpeg, png, BMP, gif.
- Для сравнения текстовых файлов вы можете загружать файлы с этих платформ: Dropbox, Google Drive, OneDrive.
Сравнить PDF файлы
Сравнить Документы Word
Сравнить Несколько файлов
Сравнить несколько документов
В текстовом окне сравнения вы можете выбрать любой текстовый файл или URL. Вы также можете скопировать и вставить простой текст прямо на панель сравнения, чтобы проверить два набора текста на сходство. У вас есть возможность загрузить файл с Google Диска, Dropbox, а также с One Drive. Мы создали надежный инструмент сравнения, чтобы обеспечить охват всех типов документов, поэтому вам не нужно беспокоиться об изменении типа документа для проведения онлайн-сравнения с помощью инструмента сравнения Copyleaks.
Если вы не знаете, как использовать наш инструмент для сравнения документов, мы создали пошаговый метод, который поможет вам сравнить ваши документы в кратчайшие сроки.
- Откройте инструмент «Сравнение текста» и загрузите документ в каждую панель. Документы, которые вы загружаете, будут сравниваться друг с другом на предмет сходства.
- После завершения процесса загрузки запустите процесс сравнения, выбрав «Сравнить».
- Вам будет предоставлен точный отчет об уровне сходства, включая идентичные, похожие и связанные значения.
- Для вашего удобства и использования в будущем вы можете загрузить отчет о результатах сравнения в формате PDF.
Особенности инструмента сравнения текста Copyleaks
Мы много работали над созданием инструмента сравнения, который будет служить нескольким целям. Наш инструмент сравнения текстов покрывает все, от дублирования контента до плагиата. С помощью параллельного сравнения наша программа проверки различий поможет вам установить причину подобия. Выявив сходство, вы можете исправить их при необходимости. Уникальные особенности нашего инструмента сравнения перечислены ниже:
insert_drive_file
AI_AND_MACHINE_DESC
compare_arrows
DUP_FILE_FINDER_TOOL_DESC
code
CODE_PLAGIARISM_CHECKER_DESC
language
MULTI_LANG_CAPABILITY_DESC
important_devices
COMP_TEXT_DOWNLOAD_DESC
cloud_download
PLATFORM_INTERGRATIONS
PLATFORM_INTERGRATIONS_DESC
Почему Copyleaks лучше, чем Diff Checker?
По сравнению со стандартными средствами проверки различий, наш инструмент сравнения текста предназначен для работы с несколькими типами текстовых файлов и различными форматами изображений. Эффективность нашего инструмента очевидна из предоставленных подробных отчетов в формате PDF.
Copyleaks, инструмент сравнения текстов, не ограничивается поиском одного и того же текста, но также умеет искать текст, который похож по смыслу. Мы поставили перед собой цель гарантировать, что всякий раз, когда вы сравниваете и что бы вы ни сравнивали, вы получали наилучший результат.
ИНТЕРФЕЙС ABBYY COMPARATOR
Интерфейс ABBYY Comparator чрезвычайно прост и удобен, с минимальным количеством настроек. Никакого специального обучения не требуется, приступать к работе с программой можно сразу же после ее установки. Окно программы разделено на две области: в левой области Документ 1 открывается первый документ, в правой области Документ 2 — второй.
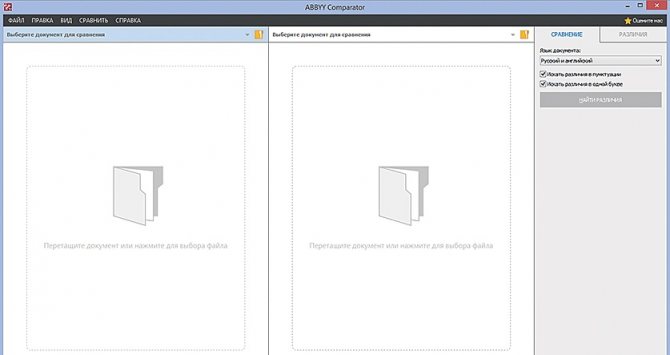
Порядок открытия документов роли не играет. Чтобы отрегулировать масштаб изображения первого и второго документов, можно воспользоваться горячими клавишами (Ctrl+«=», Ctrl+«–», Ctrl+0), контекстным меню документа или панелью, расположенной в верхней части каждой области.
На вкладке Сравнение содержатся настройки сравнения, на вкладке Различия отображаются результаты сравнения.
Как сравнить два документа Word?
В ряде случаев у пользователя программы Microsoft Word возникает потребность в том, чтобы сравнить два текста на предмет совпадений. Это можно сделать разными способами. Как сравнить два документа Word быстрее всего?
Самые доступные варианты решения данной задачи:
статьи
Рассмотрим оба варианта подробнее.
Встроенные средства сравнения документов в Word
Программа Microsoft Word выпущена в большом количестве модификаций. В числе самых распространенных — Word 2007. Изучим то, какие в нем есть интерфейсы для быстрого и удобного сравнения документов.
Открыв программу Microsoft Word, необходимо выбрать вкладку «Рецензирование». Затем — опцию «Сравнить». После этого программа предложит указать два файла в формате Word, которые будут сверяться. Как только пользователь сделает это — перед ним откроется несколько окон. В них будут отображаться:
- исходный источник (справа);
- измененный документ (справа);
- «гибридный» документ (в центре);
- сводка исправлений (слева).
Нас будет, вероятно, интересовать в первую очередь окно, что располагается по центру. В нем отображается «комбинированный» текст, в котором будут «подсвечены» — выделены цветом — различия между исходным и измененным источником.
Красным шрифтом с зачеркиванием выделяется текст, который присутствует в исходном документе, но отсутствует в измененном. Красным подчеркнутым шрифтом — новый текст. Зеленым — абзацы, которые перемещены. Обычный шрифт — это то, что есть в обоих документах, совпадающие фрагменты.
С помощью вспомогательных элементов интерфейса можно превращать обнаруженные различия в полноценный элемент текста либо отклонять их (используя кнопку «Принять» либо «Отклонить и перейти к следующему»). После завершения работы с «комбинированным» текстом необходимо сохранить соответствующий документ с утвержденными изменениями.
Внешние средства сравнения документов
Как сравнить два документа Word и «подсветить» различия между ними посредством встроенных инструментов Microsoft Word, мы теперь знаем. Но есть способы решения рассматриваемой задачи, предполагающие использование также и сторонних видов ПО. Они могут пригодиться, если собственно программы Microsoft Word нет под рукой.
В числе таких решений — программа WinMerge. Скачать ее можно здесь — http://winmerge.org/?lang=ru. Она бесплатна.
Ее нужно установить на компьютер, запустить и создать новый проект (выбираем «Файл», затем — «Открыть»). После необходимо загрузить в программу сравниваемые файлы с диска компьютера. Нажимаем OK и дожидаемся появления нескольких окон интерфейса:
- расположенных в центре и справа (в них будут отображаться сравниваемые тексты);
- расположенного слева (графическое отображение структуры документов);
- находящегося внизу (в нем отображаются фактические различия между текстами).
Примечательно, что различия отображаются построчно. Используя элементы интерфейса программы, можно перемещаться между ними. Различия, которые выявлены при сравнении двух файлов, можно копировать из одного текста в другой — последовательно или все одновременно.
Программа WinMerge включает полезные функции:
- поиск и замена текста;
- подсветка HTML-тегов, элементов языков PHP, Python;
- создание отчета в формате HTML по итогам сверки текстов.
Как сравнить два документа Word на совпадения посредством встроенных средств программы от Microsoft, а также сопоставить тексты с помощью внешних решений, мы теперь знаем. Но вполне может оказаться так, что под рукой не окажется ни Word, ни WinMerge либо аналогов данного ПО. В этом случае можно воспользоваться одним из онлайновых сервисов для сравнения текстов.
Задействование онлайновых сервисов
В числе самых удобных и популярных сайтов, позволяющих решить задачу по сравнению текстов онлайн, — http://text.num2word.ru/.
Нужно зайти на него, разместить два текста в правой и левой формах соответственно и нажать кнопку «Сравнить».
Синим цветом отображается информация, которая есть только в левом документе, красным — та, что присутствует исключительно в правом. Черным шрифтом отмечается общий для обоих источников текст.
Интересный инструмент — TopWriter (http://www.topwriter.ru/comparison/). Он позволяет отображать схожесть текстов в процентном выражении. Чтобы воспользоваться данным сервисом, следует зайти на указанный сайт, поместить в соответствующие онлайн-формы два текста и нажать кнопку «Сравнить». Сразу же отобразится цифра в процентах, свидетельствующая о степени схожести двух текстов.
Условное форматирование для сравнения 2 файлов Эксель
Очень часто сравнение документов подразумевает их выведение рядом друг с другом. Но в некоторых случаях возможна автоматизация этого процесса с помощью условного форматирования. С его помощью можно проверить, есть ли отличия между листами. Это позволяет выиграть время, которое можно использовать для других целей. Сперва нам необходимо перенести сравниваемые листы в один документ.
Чтобы это сделать, необходимо нажать по подходящему листу правой кнопкой мыши, после чего нажать во всплывающем меню на кнопку «Переместить или скопировать». Далее появится диалоговое окно, в котором пользователь может выбрать документ, в который данный лист необходимо вставить.
9
Далее необходимо выделить все нужные ячейки, чтобы отобразить все различия. Проще всего это сделать, нажав самую верхнюю левую ячейку, после чего нажать на комбинацию клавиш Ctrl + Shift + End.
После этого переходим в окно условного форматирования и создаем новое правило. В качестве критерия используем подходящую в конкретном случае формулу, потом задаем формат.
Функция сравнения версий документов в Microsoft Word
Читайте, как использовать встроенную в Microsoft Word функцию сравнения изменений двух документов . Рассмотрим возможности данного инструмента сравнения текстов
Если вы работаете совместно несколько человек над одним проектом, или у вас общая коллективная работа, или вы периодически самостоятельно исправляете или пересматриваете свои документы, то крайне важно иметь возможность отслеживать все дополнительные изменения
Для этих целей в Microsoft Word встроена возможность сравнения каждого изменения в двух почти идентичных документах. Ниже мы рассмотрим возможности данного инструмента сравнения текстов.
Сначала запустите Microsoft Word и откройте любой текстовый документ (это может быть один из тех, который вы хотите сравнить, абсолютно другой проект или просто новый документ). В главном меню нажмите вкладку «Рецензирование» в верхней части экрана, чтобы открыть меню ленты, затем нажмите вкладку «Сравнить» , она будет находиться рядом с правой частью экрана.
Нажмите кнопку «Сравнить» еще раз, когда откроется следующее меню. На экране появится рабочее окно «Сравнение версий» . Выберите два документа: «Исходный документ» (или более ранняя версия) и «Измененный документ» (или более поздняя версия). Если в полях для заполнения вы не видите ни одного документа, щелкните значок папки справа от полей, чтобы перейти к документу, используя обзорный каталог файлов.
В разделе «Пометка изменений» вы можете написать заметку, которая поможет вам отслеживать, какие различия относятся к какому тексту. Для себя я буду использовать пометку «исправленный» , так как это будет окончательная редакция документа. Также вы можете добавить заметку в исправленный документ. Вы сможете переключаться между ними при помощи значка с двойной стрелкой.
Нажмите кнопку «Больше» , чтобы просмотреть расширенный вариант окна «Сравнение версий» . Большинство функций, указанных в ячейках, являются очевидными, и все параметры включены по умолчанию
Обратите внимание на параметр «Показывать изменения» , который показывает индивидуальные изменения либо по одному символу за раз (очень медленно), либо по одному слову
Нажмите «ОК» . Word откроет перед вами блок панелей в одном документе. Слева направо вы увидите: подробный список всех исправлений; полный вид «Сравниваемый документ» с красными метками в левом поле, указывающими на изменения; и сдвоенное окно, содержащее «Исходный документ» и «Измененный документ» . Прокручивая текст с помощью колеса мыши или стрелок управления, вы будете двигать все три основных панели одновременно. Но также вы можете использовать полосы прокрутки в каждой из панелей отдельно, чтобы просматривать содержимое каждого окна индивидуально.
Область «Исправления» является наиболее полезной в полученном результате. Она показывает каждое произведенное изменение: фраза, которая была удалена, и фраза, которая вставлена. Это быстрый способ сразу увидеть разницу в написании и форматировании текста с первого взгляда. Щелчок на любой из записей в области «Исправления» мгновенно прокрутит все панели до соответствующего исправления. Замечательно!
После того, как вы воспользовались вкладкой «Исправления» , чтобы найти конкретное изменение, вы можете щелкнуть правой кнопкой мыши соответствующий текст в центральной панели. Выберите «Принять исправление» или «Отклонить исправление» (за которым последует соответствующее действие), чтобы сохранить или отменить указанное изменение.
Вы можете сохранить этот «Сравниваемый документ» как отдельный файл, который не повлечет за собой изменений в документах, которые вы просматриваете в данный момент. Просто нажмите «Файл» – «Сохранить как» и сохраните его, как и любой другой документ Word.
Обратите внимание, что функция сравнения будет недоступна, если документ защищен паролем, стоит пометка «как окончательный» и «нередактируемый» или проект имеет защиту от изменений в Word. Вы можете изменить этот параметр для некоторых документов, выполнив следующую процедуру: на вкладке «Рецензирование» в группе «Защитить» выберите задачу «Ограничить редактирование» и нажмите кнопку «Отключить защиту»
Выводы статьи
В процессе работы с документами, пользователи часто сталкиваются с необходимостью сравнения разных версий файла. Иногда, необходимо сравнить содержимое файлов, сохраненных в разных форматах. Чтобы решить эту проблему можно воспользоваться специализированными сервисами в интернете. Веб-приложение выполнит всю необходимую работу по сравнению документов и предоставит отчет о найденных отличиях.
Похожие публикации:
- Как вставить PDF в документ Word — 6 способов
- Как сделать список литературы в Word
- Чем открыть RTF — 10 способов
- Excel онлайн бесплатно — 5 способов
- Открыть DjVu онлайн — 5 способов







